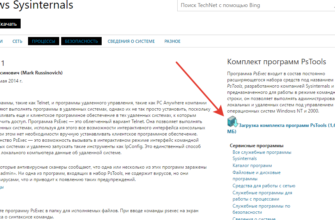- dsign
- I. подпишите pdf-файл на iphone с помощью приложения «файлы»
- idpoint – электронная подпись
- Ii. подпишите отсканированный документ на iphone с помощью приложения notes
- Iv. подписывайте и отправляйте документы через приложение apple mail
- Добавить подпись к pdf-файлу в mac preview
- Зашифрованные образы дисков
- Как подписать документ на iphone и ipad
- Как подписать документ на mac
- Как создать прозрачную подпись на mac
- Как удалить сохраненную подпись с iphone, ipad и mac
- Подписывать документы по почте на mac
- С iphone и ipad
- С mac
- Смарт-карты
dsign
По приложению dsing показывает любой офис сбера в Хабаровске, а по итогу пришел в офис и меня оттуда послали в другой где обслуживаются юр. лица и бизнес. По итогу пришел в офис за 20 минут до закрытия и мне сказали, что все ушли. Почему в приложении показывает все офисы, а по итогу только 2, которые обслуживают деловую среду и бизнес, и юр. лиц.
I. подпишите pdf-файл на iphone с помощью приложения «файлы»
- Откройте приложение «Файлы» и выберите PDF-документ.
- Коснитесь значка разметки.
- Выберите значок и нажмите Подпись.
- Подпишите пальцем или совместимым стилусом.
- Нажмите «Очистить», чтобы начать заново, и «Готово», когда будете удовлетворены.
Подпись появится в документе.
- При необходимости измените размер и переместите его в нужное место.
- Нажмите и удерживайте подпись, чтобы Резать, Копировать, Удалить или же Дубликат подпись.
- Нажмите Готово, чтобы сохранить.

Примечание. После сохранения вы не сможете отменить изменения. Так что, если вы не уверены, продублируйте файл перед подписью.
Чтобы добавить больше подписей:
Перейдите в приложение «Файлы» → PDF → Значок разметки → значок → Подпись → Добавить или удалить подпись → значок → подписать → нажмите Готово.
idpoint – электронная подпись
IDPoint — юридически значимая мобильная электронная подпись
Сертифицированное приложение для подписания документов квалифицированной электронной подписью в смартфоне. Приложение позволяет получить квалифицированный сертификат электронной подписи без посещения удостоверяющего центра. Приложение прошло все необходимые проверки и сертификацию ФСБ России.
Мобильная электронная подпись в IDPoint — это просто:
1. Установите приложение и активируйте с помощью своего номера телефона.
2. Сгенерируйте пароль и сформируйте ключ электронной подписи в приложении.
3. Получите сертификат электронной подписи, в том числе дистанционно с помощью биометрического загранпаспорта (выданного на 10 лет).
4. Подписывайте любые документы в вашем смартфоне.
Мобильная электронная подпись в IDPoint — это безопасно:
1. Сертификат электронной подписи хранится в приложении, никто не сможет им воспользоваться без вашего ведома.
2. Распределённая многослойная система защиты сертификата не позволит злоумышленнику получить к нему доступ.
3. В приложении отображаются все документы, которые вы подписываете.
4. Взаимодействие приложения с сервисом проходит по защищённому каналу — ваши персональные данные в безопасности.
Ii. подпишите отсканированный документ на iphone с помощью приложения notes
К сожалению, вы не можете вставить подпись в обычную заметку. Эта функция доступна только в том случае, если вы отсканируете документ через приложение «Заметки» или добавите в заметки фотографию или PDF-файл.
- Нажмите и откройте отсканированный документ / PDF / фото в приложении «Заметки».
- Коснитесь значка «Поделиться» в правом верхнем углу.
- Выберите параметр «Разметка» на общем листе.

- Нажмите значок в правом нижнем углу и выберите подпись.

Теперь создайте подпись или выберите из сохраненных подписей. Нажмите Готово, чтобы сохранить изменения.
Iv. подписывайте и отправляйте документы через приложение apple mail
Получили по почте файл, требующий цифровой подписи? Что ж, вы можете управлять этим из самого приложения Apple Mail.
Просто коснитесь файла, чтобы открыть / просмотреть его → выберите инструмент разметки → повторите упражнение, описанное в предыдущих разделах.
Примечание. Я также тестировал приложение Gmail и Spark на предмет наличия этой функции, но оно было недоступно для них.
Добавить подпись к pdf-файлу в mac preview
- Откройте документ с предварительным просмотром.
- Перейдите на страницу, где нужно подписаться.
- Щелкните значок разметки вверху справа.

- Затем нажмите значок «Подпись».
- Выберите подпись из списка или нажмите «Создать подпись».

Здесь у вас будет три варианта; давайте разберемся с каждым подробно.
I. Используйте трекпад для создания подписи
- Убедитесь, что выбрана вкладка «Трекпад», и выберите «Нажмите здесь, чтобы начать».
- Теперь проведите пальцами по трекпаду, чтобы создать подпись, и нажмите любую клавишу, чтобы остановиться.

- Нажмите «Очистить», чтобы начать заново, или «Готово», чтобы сохранить подпись.

II. Создайте подпись с помощью камеры Mac
- Перейдите на вкладку Камера.
- Подпишите на белой бумаге и покажите ее камере.

- Mac прочитает и покажет зеркальное отображение подписи, нажмите «Готово», чтобы сохранить ее.

Примечание. Попробуйте использовать обычную бумагу, иначе может произойти что-то подобное. (27)
III. Используйте iPhone для создания подписи на Mac
- Откройте вкладку iPhone.
- На сопряженном iPhone сразу же появится похожий экран.
Поверните в альбомную ориентацию для лучшего доступа. - Для подписи используйте палец или стилус; он мгновенно отобразится на экране Mac.

- Нажмите «Готово» на iPhone или Mac, чтобы сохранить подпись.

После того, как вы создали и вставили подпись в файл, измените размер и переместите ее в желаемое место → нажмите command S, чтобы сохранить изменения.
Зашифрованные образы дисков
В macOS зашифрованные образы дисков выступают в качестве безопасных контейнеров, которые пользователи могут использовать для хранения и передачи конфиденциальных документов и других файлов. Для создания зашифрованных образов дисков используется Дисковая утилита, расположенная в папке «/Программы/Утилиты».
Образы дисков могут быть зашифрованы с использованием либо 128-битного, либо 256-битного шифрования AES. Поскольку подключенный образ диска рассматривается как локальный том, подключенный к Mac, пользователи могут копировать, перемещать и открывать файлы и папки, которые в нем хранятся.
Как и в случае FileVault, шифрование и дешифрование содержимого образа диска выполняется в реальном времени. Используя зашифрованные образы дисков, пользователи могут безопасно обмениваться документами, файлами и папками: зашифрованный образ диска можно сохранить на съемном носителе, отправить в виде вложения в почтовое сообщение или сохранить на удаленном сервере. Подробнее о зашифрованных образах дисков см. в Руководстве пользователя Дисковой утилиты.
Как подписать документ на iphone и ipad
Все благодаря волшебству инструмента разметки вы можете легко создать рукописную подпись и использовать ее для подписи PDF-файлов и фотографий с iPhone и iPad.
В зависимости от местоположения или типа вашего файла, а также простоты его использования, выберите подходящий метод из следующих.
Как подписать документ на mac
И снова на помощь приходит инструмент разметки. Однако вы не можете прикоснуться к экрану вашего Mac, так как вы поставите свое имя или инициалы на пунктирной линии?
Примечательно, что Apple включила в приложение Preview три умных способа помочь вам в этом. Давайте их проверим.
Как создать прозрачную подпись на mac
Зачем мне нужна копия моей подписи без фона? Потому что вы не можете подписывать текстовые документы или файлы других форматов с помощью разметки.
Кроме того, вы можете подписать свое цифровое произведение искусства, добавить персональную подпись к почте или что-то в этом роде. Этот трюк может помочь вам в этом и многом другом.
- Сделайте случайный снимок экрана вашего экрана.
- Откройте снимок экрана в режиме предварительного просмотра и щелкните инструмент «Разметка».
- Щелкните инструмент Instant Alpha (значок в виде палочки).

- Перетащите курсор по фотографии, пока она не станет полностью розовой.
- Теперь дважды нажмите Delete на клавиатуре, не отпуская курсор. (38)
- Вставьте свою подпись в пустую рамку и максимально разверните ее.

- Наконец, перейдите в меню «Файл» и нажмите «Экспорт».

Сохраните изображение как PNG, TIFF или JPEG 2000 (форматы, поддерживающие альфа-канал) и убедитесь, что этот параметр включен для сохранения прозрачности фона.. (40,40a)
После этого вы можете использовать это изображение по своему усмотрению! Вот пример.
Как удалить сохраненную подпись с iphone, ipad и mac
Не хотите сохранять подпись по соображениям безопасности или просто слишком весело подписались, и теперь вам требуется очистка? Какой бы ни была причина, вот как это сделать.
Подписывать документы по почте на mac
Вы можете напрямую подписывать PDF-файлы и фотографии, прикрепленные к письму. Хорошо, что вы не ограничены родным почтовым приложением. Почти все сторонние почтовые приложения поддерживают эту функцию.
- Откройте письмо с вложением, которое хотите подписать.
- Дважды щелкните вложение; он откроется в предварительном просмотре.
- Теперь щелкните значок разметки → Подпись → Добавить подпись.

- Сохраните копию на своем Mac и снова подключите, чтобы поделиться ею.

С iphone и ipad
- Откройте любой PDF-файл или фотографию и вызовите инструмент разметки.
- Коснитесь значка → Подпись и выберите Добавить или удалить подпись.
- Здесь нажмите значок — → выберите Удалить.
- Нажмите Готово, чтобы выйти.

С mac
- Откройте документ или фотографию в режиме предварительного просмотра и щелкните значок «Разметка».
- Щелкните значок «Подпись» и просто переместите курсор к подписи.
- Щелкните значок X, чтобы удалить его.

Хафф! Кто знал, что у нас есть так много вариантов создания электронной подписи и подписания документов с помощью вашего iPhone, iPad и Mac. Вся любовь разработчикам Apple за включение такого удобного драгоценного камня в инструмент разметки.
Надеюсь, статья была вам полезна. Не стесняйтесь задавать любые связанные запросы или вопросы в разделе комментариев ниже. Буду рад помочь.
Ознакомьтесь с дополнительными скрытыми хитростями ниже:
Смарт-карты
В macOS 10.12 и новее встроена поддержка карт PIV. Эти карты широко используются в коммерческих и правительственных организациях для двухфакторной аутентификации, цифровой подписи и шифрования.
Смарт-карты содержат одно или несколько цифровых удостоверений, которые включают пару из открытого и личного ключей и связанный сертификат. Разблокирование смарт-карты с помощью PIN-кода предоставляет доступ к личным ключам, используемым для операций аутентификации, шифрования и подписания.