- Что такое ошибка 0x80070005 (отказано в доступе)?
- Что делать при ошибке 0x80070005 во время восстановления ос или создания бекапа?
- Error 0x80070005 (отказано в доступе.) at cregistrycertificatestorage::insertcertificate
- Дополнительные полезные рекомендации
- Использование прав администратора
- Как исправить код ошибки 0x80070005?
- Как исправить ошибку 0x80070005 при обновлении или установке windows?
- Код ошибки активации office 0x80070005
- Методы устранения сбоя:
- Нехватка памяти
- Обновление магазина приложений windows и 0x80070005
- Общие причины кода ошибки
- Очистка места
- Ошибка 0x80070005 – способы исправления
- Ошибка обновления windows 0x80070005
- Причина 1: антивирус
- Причина 2: отключена служба vss
- Причина 3: сбой tcp/ip
- Причина 4: атрибуты системной папки
- Причина 5: ошибки при загрузке обновлений
- Причина 7: повреждение системных файлов
- Причина 8: вирусы
- Причина 9: ошибки на жестком диске
- Причины ошибки 0x80070005
- Причины, по которым может возникнуть ошибка 0x80070005
- Проверка системы на вирусы
- Работа с реестром
- Решение ошибки 0x80070005
- Системный раздел
- Способ 1. утилита subinacl.exe
- Способ 2. переключитесь из учетной записи пользователя на учетную запись администратора
- Способ 3. сканирование на наличие вредоносных программ и вирусов
- Способ 4. исправьте ошибки сети
- Способ 5. восстановление системы или возврат компьютера в исходное состояние
- Способ 6. откат windows 10 до точки восстановления
- Способ 7. выполните восстановление центра обновления windows
- Устранение ошибок microsoft office
- Заключение
Что такое ошибка 0x80070005 (отказано в доступе)?
Ошибка с кодом 0x80070005 (отказано в доступе) возникает в довольно широком спектре случаев, которые включают обновление системы и приложений, а также активацию и восстановление системы. В других случаях решения будут одни и те же, так как у ошибки одна и та же причина. Это общий код ошибки для всех пользователей Windows.
Код ошибки 0x8007005 не следует игнорировать, в противном случае вы можете столкнуться с тем, что приложения окажутся недоступными, а операционная система может замедлиться или даже выйти из строя. Если вы столкнулись с кодом ошибки 0x80070005 и не можете справиться с ним самостоятельно, следуйте приведенному ниже пошаговому руководству, которое поможет решить эту проблему. Ниже будут рассмотрены простые и эффективные решения данной проблемы.
Что делать при ошибке 0x80070005 во время восстановления ос или создания бекапа?
Рекомендуем прибегнуть к следующим способам:
Error 0x80070005 (отказано в доступе.) at cregistrycertificatestorage::insertcertificate
Вот такая ошибка стала возникать в LanDocs (Ландоксе), при попытке добавления сертификата (у пользователя была плановая смена, выпустили сертификат по госту 2022 и нужно было все это дело подвязать в программе).
Error 0x80070005 (Отказано в доступе.) at CRegistryCertificateStorage::InsertCertificate
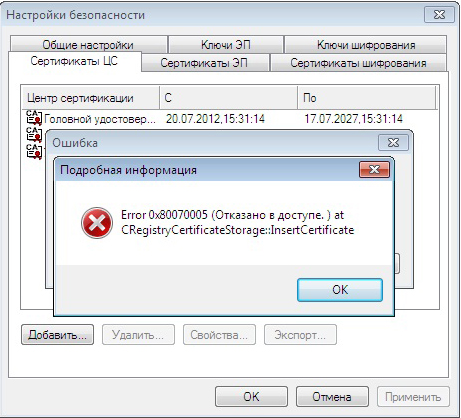
Сразу забегу вперед и расскажу как лечится.
Моя вырезка, шпаргалка так сказать:
Если не даёт завести криптографию, то под админом домена в реестре задать разрешение либо для группы пользователей домена, либо для самого доменного юзера на ветку
HKEY_LOCAL_MACHINESOFTWARELANITLanDocs
HKEY_LOCAL_MACHINESOFTWAREWow6432NodeLANITLanDocs
Можно конечно поиском по реестну пробежать со словов LANIT
Суть в чем. Стоял домен, у пользователя были “урезанные” права, сделать это под пользователем не представлялось возможность (правка реестра была запрещена).
Выходов несколько.
1 – включить пользователя на время в группу Администраторы, добавить сертификаты в Ландоксе, убрать пользователя с группы Администратьры.
2 – зайти под админом и дать права на ветки. В моем случае я дал разрешения на юзера домена, но это не помогло!!! Пришлось раздать права для группы “пользователи домена”.
Дополнительные полезные рекомендации
Есть ещё пару способов, которые помогли нашим читателям:
- Откат системы. Через точку восстановления Windows можем откатиться к месту, когда ОС работала исправно. Для этого переходим из «Панели управления» в раздел «Восстановление» и выбираем вариант «Запуск восстановления системы».
![]()
- Выключение центра обновлений. На «Панели управления» из раздела «Администрирование» переходим в «Службы». Выключаем службу центра обновлений. Переходим через проводник к C:/Windows/Softwaredistribution и переименовываем папку в Softwaredistribution_old. Повторно включаем службу.
Больше ошибка 0x80070005в Windows 10 не должна потревожить. Если и появится проблема ещё когда-то, читатель точно знает, как её исправить. Чтобы предотвратить отображение сбоя, достаточно правильно настроить права доступа, поддерживать свободное место на диске и обновлять антивирус.
Сколько времени у вас заняло устранение ошибки 0x80070005?
Как вам статья?
Использование прав администратора
В первую очередь исправление сбоя лучше начинать с данного метода. Вероятно, текущий пользователь не имеет достаточного уровня прав для управления системой безопасности Windows. Помочь в данном явлении должна выдача административных прав для данного юзера.
Инструкция:
- Через ПКМ по «Пуску» открываем «Панель управления».

- Переходим в раздел «Учётные записи пользователей».
- Нажимаем на элемент «Изменение типа своей учётной записи».

- Задаём ей значение «Администратор» и применяем действие кнопкой «Изменение типа учётной записи».
- Заново авторизуемся в Windows.
Как исправить код ошибки 0x80070005?
Мы рассмотрим 3 случая кода ошибки 0x80070005:
- ошибка обновления Windows 0x80070005;
- обновление магазина приложений Windows и 0x80070005;
- код ошибки активации Office 0x80070005.
Как исправить ошибку 0x80070005 при обновлении или установке windows?
В большинстве случаев рабочим методом исправления кода 0x80070005 является следующая инструкция:
- Открываем портал Microsoft и скачиваем файл SubInACL.exe.
- Активируем файл и разрешаем установку сюда – C:subinacl.
- Скачиваем файл по ссылке.
- Находим загруженный элемент, нажимаем на него ПКМ и выбираем «Запуск от имени администратора».
- После окончания работы скрипта, закрываем окно и перезагружаем компьютер.

Код ошибки активации office 0x80070005
Вы когда-нибудь сталкивались с кодом ошибки 0x80070005 при попытке активировать Office 2022 или Office 365? Некоторым пользователям не удалось активировать его, так как они увидели сообщение об ошибке «Мы сожалеем, что что-то пошло не так, и мы не можем сделать это за вас прямо сейчас. Повторите попытку позже. (0x80070005)»
Методы устранения сбоя:
Провокаторов неожиданного результата существует несколько, они связаны с недостаточным уровнем прав, отсутствием свободного места, заражением вирусами и неправильными значениями в реестре. Дальнейшие способы направлены на устранение всех возможных источников ошибки.
Нехватка памяти
Помимо недостатка прав для изменения некоторых элементов компьютера, ошибка 0x80070005 появляется и по причине банальной нехватки памяти. Чтобы получить больше свободного места на диске, удалите ненужные вам файлы или почистите кэш.
Статья по теме:Как очистить кэш на телефоне и компьютере
Обновление магазина приложений windows и 0x80070005
Поскольку все знают, что Windows является одной из самых популярных операционных систем, Microsoft пытается добавлять новые функции для улучшения уже существующих функций (чтобы обеспечить лучший пользовательский интерфейс). Тем не менее, никто не может быть полностью застрахован от какой-то ошибки.
Эта ошибка блокирует обновления приложений из Windows Store, и кажется, что она связана с системными обновлениями, так же, как и в случаи с Windows Update. Однако, когда вы сталкиваетесь с проблемой в магазине приложений, служба Windows Update может работать без каких-либо проблем.
Так как же исправить ошибку?
Шаг 1. Зажмите клавиши «Windows R» и запустите команду «Выполнить».
Общие причины кода ошибки
- ошибка 0x80070005 возникает при попытке установить системные обновления и у вас нет разрешений, которые требуются для выполнения операции. Это, по-видимому, связано с настройками и политикой безопасности компьютера. Предположим, что вы вошли в систему в качестве стандартной учетной записи, а не в качестве администратора (с учетной записью администратора);
- однако эта ошибка возникает, даже если вы действительно вошли в систему как пользователь-администратор. В этом случаи возможные причины ошибки связаны с управлением учетными записями пользователей, антивирусными программами или настройками в локальной политике безопасности. Например, если ошибка 0x80070005 возникает, когда вы пытаетесь получить доступ к общей папке, созданной по сети, то возможной причиной могут быть параметры общего доступа и безопасности этой общей папки;
- вредоносное ПО на вашем ПК также может стать причиной того, что вредоносное программное обеспечение или вирус могут блокировать любые действия. В этом случае пользователи компьютеров должны обновлять антивирусное программное обеспечение и удалять вредоносные приложения и зараженные данные.
Очистка места
Один из частых источников ошибки является недостаток места на диске. Windows не может загружать обновления или выполнять откат, если свободное пространство исчерпалось. Для борьбы с проблемой стоит лишь освободить диск.
Руководство к действию:
- Открываем «Этот компьютер» через ярлык на рабочем столе.
- Проверяем, что на диске C (или другом системном) есть свободное место.
- Если раздел забит, делаем ПКМ по нему и переходим в «Свойства».

- Выбираем опцию «Очистка диска».
- Выделяем все временные данные и жмём на «Ок».

- Подтверждаем процедуру кнопкой «Удалить файлы».
Полезно! Ещё много места можем освободить, удалив личные файлы (игры, фильмы, музыку), если они больше не нужны, или переместив их.
Ошибка 0x80070005 – способы исправления
Если у Вас в Windows выходит ошибка 0x80070005, данная ошибка может возникать при различных действиях в работе, к примеру с Windows 10. Данная ошибка может выходить при активации, или любых других действиях, где требуются права администратора. Есть несколько вариантов исправления, пройдемся по порядку.

1) Активация через терминал.
В случае, если у Вас выходит данная ошибка при активации системы. Попробуйте активировать ключ через командную строку (терминал) по следующей инструкции.
2) Изменить учетную запись Windows на учетную запись с правами администратора.
– Заходим в меню “Панель управления” => Изменения типа учетной записи

– Выбираете Вашу учетную запись

– Задаете ей права администратора.

– Перезагружаете ПК. И проверяете не выходит ли данная ошибка 0x80070005.
3) Устранение 0x80070005 через меню “Службы”.
– Заходим в службы, сделать это можно с помощью горячих клавиш Win R => В окне ввода вводим services.msc

– Находим в списке службу “Центр обновления Windows” => Нажимаем на нее двойным щелчком мыши.

– Останавливаем службу => Ок.

– Далее переходим в папку: C:Windows и ищем там папку SoftwareDistribution, переименовываем ее, к примеру в конце добавьте любую цифру.

– Возвращаемся в службы и аналогичным образом теперь включаем (запускаем) службу “Центр обновления Windows”.
– Перезагружаете ПК и проверяете устранение ошибки.
4) Устранение 0x80070005 с помощью утилиты SubInACL.exe
– Скачайте и установите утилиту с официального сайта Microsoft.
– Скачайте следующий .bat файл и запустите его от имени администратора.

– Дождитесь окончания процесса и проверьте на наличие устранения ошибки.
5) Устраняем ошибку с помощью исправления реестра.
– Скачайте файл реестра
– Нажмите правой кнопкой мыши на файл => Слияние.

– Перезагрузите ПК и проверьте на наличие устранения ошибки.
6) Обновление Windows до самой актуальной версии
– Обновить систему Вы можете с помощью стандартного меню обновления Windows
– Либо сделать это можете с помощью помощника по обновлению. Утилиту можно скачать с официального сайта Microsoft. Утилита обновит Вашу систему до самой актуальной версии, ознакомиться с инструкцией можете в нашей прошлой статье.
Ошибка обновления windows 0x80070005
Это довольно распространенная ошибка обновления Windows. В большинстве случаев она возникает при обновлении системы. Обновления Windows очень важны для компьютера. Соответственно, операционная система настроена на регулярное обнаружение доступных обновлений, а также их последующую загрузку и установку.
Кроме того, вы можете вручную проверить и установить возможные обновления. Установка обновлений Windows может защитить компьютер от системных уязвимостей, чтобы компьютер мог работать в безопасном состоянии. Кроме того, обновления позволяют обновлять программное обеспечение Microsoft, например Microsoft Office.
Код ошибки 0x80070005 также описывается как «Access Denied» или «Отказано в доступе». Он обычно появляется, когда вам не хватает разрешений на файл или реестр, которые требуются при переустановке обновлений. Это связано с тем, что разрешения для файлов или реестра могли быть изменены вирусом или вредоносным ПО.
Тем не менее, чаще всего ошибка охватывает широкий спектр ситуаций, из-за чего трудно определить точные причины. Помимо упомянутых ранее обстоятельств, ошибка может также произойти, когда вы пытаетесь активировать Windows или подключаться к сети. Несмотря на это, причины ошибки почти всегда одинаковы, поэтому справиться с этой проблемой довольно легко.
Причина 1: антивирус
Антивирусные программы чувствуют себя хозяевами в системе и зачастую действуют совершенно по-хулигански. Применимо к нашей ситуации они могут заблокировать доступ в сеть для служб обновления или запретить выполнение программ. Решить проблему можно, отключив активную защиту и брандмауэр, если таковой входит в пакет, или совсем удалить софт на время произведения апдейта.

Подробнее:Как отключить антивирусКак удалить антивирус
Причина 2: отключена служба vss
VSS – это служба теневого копирования, позволяющая перезаписывать те файлы, которые в данный момент заняты какими-либо процессами или программами. Если она отключена, то некоторые фоновые операции могут проходить с ошибками.
- Открываем системный поиск, нажав на значок лупы в левом нижнем углу на «Панели задач», пишем запрос «Службы» и открываем найденное приложение.

- Ищем в списке сервис, показанный на скриншоте, кликаем по нему, а затем жмем на ссылку «Запустить».

Если в колонке «Состояние» уже указано «Выполняется», нажимаем «Перезапустить», после чего перезагружаем систему.

Причина 3: сбой tcp/ip
Большинство операций обновления происходит с подключением к интернету с помощью TCP/IP. Сбой в работе последнего может приводить к ошибке 0x80070005. Здесь поможет сброс стека протокола с помощью консольной команды.
- Запускаем «Командную строку». Обратите внимание, что это нужно сделать от имени администратора, иначе прием может не сработать.
Подробнее: Открытие командной строки в ОС Windows 10
Пишем (копируем и вставляем) такую команду:
netsh int ip resetЖмем клавишу ENTER.

- После того как процесс завершится, перезагружаем ПК.
Причина 4: атрибуты системной папки
На каждом диске в системе присутствует специальная папка с названием «System Volume Information», содержащая некоторые данные о разделах и файловой системе. Если она имеет атрибут, разрешающий только чтение, то процессы, требующие записи в этот каталог, будут выдавать ошибку.
- Открываем системный диск, то есть тот, как который установлена Виндовс. Идем на вкладку «Вид», открываем «Параметры» и переходим к изменению параметров папок.

- Здесь снова активируем вкладку «Вид» и отключаем опцию (убираем флажок), скрывающую защищенные системные файлы. Жмем «Применить» и ОК.

- Ищем нашу папку, кликаем по ней ПКМ и открываем свойства.

- Возле позиции «Только для чтения» снимаем галку. Обратите внимание, что чекбокс не обязательно должен стать пустым. Квадратик тоже подойдет (см. скриншот). Тем более что после закрытия свойств именно эта отметка выставится автоматически. После настройки нажимаем «Применить» и закрываем окно.

Причина 5: ошибки при загрузке обновлений
В «винде» имеется еще одна особая директория с названием «SoftwareDistribution», в которую попадают все загруженные обновления. Если во время процесса скачивания и копирования произошла ошибка или обрыв соединения, то пакеты могут оказаться поврежденными.
- Открываем оснастку «Службы» через системный поиск (см.выше) и останавливаем «Центр обновлений».

- Таким же способом завершаем работу сервиса фоновой передачи.

- Теперь идем в папку «Windows» и открываем нашу директорию.

Выделяем все содержимое и удаляем его.

- Для гарантированного достижения результата необходимо очистить «Корзину» от этих файлов. Сделать это можно с помощью специальных программ или вручную.

Подробнее: Очистка Windows 10 от мусора
- Выполняем перезагрузку.
Причина 7: повреждение системных файлов
Ошибка 0x80070005 также возникает и по причине повреждения системных файлов, отвечающих за нормальное течение процесса апдейта или запуск среды для выполнения программ. В таких случаях можно только попытаться их восстановить, используя две консольных утилиты.

Подробнее: Восстановление системных файлов в Windows 10
Причина 8: вирусы
Вредоносные программы это извечная проблема владельцев ПК под управлением Виндовс. Эти вредители способны портить или блокировать системные файлы, изменять параметры реестра, вызывая различные сбои в системе. Если приведенные выше способы не принесли положительного результата, нужно проверить ПК на наличие вредоносных программ и при обнаружении избавиться от них.

Подробнее: Борьба с компьютерными вирусами
Причина 9: ошибки на жестком диске
Следующее, на что следует обратить внимание, это возможные ошибки на системном диске. В Виндовс имеется встроенное средство по проверке и устранению таких неполадок. Впрочем, можно воспользоваться и специально предназначенными для этого программами.

Подробнее: Выполнение диагностики жесткого диска в Windows 10
Причины ошибки 0x80070005
С помощью кода 0x80070005 система сообщает пользователю о том, что у нее нет доступа к некоторым файлам. Возможно, ей не хватает привилегий, данные совсем отсутствуют или нет файл оказался поврежденным. Нередко причиной становится слишком агрессивная политика работы антивируса.
Причины, по которым может возникнуть ошибка 0x80070005
Error 0x80070005 расшифровывается просто и абсолютно не требует диагностических мероприятий, ведь в операционной системе Виндовс 10 сбой появляется по одной причине. Её суть в том, что система пытается загрузить обновление с серверов компании-разработчика, но вместо файлов получает результат – отказано в доступе. На этом этапе вся необходимая теория закончена, можем переходить непосредственно к способам исправления.
Проверка системы на вирусы
Системное повреждение нельзя исключать из причин появления сбоя. Вирусы могли нарушить целостность файлов Windows и спровоцировать самые разнообразные сбои, в том числе 0x80070005. К примеру, часто вредоносный код лишает текущего пользователя административных прав. Антивирусная программа поможет удалить заражение и восстановить систему к изначальному состоянию.
Можем воспользоваться сторонним антивирусом (любым из популярных) или запустить сканирование с помощью стандартных средств системы. В первом случае: запускаем браузер, скачиваем приложение, например, Dr. Web, устанавливаем и запускаем сканирование.
0x80070005 как исправить Windows 10 системными средствами:
- Нажимаем Win I и выбираем пункт «Обновление и безопасность».
- Переходим на страницу «Защитник Windows».
- В конце страницы жмём на кнопку «Проверить автономно».

- После перезагрузки начнётся процесс поиска заражения и борьбы с ним.
Работа с реестром
В редакторе реестра можем задать необходимый уровень прав пользователям. Если проблема в недостатке привилегий, способ должен сработать.
Решение ошибки 0x80070005
Эта ошибка может произойти со всеми версиями Microsoft Office 360 и 2022 (Personal, Student, Pro, Home и Business version). Если вы находитесь среди тех, кто столкнулся с этой ошибкой, выполните следующие действия:
- Нажмите «Поиск», и введите название программы, например Word 2022, в поле поиска, и вы увидите значок приложения в результатах поиска.
- Щелкните правой кнопкой мыши на значок, представляющий Word, и выберите «Запуск от имени администратора». Затем выполните действия по активации Office.
Эти шаги позволят вам успешно активировать MS Office. Если вы все равно увидите сообщение об ошибке, попробуйте выполнить шаги второго метода.
Системный раздел
Ошибка 0x80070005 нередко появляется по причине отсутствия доступа к системному разделу System Volume Information.

Чтобы решить проблему, вам нужно:
- Найти эту папку в поиске по компьютеру.
- Открыть ее «Свойства».
- Перейти на вкладку атрибутов и установить параметр «Чтение и запись» для своего аккаунта.
Данная папка может быть скрыта в Windows 10, поэтому предварительно нужно нажать на вкладку «Вид» в проводнике и активировать показ скрытых элементов.

Способ 1. утилита subinacl.exe
В первом способе мы воспользуемся утилитой subinacl.exe.
- Загрузите и установите subinacl.exe.
- В Блокноте вставьте следующее.
- Затем нажмите «Файл/Сохранить как».
- Сохраните файл с настройками, как на примере ниже. Мы сохранили его на рабочем столе.
- Запустите сохраненный файл с наивысшими правами администратора.
- Когда все будет готово появится надпись «Gotovo», вместе с предложением кликнуть любую клавишу. Теперь вам нужно закрыть командную строку и перезагрузить компьютер. Проблема ошибки должна быть 0x80070005 решена. Если этого не произошло, попробуйте следующий способ.
Способ 2. переключитесь из учетной записи пользователя на учетную запись администратора
Администратор — это пользователь, которому разрешено вносить изменения на компьютере, а изменения влияют на других пользователей ПК. Учетная запись администратора может настраивать параметры безопасности, управлять программным обеспечением, оборудованием, всеми файлами на компьютере, а также вносить изменения для других пользователей. Учетная запись администратора может быть защищена паролем, и в этом случае вам необходимо знать пароль для входа.
Ниже приведен самый простой способ чтобы переключить учетную запись пользователя на учетную запись с правами администратора.
- Нажмите «Поиск», введите «Панель управления» и нажмите на соответствующий результат поиска.
- В открывшемся окне вы можете увидеть опцию «Учетные записи пользователей». Нажмите и откройте ее.
- В окне «Учетные записи пользователей» вы можете увидеть все учетные записи. Вам нужно выбрать вашу учетную запись пользователя. Нажмите «Изменение типа своей учетной записи» и введите пароль, если это необходимо.
- Если у вас стандартная учетная запись, поменяйте ее на учетную запись с правами администратора (как на примере ниже).
- Затем выйдите из системы Windows сделав повторный вход, после чего у вас будут права доступа ко всем операциям в качестве учетной записи администратора. Затем вы можете попробовать установить обновления Windows.
Способ 3. сканирование на наличие вредоносных программ и вирусов
Если на вашем компьютере установлено антивирусное программное обеспечение, обязательно следите за тем, чтобы оно всегда было в обновленном состоянии. Если на вашем компьютере не установлено антивирусное программное обеспечение, вы можете использовать Microsoft Safety Scanner. Это бесплатный сканер, который можно использовать для сканирования системы на компьютерные вирусы и вредоносное ПО.
- Загрузите Microsoft Security Scanner с веб-сайта Microsoft и установите его на свой компьютер в соответствии с инструкциями по установке. Убедитесь, что вы добавили ярлык сканера безопасности на рабочий стол.
- Дважды щелкните значок ярлыка Security сканера на рабочем столе и запустите его.
- Затем нажмите «Тип сканирования» и «Полное сканирование», продолжая нажимать «Далее».
- Security Scanner начинает процесс сканирования, и вам нужно дождаться его завершения. Сканирование может занять некоторое время.
- После его завершения вы можете удалить все обнаруженные вирусы или записи вредоносных программ.
- Перезагрузите компьютер и повторите попытку запуска Центра обновления Windows.
Способ 4. исправьте ошибки сети
Что касается кода ошибки 0x80070005 в отношении общего сетевого ресурса, вам необходимо изменить права доступа к папке, о которой идет речь:
- Найдите общую папку на своем компьютере и щелкните ее правой кнопкой мыши. Затем перейдите в ее «Свойства».
- Перейдите на вкладку «Безопасность».
- Выберите «Изменить».
- Затем «Добавить» и «Дополнительно».
- Нажмите «Поиск», а затем выберите «Все».
- Нажмите «ОК» для подтверждения и «Применить». Затем закройте окно, и папка будет доступна всем, кто сможет подключиться к вашей сети.
Способ 5. восстановление системы или возврат компьютера в исходное состояние
Одной из функций восстановления компьютера является его возврат в исходное состояние. Для того чтобы воспользоваться этой функцией вам нужно сделать следующее:
- Кликните по значку «Пуск». Затем, в развернувшемся окне кликните на «Параметры».
- Теперь вам нужно перейти по пути, указанному на картинках ниже.
- В открывшемся окне вы увидите кнопку «Начать».
- Нажав на нее, вы увидите 2 опции, как на скриншоте ниже. Выберите подходящую вам опцию.
Если у вас Windows 10 версии 1703 Creators Update, то вы можете сделать чистую установку системы в автоматическом режиме, так как у вас есть новая опция: «Начать заново» или «Start Fresh».
Способ 6. откат windows 10 до точки восстановления
Для начала вам нужно настроить восстановление системы.
- Щелкните по значку «Поиск». Затем, в поле поиска введите «Панель управления». Перейдите по нужному вам результату.
- Теперь вам нужно перейти по пути, указанному на картинках ниже.
- Щелкните по кнопке «Настроить».
- Отметьте пункт, как на рисунке ниже. Ползунок регулирует количество места, которое используется для того, чтобы создать точки восстановления. Отрегулируйте его по своему усмотрению.
Теперь вам нужно создать точку восстановления.
- Щелкните по значку «Поиск». Затем, в поле поиска введите «Панель управления». Перейдите по нужному вам результату.
- Теперь вам нужно перейти по пути, указанному на картинках ниже.
- В окне защиты системы щелкните по кнопке «Создать».
- Теперь вам нужно придумать название для точки восстановления. Сделав это, снова щелкните по кнопке «Создать» и дождитесь окончания операции.
После успешного выполнения всех вышеперечисленных шагов, можно приступать к откату системы.
- Кликните по значку «Поиск». В поле поиска введите «Восстановление» и перейдите по желаемому результату поиска.
- Кликните для начала восстановления (как на примере ниже).
- Отметьте пункт, как на рисунке ниже.
- Откроется мастер восстановления.
Он может предложить свою точку восстановления, которая была создана автоматически. Если вы кликните для выбора другой точки восстановления, то вы сможете выбрать созданную вами точку восстановления. После того как вы выбрали точку восстановления, кликните «Готово» и подождите пока восстановления системы не будет окончено. Сообщение об успешном восстановлении должно появится после автоматической перезагрузки вашего компьютера.
Способ 7. выполните восстановление центра обновления windows
Для того чтобы исправить ошибки, связанные с центром обновлений Windows, можно воспользоваться устранением неполадок или сделать сброс его настроек. Для сброса настроек мы будем использовать специальный скрипт. Он будет сценарием, с помощью которого можно остановить, сбросить, а затем перезапустить Центр обновлений Windows.
- Кликните по значку «Пуск» и введите «Устранение неполадок». Перейдите по желаемому результату поиска.
- Теперь вам нужно кликнуть, как на картинке ниже и дождаться устранения неполадок.
Если данный метод не решил вашу проблему, попробуйте следующий (с использованием специального скрипта).
- Скопируйте команды, нажав по ссылке и вставьте их в Блокнот.
- Файл нужно сохранить в расширении .bat.
- Используя правый клик мышки щелкните по только что созданному файлу. Запустите его как показано на рисунке ниже.
- Перезагрузите ваш компьютер. Вы также можете выключить его и включить снова.
Устранение ошибок microsoft office
- Нажмите «Поиск», и введите «Панель управления». Затем нажмите на соответствующий результат поиска чтобы открыть ее.
- Перейдите по пути, указанному на картинке ниже.
- Найдите Microsoft Office. Щелкните по нему правой кнопкой мыши, затем «Изменить». Выберите «Быстрый ремонт» и нажмите кнопку «Восстановить».
Когда процесс восстановления завершится, MS Office будет работать без проблем. Если проблема все еще существует, вам необходимо удалить Office и установить программу еще раз.
Заключение
Крайним средством исправления ошибки 0x80070005 является попытка восстановления системы или ее полная переустановка.
Подробнее:Восстанавливаем ОС Windows 10 к исходному состояниюВозвращаем Windows 10 к заводскому состояниюКак установить Виндовс 10 с флешки или диска
Давать советы по профилактике данной неполадки довольно сложно, но есть несколько правил, позволяющих минимизировать ее возникновение. Во-первых, изучите статью из параграфа про вирусы, это поможет понять, как не заразить свой компьютер. Во-вторых, старайтесь не пользоваться взломанными программами, особенно теми, которые устанавливают свои драйвера или службы, или меняют параметры сети и системы в целом.






