- Почему эцп не подписывает документ
- Основные возможности кабинета
- Что делать при потере доступа
- Авторизация
- Бас.гов.ру — вход в личный кабинет
- Возможности учетной записи
- Восстановление доступа
- Горячая линия
- Зачем нужен сайт бас.гов.ру
- Как авторизоваться в личном кабинете для размещения информации
- Как зарегистрировать
- Как зарегистрировать личный кабинет для размещения информации
- Как создать личный кабинет для поиска муниципальных учреждений
- Как удалить зарегистрированного пользователя организации
- Контактные данные
- Настройка bus gov на windows 10
- Настройка браузера спутник
- Настройка рабочего места
- Очищаем временные файлы браузера
- Ошибка при входе на электронную площадку
- У этой записи 11 комментариев
- Установка корневых сертификатов
- Установка криптопро csp
- Установка личного сертификата
- Формируем сертификат для сайта
Почему эцп не подписывает документ
Не удается подписать документ ЭЦП в следующих случаях:
истек срок действия лицензии программы
Основные возможности кабинета
- Составление собственного списка организаций;
- Просмотр описания учреждений;
- Публикация описаний новых организаций;
- Визуализация статистики.
Особенностью личного кабинета являются удобные инструменты для визуализации собранной статистики. Можно построить круговую диаграмму, таблицу или график. Благодаря этой возможности существенно упрощается восприятие информации. Оценивать сведения становится намного удобнее.
Перед использованием информационной системы необходимо ознакомиться со справочным руководством, которое находится на портале. Оно позволяет узнать назначение основных разделов учетной записи. Благодаря подсказкам участники системы способны разобраться с основными функциями без помощи сотрудников поддержки.
Что делать при потере доступа
Среди пользователей системы могут возникать проблемы с авторизацией. Причиной тому является забытый пароль. Решить неполадку можно самостоятельно, поэтому не спешите обращаться в службу поддержки.
- Кликните «Переустановить пароль» возле формы входа.

Авторизация
Инструкция по авторизации в системе ГМУ:
Бас.гов.ру — вход в личный кабинет
Bus Gov – это портал, где публикуются сведения о государственных и муниципальных организациях: поликлиники, социальные центры, школы, учреждения культуры. Ресурс призван объединить всю информацию о бюджетных организациях, чтобы исключить многоэтапный поиск через другие сайты.
Чтобы воспользоваться расширенным функционалом сервиса, требуется зарегистрировать личный кабинет. Учетная запись открывает перед пользователями множество преимуществ. Одно из них – возможность самостоятельно публиковать сведения о муниципальных организациях. Далее рассмотрим все этапы процесса регистрации и авторизации на портале реестра государственных зданий.
Возможности учетной записи
С помощью учетной записи пользователям открываются следующие возможности:
Восстановление доступа
Чтобы восстановить пароль, придерживайтесь следующего порядка действий:
Горячая линия
Чтобы обратиться в единый информационный центр официального сайта государственных и муниципальных учреждений, требуется сделать звонок на следующий номер:
Чтобы обратиться в службу поддержки по сопровождению сайта, нужно:
Зачем нужен сайт бас.гов.ру
На страницах официального сайта публикуется подробная информация об учреждениях (согласно Приказу Министерства Финансов N 86). Текст этого документа можно посмотреть на странице «Нормативно–правовые акты».
Официальный сайт создавался для повышения прозрачности и доступности информации о муниципальных и государственных организациях. Информационная система позволяет просматривать сведения об имуществе и деятельности вышеупомянутых учреждений.
Для удобства используется аналитическая автоматизированная система, позволяющая проводить множество задач. Сюда относится анализ информации, прикладное администрирование и просмотр базы данных.
Как авторизоваться в личном кабинете для размещения информации
После регистрации аккаунта пользователи могут выполнить первый вход в личный кабинет:
- Перейти на официальный сайт басгов.ру.
- В правом верхнем углу экрана нажать кнопку «Войти».
- В диалоговом окне выбрать «Личный кабинет».
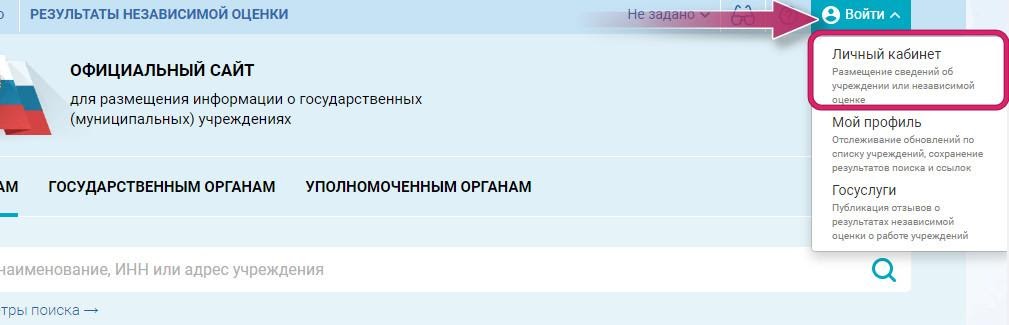
- Выполнить авторизацию с помощью корневого сертификата.
Как зарегистрировать
Прежде всего – установите сертификат безопасности на компьютер. Без него система не будет стабильно работать.
Выполните несколько шагов:
Как зарегистрировать личный кабинет для размещения информации
Инструкция по регистрации:
Как создать личный кабинет для поиска муниципальных учреждений
На официальном сайте бус.гов.ру доступен еще один тип учетной записи – «Мой профиль». С помощью аккаунта можно отслеживать размещенную информацию, искать нужное учреждение в реестре, сохранять результаты поиска:
Как удалить зарегистрированного пользователя организации
Возможность удаления учетных записей не предусмотрена разработчиками информационной системы. Однако администратор вправе заблокировать любого участника в случае нарушения правил или иных причин.
Блокировка пользователей осуществляется администратором в карточке конкретной организации. Для этого необходимо открыть раздел «Администрирование организации». Затем – нажать кнопку «Пользователи» – «Открыть карточку пользователя».
Контактные данные
Интерактивная служба поддержки
Самым простым способом связи считается отправка запроса путем заполнения контактной формы. Согласно правилам, пользователь должен предоставить подробную информацию и описание проблемы.
В случае совершения звонка на горячую линию сотрудники проводят бесплатные консультации справочного характера. Дополнительная возможность – регистрация обращений. Порядковый номер обращения высылается на адрес электронной почты. Его можно использовать для просмотра статуса решения проблемы. В случае отправки письма на электронную почту – ответ приходит в течение часа.
Источник
Настройка bus gov на windows 10
Информация обновлена: 12.06.2021
Настройка браузера спутник
Работа в браузере Спутник значительно облегчит ваше участие в торгах. Разработчик советуют работать с Единым агрегатором торговли в браузере Спутник. Если вы работаете в другом браузере, то выполняйте действия по аналогии с нашей инструкцией. Команды браузеров имеют незначительные отличия. Для участия в государственных торгах настраивайте браузер Спутник следующим образом:
- Включите ссылку ЕАТ в список доверенных узлов.
- Установите последнюю версию программного обеспечения КриптоПро CSP.
- Загрузите КриптоПро ЭЦП Browser plug-in.
- Настройте считыватели КриптоПро CSP.
- Добавьте сертификаты КриптоПро CSP.
Расскажем подробно о каждом действии пользователя.
Настройка рабочего места
Очищаем временные файлы браузера
Самый простой способ сделать это с помощью командной строки. Для этого, первым делом закрываем браузер, а после нажимаем клавиши Win R , и набираем туда команду cmd , после чего нажимаем кгопку ОК.
В открывшемся черном окне пишем команду ниже:
Нажимаем клавишу ввода (Enter), и ждем завершения операции очистки.
Электронно-цифровая подпись (ЭЦП) играет важную роль в дистанционном документообороте. Она подтверждает личность владельца, дает электронному документу юридическую силу. Ряд сервисов и вовсе не доступен без верификации с помощью цифровой подписи. Потому любая проблема с ЭЦП может приостановить работу. Владелец может понести фактические убытки, например, при несвоевременной сдаче отчетности либо в виде упущенной выгоды.
Исходя из назначения ЭЦП и технических возможностей, с подписью могут произойти лишь следующие неполадки:
проблемы с сертификатом — сертификат не выбран, не найден, не верен
проблемы с подписанием документа — ЭЦП выдает ошибку
проблема со входом в аккаунт — ЭЦП не отображается
Чтобы выяснить, как решить возникшие сложности, необходимо разобрать каждую ошибку в отдельности.
Ошибка при входе на электронную площадку
Еще одна не менее часто встречающаяся проблема, которая может быть вызвана совокупностью причин. Как показывает практика, кроме описанных выше факторов, мотивом может послужить также неправильно установленная библиотека Capicom.
У этой записи 11 комментариев
Добрый день! Сделал все как в инструкции, не могу зайти в личный кабинет «Не удается открыть эту страницу»
Нет инструкции по настройке браузера
У меня проходит авторизация через ЭЦП, переадресовывает обратно на закупки после ввода пин-кода ЭЦП, выбираю заригистрироваться как физ лицо или ип и выдает ошибку — Произошла неизвестная сетевая ошибка. Пожалуйста, проверьте сетевое соединение и корректность работы криптоПРО.
Установка корневых сертификатов
Потребуется установить: 1. Корневой сертификат Головного удостоверяющего центра (ГУЦ, он же Минкомсвязь). Инструкция по установке корневого сертификата ГУЦ. 2. Корневой сертификат Удостоверяющего центра Федерального казначейства (УЦ ФК) или коммерческого удостоверяющего центра (Контур, Такском, Тензор и т.д.), в зависимости от того каким УЦ выпущен ваш сертификат электронной подписи. Инструкция по установке корневого сертификата УЦ ФК.
Установка криптопро csp
Загрузите КриптоПро CSP 4.0.9963 и запустите установочный файл. Инструкция по установке КриптоПро CSP.
Установка личного сертификата
C 1 июля 2021 года на портале закупок можно использовать только усиленную квалифицированную электронную подпись. Получить квалифицированный (усиленный квалифицированный) сертификат можно в аккредитованных удостоверяющих центрах. Инструкция по установке личного сертификата в КриптоПро.
Формируем сертификат для сайта

Если вы попали на эту страницу – скорее всего вам необходимо сформировать сертификат для сайта Бус Гов (ecpexpert.ru). Этот сайт курируется Федеральным Казначейством России и необходим в первую очередь для размещения информации о государственных (муниципальных) учреждениях. Малое количество информации в интернете и постоянная загруженность телефонных линий Казначейства вкупе с не всегда прогнозируем графиком работы побудили написать эту статью. В ней мы узнаем – как самостоятельно в программе
АРМ Генерация ключей
сгенерировать сертификаты подписи для сайта Бус Гов и какие данные необходимо указывать при генерации.
Актуальная на момент написания статьи версия программы АРМ генерация ключей –
1.0.0.44n
. Можете скачать ее
с нашего сайта
, а можете – с сайта Федерального Казначейства. Распаковывайте архив в удобное для вас место, заходите в папку АРМ ГК 44 и запускайте файл install.exe.
После установки на вашем рабочем столе появится папка OTR, а в ней подпапка : Клиент СЭД с ярлыком АРМ Генерации ключей. Запускайте его. Если появится ошибка Exception EoleSysError in module vcl50.bpl (Ошибка при обращении к реестру OLE) – выполните рекомендации, описанные в этой статье и приступим непосредственно к генерации ключа.
После успешного запуска ярлыка АРМ Генерации ключей вверху экрана появится окошко с предложением создать запрос на сертификат.

Нажимаем Создать запрос на сертификат и выбираем в меню Запрос на сертификат заявителя.

Откроется следующее окно генерации, в котором обязательно надо поставить три галочки (помимо галочки Аутентификация клиента), указывающие на то – какой тип сертификата будет генерироваться и для чего он будет использоваться. Кликаем по значку пункта Работа с ГМУ и ставим галочки как на следующей картинке.

Далее появится окно, в котором необходимо будет внести информацию о заявителе – руководителе организации, на которую планируется получение сертификата доступа. На картинке подчеркнуты обязательные к заполнению поля.

Учетный номер организации ГМУ можно узнать на самом сайте Бус Гос, пройдя по ссылке ecpexpert.ru/pub/registry и введя ИНН требуемой организации. Снизу в поисковой выдаче при совпадении ИНН с существующей фирмой будет дана ссылка, в которой следует кликнуть на вкладку “Регистрационные данные” и в 8 поле Реестровый номер в перечне ГМУ вы найдете требуемый порядковый номер.
Нажимаем кнопку Далее и следим, чтобы галочка Распечатать заявку на получение сертификата ключа ЭЦП стояла. Далее нажимаем Выполнить и указываем носитель, на который будет записан ключ. Желательно, чтобы это был съемный флеш-носитель. Далее запустится биологический датчик случайных чисел. Водите мышкой без остановки над этим окошком и хаотично нажимайте цифровые и буквенные кнопки вашей клавиатуры чтобы помочь системе сгенерировать ключ. Когда линия процесса генерации дойдет до конца – вам останется придумать пароль для сертификата и повторить его в соседнем окошке. Нажав кнопку ОК вы увидите предложение выбрать путь для файла ключа с расширением .req. По умолчанию это C:FkClnt1EXE.
После будет сформирован документ Заявление на получение квалифицированного сертификата ключа проверки электронной подписи в Удостоверяющем центре Федерального казначейства, который надо распечатать в 2 экземплярах, подписать ответственным лицом и отнести в отделение Казначейства вместе с флеш-носителем на который был записан файл ключа. После активации ключа вы сможете работать с сайтом Бус Гов (ecpexpert.ru).










Для Сообщений от:Вадима 2 ОКТ 2021 и Алексея 28 ЯНВ 2020
По поводу изменения Алгоритмов в КриптоПРО
В разделе КриптоПРО — Алгоритмы, лучше ничего не менять.
Нужно просто обновить КриптоПРО до версии не ниже 4.0.9944.
Если требуется только обновить КриптоПро 4.0, например, с версии 4.0.9842 до 4.0.9944,
то старую версию удалять не нужно, запустить CSPSetup.exe и нажать ДА (т.е. обновить)
!!! ОБЯЗАТЕЛЬНО ПЕРЕЗАГРУЗИТСЯ после обновления.
Вадим — У вас скорее всего стояла версия КриптоПРО 4.0.9842
Начиная с КриптоПРО 4.0.9944 эти настройки закрыты для изменения.
У тех поменял настройки в КриптоПРО — Алгоритмы, и после этого сделал новый сертификат
могут появится проблемы при входе в Электронный бюджет — сайт http://lk2021.budget.gov.ru/udu-webcenter
и при подписании в Облачном портале 1С — сайт https://buh2021.budget.gov.ru/buh2021/
там где используется Континент TLS 2.0
Описание и решение —
Не заходит на lk2021.budget.gov.ru, Постоянно идет выбор сертификата и ввод пароля или Ошибка «Internet Explorer не может отобразить эту веб-страницу»
Если посмотреть Контейнер закрытого ключа созданный с такими настройками
КриптоПро CSP — Сервис — [ Протестировать ]
выбрать соответствующий контейнер закрытого ключа
Для ГОСТ 2021, у Пользователя не заходит в ЭБ
алгоритм:
ГОСТ Р 34.10-2021 DH 256 бит
ГОСТ Р 34.10-2021 256 бит, параметры ТК-26 А
ГОСТ Р 34.11-2021 256 бит
ГОСТ 28147-89, параметры шифрования ТК26 Z
Для ГОСТ 2021, у других пользователей заходит в ЭБ
алгоритм:
ГОСТ Р 34.10-2021 DH 256 бит
ГОСТ Р 34.10-2001, параметры обмена по умолчанию
ГОСТ Р 34.11-2021 256 бит
ГОСТ 28147-89, параметры шифрования ТК26 Z
Правильная строка в алгоритмах, по разному отображается для одного и того же контейнера закрытого ключа
В КриптоПРО 4.0.9944 вторая строка будет выглядеть:
ГОСТ Р 34.10-2001, параметры обмена по умолчанию
А в КриптоПРО 4.0.9963 вторая строка выглядит как:
ГОСТ Р 34.10 256 бит, параметры обмена по умолчанию
Решение:
Удалить КриптоПРО (с удалением следов КриптоПРО — cspclean.exe)
Установить заново КриптоПРО не ниже 4.0.9944, переделать контейнер с цифровой подписью и получить новый сертификат
т.е. создать новый запрос на сертификат через fzs.roskazna.ru/
выбрать пункт «Имеются действующие КЭП и сертификат» и войти по сертификату