- Хеши и подписи
- Другие варианты
- Установка единого клиента JaCarta PKI
- Всплывает окно: “Ошибка! Библиотека CAPICOM не может быть загружена, возможно из-за низких прав доступа на данной локальной машине”.
- Как установить личный сертификат?
- Как настроить электронную почту.
- Как подписать документ.
- Срок действия КриптоПро заканчивается.
- Почта не видит сертификат.
- При установке КриптоПро на последнем шаге система выдает сообщение о некорректности установки программы и делает откат. Как быть?
- Где найти открытый ключ подписи ЭЦП?
- КриптоПро не видит контейнер на флешке. Предлагает выбрать другой носитель.
- Получили ЭЦП, что делать дальше? Как зарегистрироваться на торговой площадке?
- Чтобы проверить, какая операционная система установлена на Вашем компьютере
- Чтобы узнать, какая версия обозревателя Internet Explorer, установлена на Вашем компьютере
- Чтобы установить более новую версию обозревателя Internet Explorer 8
- Просмотр сертификатов через консоль управления
- Установка пакетов[править]
- Возможна ли проверка эцп на linux-сервере?
- Установка драйверов и по для работы с jacarta pki
- В Windows
- В ОС Windows XP
- В поздних версиях Windows
- В реестре
- В системе Linux
- Проверка цепочки сертификатов
- Массовый перенос ключей и сертификатов CryptoPro с компьютера на компьютер
- Установка криптопро fox
- Применимость
- Способы добавления новой ЭЦП
- Создание локального носителя
- Прописывание путей к исполняемым файлам[править]
- Создание и проверка подписи в командной строке[править]
- Примечания
- Просмотр сертификатов через КриптоПРО
- Установка базовых компонентов криптопро
- Ошибка копирования контейнера
- Алгоритм решения проблем с JaCarta
- Что нужно для просмотра
- Места хранения ЭЦП
- На ПК
- В операционной системе Windows XP
- В реестре
- В системе Linux
- Часто задаваемые вопросы по теме статьи (FAQ)
- Копирование закрытого ключа через оснастку КриптоПро
- Подпись средствами «криптопро csp»
- Программное извлечение ключей
- Подключение и установка криптопро
- Диагностический архив для обращения в тех. поддержку
- Доступ к сертификатам через Internet Explorer
- Установка пакетов поддержки устройств
- Как проверить электронные подписи с помощью gnupg (gpg)
- Где хранится сертификат ЭЦП
- Где хранится ЭЦП на компьютере
- Как посмотреть ЭЦП
- Где хранится ЭЦП в реестре
- Где находится ЭЦП в Windows XP
- Установка графических компонентов
Хеши и подписи
Разработчики, которые заботятся о безопасности, часто связывают свои установочные файлы или архивы с контрольными суммами, которые вы можете проверить.
Вы можете прочитать, как проверить их в Windows или Linux:
Однако проблема с этими хэшами заключается в том, что если хакер заменяет файлы на веб-сайте, он также может легко заменить хэши.
Это делает хэши сами по себе почти бесполезными, особенно если они размещены на том же сервере, где находятся программы.
Чтобы сделать эти контрольные суммы полезными, разработчики могут также подписать их цифровой подписью с помощью пары открытого и закрытого ключей.
Только человек, которому принадлежит этот закрытый ключ, может создавать подписи.
Их можно проверить только с помощью соответствующего открытого ключа, который публикуется в Интернете.
Если проверка прошла успешно, вы можете быть (почти всегда) уверены, что владелец закрытого ключа подписал свое программное обеспечение.
Чтобы хакер обошел этот механизм безопасности, он должен каким-то образом украсть закрытый ключ, что гораздо труднее сделать, если владелец примет надлежащие меры, чтобы сохранить его в секрете.
И даже когда ключ украден, владелец может сделать его недействительным, отозвав его и объявив его скомпрометированным.
Если это произойдет, когда вы загрузите его открытый ключ и попытаетесь использовать его для проверки подписи, вы будете уведомлены о том, что он был отозван.
Другие варианты
Есть ещё масса других сторонних программ, которые точно так же позволяют работать с сертификатами, установленными в операционной системе. Но вот пользоваться ими не рекомендуется – никто не может гарантировать, что в исходном коде подобного приложения нет команды отправки сертификата на внешний сервер. Единственная сертифицированная в Минкомсвязи программа для работы с электронными подписями – это именно КриптоПРО CSP (на текущий момент актуальны версии 3.5 или старше). Её использование – это своего рода гарантия защиты от возможной компрометации ЭЦП.
Итого, где находится сертификат электронной подписи на компьютере? В системной папке пользователя, а удобней всего с ключами работать при помощи программы КриптоПРО CSP. С её помощью можно совершить быстрый перенос электронной подписи с одного компьютера на другой даже без использования USB-рутокена. А для быстрого просмотра самих ключей или удаления некоторых из них удобней всего использовать Internet Explorer.

Установка единого клиента JaCarta PKI
Единый Клиент JaCarta
– это специальная утилита от компании “Аладдин”, для правильной работы с токенами JaCarta. Загрузить последнюю версию, данного программного продукта, вы можете с официального сайта, или у меня с облака, если вдруг, не получиться с сайта производителя.

Далее полученный архив вы распаковываете и запускаете установочный файл, под свою архитектуру Windows , у меня это 64-х битная. Приступаем к установке Jacarta драйвера. Единый клиент Jacarta, ставится очень просто (НАПОМИНАЮ ваш токен в момент инсталляции, должен быть отключен). На первом окне мастера установки, просто нажимаем далее.

Принимаем лицензионное соглашение и нажимаем “Далее”

Чтобы драйвера токенов JaCarta у вас работали корректно, достаточно выполнить стандартную установку.

Если выберете “Выборочную установку”, то обязательно установите галки:
- Драйверы JaCarta
- Модули поддержки
- Модуль поддержки для КриптоПРО


Через пару секунд, Единый клиент Jacarta, успешно установлен.

Обязательно произведите перезагрузку сервера или компьютера, чтобы система увидела свежие драйвера.

После установки JaCarta PKI, нужно установить КриптоПРО, для этого заходите на официальный сайт.
https://www.cryptopro.ru/downloads

На текущий момент самая последняя версия КриптоПро CSP 4.0.9944. Запускаем установщик, оставляем галку “Установить корневые сертификаты” и нажимаем “Установить (Рекомендуется)”

Инсталляция КриптоПРО будет выполнена в фоновом режиме, после которой вы увидите предложение, о перезагрузке браузера, но я вам советую полностью перезагрузиться.

После перезагрузки подключайте ваш USB токен JaCarta. У меня подключение идет по сети, с устройства DIGI, через . В клиенте Anywhere View, мой USB носитель Jacarta, успешно определен, но как Microsoft Usbccid (WUDF), а в идеале должен определиться как JaCarta Usbccid Smartcard, но нужно в любом случае проверить, так как все может работать и так.

Открыв утилиту “Единый клиент Jacarta PKI”, подключенного токена обнаружено не было, значит, что-то с драйверами.

Microsoft Usbccid (WUDF) – это стандартный драйвер Microsoft, который по умолчанию устанавливается на различные токены, и бывает, что все работает, но не всегда. Операционная система Windows по умолчанию, ставит их в виду своей архитектуры и настройки, мне вот лично в данный момент такое не нужно. Что делаем, нам нужно удалить драйвера Microsoft Usbccid (WUDF) и установить драйвера для носителя Jacarta.
Откройте диспетчер устройств Windows, найдите пункт “Считыватели устройств смарт-карт (Smart card readers)” щелкните по Microsoft Usbccid (WUDF) и выберите пункт “Свойства”. Перейдите на вкладку “Драйвера” и нажмите удалить (Uninstall)

Согласитесь с удалением драйвера Microsoft Usbccid (WUDF).

Вас уведомят, что для вступления изменений в силу, необходима перезагрузка системы, обязательно соглашаемся.

После перезагрузки системы, вы можете увидеть установку устройства и драйверов ARDS Jacarta.

Откройте диспетчер устройств, вы должны увидеть, что теперь ваше устройство определено, как JaCarta Usbccid Smartcar и если зайти в его свойства, то вы увидите, что смарт карта jacarta, теперь использует драйвер версии 6.1.7601 от ALADDIN R.D.ZAO, так и должно быть.

Если открыть единый клиент Jacarta, то вы увидите свою электронную подпись, это означает, что смарт карта нормально определилась.

Открываем CryptoPRO, и видим, что криптопро не видит сертификат в контейнере, хотя все драйвера определились как нужно. Есть еще одна фишка.
- В RDP сессии вы не увидите свой токен, только локально, уж такая работа токена, либо я не нашел как это поправить. Вы можете попробовать выполнить рекомендации по устранению ошибки “Не возможно подключиться к службе управления смарт-картами”.
- Нужно снять одну галку в CryptoPRO

ОБЯЗАТЕЛЬНО снимите галку “Не использовать устаревшие cipher suite-ы” и перезагрузитесь
.

После этих манипуляций у меня КриптоПРО увидел сертификат и смарт карта jacarta стала рабочей, можно подписывать документы.

Еще можете в устройствах и принтерах, увидеть ваше устройство JaCarta,

Если у вас как и у меня, токен jacarta установлен в виртуальной машине, то вам придется устанавливать сертификат, через console виртуальной машины, и так же дать на нее права ответственному человеку. Если это физический сервер, то там придется давать права на порт управления , в котором так же есть виртуальная консоль.
Когда вы установили все драйвера для токенов Jacarta, вы можете увидеть при подключении по RDP и открытии утилиты “Единый клиент Jacarta PKI” вот такое сообщение с ошибкой:

- Не запущена служба смарт-карт на локальной машине. Архитектурой RDP-сессии, разработанной Microsoft, не предусмотрено использование ключевых носителей, подключенных к удалённому компьютеру, поэтому в RDP-сессии удалённый компьютер использует службу смарт-карт локального компьютера. Из этого следует что, запуска службы смарт-карт внутри RDP-сессии недостаточно для нормальной работы.
- Служба управления смарт-картами на локальном компьютере запущена, но недоступна для программы внутри RDP-сессии из-за настроек Windows и/или RDP-клиента.\
Как исправить ошибку “Не возможно подключиться к службе управления смарт-картами”.
- Запустите службу смарт-карт на локальной машине, с которой вы инициируете сеанс удалённого доступа. Настройте её автоматический запуск при старте компьютера.
- Разрешите использование локальных устройств и ресурсов во время удалённого сеанса (в частности, смарт-карт). Для этого, в диалоге “Подключение к удалённому рабочему столу” в параметрах выберите вкладку “Локальные ресурсы”, далее в группе “Локальные устройства и ресурсы” нажмите кнопку “Подробнее…”, а в открывшемся диалоге выберите пункт “Смарт-карты” и нажмите “ОК”, затем “Подключить”.

- Убедитесь в сохранности настроек RDP-подключения. По умолчанию они сохраняются в файле Default.rdp в каталоге “Мои Документы” Проследите, чтобы в данном файле присутствовала строчка “redirectsmartcards:i:1”.
- Убедитесь в том, что на удалённом компьютере, к которому вы осуществляете RDP-подключение, не активирована групповая политика
-[Конфигурация компьютера\административные шаблоны\компоненты windows\службы удалённых рабочих столов\узел сеансов удалённых рабочих столов\перенаправление устройств и ресурсов\Не разрешать перенаправление устройства чтения смарт-карт]. Если она включена (Enabled), то отключите её, и перегрузите компьютер. - Если у вас установлена Windows 7 SP1 или Windows 2008 R2 SP1 и вы используете RDC 8.1 для соединения с компьютерами под управлением Windows 8 и выше, то вам необходимо установить обновление для операционной системы https://support.microsoft.com/en-us/kb/2913751
Вот такой вот был траблшутинг по настройке токена Jacarta, КриптоПРО на терминальном сервере, для подписи документов в ВТБ24 ДБО. Если есть замечания или поправки, то пишите их в комментариях.
Список документов для юридического лица:
1. Выписка из Единого государственной реестра юридических лиц (ЕГРЮЛ) не старше 30 дней.
2. Паспорт
3. Реквизиты компании
4. СНИЛС (Страховое свидетельство государственного пенсионного страхования)
5. Свидетельство ИНН
Список документов для Индивидуального предпринимателя (ИП):
1. Выписка из единого госудаственного реестра индивидуальных предпринимателей (ЕГРИП)
2. Паспорт
3. СНИЛС (Страховое свидетельство государственного пенсионного страхования)
4. Свидетельство ИНН
Список документов для физического лица:
1. Паспорт
2. Свидетельство ИНН
2. СНИЛС (Страховое свидетельство государственного пенсионного страхования)
Всплывает окно: “Ошибка! Библиотека CAPICOM не может быть загружена, возможно из-за низких прав доступа на данной локальной машине”.
Если у Вас при работе на сайте roseltorg.ru всплывает окно “Ошибка! Библиотека CAPICOM не может быть загружена, возможно из-за низких прав доступа на данной локальной машине” Вам нужно:
1. Нажать на желтую полоску под адресом сайта с текстом “Этот веб-узел пытается установить следующую надстройку: “CAPICOM User Download v2.1.0.2” от “Microsoft Corporation”. Если вы доверяете этому веб-узлу и надстройке и хотите установить ее, щелкните здесь…”;
2. Выбрать “Установить элемент ActiveX”;
3. Нажать на кнопку “Установить”; эту процедуру нужно выполнять до тех пор, пока не перестанет всплывать окно с этим сообщением (это индивидуально для каждого компьютера). Это одноразовая настройка.
Как установить личный сертификат?
Установка личного сертификата (сертификата вашей организации)может быть выполнена следующим способом:
Через меню “Просмотреть сертификаты в контейнере”
1. Выбрать Пуск / Панель управления / КриптоПро CSP
, перейти на вкладку Сервис
и кликнуть по кнопке Просмотреть сертификаты в контейнере
(см. рис. 1).
Рис. 1. Окно «Свойства КриптоПро CSP»
2. В открывшемся окне нажать на кнопку Обзор
, чтобы выбрать контейнер для просмотра. После выбора контейнера нажать на кнопку Ок
(см. рис. 2).

Рис. 2. Окно выбора контейнера для просмотра
3. В следующем окне кликнуть по кнопке Далее
.

Рис. 3. Окно «Выбранного контейнера закрытого ключа»
4. Если уставлена версия КриптоПро CSP 3.6 R2
(версия продукта 3.6.6497) или выше, то в открывшемся окне следует нажать на кнопку Установить
, после чего утвердительно ответить на уведомление о замене сертификата (если оно появится).

Рис. 4. Окно просмотра сертификата
5. В появившемся окне об успешной установке сертификата нажимаем ОК

Рис. 5. Окно «Сообщение об успешной установки сертификата»
6. после чего нажимаем кнопку готово

Рис. 6. Окно просмотра выбранного сертификата
5. Закрываем окно КриптоПро CSP нажатием кнопки ОК

Подробная информация по установке сертификата доступна по следующей ссылке.
Как настроить электронную почту.
Настройка параметров безопасности Outlook Express проводится по следующей схеме:
1. Выберите пункт меню Сервис/ Tools -> Учетные записи / Accounts и откройте закладку Почта/ Mail.
2. В отображаемом списке учетных записей выберите ту, которую необходимо настроить, и нажмите на кнопку Свойства/ Properties.
3. В отображаемом диалоге выберите закладку Безопасность/ Security, позволяющую пользователю указать свои личные сертификаты, которые будут использоваться при выборе личных ключей пользователя для формирования электронной цифровой подписи и расшифрования входящих сообщений. В диалоге выбора сертификата отображаются только сертификаты, имеющие совпадающий адрес электронной почты и разрешенные для защиты электронной почты
5. В отображаемом диалоге выберите закладку Безопасность/ Security:
6. В отображаемом диалоге установите следующие режимы:
a. Включать пользователя при отправке шифрованной почты/ Always encrypt messages when sending encrypted mail . Установка режима включения дает возможность отправителю расшифровывать отправленные им сообщения.
b. Включать цифровое удостоверение при отправке сообщений с подписью/ Include my digital ID when sending singed messages. Установка этого режима автоматически будет добавлять сертификат отправителя ко всем сообщениям. Этот режим позволяет производить обмен сертификатами с использованием подписанного сообщения, а затем использовать полученные сертификаты для последующего шифрования сообщений между адресатами.
c. Отправлять сообщения с непрозрачной подписью/ Encode message before signing. При включенном режиме сообщения все вложения будут объединены в единое вложение с включенной в него цифровой подписью. Если режим выключен, подпись формируется в виде одного отдельного вложения для всех вложений.
d. Автоматически добавлять сертификат отправителя в адресную книгу/ Add senders certificates to my address book. При включенном режиме сертификаты, передаваемые в составе подписанного сообщения, будут автоматически добавляться в адресную книгу.
e. Проверять отмену цифровых подписей/ Check for revoked Digital Ds:
i. только при нахождении в сети/ Only when online. Установка маркера проверки приводит к тому, что каждая операция формирования или проверки электронной цифровой подписи будет сопровождаться проверкой на отзыв сертификата. Для проверки на отзыв используется Cписок Отозванных Сертификатов (CRL), информация о нахождении которого записывается в виде дополнения в сертификате каждого пользователя. По умолчанию данная опция не включена, и “Outlook Express” не отслеживает факта компрометации ключей пользователей.
ii. Никогда/ Never.
Проверка на отзыв не выполняется.
Как подписать документ.
Существует 2 вида отправки документа в подписанном виде.
Первый способ – подписание самого документа и второй – подписание всего письма целиком.
Для создания и отправки подписанного сообщения:
1. Нажмите на кнопку Создать сообщение/ Create Mail или выберите пункт меню Файл/ File – > Создать/ New -> Сообщение/ Mail message.
3. Для отправки сообщения в подписанном виде проверьте состояние кнопки Подписать/ Sign. Она должна быть нажата, и должен быть виден знак подписанного сообщения в правой части экрана.
4. После того, как сообщение подготовлено к отправке, нажмите на кнопку Отправить/ Send:
Второй способ, когда подписывается сам файл. Пакет Microsoft Office позволяет прикреплять цифровые подписи к конкретному документу. Для этого необходимо:
1. В меню Сервис выберите команду Параметры, а затем откройте вкладку Безопасность.
2. Нажмите кнопку Цифровые подписи.
3. Нажмите кнопку Добавить.
4. Выберите нужный сертификат, а затем нажмите кнопку OK.
Для остальных форматов данных необходимо использовать программу КриптоАрм.
Срок действия КриптоПро заканчивается.
При установке не был введен серийный номер продукта согласно приобретенной вами лицензии.
Почта не видит сертификат.
При настройки электронной почты, на стадии подписания документа почта не находит нужный сертификат. Такое случается, когда адрес электронной почты, которая указывается при изготовлении ЭЦП, не совпадает с действующим электронным ящиком.
При установке КриптоПро на последнем шаге система выдает сообщение о некорректности установки программы и делает откат. Как быть?
Проблема возникает из-за неполного (или некорректного) удаления предыдущей версии Крипто Про с компьютера. Для удаление оставшихся от предыдущей версии файлов необходимо использовать программу очистки следов КриптоПро clear.bat. Скачать программу можно отсюда: ftp://ftp.cryptopro.ru/pub/CSP_3_6/clearing.zip
Где найти открытый ключ подписи ЭЦП?
Во всех подписях, выданных нашей компанией, открытый ключ находится внутри контейнера на защищенном носителе. Для того, чтобы его извлечь из контейнера необходимо:
При включенном в системный блок носителе Через программу КриптоПро Пуск à Панель управления à КриптоПро àСервис à Просмотреть сертификаты в контейнере. В появившемся диалоговом окне через обзор выбираете необходимый контейнер à Далее. В окне просмотра данных открытого ключа ЭЦП выбираете свойства à вкладка «Состав» à Копировать в файл и указываете путь сохранения сертификата.
КриптоПро не видит контейнер на флешке. Предлагает выбрать другой носитель.
В зависимости от того, какой тип носителя вы используете пути решения разные. Если вы используете смарт-карты типа Рутокен, МсКей, Етокен, то, скорее всего у вас не установлены драйвера для корректной работы с ключом.
Если ваш ключ находится на флешке USB 2.0, то надо смотреть версию ядра КриптоПро. Если вы используете КриптоПро 3.0, то у вас сбился путь. Для того чтобы его настроить необходимо:
При включенном в системный блок носителе Через программу КриптоПро Пуск à Панель управления à КриптоПро àОборудование Настроить считыватели Добавить. В появившемся окне Мастера установки считывателей выбираете в правой части экрана Дисковод (так как в КриптоПро все USB носители определяются как дискеты). В следующем окне выбираете правильное имя флешки, то есть то имя под которым определилась флешка в «Мой компьютер».
Если вы используете КриптоПро 3.6 и контейнер не виден, то значит носитель поврежден. Его следует предоставить в офис для выяснения состояния ключа.
Получили ЭЦП, что делать дальше? Как зарегистрироваться на торговой площадке?
Вся процедура аккредитации, подачи заявки на участие в аукционе и проведения самого аукциона описана в регламенте работы конкретной электронной торговой площадки, который можно найти на сайте этой площадки. Там же находятся различные вспомогательные видеоматериалы, инструкции для работы в системе. Либо вы можете обратиться к нам для приобретения нашей услуги помощи в аккредитации на любой электронной площадке.
Чтобы проверить, какая операционная система установлена на Вашем компьютере
— Зайти в проводнике в Мой компьютер.
— Нажмите правой кнопкой мыши на дисплее и выберите из появившегося меню пункт «Свойства».
— В отобразившемся окне содержаться сведения о Вашей системе.
Чтобы узнать, какая версия обозревателя Internet Explorer, установлена на Вашем компьютере
— Запустите Internet Explorer.
— Выберите из горизонтального меню в верхней части обозревателя пункт «Справка».
— В появившемся окне содержатся сведения о текущей версии обозревателя.
— Возможен вариант
Чтобы установить более новую версию обозревателя Internet Explorer 8
— Укажите в командной строке следующий адрес:
— В представленном окне нажмите «Загрузить бесплатно».
— Нажмите «Выполнить» в появившемся окне.
— Затем нажмите снова «Выполнить».
— При завершении установки необходимо перезапустить компьютер.
Часто к нам обращаются с вопросом, как установить сертификат через КриптоПpo CSP
. Ситуации бывают разные: сменился директор или главбух, получили новый сертификат в удостоверяющем центре и т.п. Раньше все работало, а теперь нет. Рассказываем, что нужно делать, чтобы установить личный цифровой сертификат на компьютер.
Вы можете установить личный сертификат двумя способами:
1. Через меню КриптоПро CSP «Просмотреть сертификаты в контейнере»
2. Через меню КриптоПро CSP «Установить личный сертификат»
Если на рабочем месте используется операционная система Windows 7 без SP1, то устанавливать сертификат следует по рекомендациям варианта № 2.
Вариант № 1. Устанавливаем через меню «Просмотреть сертификаты в контейнере»
Чтобы установить сертификат:
1. Выберите Пуск -> Панель управления -> КриптоПро CSP -> вкладка Сервис и нажмите кнопку “Просмотреть сертификаты в контейнере”.
2. В открывшемся окне нажмите на кнопку “Обзор”. Выберите контейнер и подтвердите свой выбор кнопкой ОК.

Если появится сообщение “В контейнере закрытого ключа отсутствует открытый ключ шифрования”, перейдите к установке цифрового сертификата по варианту № 2.
4. Если на вашем компьютере установлена версия “КриптоПро CSP” 3.6 R2 (версия продукта 3.6.6497) или выше, то в открывшемся окне нажмите на кнопку “Установить”. После этого согласитесь с предложением заменить сертификат.
Если кнопка “Установить” отсутствует, в окне “Сертификат для просмотра” нажмите кнопку “Свойства”.

5. В окне “Сертификат” – > вкладка “Общие” нажмите на кнопку “Установить сертификат”.

6. В окне “Мастер импорта сертификатов” выберите “Далее”.
7. Если у вас уставлена версия “КриптоПро CSP” 3.6, то в следующем окне достаточно оставить переключатель на пункте “Автоматически выбрать хранилище на основе типа сертификата” и нажать “Далее”. Сертификат будет автоматически установлен в хранилище “Личные”.


Вариант 2. Устанавливаем через меню «Установить личный сертификат»
Для установки вам понадобится, собственно, сам файл сертификата (с расширением.cer). Он может находиться, например, на дискете, на токене или на жестком диске компьютера.
Чтобы установить сертификат:
1. Выберите Пуск -> Панель управления -> КриптоПро CSP -> вкладка Сервис и нажмите кнопку “Установить личный сертификат”.

2. В окне “Мастер установки личного сертификата” нажмите на кнопку “Далее”. В следующем окне, чтобы выбрать файл сертификата, нажмите “Обзор”.

3. Укажите путь к сертификату и нажмите на кнопку “Открыть”, затем “Далее”.

4. В следующем окне вы можете просмотреть информацию о сертификате. Нажмите “Далее”.

5. На следующем шаге введите или укажите контейнер закрытого ключа, который соответствует выбранному сертификату. Для этого воспользуйтесь кнопкой “Обзор”.


Если у вас установлена версия КриптоПро CSP 3.6 R2 (версия продукта 3.6.6497) или выше, поставьте флаг “Установить сертификат в контейнер”.

8. Выберите хранилище “Личные” и нажмите ОК.

9. Хранилище вы выбрали. Теперь нажмите “Далее”, затем – “Готово”. После этого может появиться сообщение:

В этом случае нажмите “Да”.
10. Дождитесь сообщения об успешной установке личного сертификата на компьютер.
Все, можно подписывать документы, используя новый сертификат.
Просмотр сертификатов через консоль управления
Это ещё один встроенный в Windows инструмент, позволяющий на компьютере найти ключ ЭЦП.
Для просмотра сертификатов через консоль управления необходимо выполнить:
- запустить командную строку (нажать комбинацию клавиш Win+R, ввести «cmd» и нажать клавишу Enter);
- ввести в терминале команду mmc и нажать Enter;
- кликнуть на «Файл» и выбрать «Добавить или удалить оснастку»;
- выбрать «Добавить», затем «Добавить изолированную оснастку»;
- выбрать «Сертификаты».
Затем также можно выбрать просмотр сертификатов по определенной учетной записи, зарегистрированной в Windows. Чтобы таким методом найти ЭЦП на компьютере также нужно обладать правами администратора.
Через MMC (Просмотр сертификатов в консоли управления) также можно добавлять, удалять, копировать контейнеры с электронной подписью (включая сертификат удостоверяющего центра), но далеко не всем такой метод покажется удобным, так как некоторые команды также придется вводить именно через командную строку. Данный инструмент больше подходит для использования системными администраторами, когда через сервер выполняется настройка прав доступа всех подключенных компьютеров.
Установка пакетов[править]
- Этот пакет установит все требуемое для КриптоПро (включая инфраструктуру поддержки карт Рутокен S и Рутокен ЭЦП).
Примечание:Пакет cryptopro-preinstall вытягивает зависимости libpangox-compat, opensc, pcsc-lite, pcsc-lite-rutokens, pcsc-lite-ccid, newt52.
Таблица 1. Описание необходимых пакетов КриптоПро.
| Пакет | Описание |
|---|---|
| Базовые пакеты: | |
| cprocsp-curl | Библиотека libcurl с реализацией шифрования по ГОСТ |
| lsb-cprocsp-base | Основной пакет КриптоПро CSP |
| lsb-cprocsp-capilite | Интерфейс CAPILite и утилиты |
| lsb-cprocsp-kc1 | Провайдер криптографической службы KC1 |
| lsb-cprocsp-kc2 | Провайдер криптографической службы KC2 (требует наличия аппаратного датчика случайных чисел или гаммы) |
| lsb-cprocsp-rdr | Поддержка ридеров и RNG |
| Дополнительные пакеты: | |
| cprocsp-rdr-gui-gtk | Графический интерфейс для диалоговых операций |
| cprocsp-rdr-rutoken | Поддержка карт Рутокен |
| cprocsp-rdr-jacarta | Поддержка карт JaCarta |
| cprocsp-rdr-pcsc | Компоненты PC/SC для ридеров КриптоПро CSP |
| lsb-cprocsp-pkcs11 | Поддержка PKCS11 |
| ifd-rutokens | Конфигурация Рутокеновских карт (или можно взять pcsc-lite-rutokens из репозитория) |
Возможна ли проверка эцп на linux-сервере?
Подскажите, как проверить на сервере ЭЦП?Возможно ли это сделать свободным ПО или посоветуйте платное что-то? Должны поддерживаться российские ГОСТы.Подпись создается при помощи плагина для браузера КриптоПро.
Смотрел в сторону OpenSSL с поддержкой gost (для работы российских ГОСТов) , может кто-то прокомментирует этот вариант (плюс там для верификации подписи нужен публичный ключ, и я не понял откуда его взять, если при формировании подписи на сервер приходят только исходное и зашифрованное сообщение)?
p.s. желательно, чтобы это все работало на Python
Установка драйверов и по для работы с jacarta pki
На странице Поддержки сайта «Аладдин Р.Д.» загружаем
Согласно Руководству по внедрению «JaCarta для Linux» пункт 4.2., первым делом требуется установить пакеты pcsc-lite, ccid и libusb.
Для работы утилиты управления JaCarta необходимо установить следующие компоненты:
Выполняем проверку наличия этих пакетов и установку:
zypper search pcsc-lite
zypper search libusb
zypper install pcsc-lite
zypper search CCID
zypper install pcsc-ccid
zypper search CCID
zypper install libusb
В итоге пакет pcsc-lite был обновлен, CCID установлен, libusb никаких действия не требовалось.
Следующими двумя командами выполняем установку пакета с драйверами и программным обеспечением непосредственно для работы с JaCarta PKI:
zypper install idprotectclientlib-637.03-0.x86_64.rpm
zypper install idprotectclient-637.03-0.x86_64.rpm
Проверяем, что драйверы и ПО для JaCarta PKI установились:
zypper search idprotectclient
При попытках заставить работать SafeNet eToken PRO я нашел информацию, что предустановленный в SLES пакет openct — Library for Smart Card Readers может конфликтовать с pcsc-lite — PCSC Smart Cards Library, установку которого требует руководство Аладдин Р.Д.
zypper search openct
Поэтому пакет openct удаляем:
rpm -e openct
Теперь все необходимые драйверы и ПО для работы с токеном установлены.
Выполняем диагностику с помощью утилиты pcsc-tools и убеждаемся, что JaCarta определяется в операционной системе:
pcsc_scan
В Windows
Тут выделяются старые ОС (такие как Windows XP), а также современные популярные их версии (Windows Vista, Windows 7, Windows 10). Вне зависимости от версии ОС, файл с ЭЦП помещается в специальный (электронный) контейнер закрытого типа.
В ОС Windows XP
Хранятся по такому адресу: Documents and Settings\<ПОЛЬЗОВАТЕЛЬ>\ApplicationData\Microsoft\ SystemCertificates\My\Certificates. После входа в систему такие файлы автоматически включаются в реестр (локальный). Если же подключение осуществляется с внешнего носителя, сертификаты хранятся на таком носителе и подтягиваются после каждого сеанса.
В поздних версиях Windows
Тут, чтобы найти сертификаты открытых ключей ЭЦП, потребуется перейти по адресу: C:/Users/Пользователь/AppData/Roaming/Microsoft/System/Certificates. Вместо «ПОЛЬЗОВАТЕЛЬ» необходимо ввести действующее имя учетной записи на конкретном устройстве. Допуск только администратору.
В реестре
Хранение файла с открытым ключом в реестре осуществляется по таким ссылкам (адресам):
- Для Windows с 32-битной разрядностью этот адрес будет таким: HKEY_LOCAL_MACHINE\SOFTWARE\CryptoPro\Setting\Users\(ПОЛЬЗОВАТЕЛЬ)\Keys\ название хранилища.
- Для Windows с 64-битной разрядностью нужный файл в реестре вы отыщите: HKEY_LOCAL_MACHINE\SOFTWARE\Wow6432Node\CryptoPro\Setting\Users\(ПОЛЬЗОВАТЕЛЬ)\Keys\ имя хранилища.
- Иногда, чтобы посмотреть, где располагается файл, поиск следует выполнять по этому адресу: HKEY_USERS\S-1-5-21-{SID}_Classes\VirtualStore\MACHINE\SOFTWARE\Wow6432Node\CryptoPro\Setting\USERS\S-1-5-21-{SID}\Keys. Тут SID – идентификатор владельца (пользователя) устройства.
- Для Linux, чтобы отыскать открытые сертификаты, потребуется набрать команду: csptest/keyset/enum_cont/verifycоntext/fqcn/machinekeys. Если же необходимо найти пользовательский сертификат, тогда команда должна быть такой: csptest/keyset/enum_cont/verifycоntext/fqcn.
В системе Linux
В ОС Linux сертификаты (открытые) располагаются в специальном системном хранилище. Формат файла остается неизменным (.cer или .csr), что существенно упрощает его поиск. Обычно подобные файлы находятся в директории: /opt/cprocsp/bin/<архитектура>. Для запуска просмотра потребуется задействовать утилиту Csptest.
Проверка цепочки сертификатов
/opt/cprocsp/bin/amd64/cryptcp -copycert -dn CN=Имя_вашего_сертификата -df /temp/сертификат.cer
В нашем примере, из логов можно сделать вывод, что нам надо установить сертификат УЦ МО с CN=Министерство обороны Российской Федерации:
Для того, чтобы убедиться в устранении ошибки, можно повторно в режиме отладки запустить команду. При правильно установленной цепочке сертификатов, статус у сертификата будет = CERT_TRUST_NO_ERROR
* attached (присоединённая), тогда результирующий файл — это CMS-сообщение, внутрь которого упакованы данные и атрубуты (типа подписи). Формат сообщения соответствует международному стандарту, поэтому извлекать данные оттуда можно любыми утилитами, типа cryptcp / csptest / openssl / certutil (на windows).
Массовый перенос ключей и сертификатов CryptoPro с компьютера на компьютер
В интернете достаточно легко находится способ переноса контейнеров закрытых ключей КриптоПро через копирование нужной ветки реестра, где это все хранится. Я воспользуюсь именно этим способом. А вот с массовым переносом самих сертификатов у меня возникли затруднения и я не сразу нашел рабочий способ. Расскажу о нем тоже. Для дальнейшей работы нам надо узнать SID текущего пользователя, у которого мы будем копировать или переносить сертификаты с ключами. Для этого в командной строке выполните команду:
wmic useraccount where name='user' get sid
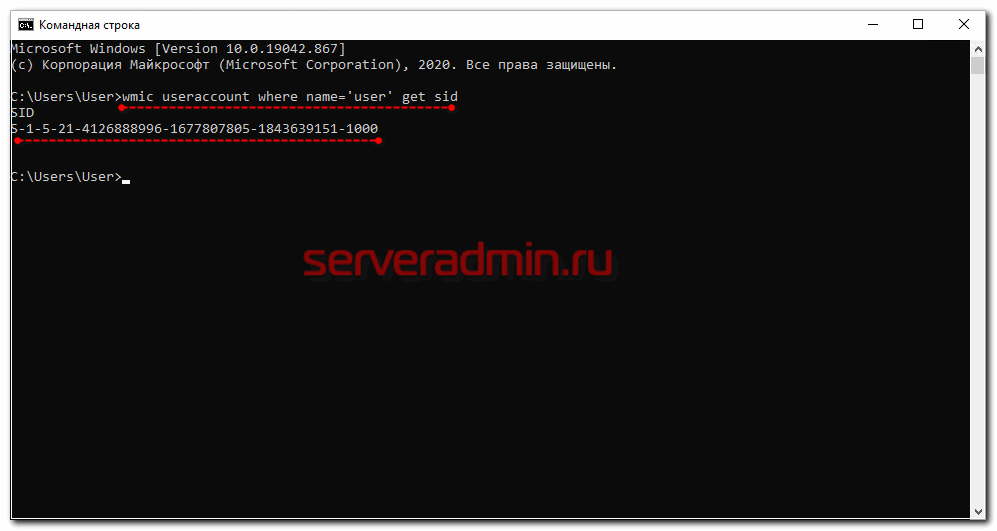
В данном случай user – имя учетной записи, для которой узнаем SID. Далее скопируем контейнеры закрытых ключей в файл. Для этого на компьютере открываем редактор реестра (regedit.exe) и переходим в ветку:
\HKEY_LOCAL_MACHINE\SOFTWARE\WOW6432Node\Crypto Pro\Settings\Users\S-1-5-21-4126888996-1677807805-1843639151-1000\Keys
где S-1-5-21-4126888996-1677807805-1843639151-1000 – SID пользователя, у которого копируем сертификаты. Выбираем папку Keys и экспортируем ее. Этот путь актуален для 64-х битных систем – Windows 7, 8, 10. В 32-х битных путь может быть немного другой. Я специально не проверял, но поиском по реестру вы при желании найдете его.
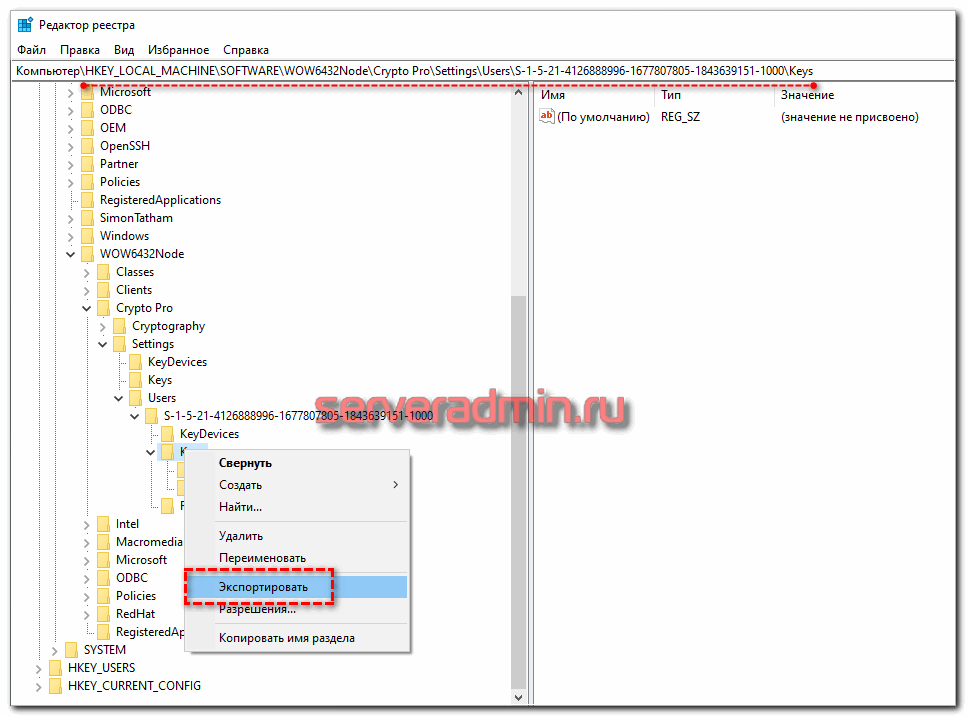
Сохраняем ветку реестра в файл. В ней хранятся закрытые ключи. Теперь нам нужно скопировать сразу все сертификаты. В Windows 7, 8 и 10 они живут в директории – C:\Users\user\AppData\Roaming\Microsoft\SystemCertificates\My. Сохраняйте эту директорию. Для переноса ключей и сертификатов нам надо скопировать на другой компьютер сохраненную ветку реестра и директорию с сертификатами My.
После того, как перенесли файлы со старого компьютера на новый, открываем файл с веткой реестра в текстовом редакторе и меняем там SID пользователя со старого компьютера на SID пользователя нового компьютера. Можно прям в блокноте это сделать поиском с заменой.
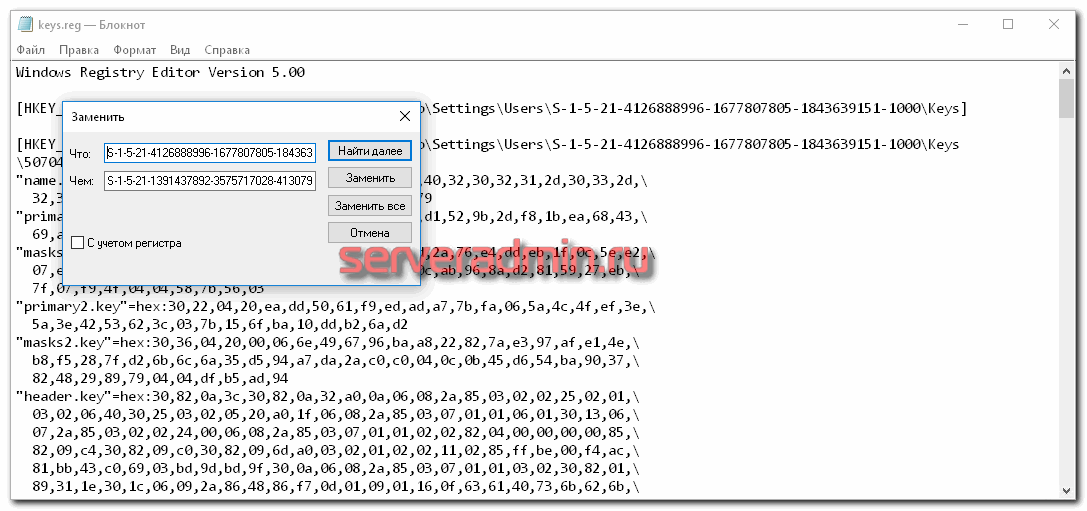
После этого запускаем .reg файл и вносим данные из файла в реестр. Теперь скопируйте папку My с сертификатами в то же место в профиле нового пользователя. На этом перенос сертификатов и контейнеров закрытых ключей КриптоПро завершен. Можно проверять работу. Я не раз пользовался этим методом, на текущий момент он 100% рабочий. Написал статью, чтобы помочь остальным, так как сам не видел в интернете подробной и понятной с первого раза статьи на эту тему. Надеюсь, моя таковой получилась.
Установка криптопро fox
КриптоПро Fox — версия браузера Firefox, умеющая работать с КриптоПро.
Для удобства работы с КриптоПро Fox можно создать ярлык для его запуска на рабочем столе:
- Кликните по столу правой кнопкой мыши.
- Выберите пункт → Ссылка на приложение.
- В открывшемся окне на вкладке укажите команду запуска и название ярлыка.
Применимость
В этой инструкции описана установка СКЗИ КриптоПро CSP 4.0 в ROSA Fresh R7–R10 (RED X2–X3) для работы с электронными ключами Рутокен. Пример приведён для 64-разрядной архитектуры AMD64; для 32-разрядной i586 установка аналогична с точностью до названий установочных пакетов и папок.
Способы добавления новой ЭЦП
Для добавления новой ЭЦП с помощью программы «КриптоПро» рекомендуется использовать способ установки через контейнер. Для этого нужно выйти из меню «Пуск» в панель управления, найти и открыть соответствующую утилиту. Во вкладке «Сервис» активировать опцию просмотра. Порядок дальнейших действий:
- кликнуть на «Обзор», нажав «Ок», подтвердить согласие после выбора из предлагаемого списка нужного контейнера;
- в новом окне нажать «Далее» и запустить функцию установки;
- согласиться с условиями, описанными в предложении системы.
Установить выбранный сертификат в последних версиях программного обеспечения можно кликом на одноименную кнопку в разделе «Общие». Место хранения загруженных ключей – папка «Личное». Альтернатива автоматическому выбору хранилища – ручной ввод адреса сертификационного файла ЭЦП.
При правильном выполнении процедуры Windows оповещает пользователя о благополучном завершении импорта. Новая электронно-цифровая подпись добавлена на жесткий диск персонального компьютера.
Альтернативный способ установки ЭЦП через меню личных сертификатов не заслуживает внимания ввиду редкого использования.
Создание локального носителя
sudo /opt/cprocsp/sbin/amd64/cpconfig -hardware reader -add HDIMAGE store
Для создания контейнера в носителе HDIMAGE следует воспользоваться командой:
Для добавления контейнера в носитель токена следует воспользоваться командой:
В 5-ой версии КриптоПРО CSP v.5.0, для создания контейнера, имя носителя можно не указывать, а выбрать в интерактивном gtk-диалоге:
Для просмотра подробной информации о контейнерах воспользуйтесь командой:
Прописывание путей к исполняемым файлам[править]
Утилиты КриптоПро расположены в директориях /opt/cprocsp/sbin/ и /opt/cprocsp/bin/.
Чтобы каждый раз не вводить полный путь к утилитам КриптоПро:
- после установки пакета начните новый сеанс пользователя в консоли;
Примечание:Не работает для суперпользователя.
- выполните от имени пользователя, который будет запускать команды (будет действовать до закрытия терминала):
Внимание! Если установлен пакет mono или mono4-devel, может быть конфликт по имени утилиты certmgr
Создание и проверка подписи в командной строке[править]
Примечание:Для версии КриптоПро CSP под Linux все лицензии считаются серверными, поэтому не смущайтесь строкой «License type: Server».
Примечание:Серийный номер следует вводить с соблюдением регистра символов.
Для создания электронной подписи файла необходимо указать сертификат и имя подписываемого файла.
Примечание:Проще всего для указания сертификата использовать адрес e-mail.
gost-crypto-gui — средство для создания электронной подписи и шифрования файлов.
Примечания
Для работы с другими носителями нужно установить модули поддержки соответствующих устройств. Названия модулей: cprocsp-rdr-<название_устройства>. К таким модулям относятся (cprocsp-rdr-) emv, esmart, inpaspot, mskey, jacarta, novacard, rutoken.
Просмотр сертификатов через КриптоПРО
Как найти сертификат ЭЦП на компьютере через КриптоПРО (программа-дистрибутив, который используется для работы с электронными подписями)? Для этого необходимо:
- открыть меню «Пуск»;
- перейти на вкладку «Все программы», далее – «КриптоПРО»;
- кликнуть на «Сертификаты».
После этого появится диалоговое окно со списком всех установленных сертификатов на жестком диске. Там же можно посмотреть информацию по каждому из них, удалить из системы, скопировать весь контейнер (связка открытого ключа и сертификата удостоверяющего центра – это позволит пользоваться ЭЦП на другом компьютере).
Опять же, для доступа к данному меню необходимо, чтобы у пользователя имелись права администратора (или предоставлена возможность пользоваться программой от администратора ПК). В противном случае – программа выдаст сообщение о невозможности получить доступ к списку установленных в системе сертификатов.
Можно редактировать список сертификатов и непосредственно из программы КриптоПРО (запустить можно из «Панели управления»). Там доступен более широкий функционал для работы с ЭЦП, а также сертификатами удостоверяющих центров.
Установка базовых компонентов криптопро
- Распакуйте загруженный архив. Это можно сделать, выбрав соответствующий пункт меню в графическом интерфейсе или выполнив консольные команды:
cd ~/Загрузки/ tar -xvf linux-amd64.tgz
Должна появиться папка с установочными файлами КриптоПро.
- В консоли перейдите в эту папку:
cd linux-amd64/
Дальнейшую установку нужно выполнять с правами администратора (root).
- Выполните в консоли команду перехода в режим администратора (
su) и введите пароль. - Выполните команды установки:
urpmi -a lsb-core ccid ./install.sh rpm -ivh cprocsp-rdr-pcsc-* lsb-cprocsp-pkcs11-*
Если пароль администратора неизвестен, можно использовать команду sudo ./install.sh, а затем — sudo rpm -ivh cprocsp-rdr-pcsc-* lsb-cprocsp-pkcs11-*, введя при этом пароль текущего пользователя (если у него есть на это права).
Для установки в графическом интерфейсе запустите файловый менеджер Dolphin с правами администратора, выполнив следующую команду:
kdesu dolphin
В открывшемся окне щёлкните по файлу install.sh.
Ошибка копирования контейнера
Но тут есть важный нюанс. Если во время создания закрытого ключа он не был помечен как экспортируемый, скопировать его не получится. У вас будет ошибка:

Ошибка копирования контейнера. У вас нет разрешений на экспорт ключа, потому что при создании ключа не был установлен соответствующий флаг. Ошибка 0x8009000B (-2146893813) Ключ не может быть использован в указанном состоянии. Либо вы просто не сможете его выбрать для копирования, если у вас последняя версия CryptoPro. Он будет неактивен:
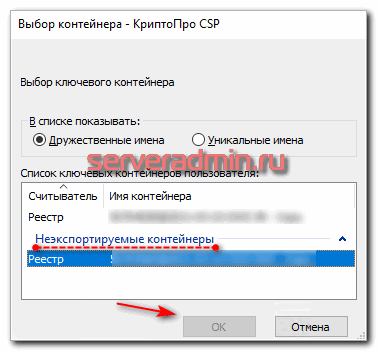
Если получили такую ошибку, то для вас этот способ переноса не подходит. Можно сразу переходить к следующему. Отдельно расскажу, как скопировать сертификат и закрытый ключ к нему в файл, чтобы перенести на другой компьютер без использования токена. Делаем это там же на вкладке Сервис в оснастке CryptoPro. Нажимаем Посмотреть сертификаты в контейнере.
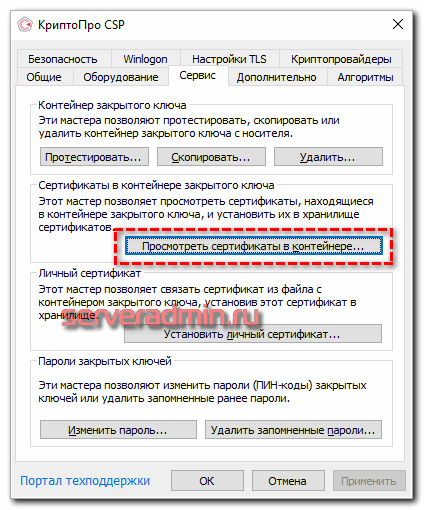
Выбираем необходимый сертификат и нажимаем Посмотреть свойства сертификата.
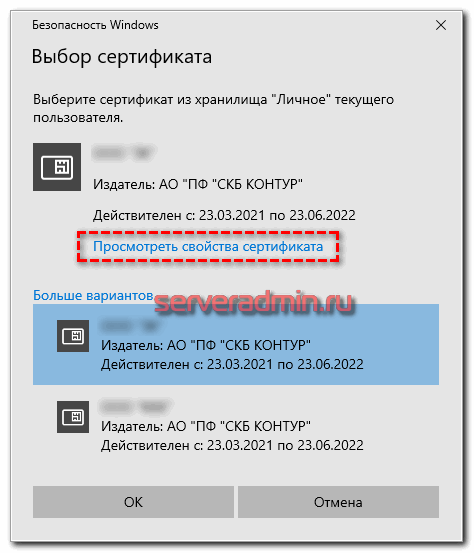
Далее переходим на вкладку Состав в информации о сертификате и нажимаем Копировать в файл.
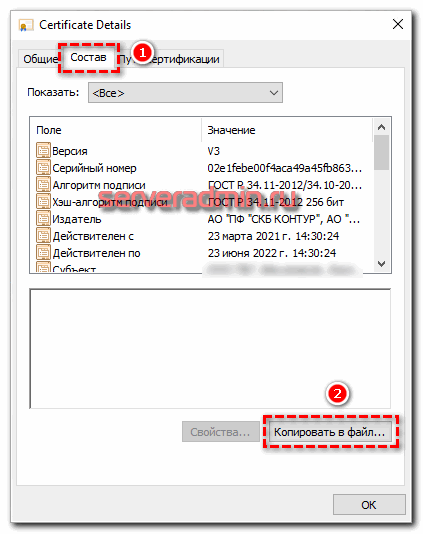
Если у вас после слов “Экспортировать закрытый ключ вместе с сертификатом” нет возможности выбрать ответ “Да, экспортировать закрытый ключ”, значит он не помечен как экспортируемый и перенести его таким способом не получится. Можно сразу переходить к другому способу, который описан ниже.
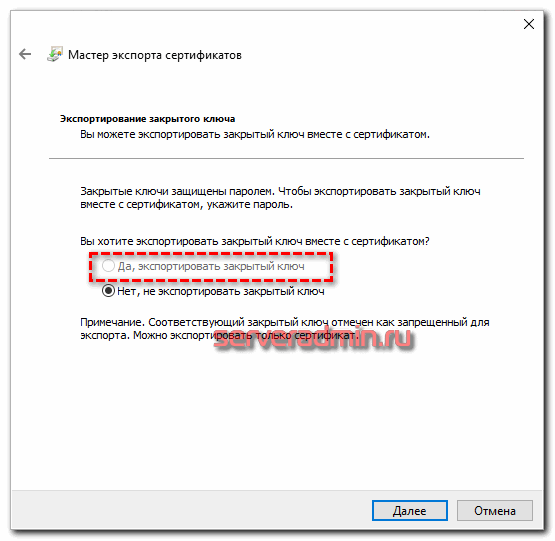
Если же такая возможность есть, то выбирайте именно этот пункт и жмите Далее. В следующем меню ставьте все галочки, кроме удаления. Так вам будет удобнее и проще в будущем, если вдруг опять понадобится копировать ключи уже из нового места.
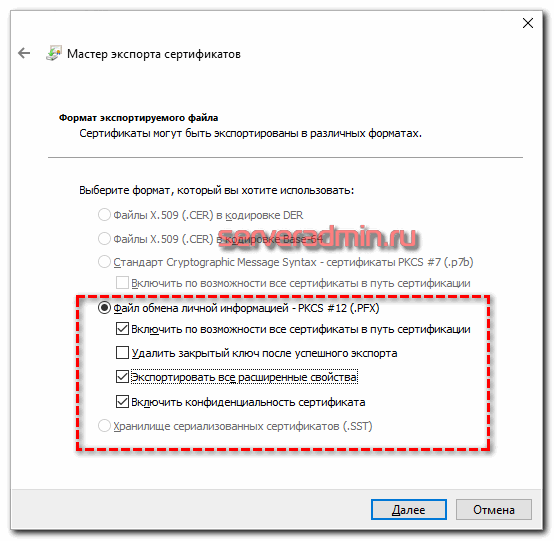
Укажите какой-нибудь пароль и запомните его! Без пароля продолжить нельзя. В завершении укажите имя файла, куда вы хотите сохранить закрытый ключ. Теперь вам нужно скопировать сам сертификат. Только что мы копировали закрытый ключ для него. Не путайте эти понятия, это разные вещи. Опять выбираете этот же сертификат в списке из оснастки Crypto Pro, жмёте Копировать в файл, экспортировать БЕЗ закрытого ключа. И выбираете файл формата .CER.
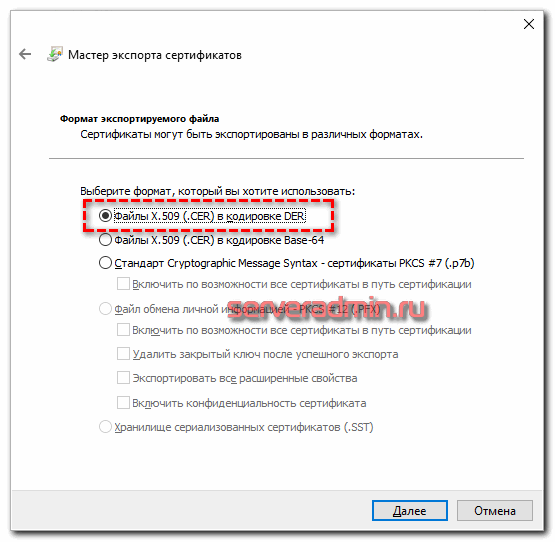
Сохраните сертификат для удобства в ту же папку, куда сохранили закрытый ключ от него. В итоге у вас должны получиться 2 файла с расширениями:
- .pfx
- .cer
Вам достаточно перенести эти 2 файла на другой компьютер и кликнуть по каждому 2 раза мышкой. Откроется мастер по установке сертификатов. Вам нужно будет выбрать все параметры по умолчанию и понажимать Далее. Сертификат и контейнер закрытого ключа к нему будут перенесены на другой компьютер. Я описал первый способ переноса в ручном режиме. Им можно воспользоваться, если у вас немного сертификатов и ключей. Если их много и руками по одному переносить долго, то переходим ко второму способу.
Алгоритм решения проблем с JaCarta
КриптоПРО очень часто вызывает различные ошибки в Windows, простой пример (Windows installer service could not be accessed). Вот так вот выглядит ситуация, когда утилита КриптоПРО не видит сертификат в контейнере.

Как видно в утилите UTN Manager ключ подключен, он видится в системе в смарт картах в виде Microsoft Usbccid (WUDF) устройства, но вот CryptoPRO, этот контейнер не определяет и у вас нет возможности установить сертификат. Локально токен подключали, все было то же самое. Стали думать что сделать.
Что нужно для просмотра
Чтобы отследить расположение сертификатов ЭЦП на стационарном устройстве, можно использовать КриптоПро, Internet Explorer, Certmgr (встроенный на компьютере менеджер) либо консоль управления. В зависимости от избранного варианта, набор действий будет таким:
- КриптоПро. Потребуется войти «Пуск», дальше ищем «Все программы», тут выбираем «КриптоПро». Потребуется войти в программу и выбрать вкладку «Сертификаты». Дальше просто открываем (копируем) необходимый файл (если их несколько).

- Internet Explorer. Для начала осуществляем запуск браузера. После этого через «Пуск» переходим на «Свойства браузера». В отобразившейся на экране вкладке выбираем «Содержание». Там нажимаем строку «Сертификаты». Это и будет хранилище ключей. Можно просматривать, копировать, переносить на другие устройства. Но функция удаления заблокирована.
- Заходим на устройство с административными правами. Нажимаем «Пуск», забиваем в поисковую позицию команду «certmgr.msc» и наживаем ввод. После этого вам слева отобразится список всех имеющихся на компьютере сертификатов.
- Консоль управления. Потребуется пройти несколько этапов запуска программы. Для начала откройте командную строку, введите туда команду «mmc» и ввод. В отобразившейся позиции необходимо отыскать «Файл», и нажать позицию «Добавить/удалить оснастку cryptopro». Потребуется последовательно переходить на «Добавить», выбрать и ввести «Добавить изолированную оснастку». Дальше вы получаете доступ к папке «Сертификаты». Консоль управления предоставляет полноценный доступ к данным. Тут их можно не только копировать, но и удалять.
Места хранения ЭЦП
Допускается использовать ЭЦП одновременно на нескольких устройствах. Предварительно нужно узнать, где на персональном компьютере хранится файл сертификата.
На ПК
Доступ к открытому ключу для возможности его прочтения на ПК можно получить посредством проводника. Для этого задается направление по адресу: C:UsersПОЛЬЗОВАТЕЛЬAppDataRoamingMicrosoftSystemCertificates. Способ используется на платформе Vista и более поздних версиях программного обеспечения.
.png)
Получить доступ к закрытому сертификату через жесткий диск компьютера не удастся. Информация, предназначенная для генерации открытых ключей, заносится на защищенный USB-рутокен. Открыть файл можно исключительно после ввода пароля, полученного в аккредитованном удостоверяющем центре.
Кроме того, найти сертификат ЭЦП на компьютере можно в зашифрованном формате в отдельной папке Windows. Просмотреть или сделать дубликаты содержащихся в ней данных не удастся, т.к. операционная система ограничивает доступ.
Следует учитывать, что пользователям, не наделенным правами администратора, не разрешен просмотр файла сертификата. Посетители в статусе «Гость» не допускаются к просмотру информации, содержащейся в системных папках компьютерного диска С.
В операционной системе Windows XP
В ОС Windows XP открытые ключи размещаются в персональном хранилище. От несанкционированного изменения общедоступные сведения защищает электронная подпись аккредитованного центра сертификации. Для просмотра ищем папку Documents and Setting. После этого вводится следующая информация:
- имя пользователя;
- ApplicationData;
- Microsoft SystemCertificates;
- My Certificates;
- наименование профиля.
.png)
Открытые сертификаты регистрируются в локальном реестре. Процедура повторяется при каждом входе в систему Windows Server.
В перемещаемых пользовательских профилях контейнер закрытого ключа хранится в папке RSA на доменном контроллере, защищенном специальным шифрованием с использованием симметричного кода. Для создания базового шифра, состоящего из 64 символов, задействуется генератор случайных чисел. Загрузка сертификационного файла выполняется на время работы компьютера.
В реестре
Допускается хранить сертификаты ЭЦП в реестре по аналогии со стандартными ключевыми носителями. Найти перенесенные ключи цифровой подписи можно в папках:
- HKEY_LOCAL_MACHINE\SOFTWARE\CryptoPro\Setting\Users\(идентификатор пользователя)\Keys\ название контейнера (для 32-битной ОС Windows);
- для 364-битной операционной системы «Виндовс» файл находится по адресу: HKEY_LOCAL_MACHINE\SOFTWARE\Wow6432Node\CryptoPro\Setting\Users\(идентификатор пользователя)\Keys\ наименование сертификата;
- в отдельных случаях для поиска папки, в которой хранится электронная подпись, задается направление: HKEY_USERS\S-1-5-21-{SID}_Classes\VirtualStore\MACHINE\SOFTWARE\Wow6432Node\CryptoPro\Setting\USERS\S-1-5-21-{SID}\Keys.

Под Keys SID подразумевается персональное пользовательское имя, удостоверяющее подлинность подписи.
В системе Linux
Задействовав утилиту Csptest, размещенную в директории /opt/cprocsp/bin/<архитектура>, находят сертификационные файлы ЭЦП в операционной системе Linux.
Перечень открытых ключей персонального компьютера: csptest -keyset -enum_cont -verifycontext -fqcn -machinekeys.
Список сертификатов пользователя: csptest -keyset -enum_cont -verifycontext -fqcn.

Наименования контейнеров задаются в формате, воспринимаемом бинарными программами, составляющими дистрибутив CSP.
На жестком диске размещено хранилище HDImageStore, куда заносятся закрытые ключи. Доступ к ним открыт и для JCP.
Для хранения сертификатов в ОС Linux создается специальная директория. Путь к ним открывается вручную вводом особых команд.
Часто задаваемые вопросы по теме статьи (FAQ)
Можно ли перенести сертификат, который находится на токене и защищен от копирования?
Очевидно, что предложенное в статье решение для этого не подойдет. Ведь тут идет речь о переносе сертификатов, которые хранятся в реестре, то есть уже были скопированы. Технические средства для копирования защищенных крипто контейнеров тоже существуют, но это не такое простое и очевидное решение.
Безопасно ли хранить сертификаты в реестре?
Это не безопасно и в общем случае я не рекомендую это делать. USB токены для хранения сертификатов придуманы не просто так. Они реально защищают сертификаты от несанкционированного копирования. Если у вас нет объективной необходимости копировать сертификаты в реестр, лучше этого не делать. Если вам нужно сделать бэкап сертификата на случай поломки токена, то просто скопируйте его в зашифрованный архив и сохраните на флешке.
Подойдет ли предложенный способ копирования сертификатов CryptoPro для VipNet?
Нет, не подойдет. В статье описан способ переноса сертификатов CryptoPro. Другие криптопровайдеры хранят сертификаты по-другому. Универсального способа для всех не существует.
Есть ли какой-то очень простой способ скопировать сертификаты crypto pro? То, что описано в статье слишком сложно для меня.
Да, есть статья на сайте контура, в ней ссылка на утилиту для копирования контейнеров Certfix. Можете воспользоваться ей.
Копирование закрытого ключа через оснастку КриптоПро
Для того, чтобы скопировать контейнер для хранения закрытого ключа сертификата штатным средством, необходимо в Панели управления открыть оснастку CryptoPro, перейти в раздел Сервис и нажать Скопировать.
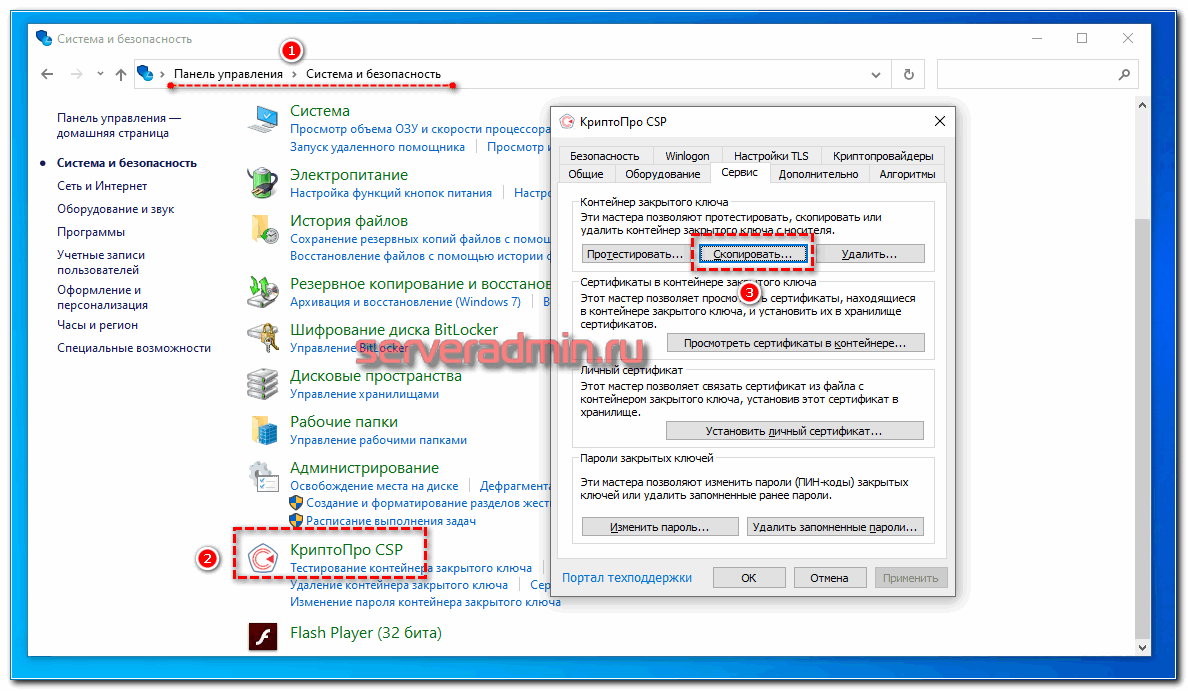
Далее вы выбираете текущий контейнер, который хотите скопировать. Это может быть либо токен, либо реестр компьютера. Затем новое имя и новое расположение контейнера. Опять же, это может быть как реестр, так и другой токен.
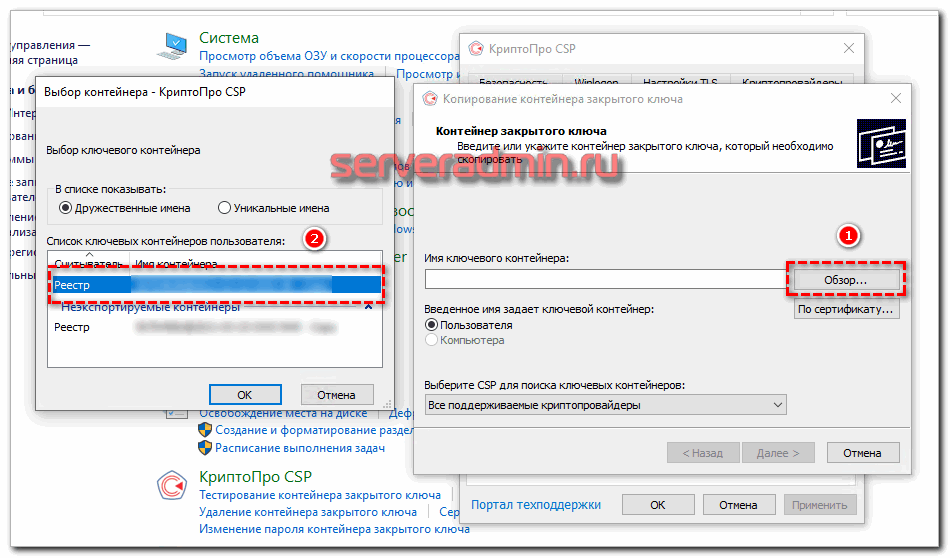
Подпись средствами «криптопро csp»
В составе «КриптоПро CSP» есть утилита csptestf, позволяющая выполнять различные криптографические операции. Как я уже писал выше, у этой утилиты есть 2 недостатка: Отсутствие хорошей документации и отсутствие графического интерфейса.
Подписать можно с помощью команды:
csptestf –sfsign –sign –in -out -my ‘Trusted eSign Test’ –detache d –alg GOST94_256
Здесь:
- — параметр, в котором надо указать часть Common Name сертификата для подписи;
- — позволяет создать открепленную подпись;
- — задает алгоритм хэширования, который будет использоваться при создании подписи.
Более подробную информацию о возможных параметрах вы можете получить, выполнив команду:
Такой интерфейс отлично подходит для подготовленного пользователя или для автоматизации операций в скриптах.
Поговорим теперь об утилитах, которые облегчают жизнь обычным пользователям при работе с подписью и шифрованием в Linux.
Программное извлечение ключей
В общем виде пример извлечения закрытого ключа и сертификата открытого ключа из контейнера на токене с помощью КриптоПро Java CSP следующий:
import ru.CryptoPro.JCP.KeyStore.JCPPrivateKeyEntry;
import ru.CryptoPro.JCP.params.JCPProtectionParameter;
KeyStore keyStore = KeyStore.getInstance("Aladdin R.D. JaCarta [SCR Interface] (000000000000) 00 00", "JCSP");
keyStore.load(null, null);
JCPPrivateKeyEntry entry = null;
X509Certificate certificate = null;
PrivateKey privateKey = null;
try {
entry = (JCPPrivateKeyEntry) keyStore.getEntry(keyAlias,
new JCPProtectionParameter(pwd));
certificate = (X509Certificate) entry.getCertificate();
privateKey = entry.getPrivateKey();
} catch (UnrecoverableEntryException | NullPointerException e) {
LOGGER.log(Level.WARNING, PRIVATE_KEY_NOT_FOUND keyAlias ExceptionUtils.getFullStackTrace(e));
}
Если действовать так:
Key key = keyStore.getKey(keyAlias, pwd);
то криптографический провайдер будет пытаться в системе отобразить через консоль или GUI окно запрос на ввод пароля к контейнеру.
Подключение и установка криптопро
- Запустите в отдельной консоли программу с правами администратора (root). В дальнейшем это следует делать через консоль и
sudo, хотя можно и через командуsu, чтобы не вводить пароль каждый раз.sudoбудет индикатором того, что команда требует прав администратора.
sudo pcscd -adfffff
После запуска не закрывайте эту консоль — в ней можно будет видеть, как система взаимодействует со смарт-картой.
- Откройте ещё одну консоль.
- Запустите в ней утилиту уже установленного в папку /opt КриптоПро:
/opt/cprocsp/bin/amd64/list_pcsc
Утилита также должна «видеть» устройство:
Диагностический архив для обращения в тех. поддержку
Для создания диагностического архива, можно воспользоваться следующей командой:
В результате должен получится cprodiag_день_месяц_год.tar.gz архив, который следует прислать в техническую поддержку Astra Linux и КриптоПро.
Доступ к сертификатам через Internet Explorer
Как найти электронную подпись на компьютере при помощи Internet Explorer? Данный веб-обозреватель имеется в Windows XP и более старших версиях, но может отсутствовать в определенных редакциях Windows 10. При необходимости – его можно бесплатно скачать с официального сайта Microsoft по ссылке https://www.microsoft.com/uk-ua/download/internet-explorer.aspx (необходимо будет указать используемую версию Windows).
Где хранится сертификат ЭЦП и как его найти через Internet Explorer? Необходимо запустить сам веб-обозреватель, далее:
- открыть «Меню», далее – «Свойства браузера»;
- в появившемся окне перейти на вкладку «Содержание»;
- кликнуть на «Сертификаты».
После – появится окно со списком всех установленных в системе сертификатов, в том числе и от сторонних поставщиков программного обеспечения (в отдельной вкладке). Из данного меню можно удалить открытые ключи, но не корневые сертификаты удостоверяющих центров.
Доступ к списку сертификатов в Internet Explorer также можно получить из меню «Центр управления сетями и общим доступом» из «Панели управления» (в левой колонке внизу будет пункт «Свойства обозревателя»).
Этот вариант найти файлы сертификатов на компьютере удобен тем, что позволяет просмотреть их список даже без наличия прав администратора. Но вот удалять их уже не получится (но в большинстве случаев этого и не требуется).
Установка пакетов поддержки устройств
Пакеты поддержки токенов/ридеров/плат расширения находятся в архиве КриптоПро CSP; их названия начинаются с cprocsp-rdr-. Если необходимо использовать определённое устройство (например, Рутокен ЭЦП), установите соответствующий пакет:
sudo rpm -ivh cprocsp-rdr-rutoken*
Ещё в архиве есть пакеты с драйверами (ifd-*). Их также следует установить при использовании соответствующих устройств. Например, для Рутокен S:
sudo rpm -ivh ifd-rutokens*
Как проверить электронные подписи с помощью gnupg (gpg)
Утилита gpg обычно устанавливается по умолчанию на всех дистрибутивах.
Если по какой-либо причине он отсутствует, вы можете установить его с помощью приведенных ниже команд.
В некоторых дистрибутивах, если вы получаете сообщение об ошибке типа «gpg: не удалось запустить dirmngr‘ /usr/bin/dirmngr ’: нет такого файла или каталога», вам также необходимо установить dirmngr.
В дистрибутивах Debian, Ubuntu или на основе Debian запустите:
Для RedHat/CentOS:
и Fedora:
Вы можете следовать приведенному ниже примеру, чтобы проверить, как проверить установщик Debian 9.8.0 ISO.
Загрузите «SHA256SUMS», «SHA256SUMS.sign» и «debian-9.8.0-amd64-netinst.iso».
Возможно, вам придется щелкнуть правой кнопкой мыши первые два файла и выбрать «Сохранить ссылку как» или эквивалентный файл в ваш веб-браузер.
В противном случае нажатие на них может просто отобразить их содержимое вместо автоматической загрузки.
Откройте эмулятор терминала и перейдите в каталог, где находятся ваши загрузки.
Где хранится сертификат ЭЦП
Где хранится ЭЦП на компьютере
Если нужно узнать какие сертификаты установлены на ваш компьютер, для этого можно воспользоваться Панелью управления Windows, выбрав Свойства браузера.

Далее в открывшемся окне во вкладке Содержание необходимо открыть Сертификаты.
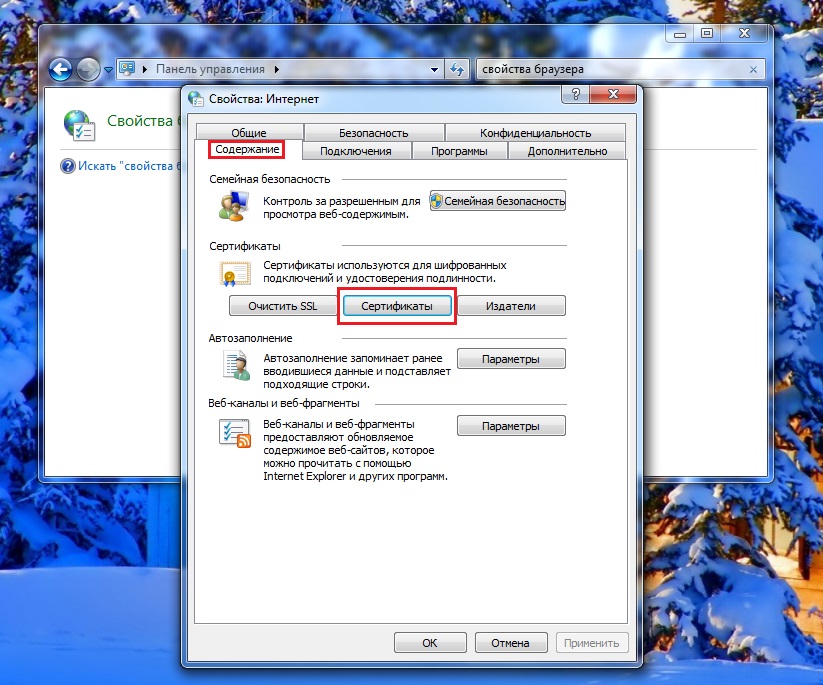
Как посмотреть ЭЦП
Собственно, здесь и будут перечислены все сертификаты. Но также, чтобы посмотреть сертификаты ЭЦП можно воспользоваться и другим способом.

Нажмите сочетание клавиш (Win + R), в открывшемся окне введите команду certmgr.msc и нажмите Ок.
В открывшемся окне вы увидите несколько вкладок с наименованиями каталогов/категорий, в которых расположены сертификаты.
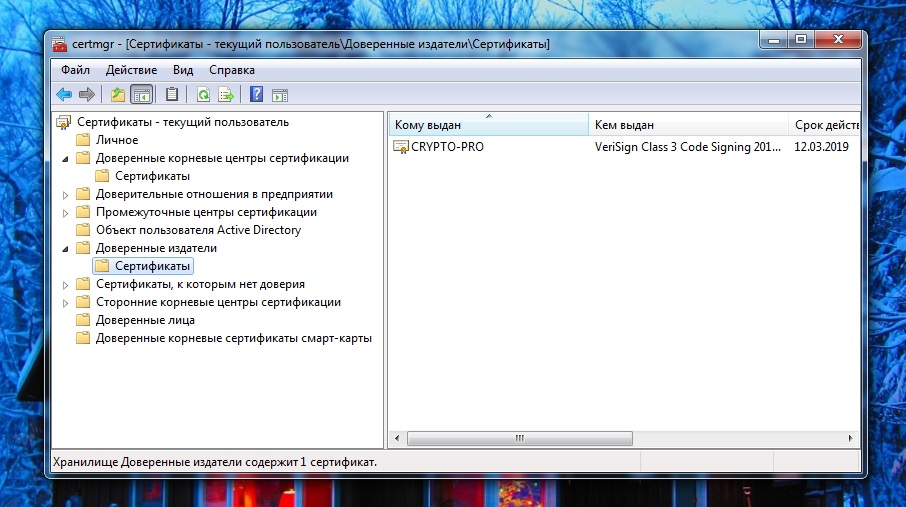
Где хранится ЭЦП в реестре
Все сертификаты ЭЦП хранятся в реестре Windows в специальном разделе. Чтобы посмотреть сертификат ЭЦП, необходимо открыть реестр Windows и найти путь до сертификата, который выглядит следующим образом:
HKEY\LOCAL_MACHINE\SOFTWARE\Wow6432Node\Crypto Pro\Settings\Users\S-1-5-23…\Keys
Где находится ЭЦП в Windows XP
В Windows XP путь до сертификата немного отличается. И это единственное отличие заключается в отсутствии папки Wow6432Node. Чтобы посмотреть сертификат ЭЦП в Windows XP, необходимо открыть следующий путь:
HKEY\LOCAL_MACHINE\SOFTWARE\Crypto Pro\Settings\Users\S-1-5-23…\Keys
Установка графических компонентов
Если планируется использование Криптопро ЭЦП Browser Plugin (данный этап включён в инструкцию в ссылке), rosa-crypto-tool или других программ и компонентов с графическим интерфейсом, необходимо установить ещё два пакета:
urpmi pangox-compat && rpm -ivh cprocsp-rdr-gui-gtk*
Не следует устанавливать пакет cprocsp-rdr-gui, т. к. в связке с cprocsp-rdr-gui-gtk он нарушает работу графических компонентов.






