- Не удается проверить цифровую подпись драйверов: что делать | жизнь одного тунеядца…
- Как отключить проверку цифровой подписи драйверов windows 10
- Как отключить проверку цифровой подписи драйверов windows 7, 8, 10 – универсальный способ
- Firefox не смог установить файл с « цифровая подпись не может быть проверена. — компьютерные сети
- Как решить проблему
- Как работать с эп в электронных документах
- Отключение проверки цифровой подписи драйверов windows в командной строке
- Как работать с эп внутри различных информационных систем
- Почему иногда сертификат не проходит проверку подлинности на портале госуслуг?
- Сравнение сервисов для проверки эцп
- Этот сертификат содержит недействительную цифровую подпись : на примере « тензор»
- Как установить драйвер без цифровой подписи
- Отключение проверки цифровой подписи драйверов windows 8 и 8.1
- Что такое подписанный драйвер?
- Как отключить проверку цифровой подписи драйверов на windows 7
- Восстановление системы
- Этот сертификат содержит недействительную цифровую подпись: изменение, повреждение файла уфк
- Какую эцп можно проверить самостоятельно
Не удается проверить цифровую подпись драйверов: что делать | жизнь одного тунеядца…
Иногда при установке абсолютно любого драйвера могут возникнуть проблемы. Одной из них является проблема с проверкой цифровой подписи драйвера. Дело в том, что по умолчанию можно инсталлировать только то ПО, которое имеет подпись. Причем эта подпись должна быть в обязательном порядке проверена компанией Microsoft и иметь соответствующий сертификат. Если такая подпись отсутствует, система просто напросто не позволит инсталлировать такое ПО. В данной статье мы расскажем вам о том, как обойти такое ограничение.
Содержание
- Как установить драйвер без цифровой подписи
- Способ 1: Временное отключение проверки
- Способ 2: Редактор групповой политики
- Способ 3: Командная строка
Как установить драйвер без цифровой подписи
В некоторых случаях даже самый проверенный драйвер может оказаться без соответствующей подписи. Но это не значит, что ПО вредоносное или плохое. Чаще всего от проблем с цифровой подписью страдают владельцы Windows 7. В последующих версиях ОС этот вопрос возникает гораздо реже. Выявить проблему с подписью можно по следующим симптомам:
Исправить все описанные выше проблемы и ошибки можно, лишь отключив обязательную проверку наличия цифровой подписи у драйвера. Предлагаем вам несколько способов, которые помогут справиться с этой задачей.
Способ 1: Временное отключение проверки
Для вашего удобства мы разделим этот способ на две части. В первом случаем мы расскажем о том, как применить данный способ, если у вас установлена Windows 7 или ниже. Второй вариант подойдет лишь обладателям Windows 8, 8.1 и 10.
Если у вас Windows 7 или ниже

Если у вас Windows 8, 8.1 или 10





Независимо от того, какая у вас операционная система, этот способ имеет недостатки. После очередной перезагрузки системы, проверка подписей снова запустится. В некоторых случаях это может привести к блокировке работы драйверов, которые были инсталлированы без соответствующих подписей. Если такое произошло, вам следует отключить проверку насовсем. В этом вам помогут дальнейшие способы.
Способ 2: Редактор групповой политики
Этот способ позволит вам отключить проверку подписей навсегда (или до того момента, как вы сами ее активируете). После этого вы сможете спокойно инсталлировать и пользоваться софтом, который не имеет соответствующего сертификата. В любом случае, этот процесс можно обратить и включить проверку подписи обратно. Так что бояться вам нечего. Кроме того, этот способ подойдет владельцам любой ОС.





Способ 3: Командная строка
Этот способ весьма прост в использовании, но имеет свои недостатки, о которых мы расскажем в конце.
Урок: Открытие командной строки в Windows 10
bcdedit.exe -set loadoptions DISABLE_INTEGRITY_CHECKS
bcdedit.exe -set TESTSIGNING ON


Обратим ваше внимание, что этот способ иногда приходится проделывать в безопасном режиме. Как запустить систему в безопасном режиме, вы можете узнать на примере нашего специального урока.
Урок: Как войти в безопасный режим в Windows
Воспользовавшись одним из предложенных способов, вы избавитесь от проблемы инсталляции сторонних драйверов. Если у вас возникли трудности с выполнением каких-либо действий, пишите об этом в комментариях к статье. Будем совместно решать возникшие трудности.
Как отключить проверку цифровой подписи драйверов windows 10
Убрать проверку цифровой подписи драйверов на Windows 10 можно через параметры системы. Для этого необходимо выполнить следующую пошаговую инструкцию:
- Открыть меню «Пуск» (кнопка в нижнем правом углу с логотипом операционной системы );
- Выбрать пункт «Параметры» ;

- Перейти в раздел «Обновления и безопасность»;

- Перейти в подраздел «Восстановление» в боковом меню;
- Нажать кнопку «Перезагрузить сейчас» в особых вариантах загрузки;

- В процессе перезагрузки необходимо выбрать пункт «Поиск и устранение неисправностей» в окне «Выбор действия»;
- Перейти в «Дополнительные параметры» в окне «Диагностика»;
- Нажать «Посмотреть другие варианты восстановления»;
- Выбрать пункт «Параметры загрузки»;

- Нажать кнопку «Перезагрузить»;

- После повторной перезагрузки необходимо нажать F7, или другую клавишу F*, которая соответствует номеру с пунктом «Отключить обязательную проверку подписи драйверов».

После проделанной операции, пользователь может установить неподписанный драйвер. Однако стоит учесть, что данный способ разово отключает проверку драйверов и может возникнуть проблема, в результате которой драйвер слетит. В таком случае придется повторить операцию или воспользоваться вариантом, описанным в начале статьи.
Как отключить проверку цифровой подписи драйверов windows 7, 8, 10 – универсальный способ
Выполнить деактивацию проверки можно с помощью редактора локальной групповой политики. Этот способ является универсальным и подходит для всех версий операционной системы.
Как навсегда отключить проверку цифровой подписи драйверов Windows:
- Открыть приложение «Выполнить». Сделать это можно из меню пуск или воспользовавшись сочетанием клавиш Win R;
- Ввести в строку команду gpedit.msc и нажать Enter;

- В навигационном меню слева необходимо пройти по следующему пути:
— «Конфигурация пользователя»
— «Административные шаблоны»
— «Система»
— «Установка драйвера» - В разделе «Состояние» найти пункт «Цифровая подпись драйверов устройств». Необходимо кликнуть по нему правой кнопкой мыши и выбрать в контекстном меню «Изменить».

- По умолчанию для проверки цифровой подписи устройств стоит опция «Не задано». Пользователь может перевести переключатель в режим «Включено», а затем, чуть ниже в окне, в контекстном меню выбрать пункт «Пропустить» под надписью: «Если Windows обнаруживает файл драйвера без цифровой подписи». Или же можно изначально активировать переключатель напротив пункт «Отключено»;

- Сохранить внесенные изменения, нажав кнопку «ОК»;
- Выполнить перезагрузку компьютера.
Firefox не смог установить файл с « цифровая подпись не может быть проверена. — компьютерные сети
Проблема: при установке панели (тулбара, toolbar) от Google для Firefox 3.5.x выскакивает вот такая ошибка:

или
Firefox could not install the file at «http://dl.google.com/firefox/google-toolbar-win.xpi»
Давайте рассмотрим 2 решения данной проблемы:
1 решение:
Определение сертификата
Первое что вы должны сделать, это определить сертификат для данного файла .xpi.
Скачайте расширение.Разархивируйте это расширение.Найдите файл ./META-INF/zigbert.rsa.Найдите в нем строку типа: .Class 3 Public Primary Certification AuthorityТеперь мы знаем, что .xpi файл подписан VeriSign.
Установление доверия сертификату
Запустите Firefox.Настройки -> Дополнительно -> ШифрованиеПросмотр сертификатов -> Центры сертификацииНайдите VeriSign сертификат.

Нажмите на кнопку Изменить…

Поставьте галку, как на рисунке и перезапустите браузер.
2 решение:
Настройки -> Дополнительно -> ШифрованиеКнопка Настройки OCPS (Online Certificate Status Protocol).отметьте галкой, см. рисунок.Перезапустите Firefox.
Аналогично для плагинов, тем и т.д. Возьмите на заметку Планируете покупку недвижимости? Тогда вам сюда. Недвижимость Краснодар.
Источник: systemadmins.ru
Мой блог находят по следующим фразам
Как решить проблему
В первую очередь стоит удостовериться, что КС корректно установлен и действителен. Для этого используется стандартный путь: «Пуск» → «Все программы» → «КриптоПро» → «Сертификаты» → «Доверенные центры сертификации» → «Реестр». В открывшемся списке должен быть документ от ПАК «Минкомсвязь России». Если сертификат отсутствует или он недействителен, его нужно установить, следуя алгоритму:
- Открыть загруженный файл на ПК.
- Во вкладке «Общие» кликнуть «Установить».
- Поставить флажок напротив строчки «Поместить в следующее хранилище».

- Выбрать хранилище «Доверенные корневые центры сертификации».

- Продолжить установку кнопкой «ОК» и подтвердить согласие в окне «Предупреждение о безопасности».
После установки появится сообщение, что импорт успешно завершен. Далее рекомендуется перезагрузить компьютер.
Файл выдается удостоверяющим центром вместе с другими средствами для формирования ЭЦП. Если он утерян или удален, следует обратиться в УЦ, в котором был получен СКПЭП.
Если КС Минкомсвязи на месте, но в статусе по-прежнему сказано, что он недействителен, удалите его (выбрать файл и нажать «Удалить») и установите заново.
На форуме CryptoPro CSP предлагается еще один вариант решения проблемы. Но работает он не всегда. Если установка документа не помогла, откройте меню «Пуск» и выполните поиск редактора реестра по его названию regedit. В редакторе найдите и вручную удалите следующие ветки:
Не все ветки могут быть в наличии. Удалите те, что есть, предварительно сохранив их резервные копии в отдельный файл. Перезагрузите ПК и проверьте статус СКЭП — он должен стать действительным.
Важно! Удаление и редактирование ключей реестра может нарушить работоспособность системы, поэтому процедуру лучше доверить техническому специалисту.
Как работать с эп в электронных документах
Порядок подписания будет отличаться в зависимости от типа электронного документа, с которым мы работаем. В целом можно выделить два вида документов:
1. Электронные документы специализированного формата, которые позволяют встроить ЭП внутрь самого документа (документы Microsoft Word, PDF).
Чтобы встроить ЭП внутрь файла, иногда нужны дополнительные настройки, но часто достаточно обычной версии программы. В случае с Microsoft Word многое зависит от версии продукта: в версии до 2007 года включительно ЭП в документе можно создавать без дополнительных надстроек, для более поздних версий понадобится специальный плагин — КриптоПро Office Signature. Руководство по настройке ЭП для Microsoft Word/Excel можно найти на сайте УЦ СКБ Контур.
Для подписания PDF-файлов можно использовать программу Adobe Acrobat. При помощи данного функционала можно встраивать ЭП внутрь документа. Проверка созданной таким образом ЭП осуществляется также при помощи программ Adobe Reader и Adobe Acrobat.
2. Неформализованные электронные документы, не обладающие дополнительным инструментарием для встраивания ЭП.
Для электронного документа можно создать ЭП без встраивания в сам документ. Такая подпись будет называться отсоединенной и представлять собой отдельный электронный документ. Таким способом можно подписывать любые электронные документы, в том числе и в форматах Word и PDF.
Набор инструментов для реализации таких возможностей в целом не ограничивается каким-то одним решением. Существуют отдельные программы, которые устанавливаются на рабочее место и позволяют создавать и проверять ЭП, например, КриптоАРМ. Есть веб-решения, с помощью которых можно прямо в браузере создать ЭП, загрузив документ в форму на сайте, присоединив свой токен с закрытым ключом. На выходе вы получите отсоединенную ЭП. Такие возможности предоставляет сервис Контур.Крипто.
Каким требованиям должно соответствовать рабочее место, чтобы с него можно было работать с ЭП? С критериями можно ознакомиться по ссылке.
Отключение проверки цифровой подписи драйверов windows в командной строке
Произвести деактивацию функции проверки подписей драйверов можно с помощью командной строки. Есть целых 2 способа.
Способ 1:
- Запустить командную строку. Можно найти ее в поиске Windows. Или нажать сочетание клавиш Win R, ввести команду cmd и нажать Enter;
- В окне командной строки ввести следующую команду:
exe /set nointegritychecks ON
И нажать Enter;
- Перезагрузить компьютер.
Снова включить ее можно с помощью команды:
bcdedit.exe /set nointegritychecks OFF
Способ 2:
- Запустить командную строку;
- Ввести команду:
exe -set loadoptions DISABLE_INTEGRITY_CHECKS
И нажать Enter; - Затем, ввести еще одну команду:
exe -set TESTSIGNING ON
И нажать Enter; - Произвести перезагрузку компьютера / ноутбука.
Включение проверки подписей драйверов производиться поочередным вводом следующих команд:
bcdedit -set loadoptions ENABLE_INTEGRITY_CHECKS
bcdedit -set TESTSIGNING OFF
Как работать с эп внутри различных информационных систем
Информационные системы могут представлять собой веб-сервис или настольное приложение. Поскольку каждое настольное решение имеет свои особенности реализации и правила настройки для работы с ЭП, разбирать общие сценарии не имеет смысла. Остановимся на более унифицированных веб-решениях.
Чтобы получить возможность работать с ЭП в электронной облачной системе, нужно правильно настроить браузер. В данном случае потребуется установка плагинов, дополнительных настроек, которые помогают работать с ЭП. Например, на электронной торговой площадке «Сбербанк-АСТ» используется штатный плагин от Microsoft — Capicom. На портале госуслуг устанавливается свой плагин, работающий во всех браузерах и осуществляющий работу с ЭП.
Работа с ЭП на определенном веб-портале осуществляется при помощи интерфейса этого портала. Интерфейсы могут быть разные, но базовые сценарии сходны — это загрузка или создание документа и последующее его подписание ЭП. Веб-портал использует плагин, который совершает необходимые операции по созданию или проверке ЭП, и результат работы попадает на серверы информационной системы.
Чтобы начать работать на электронной торговой площадке, пользователю необходимо пройти аккредитацию и приложить копии требуемых документов, подписанных ЭП. В дальнейшем, участвуя в электронных торгах, все действия подтверждаются при помощи ЭП, и эта информация в юридически значимом виде сохраняется на серверах электронной торговой площадки.
Часто в процессе работы c веб-ориентированными информационными системами у пользователей возникают вопросы: почему мой сертификат не принимается системой? как проверить подлинность сертификата? Ответы на первый вопрос могут быть разными, но основных, как правило, три:
- Сертификат не подходит для работы в данной информационной системе.
- Недействительность сертификата (сертификат выпущен недоверенным УЦ, сертификат отозван, срок действия сертификата истек).
- Различные технические проблемы, которые могут зависеть как от площадки, так и от пользователя (например, неправильно настроено рабочее место).
Почему иногда сертификат не проходит проверку подлинности на портале госуслуг?
При проверке сертификата на портале госуслуг проверяются его действительность и квалифицированность. Портал госуслуг в соответствии с Федеральным законом от 06.04.2021 № 63-ФЗ и с Приказом ФСБ РФ от 27.12.2021 № 795, проверяет все поля сертификата, их наполнение и соответствие данным правилам.
Если обнаружено какое-то нарушение, например, в сертификате нет СНИЛС, то портал госуслуг укажет на то, что данный сертификат не является квалифицированным. После «мониторинга» структуры портал анализирует, выдан ли сертификат аккредитованным УЦ. Для этого используется механизм кросс-сертификатов.
Обратите внимание на то, что Постановление Правительства РФ от 27.08.2021 № 996 расширило действие простой ЭП на портале госуслуг. Ранее ее использование ограничивалось выполнением лишь элементарных действий, например, просмотром личного кабинета.
Более серьезные операции требовали применения усиленной ЭП. Но, чтобы ее получить, нужно оплатить стоимость флеш-носителя, на котором она выдается в УЦ. Предполагается, что это нововведение позволит сократить расходы заявителей, связанные с выпуском физического носителя сертификата ключа ЭП.
Если резюмировать все описанное выше, можно отметить, что работа с усиленной ЭП имеет некоторый технологический порог вхождения. Для преодоления этого порога можно пользоваться готовыми программными решениями по автоматической настройке рабочего места и началу работы с усиленной ЭП, что существенно облегчает процесс.
Сравнение сервисов для проверки эцп
Если вы проверяете ЭП через официальные сервисы, то результаты будут верными и отразят данные о владельце, сертификате, УЦ, выдавшем реквизит. Какой из способов выбрать — зависит от личных предпочтений, технических условий и дополнительных функций. Ознакомится с ними можно в сравнительной таблице сервисов:
| Плагин КриптоПро | КриптоАРМ | Госуслуги | Онлайн-сервис Контур | |
| Стоимость | Для Excel и Word платный, для PDF — бесплатный | Бесплатно | Бесплатно | Бесплатно |
| Формат проверяемого документа | PDF, Word, Excel | Все | Все | Все |
| Максимальный объем файла | Не ограничен | Не ограничен | Не ограничен | 100 МБ |
| Вид проверяемой ЭЦП | НЭП/КЭП | НЭП/КЭП | НЭП/КЭП | НЭП/КЭП |
| Подтверждение отсоединенной и присоединенной ЭП | Оба типа | Оба типа | Оба типа | Только отсоединенная |
| Функция шифрования и расшифрования ЭД, формирования подписи | Доступна лишь в платных версиях | Доступна лишь в платных версиях | Не предусмотрена | Доступно бесплатно |
Подтверждение достоверность ЭЦП необходимо при удаленной работе, заключении договоров, проверки сделок и т.п. В результате пользователь получает всю необходимую информацию о заверителе, а также убеждается в неизменности электронного документа после его подписания.
Проверить ЭЦП можно несколькими способами, используя специальные плагины для ПО, онлайн-сервисы или официальный портал государственных услуг. Обычно процесс занимает несколько минут, но в зависимости от загруженности сервера данные могут быть доступны в течение пары часов.
Этот сертификат содержит недействительную цифровую подпись : на примере « тензор»
О содержании недействительной цифровой подписи в сертификате пользователь узнает при попытке подписать документы с помощью КЭЦП. В этом случае на экране появляется сообщение: «При проверке отношений доверия произошла системная ошибка» или «Не удается построить цепочку доверия для доверенного корневого центра». Чтобы увидеть состояние ключа, необходимо:
- Открыть меню «Пуск».
- Перейти во вкладку «Все программы» → «КриптоПро».
- Кликнуть на кнопку «Сертификаты».
- Выбрать хранилище: «Личное», «Доверенные корневые центры» или «Промежуточные доверенные центры».
- Нажать на выбранный сертификат.
- Перейти во вкладку «Путь сертификации».
В поле «Состояние» отображается статус недействительного сертификата , на примере с УЦ «Тензор» это выглядит так:
При корректно настроенном пути сертификации состояние было бы таким:
В разделе «Общие» отображается причина, например, «Этот сертификат не удалось проверить, проследив его до доверенного центра».
Системное оповещение о сбое может возникать по ряду причин:
- нарушена цепочка доверия (неверный путь сертификации), поврежден один из сертификатов или все три (шифрованное соединение между браузером клиента и сервером будет недоверенным или вовсе не будет работать);
- неправильно установлен криптопровайдер КриптоПро;
- неактивны алгоритмы шифрования СКЗИ;
- заблокирован доступ к файлам из реестра;
- старые версии браузеров;
- на ПК установлены неактуальные дата и время и т. д.
Таким образом, ошибка может быть связана непосредственно с сертификатами, криптопровайдером или настройками ПК. Для каждого варианта придется пробовать разные способы решения.
Как установить драйвер без цифровой подписи
В некоторых случаях даже самый проверенный драйвер может оказаться без соответствующей подписи. Но это не значит, что ПО вредоносное или плохое. Чаще всего от проблем с цифровой подписью страдают владельцы Windows 7. В последующих версиях ОС этот вопрос возникает гораздо реже. Выявить проблему с подписью можно по следующим симптомам:
1. При установке драйверов вы можете увидеть окно с сообщением, показанное на скриншоте ниже.
В нем говорится о том, что инсталлируемый драйвер не имеет соответствующей и проверенной подписи. По сути, можно нажать на вторую надпись в окне с ошибкой «Install this driver software anyway». Так вы попытаетесь инсталлировать ПО, игнорируя предупреждение.
2. В «Диспетчере устройств» вы также можете обнаружить оборудование, драйвера которого не удалось инсталлировать из-за отсутствия подписи. Такое оборудование определено верно, но помечено желтым треугольником с восклицательным знаком.
Кроме того, в описании такого устройства будет упомянута ошибка с кодом 52.
3. Одним из симптомов описанной выше проблемы может быть появление ошибки в трее. Она также сигнализирует о том, что ПО для оборудования не удалось установить корректно.
Исправить все описанные выше проблемы и ошибки можно, лишь отключив обязательную проверку наличия цифровой подписи у драйвера. Предлагаем вам несколько способов, которые помогут справиться с этой задачей.
Отключение проверки цифровой подписи драйверов windows 8 и 8.1
Аналогичным способом можно произвести загрузку Windows 8 и 8.1 без обязательной проверки цифровых подписей драйверов:
- Подвести курсор мыши к правому краю экрана;
- Выбрать опцию «Изменение параметров компьютера»;
- Нажать «Обновление и восстановление»;
- Перейти в «Восстановление»;
- Нажать «Перезагрузить сейчас»;
- В процессе перезагрузки выбрать раздел «Диагностика»;
- Затем — «Дополнительные параметры»;
- Выбрать «Параметры загрузки»;
- Нажать кнопку «Перезагрузить»;
- После повторной перезагрузки необходимо нажать F7, или другую клавишу F*, которая соответствует номеру с пунктом «Отключить обязательную проверку подписи драйверов».

Что такое подписанный драйвер?
Подписанный драйвер — это драйвер устройства c цифровой подписью. Цифровая подпись — это электронная метка защиты, указывающая издателя программного обеспечения и изменения первоначального содержимого программного пакета драйвера. Если драйвер подписан издателем с подтверждением достоверности подписи центром сертификации, можно быть уверенным, что драйвер выпущен этим издателем и не подвергался изменениям.Windows выдаст одно из следующих предупреждений: драйвер не подписан, достоверность подписи издателя не подтверждена центром сертификации, драйвер изменен с момента выпуска.Коротко говоря если драйвер не был подписан компанией MicroSoft, то такой драйвер не будет иметь цифровой подписи драйверов для Windows. С таким драйвером и возникают проблемы при установке.
В данной статье рассмотрим как отключить проверку цифровой подписи драйверов в Windows 10, Windows 8 и 8.1, а также Windows 7.
Содержание:
- Отключение проверки подписи драйверов Windows 10
- Отключение проверки подписи драйверов Windows 8.1 / 8
- Отключение проверки подписи драйверов Windows 7
Как отключить проверку цифровой подписи драйверов на windows 7
Выполнить отключение проверки подписи драйверов на Windows 7 можно аналогичным способом. Рассмотрим его же, но только вызов особых вариантов загрузки будет производиться несколько иначе, а именно – непосредственно во время перезагрузки ПК.
- Перезагрузить или полностью выключить компьютер;
- В процессе включения / перезагрузки нажать клавишу F8, чтобы появились дополнительные параметры загрузки, главное успеть это сделать до того момента, как загрузится операционная система;
- Выбрать в меню пункт «Отключение обязательной проверки подписи драйверов».

Восстановление системы
Простое исправление ошибки установки – удалить ее, откатив систему до последней точки восстановления. Это необратимо Если вы собираетесь использовать этот метод, убедитесь, что вы восстановите свой компьютер до определенного уровня в течение месяца, чтобы не потерять какие-либо документы. Для восстановления системы выполните следующие процедуры:
- Перезапустите компьютер
- Нажмите F8 несколько раз, пока система загружается
- Выберите Пуск Windows в безопасном режиме.
- Нажмите на панели поиска в системном меню и введите восстановление системы
- Нажмите на Создать точку восстановления

- Нажмите Восстановление системы .
- Выберите точку восстановления

- Следуйте инструкциям на экране
Этот сертификат содержит недействительную цифровую подпись: изменение, повреждение файла уфк
Функции УЦ выполняются в территориальных органах Росказны по всей России. Для организации аукционов и размещения информации по закупкам для госнужд в интернете муниципальные и госзаказчики должны заверять отчеты ЭП, полученной в УФК.
Если не удается заверить документ ЭП казначейства , и появляется отметка « Этот сертификат содержит недействительную цифровую подпись », предлагается следующий алгоритм действий:
- Перейти в папку «Личное».
- Выбрать СКЭП, который не работает, и перейти во вкладку «Путь сертификации». В качестве головного УЦ будет указан Минкомсвязи РФ, а промежуточного (подчиненного) — Федеральное казначейство. Нижним звеном в этой цепи будет личный СКЭП держателя.
- Если в поле состояния стоит статус недействительности документа, необходимо отследить всю цепочку и выявить «слабое звено».
- Вернуться в раздел «Общие», чтобы убедиться, верно ли указаны сведения о компании, выпустившей СКЭП.
- Выйти из папки «Личное» и перейти в хранилище «Промежуточные центры сертификации».
Если причина именно в этом звене, на вкладке «Общие» отобразятся сведения: «Этот сертификат не удалось проверить, проследив его до …». Значит на этом участке обрывается путь.
Какую эцп можно проверить самостоятельно
Проверить сертификат электронной подписи необходимо, если:
- заключается сделка в электронном виде вне системы электронного документооборота;
- заявка от участников торгов приходит на почту, а не через ЭТП;
- необходима проверка ЭЦП на выписке из росреестра и т.п.
Возможна проверка только цифровой подписи, составленной при помощи криптографических сервисов, открытых и закрытых ключей. К ним относятся:
- неквалифицированная усиленная подпись. Получить НЭП можно только в удостоверяющем центре. Требует дополнительного соглашения о признании юридической силы.;
- квалифицированная усиленная подпись. Выдается только в аккредитованных Минкомсвязи РФ удостоверяющих центрах. ПО, позволяющее работать с КЭП, имеет сертификацию ФСБ РФ.
Проверка позволяет подтвердить:
- создание ЭЦП при помощи сертификата, действительного на момент заверения документа;
- принадлежность ЭЦП владельцу сертификата;
- неизменность документа после его подписания.
Выбранное средство проверки подписи не влияет на результат, и каждый пользователь вправе отдать предпочтение наиболее удобному сервису.






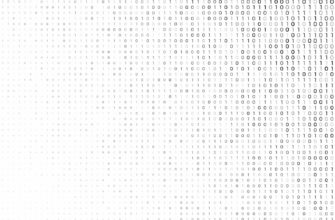

.jpg)
