- Бесплатные программы создания usb-ключей для windows
- Дубликат файла-ключа
- Как превратить флешку в физический ключ безопасности для пк
- Как реализовать usb-ключ защиту для по?
- Как создать свой собственный usb-ключ безопасности
- Назначение буквы а флешке
- Разблокировка запуска windows с помощью флешки
- Расширенные настройки для usb raptor
- Реализация usb-ключа доступа к windows с использованием системной утилиты syskey
- Создание usb-ключа доступа к windows
- Удаление usb-ключа доступа к windows
Бесплатные программы создания usb-ключей для windows
7 лет назад 17 сентября 2021 в 22:09 13835
Бесплатные программы создания USB-ключей для Windows
Любая защита компьютера подразумевает надежное ограничение несанкционированного доступа. Ключи для доступа к Windows могут быть как сугубо софтовыми – это общеизвестные пароли на доступ к учетной записи, так и аппаратными. В этом случае мало знать пароль, нужно еще обладать физическим ключом. В такой роли может выступать флешка с записанным на ней криптографическим ключом. Это значительно повышает безопасность системы. Даже если злоумышленник или просто излишне любопытный сосед узнает пароль на доступ, все равно без физического ключа зайти в систему не получится. Неслучайно такие методы широко используют на рабочих станциях в банках и других подобных конторах, где всерьез пекутся о безопасности данных.
В отличие от других аппаратных средств, например сканеров отпечатков пальцев, метод использования флешки в качестве ключа намного доступнее. Он не требует дополнительного оборудования – USB-порт точно найдется везде. Если у вас не предусмотрены дополнительные пароли, ключ может стать еще и самым быстрым способом блокировки компьютера. Кроме того, это отличный шанс пристроить к делу морально устаревшую, но технически исправную флешку. А ведь сколько таких валяется без дела по ящикам?
Начнем с того, что соответствующая функция по умолчанию давным-давно встроена в Windows. Строго говоря, данная утилита родом еще из тех древних по компьютерным меркам времен, когда в ходу были флоппи-диски, в просторечии – дискеты. Другое дело, что знает о ее существовании и реально использует лишь небольшой процент домашних пользователей.

Называется нужная нам утилита SysKey. По сути, это приложение после активации добавляет еще один уровень безопасности при доступе к компьютеру. Зашифровывается системная база данных аккаунтов, существующих на конкретном Windows-компьютере. Для открытия доступа к этой базе будет необходим файл-ключ. Такой ключ может храниться локально, а может быть сохранен на съемном носителе, который и становится внешним, съемным ключом. Для того чтобы операционная система смогла открыть зашифрованную базу аккаунтов при старте компьютера, он должен быть подключен. Другими словами, ключ не заменяет стандартный ввод пароля на доступ к аккаунту Windows, эту задачу решает обычный пароль. Внешний ключ нужен для защиты доступа к самой базе аккаунтов.
Самый быстрый способ запуска SysKey – из консоли, или, если вы используете Windows 8, с помощью быстрого поиска в приложениях. Для работы с консолью вам потребуются полномочия администратора. В настройках утилиты, которые вызываются кнопкой «Обновить», необходимо выбрать пункт «Хранить ключ запуска на дискете», а затем уже сохранить сгенерированный файл ключа на выделенной для этой задачи флешке. Поздравляем: защита установлена и активирована! Свежеиспеченную флешку-ключ необходимо бережно хранить, поскольку без нее вы даже не увидите окно ввода пароля на доступ к компьютеру.
Важно знать, что для корректной работы система должна видеть ключ-диск как логический диск A:. Назначить эту букву съемной флешке можно на панели «Управление компьютером», в разделе «Запоминающие устройства» > «Управление дисками». Обязательно выполните этот шаг до того, как активируете защиту. Еще раз повторю: если вы этого не сделаете, рискуете потерять доступ к ПК.
Если вы решите отключить защиту с помощью USB-ключа, достаточно запустить SysKey и в настройках указать «Хранить ключ запуска на локальном диске».
Помимо этого штатного для Windows способа можно поработать со специализированными программами, способными изготовить системный ключ из любой подходящей флешки. Во многом они удобнее стандартных средств Винды и предлагают полезные дополнительные функции.

Начнем с наиболее мягкого варианта. Оупенсорсная программа USB System Lock (sourceforge.net/projects/usl) никак не влияет на процесс загрузки операционной системы. Однако после старта Windows для продолжения работы необходимо постоянное подключение флешки-ключа. Если его вынуть, то изображение на экране «заморозится» и появится требование вставить USB-ключ. Программа простая, и то обстоятельство, что ее последняя версия датируется 2006 годом, не оказывает принципиального влияния на возможности USB System Lock.
У софтины есть серьезное ограничение. Поскольку она загружается после старта операционной системы, защита обеспечивается только при стандартной загрузке. Если Windows стартует в безопасном режиме (Safe Mode), программа не сможет защитить ваш компьютер от несанкционированного доступа.
Более серьезное средство – также свободно распространяемая программа WinLockr (sourceforge.net/projects/winlockr). Это портативное приложение, которое, по сути, предоставляет собой более удобный интерфейс для возможностей стандартной системной утилиты SysKey, с которой мы уже познакомились. Все нужные опции собраны в одном окне WinLockr. Можно активировать защиту паролем или записать файл ключа на флешку. К дополнительным опциям программы относится блокировка попыток перезагрузки и выключения компьютера во время работы WinLockr. Софтина информирует пользователя о неудачных попытках входа в систему или рестарта ПК.
Процесс настройки и проверки работоспособности защиты займет буквально полминуты, не больше. Единственный значимый нюанс связан с тем, что WinLockr по понятным причинам жестко конфликтует с антивирусами. Поэтому, во-первых, берите программу исключительно на официальном сайте, а во-вторых, после инсталляции не забудьте добавить ее в исключения вашего антивирусного пакета.

Пожалуй, наиболее гибкая в настройках – программа Predator (www.predator-usb.com). Программа доступна как в бесплатной, так и в платной версиях. Predator работает с любыми как 32-, так и 64-битными версиями Windows начиная с XP SP3. Учтите, что при инсталляции софтина может конфликтовать с установленными в системе антивирусами.
В отличие от системной утилиты SysKey, созданный с с помощью Predator ключ можно использовать и после того, как компьютер включен и пользователь зашел в свой аккаунт. Как только вы вынимаете ключ-флешку из USB-порта, ПК блокируется: экран гаснет, а клавиатура с мышкой отключаются. Вставляете флешку – все немедленно возвращается к исходному состоянию. При необходимости программу можно поставить на паузу – она временно отключится и не будет запирать компьютер.
Процесс настройки и создания ключа-флешки автоматически запускается при первом старте софтины после ее инсталляции. Кстати говоря, программа отличается некоторой задумчивостью в реакции на действия пользователя. Так что если вам кажется, что меню настроек Predator тормозит, просто дайте ему немного времени, и все сработает как надо. Программа защищается паролем, так что можно держать под контролем попытки изменения ее настроек.
Приятные дополнительные опции Predator – возможность использовать одну флешку для хранения паролей от нескольких компьютеров. Записанные на нее ключи, естественно, будут уникальными для каждой машины. Более того, на ней одновременно можно хранить пароли и от нескольких экземпляров Predator, но это уже, скорее всего, пригодится только в условиях какой-либо организации. Кстати говоря, на другие файлы, записанные на флешку, наличие ключей никак не влияет – ею можно пользоваться абсолютно обычным образом.

К сожалению, в бесплатной версии представлены не все функции. Действительно критичными ограничениями являются отсутствие доступа к тонким настройкам защиты, а также ограничение количества компьютеров, защищаемых одной флешкой-ключом, – максимум два.
Дубликат файла-ключа
Файл ключа можем увидеть на флешке, это файл StartKey.Key в корне диска.
Этот файл не привязан к флешке, можно где-нибудь, например, в облаке сохранить его дубликат. И если файл StartKey.Key будет случайно удалён с флешки, а, возможно, потеряется сама флешка, тогда можно будет восстановить USB-ключ доступа к Windows – поместить дубликат файла на ту же или на новую флешку.
Как превратить флешку в физический ключ безопасности для пк
Функция Windows Hello позволяет разблокировать устройство специальным физическим ключом. Чтобы её найти, перейдите в Параметры → Учётные записи → Варианты входа → Windows Hello. Если у вас нет такого физического ключа, вы можете превратить обычную USB-флешку в его подобие, используя утилиту USB Raptor
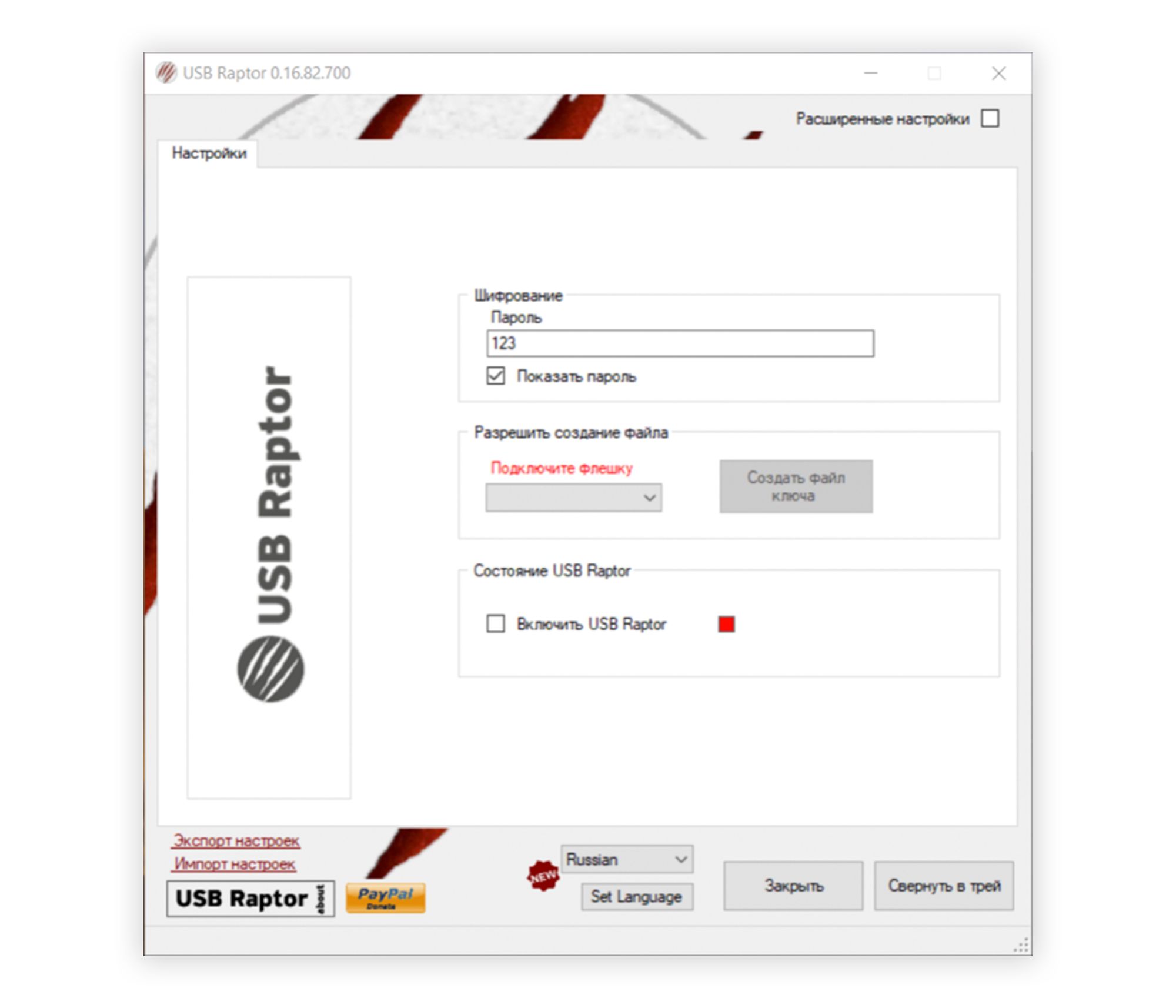
После запуска программы необходимо придумать пароль для разблокировки в случае утери внешнего устройства, выбрать флешку, которая будет использоваться в качестве физического ключа, нажать кнопку Создать файл ключа и установить галочку возле пункта Включить USB Raptor.
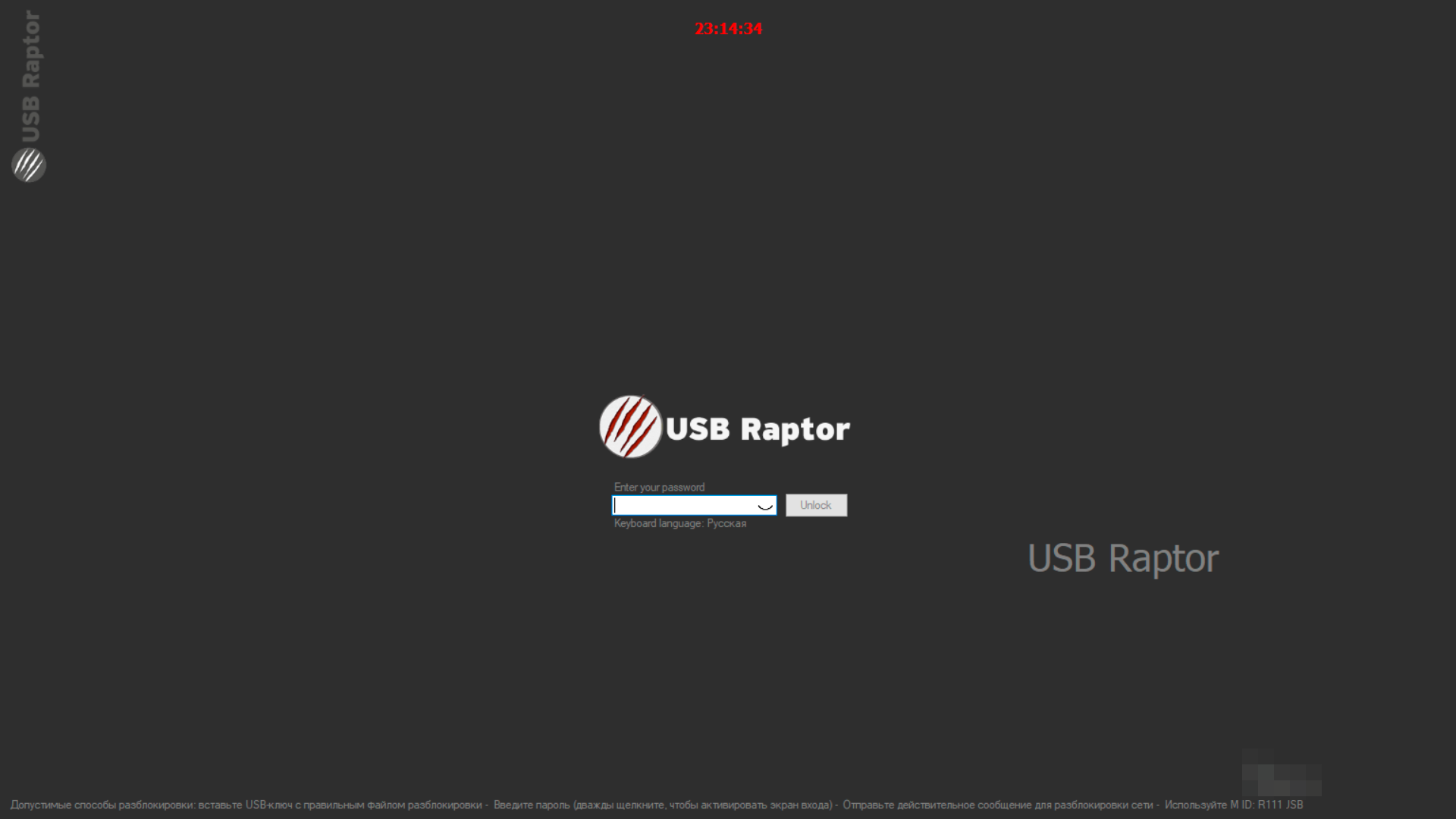
Если флешка будет извлечена из USB-разъёма компьютера, он будет заблокирован. Чтобы разблокировать его, вставьте флешку обратно или дважды щёлкните по экрану, чтобы ввести пароль, установленный ранее.
Как реализовать usb-ключ защиту для по?
Ну самое простое, это проверить наличие железки с определёнными VID и PID, а так-же какими-либо её свойствами, причём для этого способа нет нужды даже колхозить устройство, ибо есть тьма-тьмущая интерфейсных шнурков, флэшек итд. над которыми можно надругаться 😉 превратив в уникальные идентификаторы…
Далее, можно замутить какое либо взаимодействие непосредственно с устройством, начиная пароль-отзыв и плавающих кодов и заканчивая, как уже выше отмечалось, функциональным использованием устройства, которое к слову не такое уж и извращение…
ИМХО начинать всегда нужно с построения моделей угроз, от чего именно и что именно вы хотите защитить?
И от этого уже плясать, ибо ваш исполняемый код, может быть распакован, пропатчен от жадности и цинично запакован обратно 🙂 Или устройство-ключ может быть симулировано программно, или даже воссоздано аппаратно… А бывают ситуации когда нужно защитить сам рабочий алгоритм от реверсинженеринга иили не санкционированной эксплуатации, и когда ценность его измеряется сотнях килобаксов, тут уже начинается высокое искусство.
В большинстве обыденных задач, достаточно сделать процесс изучения и взлома достаточно трудоёмким, что бы заниматься этим ради забавы было не повадно, и никто не будет этим заниматься 🙂
Как создать свой собственный usb-ключ безопасности
В статье о разумном использовании дополнительных USB-накопителей мы упоминали о создании собственного ключа безопасности для вашего ПК. Однако, прежде чем приступить к этой работе, помните, что создание ключа безопасности USB для вашего компьютера имеет некоторые недостатки.
Если вы потеряете USB-ключ, вам будет нелегко попасть на ваш компьютер, особенно если вы отключите возможность ввода пароля в качестве резервной записи. Вы также потеряете возможность использовать один из USB-портов на вашем ПК, пока активна блокировка.
Существует несколько вариантов, когда речь заходит о программном обеспечении, используемом для этого процесса, но USB Raptor, Rohos Logon Key и Predator являются некоторыми фаворитами, хотя последние два являются платными услугами. Rohos Logon Key стоит 34 доллара , а Predator — 10 долларов .
Поскольку USB Raptor бесплатен, мы покажем вам, как его настроить, используя Windows 10 и старый флэш-накопитель. На самом деле не имеет значения, сколько места на флэш-накопителе, потому что все, что создается, — это файл размером 1 КБ .k3y.
Назначение буквы а флешке
Системная утилита SysKey настолько древняя, что в качестве съёмного носителя для хранения ключа запуска Windows предусматривает только дискету. И чтобы утилита видела флешку как дискету, первой необходимо назначить в качестве буквы диска А – букву, традиционно используемую флопповодом.
Для этого запускаем системное управление дисками: в Win8.1 можем воспользоваться быстрым доступом в меню по клавишам Win X, в Win7 можем нажать Win R и ввести:
diskmgmt.msc
В контекстном меню на флешке выбираем опцию изменения буквы.
Жмём «Изменить».
Выбираем в перечне букву А. Жмём «Ок».
Подтверждаем смену буквы.
Разблокировка запуска windows с помощью флешки
Как работает механизм разблокировки запуска Windows с помощью SysKey и ключа на флешке? Перезагружаем систему и видим перед собой чёрный экран с уведомлением о необходимости вставки дискеты. Вставляем нашу флешку-ключ в USB-порт компьютера и жмём «Ок».
Только после этого будет доступен экран блокировки с входом в учётные записи.
Механизм не предусматривает никаких альтернативных способов запуска системы, нам предлагается либо подключение флешки-ключа, либо перезагрузка компьютера. Без флешки доступа к Windows не будет.
Расширенные настройки для usb raptor
Это охватывает простую конфигурацию, которую рекомендует USB Raptor, но есть довольно много дополнительных настроек, которые вы можете изменить, установив флажок рядом с Расширенными конфигурациями в правом верхнем углу окна.
Здесь вы можете выбрать, хотите ли вы использовать пароль в качестве резервной копии в случае, если вы потеряете USB-накопитель, есть ли задержка блокировки при извлечении USB-накопителя, или нет, совпадает ли файл .k3y. на серийный номер USB-накопителя (для предотвращения копирования файла) и многое другое.
Реализация usb-ключа доступа к windows с использованием системной утилиты syskey
Способ с использованием штатных средств Windows по доступу к системе с помощью флешки-ключа основан на работе штатной утилиты SysKey. Она шифрует базу данных учётных записей с целью защиты от попыток взлома. И таким образом реализует ключ запуска системы.
Во-первых, способ будет работать только в версиях Windows по 8.1 включительно. Windows 10, начиная с версии 1709, больше не содержит в числе своего арсенала SysKey. Утилита была выпилена из «Десятки» из-за реализации в ней иных способов сохранности доступа к системе.
Во-вторых, SysKey – это не средство разблокировки отдельных учётных записей каждого из пользователей. Это ключ к запуску всей системы Windows. Т.е. любой, кто пользуется компьютером, не попадёт в свою отдельную учётную запись, доколе на это добро не даст хозяин компьютера путём подключения в USB-порт компьютера флешки-ключа для разблокировки системы.
Создание usb-ключа доступа к windows
Теперь настроим Windows на хранение её ключа запуска на флешке и создадим сам этот ключ. Запускаем утилиту SysKey. Жмём Win R и вводим:
syskey
В окошке утилиты жмём «Обновить».
Далее выбираем первый пункт «Хранить ключ запуска на дискете». Жмём «Ок».
Если флешка ещё не вставлена в USB-порт компьютера, то вставляем её. Если вставлена, просто жмём «Ок» в следующем окошке.
Жмём «Ок» в отчётном окошке о создании ключа. И ещё раз «Ок» — в уведомлении об изменении ключа.
Удаление usb-ключа доступа к windows
Чтобы удалить







![[FAQ] - Перенос КриптоПро, ключей ЭЦП, сертификатов с одного компьютера на другой | Форум о скриптах для [FAQ] - Перенос КриптоПро, ключей ЭЦП, сертификатов с одного компьютера на другой | Форум о скриптах для](https://ecpexpert.ru/wp-content/uploads/2022/06/screen1-335x220.png)

