- Почему не виден сертификат эцп на носителе
- Почему выходит ошибка при создании подписи
- Вот и все!
- Документация
- Криптоарм: отсутствует личный сертификат для расшифрования – уц айтиком
- Ооо “цифровые технологии”
- Причина 1: драйвер не установлен или устройство отображается в диспетчере устройств с восклицательным знаком
- Причина 2: долгое опознание носителя на windows 7
- Причина 3: usb-порт работает некорректно
- Причина 4: носитель неисправен
- Устранение ошибки с построением цепочки сертификатов
- Шаг 1: переводим криптоарм в режим эксперт
- Шаг 2: подключаем сертификат электронной подписи
- Шаг 2-1: подключаем сертификат, если он не на съемном носителе
- Шаг 4: проверить сертификат по списку отзывов
Почему не виден сертификат эцп на носителе
Обычно проблема решается простой перезагрузкой компьютера и объясняется сбоем в работе программных компонентов. Но иногда для исправления ошибки нужно переустановить драйвера или обратиться в службу технической поддержки пользователей.
Почему выходит ошибка при создании подписи
Ошибка создания подписи обычно имеет в расшифровке два значения:
- элемент не найден;
- не удалось построить цепочку сертификатов.
Неисправность работы подписи связана с некорректной работой криптопровайдера, неустановленными или необновленными сертификатами.
Решение проблемы зависит от типа ошибки и обычно не требует обращения в техническую поддержку.
Вот и все!
КриптоАРМ можно приобрести у нас в интернет-магазине.
Если вы не хотите проводить эти процедуры самостоятельно, то у нас есть платная услуга “Удаленная установка”: вы можете приобрести ее как обычный товар.
Если инструкция показалась вам полезной – делитесь ей с другими людьми, кнопки для этого вы найдете прямо под статьей.
Документация
Текст ошибки:
Нет полного доверия к сертификату подписи.
Как выглядит ошибка:
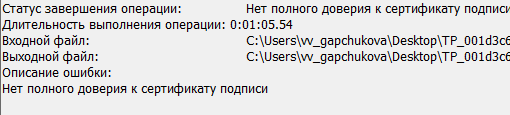
Решение
1. Если в вашей организации используется прокси-сервер, то запишите настройки прокси в соответствующем меню КриптоАРМа. Если прокси не используется, то в меню Настройки – Управление настройками – Параметры прокси-сервера отключите использование прокси.
2. В верхнем меню КриптоАРМ выберите пункт Настройки, затем Управление настройками, далее вкладка Общие – снимите чекбокс с опции Отключить проверку личных сертификатов по спискам отзыва.
3. Зайдите в меню Профили – Управление профилями, откройте профиль, который используется по умолчанию (он отмечен галочкой в списке профилей). Достаточно нажать по нему 2 раза левой клавишей мышки. Далее в разделе Верификация сертификатов в таблице нажмите кнопку Добавить все УЦ и установите чекбокс в ячейке рядом с появившимися звездочками в таблице, нажмите Применить и ОК. Выполните подписание, если предупреждение еще возникает, то переходите к следующему пункту.
4. Выберите в окне программы КриптоАРМ ветку Личное хранилище сертификатов. Затем справа выберите нужный сертификат и нажмите правой кнопкой мыши, чтобы вызвать контекстное меню. В появившемся меню выберите Проверить статус – По CRL, полученному из УЦ.
5. Если статус сертификата стал с зеленой галочкой, повторите ваше изначальное действие, подпишите файл.
- Если статус вашего сертификата не изменился, то перейдите в папку Списки отзыва сертификатов в КриптоАРМ и посмотрите, появился ли там актуальный список отзыва от вашего удостоверяющего центра (УЦ). Если список отзыва не появился, откройте сертификат, нажмите Просмотреть, перейдите на вкладку Состав, найдите строку Точки распространения списков отзыва, скопируйте ссылку и скачайте по ней список отзыва. Файл списка установите в папку Списки отзыва сертификатов нажатием кнопки Импорт. Если подгруженный список отзыва имеет недействительный статус, то это значит, что в системе отсутствует промежуточный сертификат УЦ.
- Для загрузки сертификата УЦ откройте в личном хранилище КриптоАРМ свой сертификат, нажмите Просмотреть, далее Состав. Найдите строку Доступ к информации о центре сертификации, в окне внизу найдите ссылку с окончанием crt, скопируйте ее комбинацией клавиш ctrl C, вставьте в адресную строку браузера с помощью комбинации клавиш ctrl V и нажмите Enter. Далее в КриптоАРМ выберите папку Промежуточные центры сертификации, на панели инструментов выберите Импорт. В открывшемся мастере импорта сертификата галки “установить личный сертификат” и “поместить в контейнер” ставить не нужно, перейдите Далее и выберите из папки загрузок сертификат УЦ. После успешного импорта статус вашего сертификата изменится. Повторите попытку подписания.
6. Если к промежуточному сертификату удостоверяющего центра тоже нет полного доверия, то выполните эти же действия по загрузке списка отозванных сертификатов.
Криптоарм: отсутствует личный сертификат для расшифрования – уц айтиком
В первую очередь проверьте наличие лицензии на КриптоАрм.
Необходимо открыть КриптоАРМ, далее перейти во вкладку “Помощь” – “О программе” — если истек срок действия лицензии, то расшифровать не получится.

Далее необходимо проверить зашифрован ли файл в адрес Вашего сертификата — в окне с ошибкой нажать кнопку “Детали” – “Менеджер сообщения” — там будут указаны серийные номера сертификатов получателей.

Также необходимо проверить, тот ли сертификат используется для расшифрования: “Профили” – “Управление профилями” – далее открыть профиль с галкой двойным нажатием левой кнопки мыши, перейти на вкладку “Общие” — в поле владелец сертификата проверьте, какой сертификат прописан, если ничего не указанно, необходимо указать сертификат.



После того, как Вы нажмете кнопку “Выбрать” выберите сертификат которым будет расшифрован файл в дальнейшем, так же необходимо нажать “Просмотр” и сравнить серийный номер сертификата с тем номером сертификата которым был зашифрован файл.


Если у вас все совпадает, необходимо выбрать “Применить” и попробовать расшифровать файл повторно.
Ооо “цифровые технологии”
Скорее всего у Вас нет привязки сертификата к ключевому контейнеру, наличие привязки можно проверить следующим образом – путем просмотра сертификата из личного хранилища сертификатов, например, при помощи КриптоАРМ: главное окно КриптоАРМ (вид«Эксперт») ->
Сертификаты -> Личное хранилище сертификатов -> Выбор сертификата -> Свойства -> Кнопка Просмотреть. Если привязка существует, то на закладке«Общие» (»General») последней строкой (после срока действия сертификата) будет надпись«Есть закрытый ключ, соответствующий этому сертификату.» (»You have a private key that corresponds to this certificate.»).
Для сертификатов с ключевой парой на КриптоПро CSP установить привязку
можно следующим образом:
1. Сохраните сертификат (например, в der-формате) в файл и удалите из
личного хранилища;
2. Откройте Панель КриптоПро CSP: Пуск -> Настройки -> Панель управления
-> КриптоПро CSP -> Закладка«Сервис»;
3. Нажмите на кнопку«Просмотреть сертификаты в контейнере», затем
«Обзор», выберите контейнер и нажмите«ОК», должно заполниться поле с
именем контейнера;
4. Нажмите«Далее», при необходимости введите пароль (пин-код),
откроется форма«Сертификаты в контейнере секретного ключа»;
5. Нажмите на кнопку«Свойства», откроется стандартная форма просмотра
сертификата;
6. При необходимости сравните данный сертификат с сертификатом,
сохраненным на первом шаге, если они отличаются, вернитесь на шаг 3 и
выберите другой контейнер;
7. Нажмите на кнопку«Установить сертификат», затем«Далее», выберите
«Автоматически выбирать хранилище на основе типа сертификата», снова
«Далее» и«Готово».
Причина 1: драйвер не установлен или устройство отображается в диспетчере устройств с восклицательным знаком
Если на носителе Рутокен ЭЦП не найдено ни одного сертификата, а в диспетчере устройств носитель отображается с восклицательным знаком, то проблема кроется в драйвере.
Причина 2: долгое опознание носителя на windows 7
При работе в ОС Windows 7 драйверы могут долго назначаться. Решение проблемы — дождитесь окончания процесса или обновите версию ОС.
Причина 3: usb-порт работает некорректно
Убедитесь, что проблема в USB-порте, а не в носителе ЭЦП, для этого переключите токен к другому порту. Если носитель определился системой, то перезагрузите ПК. Обычно это помогает справиться с проблемой и запустить работу всех USB-портов. Если перезагрузка не помогла, то желательно обратиться в техническую поддержку для устранения неисправности.
Причина 4: носитель неисправен
Если при переключении носителя к другому ПК или USB-порту флешку компьютер не видит, то проблема в носителе. Чтобы устранить неисправность, обратитесь в сервисный центр для выпуска нового токена.
Устранение ошибки с построением цепочки сертификатов
Обычно ошибку вызывает отсутствие сертификатов доверенных корневых центров. Чтобы устранить неисправность, нужно открыть список сертификатов и найти проблемный. Он будет иметь отметку о проблеме в проверке отношений:
Затем пользователь скачивает с официальной страницы сертификат Минкомсвязи РФ и сертификат удостоверяющего центра, имеющего проблемы в работе. Устанавливают их в раздел «Корневые сертификаты», а пошаговый процесс выглядит так:
В нужном сертификате нажать «Установить».
В мастере импорта сертификатов нажать «Далее» и в новом окне поставить галочку напротив «Поместить все сертификаты в следующем хранилище». Нажать «Обзор».
В открывшемся списке выбрать «Доверенные корневые центры» и нажать последовательно «ОК» и «Далее».
Нажать «Готово», а затем подтвердить установку.
Дождаться установки и перезагрузить ПК. Если после этого подписание сопровождается ошибкой, то необходимо обратиться за помощью в техническую поддержку.
Ошибки в работе носителя электронной подписи могут быть вызваны как неисправностью самого носителя, так и неисправностями в программном обеспечении. Перезагрузите ПК и переключите токен в другой порт, чтобы убедиться в его исправности. Если проблема вызвана тем, что токен поврежден, то необходимо обратиться в сервисный центр компании, выпустившей USB.
Шаг 1: переводим криптоарм в режим эксперт
В КриптоАРМ почему-то в режиме Эксперт работать значительно проще, чем в режиме пользователя. Поэтому для начала перейдем в этот режим
Шаг 2: подключаем сертификат электронной подписи
Здесь я руководствуюсь тем, что вы уже озаботились безопасностью вашего сертификата, приобрели токен, и положили туда свой сертификат. Ну или по крайней мере положили на дискету или флешку (и храните их в сейфе). Если все же нет – смотрите шаг 2-1.
Подключаем отчуждаемый носитель
Выбираем криптопровайдер, как показано на скриншоте, а выбирая тип носителя, следует выбрать токен или дискету (флешка считается дискетой, не удивляйтесь).
Теперь выбираем контейнер. Контейнер, если упростить, это просто место где хранится сертификат на токене или флешке. В одном контейнере обычно лежит один сертификат, поэтому выбор контейнера сводится к выбору сертификата. Если у вас на носителе (флешке, токене, дискете) лежит несколько сертификатов – выберите именно тот, который вам нужен.
Если ваш контейнер хранится на токене (или в иных случаях), то нужно будет ввести пин-код. Для Рутокен стандартный пин-код 12345678, для eToken – 1234567890. Если вы все еще пользуетесь стандартным пин-кодом – стоит его сменить, ведь весь смысл использования токена заключается в защите сертификата пин-кодом.
Все, мы объяснили программе КриптоАРМ, где находится наш сертификат, но она ему не очень доверяет.
Шаг 2-1: подключаем сертификат, если он не на съемном носителе
https://www.youtube.com/watch?v=iSPnE-AAtzo
Если ваш сертификат лежит где-то на вашем локальном диске, то хочу вас предупредить – это очень небезопасно. Согласно данным Лаборатории Касперского, Россия находится в первой пятерке стран с наивысшей вероятностью заражения вирусами, при этом каждый двадцатый компьютер, имеющий антивирусную защиту, все же заражен тем или иным вирусом.
Настоятельно рекомендую вам купить токен для хранения сертификата. Чем руководствоваться в выборе токена, мы описали в статье “Как выбрать токен”.
Я попытался найти простой способ добавить сертификат в КриптоАРМ, если он лежит на локальном диске, но не нашел. Поэтому единственный быстрый способ добавить сертификат с локального диска в КриптоАРМ – это положить его на флешку (прямо в корень, без папок) и вернуться к Шагу 2.
Шаг 4: проверить сертификат по списку отзывов
Если все прошло успешно, и у вас есть подключение к Интернет, то проверить сертификат по списку отзывов очень просто. Для этого мы идем в Свойства сертификата, как это показано на Шаге 3, выбираем свой сертификат в списке, выбираем опцию меню “По CRL, полученному из УЦ”,а затем нажимаем Проверить.
Все, сертификат проверен. Чтобы убедиться, что все в порядке, зайдите в Личное Хранилище Сертификатов и обновите представление. Зеленая галочка на сертификате означает, что все в порядке









