- Что нужно для подписания документа ворд эп?
- 2. Копирование подписи через “КриптоПро CSP”
- Pdf-xchange viewer
- В налоговой инспекции рассказали о порядке получения электронной подписи с 1 июля — твериград
- Вставка ранее вырезанной подписи
- Информация о порядке направления электронных документов при государственной регистрации с использованием сети интернет | фнс россии | 77 город москва
- Как подписать документ электронной подписью
- Как пользоваться эцп
- Какие документы нужно подписывать электронной подписью
- Какие флешки подходят для хранения эцп
- С 1 июля меняются правила получения и использования электронной подписи | фнс россии | 77 город москва
- Судебная практика: распечатанный документ с электронной подписью
- Установка подписи через “криптопро csp”
Что нужно для подписания документа ворд эп?
Естественно, нужна установленная программа Word соответствующей версии для проверки и подготовки документа к подписанию, если подписание будет производиться в отдельном ПО, и непосредственно для подписания, если для этого будет использован функционал Word и соответствующие плагины.
При этом рекомендуется использовать при подписании такую же версию Word, какая установлена у получателя, чтобы избежать проблем с проверкой подписи. Документ в большинстве случаев откроется без ошибок, но с проверкой подписи могут возникнуть сложности, если версия Word отличается.
Окончательная версия документа, желательно, согласованная с контрагентом, поскольку после подписания документ будет недоступен для редакции. Поэтому следует убедиться, что все правки внесены. Если ошибки будут замечены после подписания, потребуется создание новой исправленной копии и повторная процедура подписания.
Действительный сертификат ЭП, определяющий, кем будет подписан документ. Важно использовать правильный тип сертификата, если у пользователя их несколько, например, для придания юридической значимости использовать сертификат квалифицированной ЭП, а не простой.
Программные средства, обеспечивающие работу с механизмами электронных подписей и криптографии. Они отвечают за работу с носителями электронных подписей, алгоритмами шифрования, чтение и проверку сертификатов, электронных ключей. Благодаря этому ПО работают программы и плагины для создания и проверки ЭП. Пример такого продукта – КриптоПРО CSP.
Программное обеспечение, отвечающее за подписание. Это могут быть плагины для Word, такие как КриптоПро Office Signature или отдельные программы, такие как КриптоАРМ.
2. Копирование подписи через “КриптоПро CSP”
1) Запустите программу КриптоПро CSP (меню “Пуск” → “Все программы” → “КРИПТО-ПРО” → “КриптоПро CSP”) (рисунок 1).
Рисунок 1 – Запуск Крипто Про CSP.
2) Перейдите на вкладку “Сервис” и нажмите на кнопку “Скопировать…” (рисунок 2).
Рисунок 2 – Вкладка “Сервис”.
3) В открывшемся окне нажмите кнопку “По сертификату…” (рисунок 3).
Рисунок 3 – Копирование контейнера закрытого ключа.
4) В окне “Безопасность Windows” выберите нужный сертификат, контейнер закрытого ключа которого необходимо скопировать, и нажмите “Просмотреть свойства сертификата” (рисунок 4).
Рисунок 4 – Безопасность Windows.
5) В открывшемся окне перейдите на вкладку “Состав” и нажмите кнопку “Копировать в файл…” (рисунок 5).
Рисунок 5 – Свойства сертификата.
6) В окне “Мастер экспорта сертификатов” нажмите кнопку “Далее” (рисунок 6).
Рисунок 6 – Мастер экспорта сертификатов.
7) Убедитесь, что выбран пункт “Нет, не экспортировать закрытый ключ”, и нажмите кнопку “Далее” (рисунок 7).
Рисунок 7 – Экспортирование закрытого ключа.
8) В окне “Формат экспортируемого файла” убедитесь, что выбран пункт “Файлы X.509 (.CER) в кодировке DER”, и нажмите “Далее” (рисунок 8).
Рисунок 8 – Формат экспортируемого файла.
9) В окне “Имя экспортируемого файла” нажмите кнопку “Обзор” и вставьте съемный носитель, на который будет осуществляться копирование (рисунок 9).
Рисунок 9 – Имя экспортируемого файла.
10) В открывшемся окне укажите расположение на съемном носителе и введите имя файла, после чего нажмите “Сохранить” (рисунок 10).
Рисунок 10 – Окно сохранения.
11) В окне “Имя экспортируемого файла” нажмите кнопку “Далее” (рисунок 11).
Рисунок 11 – Имя экспортируемого файла.
12) В окне “Завершение работы мастера экспорта сертификатов” нажмите “Готово” (рисунок 12), после чего появится сообщение об успешном выполнении экспорта (рисунок 13).
Рисунок 12 – Завершение работы мастера экспорта сертификатов.
Рисунок 13 – Сообщение об успешном выполнении экспорта.
13) В окне “Свойства сертификата” нажмите “ОК” (рисунок 14).
Рисунок 14 – Свойства сертификата.
14) В окне “Безопасность Windows” убедитесь, что выбран сертификат, который необходимо экспортировать, и нажмите “ОК” (рисунок 15).
Рисунок 15 – Безопасность Windows.
15) В окне “Контейнер закрытого ключа” нажмите “Далее” (рисунок 16).
Рисунок 16 – Имя ключевого контейнера.
16) На следующем этапе введите имя ключевого контейнера, в который будет выполнено копирование, и нажмите “Готово” (рисунок 17).
Рисунок 17 – Имя ключевого контейнера.
17) В появившемся окне выберите ранее вставленный носитель, на который будет выполнено копирование, и нажмите “ОК” (рисунок 18).
Рисунок 18 – Выбор носителя для хранения контейнера закрытого ключа.
18) В окне задания пароля для создаваемого контейнера введите пароль* и нажать “ОК” (рисунок 19).
*ВНИМАНИЕ! Если носителем для хранения контейнера закрытого ключа является:
токен (eToken, Rutoken) – в окне установки пароля необходимо вводить пароль токена;
USB-накопитель – пароль необходимо придумать. Также пароль в данном случае можно не устанавливать (не рекомендуется в целях безопасности).
Рисунок 19 – Окно ввода пароля.
19) После нажатия “ОК” на предыдущем шаге на носителе создается скопированный контейнер закрытого ключа и сертификат (рисунок 20).
Рисунок 20 – Окно проводника.
Pdf-xchange viewer
PDF-XChange Viewer выпускается в платной и бесплатной версии. Вторая имеет ограниченные возможности, но инструмент, позволяющий вставить печать или подпись в PDF, у нее есть.
Руководство:
- Сделайте фотографии печати и подписи или отсканировать их.
- Отправить изображения в память компьютера.
- Открыть нужный PDF-документ.
- Вызвать раздел “Палитра штампов”, сделать новую коллекцию, добавить в нее необходимые изображения.
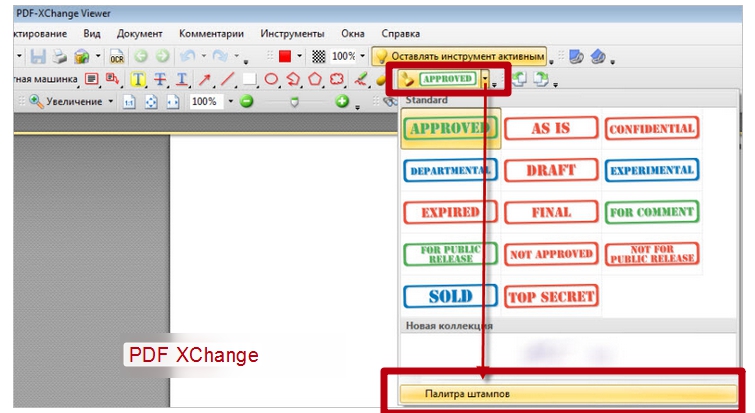
- Из готового набора можно добавлять картинки в соответствующие места файла.
- Чтобы рисунки были зафиксированы на одном месте, кликнуть по ним правой клавишей мыши, выбрать “Свойства”, затем “Дополнительно” и поставить метку в поле “Заблокировано”.
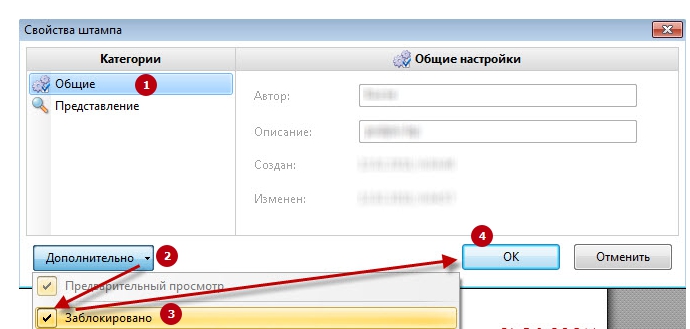
Чтобы в дальнейшем распечатать файл с добавленными изображениями, следует при распечатке указать в параметрах ”Документ и штампы”. Если этого не сделать, итоговый результат будет без подписи или печати.
Создание своей печати выполняется несложно.
В налоговой инспекции рассказали о порядке получения электронной подписи с 1 июля — твериград
© 2021-2021 ОOO «Объединенные медиасистемы». Сетевое издание «ecpexpert.ru» зарегистрировано в Федеральной службе по надзору в сфере связи, информационных технологий и массовых коммуникаций 21.08.2021 г. Свидетельство о регистрации Эл № ФС77-70750. Сообщения и материалы информационного агенства «TVERIGRAD» /«ТВЕРИГРАД»/ (зарегистрировано Федеральной службой по надзору в сфере связи, информационных технологий и массовых коммуникаций 21.08.2021 г., свидетельство о регистрации серия ИА № ФС77-70745) сопровождаются пометкой «ТВЕРИГРАД».
Исключительные права на материалы, размещённые на интернет-сайте www.ecpexpert.ru, в соответствии с законодательством Российской Федерации об охране результатов интеллектуальной деятельности принадлежат ООО «ОМС», и не подлежат использованию другими лицами в какой бы то ни было форме без письменного разрешения правообладателя, кроме случаев, прямо установленных законодательством РФ. Приобретение авторских прав: [email protected]
При использовании материалов сайта www.ecpexpert.ru обязательной является прямая, открытая для индексации гиперссылка на страницу, с которой материал заимствован. Гиперссылка должна размещаться непосредственно в тексте, воспроизводящем оригинальный материал ecpexpert.ru, до или после цитируемого блока. Товарный знак – комбинированное обозначение «TVERGRAD.RU» является зарегистрированным товарным знаком. Настоящий ресурс может содержать материалы 18 . Материалы, помеченные «р*», публикуются на правах рекламы. Материалы, помеченные «рr*», являются политической рекламой и оплачены из средств соответствующих избирательных фондов.
Вставка ранее вырезанной подписи
Чтобы разместить отсканированное изображение, необходимо:
- Запустить программу, нажать “Открыть файл”, выбрать документ, в который нужно вставить рисунок.

- Кликнуть “Редактирование”, выбрать “Изображение”. Указать файл. После переноса отрегулировать размер рисунка и перетащить в требуемое место на странице. Аналогичным образом можно вставить штамп или печать.
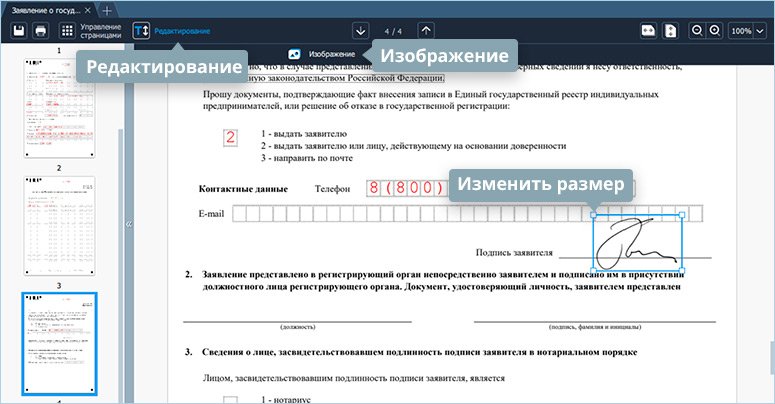
Для сохранения документа кликнуть по кнопке в виде дискеты вверху слева, выбрать “Файл”, нажать “Сохранить как” и указать имя.
Информация о порядке направления электронных документов при государственной регистрации с использованием сети интернет
| фнс россии | 77 город москва
Федеральной налоговой службой разработан сервис «Подача документов на государственную регистрацию в электронном виде», предоставляющий возможность направить в налоговый орган при государственной регистрации юридических лиц и индивидуальных предпринимателей электронные документы с использованием сети Интернет.
Федеральная налоговая служба предоставляет возможность физическим лицам, регистрируемым или зарегистрированным в качестве индивидуального предпринимателя (далее – индивидуальные предприниматели), а также юридическим лицам направить документы для государственной регистрации в электронном виде через сеть Интернет.
1. Направление электронных документов в регистрирующий орган осуществляется заявителем или нотариусом, которые обязательно должны иметь сертификат ключа подписи (СКП), обеспечивающий электронную подпись по алгоритму ГОСТ Р 34.11/34.10-2001.
Заявителям сертификат ключа подписи выдаётся организациями, которые выпускают сертификаты ключей подписи для использования в информационных системах общего пользования в соответствии с Федеральным законом от 10.01.2002 № 1-ФЗ «Об электронной цифровой подписи» и являются удостоверяющими центрами, входящими в сеть доверенных удостоверяющих центров, участником которой является ФНС России.
Заявителями также могут быть использованы сертификаты ключа подписи, выданные для передачи налоговой и бухгалтерской отчетности в электронном виде по каналам связи.
Нотариусам СКП выдается удостоверяющим центром Федеральной нотариальной палаты.
Сертификат ключа подписи используется для подписи направляемых документов и для авторизации в режиме «Подача электронных документов на государственную регистрацию» для аутентификации отправителя.
2. В целях подачи документов в электронном виде указанные документы оформляются и направляются в соответствии со следующими рекомендациями.
2.1. Для индивидуальных предпринимателей, имеющих электронную цифровую подпись (ЭЦП),
а) заявление о регистрации – в виде файла формата Excel или Word.
б) иные документы, представляемые вместе с заявлением, в том числе документ, подтверждающий уплату государственной пошлины в установленных законодательством случаях, – в виде файлов с отсканированными с бумажных носителей образами документов. Документы, содержащие несколько листов, сканируются в один файл.
Сканирование образов документов осуществляется с учетом следующих требований:
формат изображения: BW;
разрешение: 300*300dpi;
глубина цвета: 1 бит;
формат готового файла: многостраничный TIF.
Каждый из сформированных файлов, указанных в пункте 2.1, подписывается ЭЦП индивидуального предпринимателя.
Направление документов осуществляется заявителем.
2.2. Для юридических лиц и индивидуальных предпринимателей, не имеющих ЭЦП, в виде файлов с отсканированными с бумажных носителей образами документов, оформленных в соответствии с законодательством Российской Федерации:
а) файл с отсканированным образом заявления (уведомления, сообщения) подписывается ЭЦП нотариуса, засвидетельствовавшего подпись заявителя на заявлении (уведомлении, сообщении) в установленном законодательством Российской Федерации порядке;
б) файлы с образами иных документов, в том числе документа, подтверждающего уплату государственной пошлины, подписываются ЭЦП нотариуса.
Направление электронных документов осуществляется нотариусом.
2.3. Для юридических лиц, имеющих ЭЦП – в виде файлов с отсканированными с бумажных носителей образами документов, оформленных в соответствии с законодательством Российской Федерации:
а) файл с отсканированным образом заявления (уведомления, сообщения) подписывается ЭЦП нотариуса, засвидетельствовавшего подпись заявителя на заявлении (уведомлении, сообщении) в установленном законодательством Российской Федерации порядке;
б) файлы с образами иных документов, в том числе документа, подтверждающего уплату государственной пошлины, подписываются ЭЦП заявителя (одного из заявителей) либо ЭЦП нотариуса.
Направление электронных документов может осуществляться как заявителем, так и по согласованию с ним нотариусом.
2.4. При необходимости получения после государственной регистрации юридического лица при создании (в том числе путем реорганизации) или изменений в учредительные документы юридического лица копии учредительных документов (изменений учредительных документов):
а) запрос о предоставлении копии документа – в виде файла формата Word либо в виде файла с отсканированным с бумажного носителя образом запроса, составленного рукописным текстом;
б) документ, подтверждающий плату за предоставление копии документа, – в виде файла с отсканированным с бумажного носителя образом документа.
Указанные в настоящем пункте файлы подписываются ЭЦП заявителя, а при ее отсутствии – ЭЦП нотариуса.
3. Подготовить заявление (уведомление, сообщение) в электронном виде можно с помощью специализированного бесплатного программного обеспечения:
5. Для представления документов на государственную регистрацию в электронном виде в разделе «Подача электронных документов на государственную регистрацию» после аутентификации следует выбрать режим «Отправить новую заявку на государственную регистрацию ИП (КФХ), ЮЛ».
После перехода в указанный режим необходимо выполнить следующие действия:
– прикрепить транспортный контейнер, указанный в пункте 4;
– нажать кнопку «Отправить».
6. После отправления документов в электронном виде, заявителю в режиме on-line направляется сообщение, содержащее уникальный номер, подтверждающий доставку документов в Межрегиональную инспекцию ФНС России по централизованной обработке данных. Уникальный номер необходимо сохранить (записать, скопировать в текстовый редактор и т.д.).
7. В разделе «Информирование о результатах обработки поданных электронных документов», указав уникальный номер, заявитель сможет получать информацию о прохождении электронных документов в регистрирующем органе, а также направляемые ему электронные документы.
8. В случае, если транспортный контейнер не отвечает требованиям форматно-логического контроля, установленным ФНС России, заявителю по адресу электронной почты будет направлено сообщение, содержащее информацию о выявленном несоответствии. Транспортный контейнер в дальнейшую обработку не направляется.
9. Не позднее рабочего дня, следующего за днем получения электронных документов регистрирующим органом, заявителю по адресу электронной почты направляется транспортный контейнер, содержащий файл с распиской в получении электронных документов, подписанной ЭЦП уполномоченного лица регистрирующего органа.
10. Документы, подтверждающие факт внесения записи в Единые государственные реестры индивидуальных предпринимателей и юридических лиц, постановку на учет (снятие с учета) в налоговом органе, решение об отказе в государственной регистрации, подготовленные регистрирующим органом в электронном виде, подписанные ЭЦП уполномоченного лица регистрирующего органа, направляются заявителю по адресу электронной почты в транспортном контейнере.
Просмотреть содержимое транспортного контейнера, полученного от регистрирующего органа, можно с помощью специализированного бесплатного программного обеспечения по подготовке транспортного контейнера.
11. Документы, подтверждающие факт внесения записи в Единые государственные реестры индивидуальных предпринимателей и юридических лиц, постановку на учет (снятие с учета) в налоговом органе, решение об отказе в государственной регистрации на бумажном носителе выдаются (направляются) заявителю по его запросу, который может быть сформирован при направлении электронных документов в регистрирующий орган или представлен в регистрирующий орган после государственной регистрации.
Как подписать документ электронной подписью
На самом деле подписать документ электронной подписью достаточно просто, однако, новичку лучше подписать его с помощью данной статьи-шпаргалки. Как всегда для вашего удобства мы в добавление к пошаговой инструкции публикуем скриншоты. Итак, мы подпишем файл электронной подписью с помощью программы «КриптоАРМ».
Для начала кликните по файлу, который нужно подписать, правой клавишей мыши и выберите КриптоАРМ. Откроется выпадающий список возможных действий. Там, соответственно, следует выбрать: «Подписать».
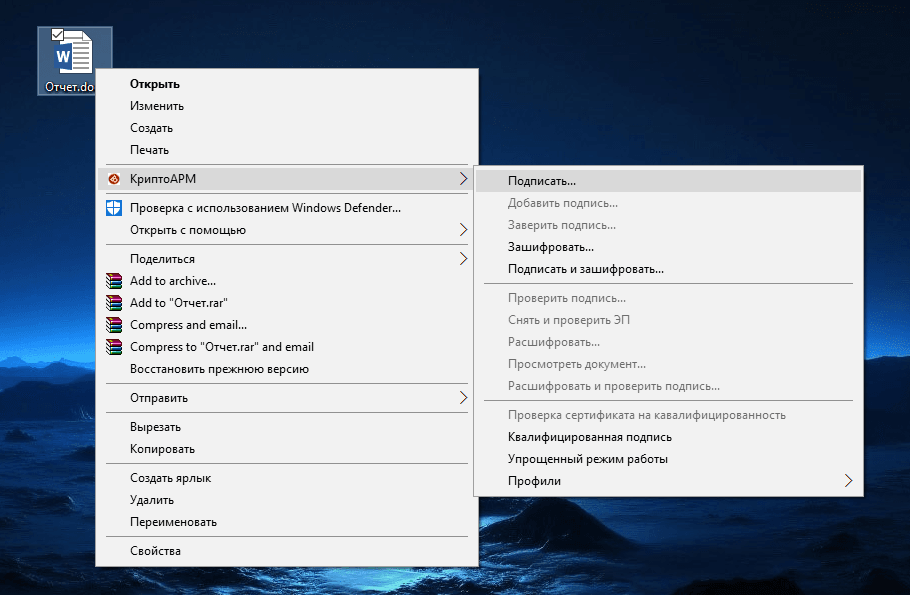
Далее нас приветствует Мастер создания электронной подписи. У него аж пять шагов. И мы сейчас их разберем один за другим.
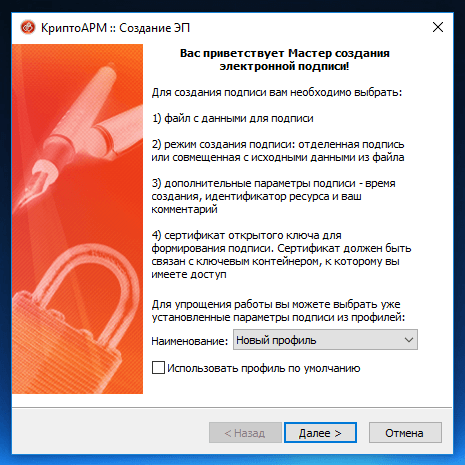
Первый шаг это «Выбор файлов». Здесь мы видим уже выбранный нами файл для подписи. Можем добавить еще любое количество файлов или даже папки с файлами. Также можем просмотреть (кнопка «Просмотр») содержимое документа перед его подписанием, что очень важно.
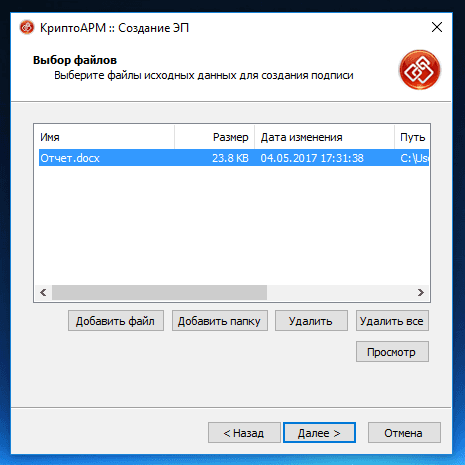
Второй шаг под названием «Выходной формат» предлагает нам выбрать формат подписи. Можно выбрать один из двух типов кодировки: DER или BASE64. В большинстве случаев это не важно, но бывают и исключения. К примеру, для ФСРАР укажите DER кодировку, а не наоборот. Можно задать расширение для выходного файла, по умолчанию для подписанных данных в «КриптоАРМ» используется расширение SIG. Кроме этого есть возможность включить архивирование, чтобы после создания подписи результаты помещались в ZIP-архив, и задать каталог для сохранения результатов подписи.
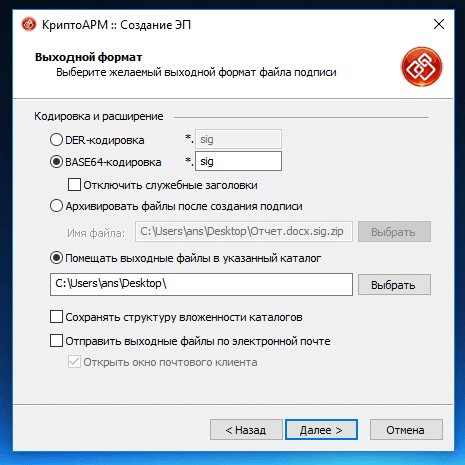
Третий шаг под названием «Параметры подписи» очень важен. Именно на этом шаге нас ждет выбор, какой вид подписи в итоге будет создан. Этот момент надо разъяснить. Существуют два вида подписи: присоединенная и отсоединенная. В случае с присоединенной, подпись как бы прикрепляется к подписываемому документу, вы это можете заметить, потому как увеличивается размер файла после его подписания. В случае с отсоединенной подписью, подписываемый документ остается неизменным, подпись же сохраняется в отдельном файле. Для проверки отсоединенной подписи нужны оба файла, файл подписи и файл исходного документа.
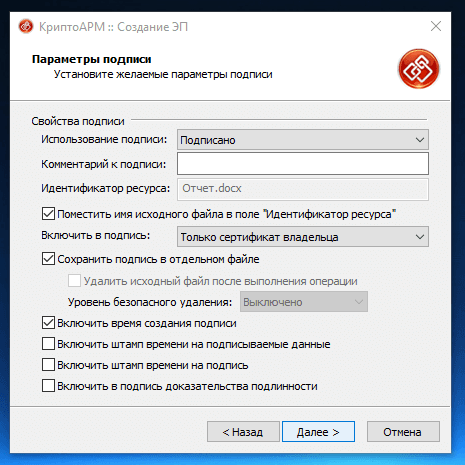
Четвертый шаг мастера создания электронной подписи это непосредственно «Выбор сертификата подписи». Нажимаем на кнопку «Просмотр» и в открывшемся окне находим свой сертификат подписи. Ежели вы наблюдаете пустое окне выбора, то сертификатов для подписи у вас просто нет, и вам следует установить хотя бы один.
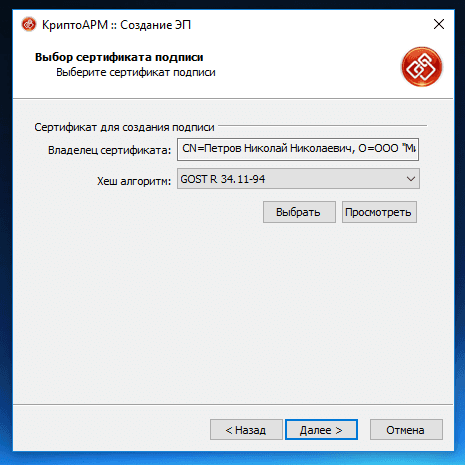
И наконец, последний пятый шаг, что зовется «Завершение». Здесь мы видим общую информацию, какой сертификат нами был выбран, формат подписи и путь для сохранения подписанного файла. Но не спешите сразу закрывать окно, обратите внимание на опцию «Сохранить данные в профиль для дальнейшего использования». Можете самостоятельно дать имя профили, и в следующий раз вам не нужно будет снова настраивать параметры подписи, все уже будет выбрано. И так, нажимаем на кнопку «Готово», чтобы подписать выбранный нами документ.

Отлично! Операция прошла успешно! Выбранный нами документ теперь подписан электронной подписью.
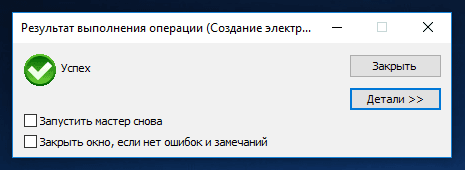
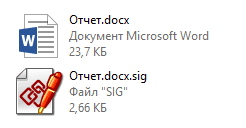 Находим подписанный документ, он у нас там же, где находится и исходный документ. Иконку файла, содержащего электронную подпись ни с чем не перепутать, это листок бумаги с ручкой. Теперь вы убедились сами, что подписать документ электронной подписью достаточно просто. Хотите узнать больше информации, о том как подписывать документы с помощью программы «КриптоАРМ», посмотрите наш видеокурс на Youtube.
Находим подписанный документ, он у нас там же, где находится и исходный документ. Иконку файла, содержащего электронную подпись ни с чем не перепутать, это листок бумаги с ручкой. Теперь вы убедились сами, что подписать документ электронной подписью достаточно просто. Хотите узнать больше информации, о том как подписывать документы с помощью программы «КриптоАРМ», посмотрите наш видеокурс на Youtube.
Как пользоваться эцп
Перед использованием ЭП нужно подготовить необходимые инструменты. Сначала потребуется криптопровайдер – специальное программное обеспечение, которое реализует алгоритм преобразования данных. Оно позволяет создавать подпись, проверять, шифровать и расшифровывать ее.
Сертификат и ключ – элементы, выдаваемые в удостоверяющем центре. Они содержатся на специализированном защищенном носителе, который обеспечивает безопасное хранение содержимого. Такой накопитель называется токеном.
Не получится воспользоваться ЭЦП без оборудованного рабочего места. Правильно должен быть настроен браузер, чтобы не блокировалось осуществление необходимых операций. При настройках по умолчанию работа с ЭП будет невозможна из-за политики безопасности операционной системы.
Для установки сертификата на флеш-карту выполняют следующие действия:
- вставляют в специальный разъем в корпусе компьютера;
- через панель управления находят нужное ПО;
- заходят в «Сервис» и нажимают на «Просмотреть…»;
- при помощи команды «Обзор» находят контейнер и нажимают «Ок» и «Далее»;
- кликают на кнопку «Установить»;
- в окне «Мастер импорта» подтверждают операцию клавишей «Далее»;
- отмечают пункт «Автоматически выбрать хранилище» и нажимают «Готово».
В конце операции появляется уведомление о том, что СКПЭП сохранена в папку «Личное».
Бесплатно можно создать ЭЦП в пакете MS Office. Заверять документ нужно по такому алгоритму:
- Поставить курсор на строчку, где требуется расписаться.
- Открыть вкладку «Вставка» и кликнуть на клавишу «Строка подписи Microsoft Office».
- Заполнить все графы в окне, появившемся на экране.
Как работает ЭП с pdf-файлами, можно узнать через Acrobat и Adobe Reader. Для этого потребуется полная их версия.
Сегодня проставить ЭП можно и в HTML-варианте. Однако на ПК должны быть установлены программы, позволяющие обработать информацию.
Выглядеть подпись может по-разному, но в большинстве случаев это маленький штамп.
Какие документы нужно подписывать электронной подписью
На сегодняшний день, когда практически весь документооборот становится безбумажным, подписание документов с помощью электронной подписи — обыденное дело.
В сфере государственных закупок электронной подписью подписывают поданные заявки. Это дает заказчикам гарантию, что они имеют дело с реальными участниками. Также контракты, которые заключаются по итогам госзакупок, вступают в действие только после визирования с помощью ЭЦП.
Также цифровая подпись необходима в таких ситуациях:
- Отчетность для контролирующих органов. Можно сдать ее в электронном виде таким службам, как ФНС, Росстат, ПФР и ФСС. Это значительно упрощает передачу информации и повышает правильность: большинство сервисов предлагают автоматическую проверку на ошибки.
- Электронный документооборот (ЭДО). Одно из самых распространенных применений, так как подписанное таким способом письмо соответствует бумажному с печатью и визой. Позволяет перейти на безбумажный документооборот как внутри компании, так и за ее пределами.
- Государственные услуги. Гражданин РФ может визировать подаваемые заявления в ведомства через портал госуслуг, участвовать в общественных инициативах, пользоваться личным кабинетом на сайте ФНС, даже оформлять кредит.
- Обращение в арбитражный суд. В качестве доказательств можно использовать счет-фактуры, договоры, официальные письма, подписанные электронно. Согласно АПК РФ, такой документ является аналогом бумажного с собственноручной визой.
Какие флешки подходят для хранения эцп
Электронную цифровую подпись можно записать на несколько типов флешек, однако не все они отвечают требованиям безопасности.
- Обычная флеш-карта (USB-накопитель). Физическая возможность записи ЭЦП на данный формат флешки существует, однако в связи с тем, что подпись на таком носителе не защищена ни одним из способов, аккредитованные удостоверяющие центры не предоставляют услуги выпуска ЭЦП с записью на обычный USB-накопитель.
- USB-накопитель с функцией защиты хранилища паролем. Данный носитель информации фактически не отличается от обычной флешки. Благодаря делению внутренней памяти на несколько разделов, один из которых защищен паролем, флешка с защитой хранилища удобна для использования, но обеспечивает малую степень защиты. Опытным мошенникам не составит труда похитить подпись.
- «Рутокен 1.0» — USB-токен с встроенным криптопроцессором. Единственный и главный недостаток этого носителя ЭЦП состоит в том, что при интегрировании сертификата электронной подписи в операционную систему используется закрытый ключ, который в дальнейшем может быть похищен злоумышленниками с жесткого диска ПК.
- «Рутокен 2.0» — USB-токен с функцией генерации ЭЦП. На сегодняшний день этот формат носителя ЭЦП является самым совершенным. Данный токен оснащен криптопроцессором, способным по запросу генерировать открытую часть ключа подписи, который затем уже устанавливается на ПК. Хищение сертификата ЭЦП в данном случае невозможно, поскольку доступ к внутренней памяти флешки ограничен аппаратно и данные на носителе доступны только для встроенного криптопроцессора. Кроме того, «Рутокен 2.0» защищен секретным ключом.
Упоминая флешку для электронной подписи, сегодня подразумевается именно «Рутокен 2.0» — USB-носитель с возможностью генерации открытого ключа подписи. Аккредитованные удостоверяющие центры выдают сертификаты усиленной электронной подписи именно на носителях такого типа.
С 1 июля меняются правила получения и использования электронной подписи | фнс россии | 77 город москва
Дата публикации: 03.07.2020 09:30
С 1 июля меняются правила получения и использования электронной подписи. Изменения внесены Федеральным законом от 27.12.2021 № 476-ФЗ. В частности, с 2021 года появится новый вид организаций: доверенная третья сторона. В их задачи будет входить проверка действительности ЭП, сертификатов и полномочий участников электронного взаимодействия. Планируется, что это обезопасит работу с электронной подписью и исключит мошенничества в этой сфере.
Также с 1 января 2021 года удостоверяющие центры получат право хранить и использовать по поручению клиента ключ электронной подписи (дистанционная электронная подпись). Таким образом, владельцы смогут подписывать электронные документы с любого электронного устройства без установки специальных программ. Кроме того, дистанционное хранение ЭП упростит отслеживание подписанных документов, ведь в удостоверяющем центре будет сохраняться вся история их подписания.
Также в соответствии с новым законом с 1 января 2022 года меняется порядок получения электронной подписи. Руководители кредитных организаций смогут сделать это только в Центральном банке Российской Федерации, руководители органов государственной власти – в Федеральном Казначействе, руководители коммерческих предприятий и индивидуальные предприниматели – в Федеральной налоговой службе. Последняя категория также сможет идентифицировать личные данные и получать ЭП удаленно, в том числе по действующему сертификату ЭП. Сотрудники юридического лица или индивидуального предпринимателя вправе получать ЭП в коммерческих удостоверяющих центрах. Для подтверждения полномочий будут прикладываться машиночитаемые доверенности.
Сертификаты ключей ЭП на сотрудников для сдачи налоговой отчетности, полученные до 1 июля, действуют до конца 2021 года.
Об этих и других нововведениях на вебинаре рассказал начальник Управления электронного документооборота ФНС России Федор Новиков. Ответы на вопросы налогоплательщиков можно прочитать в июльском выпуске журнала «Налоговая политика и практика».
Судебная практика: распечатанный документ с электронной подписью
Подборка судебных решений за 2021 год: Статья 6 “Условия признания электронных документов, подписанных электронной подписью, равнозначными документам на бумажном носителе, подписанным собственноручной подписью” Федерального закона “Об электронной подписи”
(ООО юридическая фирма “ЮРИНФОРМ ВМ”)Руководствуясь статьей 6 Федерального закона от 06.04.2021 N 63-ФЗ “Об электронной подписи” и принимая во внимание, что представленные обществом в составе заявки на участие в конкурсе на бумажном носителе выписки из ЕГРЮЛ в виде распечатанного варианта электронного документа подписаны усиленной квалифицированной ЭЦП, в реквизитах подписи имеются все сведения, позволяющие установить действительность подписи, апелляционный суд правомерно признал незаконным решение антимонопольного органа, поскольку в настоящем случае с учетом открытого характера сведений, содержащихся в соответствующем реестре, у единой комиссии имелись достаточные сведения, позволяющие установить статус лица, подавшего заявку, равно как и признать оригиналом выписку из ЕГРЮЛ, подписанную усиленной ЭЦП; кроме того, законодательство о контрактной системе не содержит требования о предоставлении выписки из ЕГРЮЛ исключительно на бумажном носителе.
Интересная цитата из решения ФАС: Самостоятельно распечатанная электронная версия справки об исполнении налогоплательщиком обязанности по уплате налогов, сборов, страховых взносов, пеней, штрафов, процентов не является оригиналом документа“…Следовательно, подлинником (оригиналом) справки, сформированной в электронном виде, является сам электронный документ, составленный в установленном формате и подписанный усиленной квалифицированной электронной подписью. Распечатанный же экземпляр такого документа на бумажном носителе представляет собой копию оригинала документа в электронной форме.
Установка подписи через “криптопро csp”
Для установки скопированной подписи на компьютере через “КриптоПро CSP” выполните уже знакомые действия.
1) Запустите программу КриптоПро CSP (меню “Пуск” → “Все программы” → “КРИПТО-ПРО” → “КриптоПро CSP”).
2)Перейдите на вкладку “Сервис” и нажмите кнопку “Установить личный сертификат” (рисунок 21).
Рисунок 21 – Вкладка “Сервис”.
3) В открывшемся окне нажмите на кнопку “Обзор”, выберите сертификат, который был скопирован на съемный носитель, нажмите на кнопки “Открыть” и “Далее” (рисунок 22).
Рисунок 22 – Выбор файла сертификата.
4) В окне “Сертификат для установки” отобразятся основные сведения, содержащиеся в устанавливаемом сертификате. Нажмите “Далее” (рисунок 23).
Рисунок 23 – Просмотр сведений сертификата.
5) В окне “Контейнер закрытого ключа” укажите контейнер закрытого ключа, который соответствует выбранному сертификату. Для автоматического поиска контейнера, соответствующего устанавливаемому сертификату, можно установить галочку в поле “Найти контейнер автоматически” (рисунок 24).
Рисунок 24 – Выбор контейнера закрытого ключа.
6) В окне “Хранилище сертификатов” удостоверьтесь, что в поле “Имя хранилища сертификатов” указано “Личное”, а в поле “Установить сертификат в контейнер” стоит галочка, после чего нажмите “Далее” (рисунок 25).
Рисунок 25 – Хранилище сертификатов.
7) В окне “Завершение работы мастера установки личного сертификата” убедитесь, что выбраны правильные параметры и нажмите кнопку “Готово” для выполнения установки сертификата (рисунок 26).
Рисунок 26 – Завершение установки.








