Как настроить электронную почту.
Настройка параметров безопасности Outlook Express проводится по следующей схеме:
1. Выберите пункт меню Сервис/ Tools -> Учетные записи / Accounts и откройте закладку Почта/ Mail.
2. В отображаемом списке учетных записей выберите ту, которую необходимо настроить, и нажмите на кнопку Свойства/ Properties.
3. В отображаемом диалоге выберите закладку Безопасность/ Security, позволяющую пользователю указать свои личные сертификаты, которые будут использоваться при выборе личных ключей пользователя для формирования электронной цифровой подписи и расшифрования входящих сообщений.
5. В отображаемом диалоге выберите закладку Безопасность/ Security:
6. В отображаемом диалоге установите следующие режимы:
a. Включать пользователя при отправке шифрованной почты/ Always encrypt messages when sending encrypted mail . Установка режима включения дает возможность отправителю расшифровывать отправленные им сообщения.
b. Включать цифровое удостоверение при отправке сообщений с подписью/ Include my digital ID when sending singed messages. Установка этого режима автоматически будет добавлять сертификат отправителя ко всем сообщениям. Этот режим позволяет производить обмен сертификатами с использованием подписанного сообщения, а затем использовать полученные сертификаты для последующего шифрования сообщений между адресатами.
c. Отправлять сообщения с непрозрачной подписью/ Encode message before signing. При включенном режиме сообщения все вложения будут объединены в единое вложение с включенной в него цифровой подписью. Если режим выключен, подпись формируется в виде одного отдельного вложения для всех вложений.
d. Автоматически добавлять сертификат отправителя в адресную книгу/ Add senders certificates to my address book. При включенном режиме сертификаты, передаваемые в составе подписанного сообщения, будут автоматически добавляться в адресную книгу.
e. Проверять отмену цифровых подписей/ Check for revoked Digital Ds:
i. только при нахождении в сети/ Only when online. Установка маркера проверки приводит к тому, что каждая операция формирования или проверки электронной цифровой подписи будет сопровождаться проверкой на отзыв сертификата. Для проверки на отзыв используется Cписок Отозванных Сертификатов (CRL), информация о нахождении которого записывается в виде дополнения в сертификате каждого пользователя. По умолчанию данная опция не включена, и “Outlook Express” не отслеживает факта компрометации ключей пользователей.
ii. Никогда/ Never.
Проверка на отзыв не выполняется.
Flash-накопитель
Если в качестве ключевого носителя используется flash-накопитель, необходимо выполнить следующие шаги:
1. Убедиться, что в что в корне носителя находится папка, содержащая файлы:header, masks, masks2, name, primary, primary2. Файлы должны иметь расширение.key, а формат названия папки должен быть следующим: xxxxxx.000.
Если каких-либо файлов не хватает или их формат неверен, то, возможно, контейнер закрытого ключа был поврежден или удален . Также необходимо проверить, не содержится ли данная папка с шестью файлами на других носителях.
2. Убедиться, что в КриптоПро CSP настроен считыватель «Дисковод X» (для КриптоПро CSP 3.6 — «Все съемные диски»), где X — буква диска. Для этого:
- Выбрать меню «Пуск» > «Панель управления» > «КриптоПро CSP»;
- Перейти на вкладку «Оборудование» и нажать на кнопку «Настроить считыватели».
Если считыватель отсутствует, его необходимо добавить (см. Как настроить считыватели в КриптоПро CSP ?).
4. Удалить запомненные пароли. Для этого:
- Выбрать меню «Пуск» > «Панель управления» > «КриптоПро CSP»;
- Отметить пункт «Пользователя» и нажать на кнопку «ОК».
5. Сделать копию ключевого контейнера и использовать ее для работы (см. Как скопировать контейнер с сертификатом на другой носитель ?).
6. Если на рабочем месте установлено КриптоПро CSP версии 2.0 или 3.0, а в списке ключевых носителей присутствует Дисковод А (B), то его необходимо удалить. Для этого:
- Выбрать меню «Пуск» > «Панель управления» > «КриптоПро CSP»;
- Перейти на вкладку «Оборудование»и нажать на кнопку «Настроить считыватели;»
- Выбрать считыватель «Дисковод А» или «Дисковод B» и нажать на кнопку «Удалить».
После удаления данного считывателя работа с дискетой будет невозможна.
Rutoken
Если в качестве ключевого носителя используется смарт-карта Rutoken, необходимо выполнить следующие шаги:
1. Убедиться, что на рутокене горит лампочка. Если лампочка не горит, то следует воспользоваться следующими рекомендациями.
2. Убедиться, что в КриптоПро CSP настроен считыватель «Rutoken»(для КриптоПро CSP 3.6 — «Все считыватели смарт-карт»). Для этого:
- Выбрать меню «Пуск» > «Панель управления» > «КриптоПро CSP»;
- Перейти на вкладку «Оборудование» и нажать на кнопку «Настроить считыватели».
Если считыватель отсутствует, его необходимо добавить (см. Как настроить считыватели в КриптоПро CSP ?).
3. В окне «Выбор ключевого контейнера» установить переключатель «Уникальные имена».
4. Удалить запомненные пароли. Для этого:
- Выбрать меню «Пуск» > «Панель управления» > «КриптоПро CSP»;
- Перейти на вкладку «Сервис» и нажать на кнопку «Удалить запомненные пароли»;
- Отметить пункт «Пользователя» и нажать на кнопку «ОК».
5. Обновить модули поддержки, необходимые для работы Rutoken. Для этого:
- Отключить смарт-карту от компьютера;
- Выбрать меню «Пуск» > «Панель управления» > «Установка и удаление программ» (для Windows Vista Seven «Пуск» > «Панель управления» > «Программы и компоненты»);
- Выбрать из открывшегося списка «Rutoken Support Modules» и нажать на кнопку «Удалить».
После удаления модулей необходимо перезагрузить компьютер.
- Загрузить и установить последнюю версию модулей поддержки. Дистрибутив доступен для загрузки на сайте компании Актив .
После установки модулей необходимо перезагрузить компьютер.
6. Следует увеличить количество отображаемых в КриптоПро CSP контейнеров на Rutoken, воспользовавшисьследующей инструкцией.
7. Обновить драйвер Rutoken (см. Как обновить драйвер Rutoken ?).
8. Следует убедиться, что на Rutoken содержатся ключевые контейнеры. Для этого необходимо проверить количество свободной памяти на носителе, выполнив следующие шаги:
- Открыть «Пуск» («Настройки») > «Панель управления» > «Панель управления Рутокен» (если данный пункт отсутствует, то следует обновить драйвер Rutoken).
- В открывшемся окне «Панели управления Рутокен» в пункте «Считыватели» следует выбрать «Activ Co. ruToken 0 (1,2)» и нажать на кнопку «Информация».
Если рутокен не виден в пункте «Считыватели» или при нажатии на кнопку «Информация» появляется сообщение «Состояние памяти ruToken не изменилось», значит, носитель был поврежден, необходимо обратиться в сервисный центр для незапланированной замены ключа.
- Проверить, какое значение указано в строке «Свободная память (байт)».
В качестве ключевого носителя в сервисных центрах выдаются рутокены объемом памяти около 30000 байт. Один контейнер занимает объем порядка 4 Кб. Объем свободной памяти рутокена, содержащего один контейнер, составляет порядка 26 000 байт, двух контейнеров — 22 000 байт и т д.
Если объем свободной памяти рутокена составляет более 29-30 000 байт, то ключевые контейнеры на нем отсутствуют. Следовательно, сертификат содержится на другом носителе.
Копирование контейнера закрытого ключа в реестр.
Считыватель подготовлен, теперь нужно скопировать контейнер с ключевой информацией со съемного носителя eToken в реестр. Для этого выходим в главное меню КриптоПро CSP и во вкладке «Сервис» жмем кнопку «Скопировать». Через «Обзор» указываем контейнер, который хотим скопировать в реестр.
Затем система запросит пароль для доступа к контейнеру на съемном носителе (eToken). Вводим пароль, и в следующем окне задаем имя для ключевого контейнера, который будет создан в реестре.
В следующем окне программа предложит выбрать носитель, на который нужно записать контейнер. Выбираем «Реестр» и жмем «Ок».
Теперь необходимо задать пароль для контейнера, который мы поместили в реестр.

Вводим пароль, подтверждаем и жмем «Ок».
Теперь, запустив функцию тестирования контейнера закрытого ключа, кроме контейнера на съемном носителе, мы увидим созданный контейнер на считывателе «Реестр».
Завершаем процедуру тестирования контейнера. Если ошибок не обнаружено, переходим к установке сертификата ключа электронной подписи (если она не была произведена ранее). Процедура установки сертификата с реестра аналогична процедуре установки со съемного носителя, причем, если сертификат данного владельца уже был установлен со съемного носителя, то повторная его установка после копирования контейнера в реестр не потребуется.
Электронно-цифровые подписи (ЭЦП) давно и прочно вошли в обиход как в государственных учреждениях, так и в частных фирмах. Технология реализована через сертификаты безопасности, как общие для организации, так и личные. Последние чаще всего хранятся на флешках, что накладывает некоторые ограничения. Сегодня мы расскажем вам, как устанавливать такие сертификаты с флеш-носителя на компьютер.
Несмотря на свою надежность, флешки тоже могут выйти из строя. К тому же не всегда удобно вставлять и вынимать накопитель для работы, особенно на небольшой срок. Сертификат с носителя-ключа можно установить на рабочую машину, чтобы избежать этих проблем.
Процедура зависит от версии Криптопро CSP, которая используется на вашей машине: для новейших версий подойдет Способ 1, для более старых — Способ 2. Последний, к слову, более универсален.
Найдены дубликаты
Плюсанул каждый пост автора.
Спасибо за инфу, восстановил 16г флэху которая лежала 2 года )))
Вышла у меня из строя microSD в телефоне. Всеми этими программами пытался форматнуть и никак. Информация что на карте читается но не стирается и не записывается, чего только не пробовал. Заказывал в Китае за дёшево так что не жалко.
Почему-то при виде chkdsk C: /f хочется добавить /r, а то и вместе с /b. К чему бы это
На сайте производителя обычно имеются утилиты для восстановления флешки
Ку ку, Гриня! Какие два контакта? Если флешка физически не повреждена и определяется программно, то утилита решит проблему
1. Перед включением флешки в USB порт нужно замкнуть между собой 29 и 30 выводы микросхемы памяти, например иглой (в некоторых микросхемах замыкать нужно другие выводы, в зависимости от контроллера это могут быть: 30-31, 31-32, 41-42, 42-43, 43-44).
Замыкать нужно очень осторожно, чтобы не попасть на вывод питающий микросхему памяти (вывод 37).
2. Затем не размыкая контактов подключить флэш в USB порт.
После определения флэш в системе и установки драйверов – разомкнуть выводы. При этом, флэш станет видна в Windows и будет доступна в утилитах для форматирования.
В этот момент, не отключая флэш от порта, необходимо приступить к работе с утилитой. Отключайте только по завершении работы утилиты или когда она этого сама попросит.
Этот метод часто помогает когда попытки прошить приводят к неустранимым или непонятным ошибкам в утилитах. (Например в ALCORMP — ошибка 30500 или 30700 или в SK6211 PDT — ошибка 45 — [DISK_ACCESS_ERROR]).
Если флэшка не определилась, значит программными средствами оживить контроллер не получится.
Во флэш изготовленных по технологии перевёрнутого кристалла (монолитные флэшки) выводы микросхемы памяти продублированы в тестовых точках на торце корпуса (не во всех моделях) . Стандартной нумерации выводов здесь нет, контакты для замыкания подбираем экспериментально. Закорачивать контакты удобно тонким ножом, пинцетом, скальпелем и пр.
Определение модели контроллера
Оказалась по воле судьбы у меня одна флешка, которую Windows отказывалась форматировать — вылетала ошибка “Windows не удается завершить форматирование”. Флешка, по заверениям владельца, не падала, на нее не попадала вода, и вообще, с ней довольно бережно обращались.
Все что было ясно, осмотрев ее, это то, что она на 16 GB, и ее марка — SmartBuy. При подключении к ПК — загорался светодиод, флешка определялась и была видна в проводнике, но работала со сбоями.
SmartBuy 16 GB — “подопытная” не работающая флешка
Чтобы восстановить нормальную работу флешки , необходимо перепрошить микросхему контроллера. Делается это специальными утилитами, и для каждого типа контроллера — своя утилита! Если утилита будет выбрана неверно, то с высокой долей вероятности, вы испортите флешку на совсем. Скажу даже больше, у одного модельного ряда флешек — могут быть разные контроллеры!
У каждого устройства есть свои уникальные идентификационные номера — VID и PID, и флешка здесь не исключение. Чтобы выбрать правильно утилиту для перепрошивки — необходимо определить эти идентификационные номера (а по ним модель контроллера).
- VID — идентификатор производителя контроллера;
- PID — идентификатор устройства.
Один из самых простых способов узнать V >Flash Drive Information Extractor .
Flash Drive Information Extractor
Небольшая бесплатная утилита, для получения максимум информации о флешке. Устанавливать ее не нужно!
Программа определит модель USB-флешки, модель и тип памяти (поддерживаются все современные флешки, по крайней мере, от нормальных производителей ).
Программа будет работать даже в тех случаях, когда не определяется файловая система флешки, когда завис компьютер при подключении носителя.
- модель контроллера;
- возможные варианты установленных во флешке чипов памяти;
- тип установленной памяти;
- заявленный производителем максимальный потребляемый ток;
- версия USB;
- полный физический объем диска;
- объем диска, сообщаемый операционной системой;
- VID и PID;
- Query Vendor ID;
- Query Product ID;
- Query Product Revizion;
- Controller Revision;
- Flash ID (не для всех конфигураций);
- Chip F/W (для некоторых контроллеров) и др.
Важно! Программа работает только с USB-флешками. MP3-плееры, телефоны и прочие устройства — она не распознает. Желательно, перед запуском программы, оставить подключенной к USB-портам только одну единственную флешку, с которой вы хотите получить максимум информации.
Работа с Flash Drive Information Extractor
- Отключаем от Usb-портов все, что подключено (по крайней мере все накопители: плееры, внешние жесткие диски и т.д.).
- Вставляем ремонтируемую флешку в Usb-порт;
- Запускаем программу;
- Жмем кнопку “Получить информацию о флешке” ;
- Через некоторое время получаем максимум информации о накопителе (см. скриншот ниже).
- Если программа зависла — ничего не делайте и не закрывайте ее. Выньте флешку через пару минут из USB-порта, программа должна “отвиснуть”, и вы увидите всю информацию, что она успела вытащить с флешки.
Теперь мы знаем информацию о флешке и можем приступить к поиску утилиты.
- VID: 13FE; PID: 4200;
- Модель контроллера (Controller): Phison 2251-68 (вторая строка на скриншоте выше);
- SmartBuy 16 GB.
Дополнение
Определить достоверно модель контроллера можно, если разобрать флешку. Правда, не каждый корпус у флешки разборный, и не каждую потом соберешь обратно .
Обычно, чтобы вскрыть корпус флешки, нужен нож и отвертка. При вскрытии корпуса будьте аккуратны, чтобы не повредить внутренности флешки. Пример контроллера показан на скрине ниже.
Разобранная флешка. Модель контроллера: VLI VL751-Q8
Дополнение 2
Узнать V >VID и PID не получится точно идентифицировать контроллер. И тем не менее, вдруг вышеприведенная утилита зависнет и не даст вообще никакой информации .
- Сначала вставляем флешку в USB-порт;
- Далее запускаем диспетчер устройств : нажмите сочетание кнопок WIN R , в строку “Открыть” введите команду devmgmt.msc , нажмите OK (скрин ниже в качестве примера).
Как запустить диспетчер устройств
Вот, собственно, и все — будем считать, что модель контроллера мы все таки определили.
Сопоставление сертификатов
При сопоставлении «один-к-одному» учетным записям сопоставляются отдельные клиентские сертификаты. При сопоставлении «многие-к-одному» используются правила сопоставления с помощью подстановочных знаков
, которые позволяют выяснить, содержит ли клиентский сертификат определенную информацию, например имя издателя или тему.
Чтобы сопоставить конкретный клиентский сертификат учетной записи пользователя (сопоставление «один-к-одному»)
- На вкладке Безопасность каталога
в группе Безопасные подключения нажмите кнопку Изменить
. - В диалоговом окне Безопасные подключения
установите флажок Изменить
. - На вкладке 1-к-1
диалогового окна добавьте новый сертификат, нажав кнопку Добавить
, либо измените существующее сопоставление, выделив его и нажав кнопку Изменить
. - Для добавления сертификата, найдите его файл и откройте его.
- В диалоговом окне Сопоставление с учетной записью
введите имя сопоставления. Это имя будет выводиться в списке диалогового окна Сопоставление с учетными записями
. - Введите имя учетной записи Windows или перейдите к ней. Введите пароль учетной записи, с которой сопоставляется сертификат.
- Нажмите кнопку OK
. - Повторите эти шаги для сопоставления других сертификатов или для сопоставления этого же сертификата с другими учетными записями.
Примечание.
Если найти файл сертификата не удается, то, возможно, его нужно экспортировать.
Чтобы сопоставить клиентский сертификат с помощью правила, использующего подстановочные знаки (сопоставление «многие-к-одному»)
Примечание.
Для сопоставления «многие-к-одному» экспортировать сертификаты не нужно.
- В оснастке IIS выделите веб-узел, для которого нужно настроить проверку подлинности, и откройте окно его свойств.
- На вкладке Безопасность каталога
в группе Безопасные подключения
нажмите кнопку Изменить
. - В диалоговом окне Безопасные подключения
установите флажок Разрешить сопоставление сертификатов клиентов
, если он еще не установлен. Нажмите кнопку Изменить
. - На вкладке Многие к 1
диалогового окна Сопоставление с учетными записями
нажмите кнопку Добавить
. - В диалоговом окне Общие
введите имя правила. Это имя будет выводиться в списке диалогового окна Сопоставление с учетными записями
. Можно создавать правила на будущее или отключать правила, не удаляя их; для этого предназначен флажок Включить данное правило. Нажмите кнопку Далее
. - В диалоговом окне Правила
нажмите кнопку Создать
. - В диалоговом окне Изменение элемента правила
выберите соответствующий критерий и нажмите кнопку OK
. - По завершении нажмите клавишу Далее
. - В диалоговом окне Сопоставление
введите имя учетной записи пользователя Windows или перейдите к ней. Введите пароль учетной записи, с которой сопоставляется данное правило. - Нажмите кнопку OK
. - Повторите эти шаги для создания других правил сопоставления.
- Порядком применения правил можно управлять с помощью кнопок Вниз
и Вверх
. Приоритет имеют правила, расположенные выше.
Примечание.
Повторите шаги 6 и 7, если нужно задать более конкретное правило.
Примечание.
Если учетная запись, с которой сопоставляется правило, расположена на компьютере, являющемся членом рабочей группы, нужно будет указать имя компьютера и имя учетной записи. Например, если сопоставление выполняется с учетной записью «RegionalSales» на компьютере с именем «Sales1», то имя будет выглядеть следующим образом: Sales1RegionalSales.
Чтобы изменить
сопоставления с использованием подстановочных знаков (сопоставление «многие-к-одному»)
- В оснастке IIS выделите веб-узел, для которого нужно настроить проверку подлинности, и откройте окно его свойств.
- На вкладке Безопасность каталога
в группе Безопасные подключения
нажмите кнопку Изменить
. - В диалоговом окне Безопасные подключения
установите флажок Разрешить сопоставление сертификатов клиентов
, если он еще не установлен. Нажмите кнопку Изменить
. - На вкладке Многие-к-1
диалогового окна Сопоставление с учетными записями
выделите правило и нажмите кнопку Изменить
. - Внесите нужные изменения.
- По завершении нажмите кнопку OK
.
Примечания
Большое спасибо, Михаил, все сделали оперативно а главное понятно для меня… Так как мы с вами нашли общий язык. хотелось бы в дальнейшем так же продолжить связь именно с вами. Надеюсь на плодотворное сотрудничество.
Олеся Михайловна – генеральный директор ООО “ВКС”
От имени предприятия ГУП “Севастопольское авиационное предприятие” выражаем благодарность за профессионализм и оперативность вашей компании! Желаем вашей компании дальнейшего процветания!
Гуськова Лилия Ивановна – менеджер.
ГУП “САП”
Спасибо вам, Михаил, большое за помощь в оформлении. Очень квалифицированный сотрудник 5!
Надия Шамильевна – предприниматель
ИП Аношкина
От лица компании “АКБ-Авто” и от себя лично выражаю Вам и всем сотрудникам вашей компании благодарность за продуктивную и качественную работу, чуткое отношение к требованиям клиента и оперативность в исполнении заказываемых работ.
Насибуллина Альфира – Старший менеджер
“АКБ-Авто”
Хочу поблагодарить консультанта Михаила за отличную работу, своевременные и полные консультации. Очень внимателен к проблемам клиента и вопросам, оперативное решение самых казалось бы для меня сложных ситуаций. Очень приятно работать с Михаилом!!!
Ольга Севостьянова.
Приобретение ключа оказалось очень лёгким и, даже, приятным. Огромная благодарность за содействие менеджеру Михаилу. Объясняет сложные и массивные для понимания вещи ёмко, но очень понятно. К тому же я позвонил на горячую бесплатную линию и в режиме он-лайн, вместе с Михаилом оставил заявку.
Левицкий Александр Константинович
г. Самара
Личная благодарность консультанту Михаилу Владимировичу за оперативную консультацию и работу по ускоренному получению сертификата ЭП. В ходе предварительной консультации подбирается оптимальный набор индивидуальных услуг. Конечный результат получен незамедлительно.
Стоянова Н.Л. – главный бухгалтер
ООО “СИТЕКРИМ”
Спасибо за оперативную работу и компетентную помощь! Консультацией остался очень доволен!
Дмитрий Фомин
ООО “Эксперт Система” благодарит за оперативную работу консультанта Михаила! Желаем Вашей компании роста и процветания!
Суханова М.С. – Оценщик
ООО “Эксперт Система”, г. Волгоград
Спасибо консультанту, представившемуся Михаилом, за оперативность в работе с клиентами.
Пономарев Степан Геннадьевич
Большое спасибо консультанту Михаилу, за оказанную помощь в получении ЭЦП. За оперативную работу и консультирование по вопросам возникающим в процессе оформления.
Леонид Некрасов
КриптоПро CSP – платный продукт и требует приобретения лицензии. После получения электронной подписи Вам передается комплект документов с карточкой отзыва СКПЭП, где указан тип лицензии и серийный номер, если она была приобретена.
Лицензия бывает:
- встроенная (сроком действия 1 год, изготавливается и действует вместе с подписью, не требует ввода номера лицензии)
- годовая (сроком действия 1 год, требующая ввода номера лицензии)
- постоянная (бессрочная – неограниченная по сроку использования, требующая ввода номера лицензии).
Встроенная лицензия распознается версиями КриптоПро CSP 3.6 R4 и всеми версиями 3.9.
Серийный номер годовой или постоянной лицензии необходимо ввести, если этого не было сделано ранее.
Серийный номер должен соответствовать версии продукта. Версию продукта можно посмотреть в программеКриптоПроCSP на вкладке «Общие» справа вверху (3939Х- ХХХХХ- ХХХХХ- ХХХХХ- ХХХХХ для версии КриптоПро CSP 3.9 и 3636Х- ХХХХХ- ХХХХХ- ХХХХХ- ХХХХХ дляКриптоПроCSP 3.6).
Убедитесь, что подпись установлена в компьютер.
ЗапуститеКриптоПро CSP => вкладка Сервис => кнопкаПросмотреть сертификаты в контейнере => кнопка Обзор. Если список пустой,попробуйте другой USB-порт на Вашем компьютере. Если это не помогло, то необходимо установить драйверв соответствии с типом носителя и разрядностью системы Windows.
Стратегии сопоставления
Сопоставление клиентских сертификатов очень гибко: можно использовать любой из трех способов сопоставления сертификатов учетным записям пользователей. Можно сопоставить один клиентский сертификат любому числу учетных записей пользователей и любое число клиентских сертификатов одной учетной записи.
- Большие сети.
В сетях с большим числом клиентских сертификатов используется сопоставление «многие-к-одному» или сопоставление службы каталогов. Администратор имеет возможность задать одно или несколько правил для сопоставления сертификатов одной или нескольким учетным записям Windows. - Малые сети.
В сетях с малым количеством пользователей можно использовать сопоставление «один-к-одному» для обеспечения лучшего контроля за использованием и отзывом сертификатов, или сопоставление «многие-к-одному» для упрощения администрирования. - Дополнительная безопасность.
Для ресурсов, доступных лишь нескольким пользователям и требующих дополнительной защиты, используйте сопоставление «один-к-одному». Это позволит гарантировать допустимость лишь конкретных сертификатов. Кроме того, этот способ обеспечивает поддержку лучших политик отзыва сертификатов. - Интернет.
Узлы Интернета, проверяющие подлинность с помощью сертификатов, могут использовать сопоставление «многие-к-одному», принимая различные сертификаты и сопоставляя их все учетной записи, имеющей права, аналогичные правам учетной записи IUSR_имя_компьютера
. - По службе сертификации.
Для разрешения доступа в систему всем пользователям, входящим в систему с клиентским сертификатом, выданным определенной организацией, можно использовать сопоставление «многие-к-одному» и задать правило для автоматического сопоставления любого сертификата, выданного этой организацией, учетной записи пользователя.
Примечание.
Если требуется более гибкий механизм проверки соответствия с помощью подстановочных знаков, воспользуйтесь возможностями средства сопоставления IIS. Если сопоставление используется для интеграции веб-узлов в домен Windows, то средство Windows DS подойдет лучше. Дополнительные сведения см. в документации Windows.
Установка сертификата ключа электронной подписи.
После того как драйвер eToken (Рутокен) и криптопровайдер КриптоПро CSP установлены, можем начинать установку сертификата ключа проверки электронной подписи. Запускаем программу КриптоПро CSP, переходим на вкладку «Сервис» и жмем кнопку «Просмотреть сертификаты в контейнере».
В открывшемся окне нажимаем «Обзор», выбираем нужного владельца и жмем «Ок».
В следующем окне ничего не меняем, жмем «Далее».
Откроется окно, в котором мы можем увидеть краткие сведения о сертификате пользователя (информацию о владельце, срок действия сертификата и его серийный номер).
Чтобы просмотреть подробные сведения нажимаем «Свойства». Если корневой сертификат удостоверяющего центра еще не установлен (как в нашем случае), то во вкладке общие мы увидим сообщение как на рисунке ниже. Актуальный корневой сертификат удостоверяющего центра, как правило, доступен для скачивания на сайте удостоверяющего центра (организации выдавшей электронную подпись).

Возвращаемся в предыдущее окно и нажимаем «Установить» чтобы продолжить установку сертификата пользователя. Появится сообщение о том, что готовится установка сертификата. Подтверждаем установку нажатием кнопки «Да».
Появится так же сообщение от eToken PKI, с предложением записать сертификат на eToken. Отказываемся, нажимаем «Cansel».
Сертификат установлен в хранилище сертификатов. Нажимаем «Готово» чтобы завершить установку.
Экспорт сертификата
Некоторые сертификаты необходимо экспортировать
, чтобы их можно было использовать в сопоставлении «один-к-одному». Для сопоставления «многие-к-одному» экспортировать сертификаты не требуется. Дополнительные сведения можно получить у службы сертификации.
Чтобы экспортировать сертификат с помощью обозревателя Internet Explorer версии 4.0 или новее.
Примечание.
Этой процедурой можно также воспользоваться для создания резервной копии сертификата.
- В обозревателе Internet Explorer откройте меню Сервис
и выберите команду Свойства обозревателя
. - В диалоговом окне Свойства обозревателя
откройте вкладку Содержание
. - На вкладке Содержание
нажмите кнопку Личные
(Internet Explorer версии 4.0), либо нажмите кнопку Сертификатов
и откройте вкладку Личные
(Internet Explorer версии 5). - Выберите сертификат из списка и нажмите кнопку Экспорт
. - В мастере нажмите кнопку Далее
, выберите флажок Нет, не экспортировать закрытый ключ и нажмите кнопку Далее
. - На следующей странице выберите формат Вase-64 шифрование X.509 (.CER)
и нажмите кнопку Далее
. Завершите процедуру, следуя указаниям мастера.
Теперь сертификат готов к сопоставлению «один-к-одному». Для каждого сертификата эту процедуру нужно выполнить всего один раз.



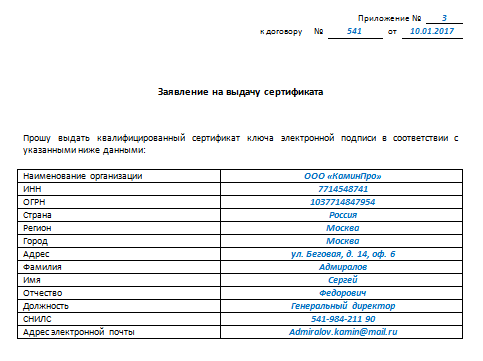
![Силовой ключ [База знаний "УмныеЭлементы"] Силовой ключ [База знаний "УмныеЭлементы"]](https://ecpexpert.ru/wp-content/uploads/2021/05/13_48_11.jpg)



