- 2. Копирование подписи через “КриптоПро CSP”
- Установка подписи
- В signal-com csp
- В vipnet csp
- В криптопро csp
- Где оформить эцп и получить помощь
- Если не получилось скопировать
- Зачем копировать сертификаты эцп
- Извлечение сертификата из контейнера
- Как выполнить копирование эцп средствами windows
- Как привязать сертификат к контейнеру
- Как скопировать ключ эцп на другой носитель | гк лад
- Как скопировать ключи с дискеты или флешки в реестр
- Какой пароль?
- Когда нужно переносить сертификаты в другое место?
- Копирование ключа через сайт
- Массовое копирование ключей
- Массовый перенос ключей и сертификатов cryptopro на другой компьютер
- Массовый перенос сертификатов эцп
- Перенос сертификатов в виде пошаговой инструкции
- Пример переноса ключа с помощью криптопро
- Процедура переноса сбис на другой персональный компьютер
- Способы копирования эцп
- Шаг 3. установить и настроить средство криптозащиты информации (скзи)
- Шаг 4. настроить сбис
2. Копирование подписи через “КриптоПро CSP”
1) Запустите программу КриптоПро CSP (меню “Пуск” → “Все программы” → “КРИПТО-ПРО” → “КриптоПро CSP”) (рисунок 1).
Рисунок 1 – Запуск Крипто Про CSP.
2) Перейдите на вкладку “Сервис” и нажмите на кнопку “Скопировать…” (рисунок 2).
Рисунок 2 – Вкладка “Сервис”.
3) В открывшемся окне нажмите кнопку “По сертификату…” (рисунок 3).
Рисунок 3 – Копирование контейнера закрытого ключа.
4) В окне “Безопасность Windows” выберите нужный сертификат, контейнер закрытого ключа которого необходимо скопировать, и нажмите “Просмотреть свойства сертификата” (рисунок 4).
Рисунок 4 – Безопасность Windows.
5) В открывшемся окне перейдите на вкладку “Состав” и нажмите кнопку “Копировать в файл…” (рисунок 5).
Рисунок 5 – Свойства сертификата.
6) В окне “Мастер экспорта сертификатов” нажмите кнопку “Далее” (рисунок 6).
Рисунок 6 – Мастер экспорта сертификатов.
7) Убедитесь, что выбран пункт “Нет, не экспортировать закрытый ключ”, и нажмите кнопку “Далее” (рисунок 7).
Рисунок 7 – Экспортирование закрытого ключа.
8) В окне “Формат экспортируемого файла” убедитесь, что выбран пункт “Файлы X.509 (.CER) в кодировке DER”, и нажмите “Далее” (рисунок 8).
Рисунок 8 – Формат экспортируемого файла.
9) В окне “Имя экспортируемого файла” нажмите кнопку “Обзор” и вставьте съемный носитель, на который будет осуществляться копирование (рисунок 9).
Рисунок 9 – Имя экспортируемого файла.
10) В открывшемся окне укажите расположение на съемном носителе и введите имя файла, после чего нажмите “Сохранить” (рисунок 10).
Рисунок 10 – Окно сохранения.
11) В окне “Имя экспортируемого файла” нажмите кнопку “Далее” (рисунок 11).
Рисунок 11 – Имя экспортируемого файла.
12) В окне “Завершение работы мастера экспорта сертификатов” нажмите “Готово” (рисунок 12), после чего появится сообщение об успешном выполнении экспорта (рисунок 13).
Рисунок 12 – Завершение работы мастера экспорта сертификатов.
Рисунок 13 – Сообщение об успешном выполнении экспорта.
13) В окне “Свойства сертификата” нажмите “ОК” (рисунок 14).
Рисунок 14 – Свойства сертификата.
14) В окне “Безопасность Windows” убедитесь, что выбран сертификат, который необходимо экспортировать, и нажмите “ОК” (рисунок 15).
Рисунок 15 – Безопасность Windows.
15) В окне “Контейнер закрытого ключа” нажмите “Далее” (рисунок 16).
Рисунок 16 – Имя ключевого контейнера.
16) На следующем этапе введите имя ключевого контейнера, в который будет выполнено копирование, и нажмите “Готово” (рисунок 17).
Рисунок 17 – Имя ключевого контейнера.
17) В появившемся окне выберите ранее вставленный носитель, на который будет выполнено копирование, и нажмите “ОК” (рисунок 18).
Рисунок 18 – Выбор носителя для хранения контейнера закрытого ключа.
18) В окне задания пароля для создаваемого контейнера введите пароль* и нажать “ОК” (рисунок 19).
*ВНИМАНИЕ! Если носителем для хранения контейнера закрытого ключа является:
токен (eToken, Rutoken) – в окне установки пароля необходимо вводить пароль токена;
USB-накопитель – пароль необходимо придумать. Также пароль в данном случае можно не устанавливать (не рекомендуется в целях безопасности).
Рисунок 19 – Окно ввода пароля.
19) После нажатия “ОК” на предыдущем шаге на носителе создается скопированный контейнер закрытого ключа и сертификат (рисунок 20).
Рисунок 20 – Окно проводника.
Установка подписи
Скопированную подпись необходимо установить. Сделать это можно через программу “Подпись Про” (либо модуль “Удостоверяющий центр” программы “Полигон Про”) или через программу КриптоПро CSP.
В signal-com csp
- Вставьте ключевой носитель в компьютер. Откройте программу «Signal-COM CSP» (Пуск/Все программы/Signal-COM CSP/Администратор).
- Нажмите правой кнопкой мыши по контейнеру, который нужно скопировать, и выберите «Копировать…».

- Введите пароль, если он был установлен при создании контейнера.
- Укажите новое имя ключевого контейнера (например, ФИО руководителя или название организации).

- Выберите носитель для хранения созданной копии и нажмите «ОК».

В vipnet csp
- Вставьте ключеной носитель в компьютер. Откройте программу «VipNet CSP» (Пуск/Все программы/VipNet/VipNet CSP).
- В разделе «Контейнеры ключей» выберите контейнер, который нужно скопировать. Нажмите «Копировать в…».

- Укажите новое имя ключевого контейнера (например, ФИО руководителя или название организации), выберите место хранения нового ключа (носитель или папку) и нажмите «ОК».

- Введите пароль от контейнера, копию которого делаете (если он был установлен при создании контейнера).
- Задайте пароль для нового ключа или оставьте поле пустым. Нажмите «ОК».

В криптопро csp
- Откройте программу «КриптоПро CSP» (Пуск/Панель управления/КриптоПро CSP), перейдите на вкладку «Сервис» и выберите «Скопировать…».
- В открывшемся окне нажмите «Обзор…».

- Выберите в списке доступных контейнеров тот, который нужно скопировать. Нажмите «Далее».

- Задайте имя копии, отличное от оригинала (например, должность или ФИО владельца ключа), и нажмите «Готово».

- Выберите носитель для хранения копии ключа. Укажите стандартный пароль или оставьте поле пустым. Нажмите «ОК».

Где оформить эцп и получить помощь
Если для работы вам необходима цифровая электронная подпись, то обращайтесь в УЦ «Астрал-М». Мы специализируемся на оформлении ЭЦП любого типа, предлагая следующие преимущества:
Для оформления ЭЦП оставьте заявку на сайте, заполнив форму обратной связи, или свяжитесь с нами по телефону. При необходимости возможно открытие подписи в офисе клиента и в ускоренном формате.
Если не получилось скопировать
Процесс переноса электронной подписи с компьютера на флешку любым из предложенных способов обычно проходит без ошибок. Однако в некоторых случаях сохранить ЭЦП не удаётся — возникает «Ошибка копирования контейнера».
Если появилась ошибка, то владельцу подписи нужно обратиться в удостоверяющий центр, который выдал данную электронную подпись. Невозможность копирования контейнера свидетельствует о том, что ключ защищён и нужно получить его копию.
Зачем копировать сертификаты эцп
Перенос ключей и сертификатов электронной подписи необходим в нескольких случаях. Первый из них — работа с ЭЦП сразу на нескольких ПК. Переставлять флешку с ключом не всегда удобно, поэтому пользователи предпочитают иметь копию на рабочем столе. Вторая причина для создания резервной копии — возможность потери или порчи USB-носителя.
Извлечение сертификата из контейнера
Как извлечь сертификат из контейнера закрытого ключа:
- Запустить КриптоПро CSP.
- Перейти во вкладку «Сервис».
- Нажать «Посмотреть сертификаты в контейнере».
- В новом окне будет список контейнеров закрытого ключа, из которого выбирают нужный, и нажимают «ОК».
- При необходимости ввести pin-код и нажать «ОК».
- В открывшемся окне необходимо нажать кнопку «Свойства».
- Перейти на вкладку «Состав» и нажать кнопку «Копировать».
- В новом окне нажимают «Далее» и выбирают пункт «Не экспортировать закрытый ключ».
- В следующем рабочем окне выбирают первый пункт кодировки.
- Затем нажимают «Обзор», выбирают путь сохранения сертификата и указывают имя файла, нажимают «Сохранить».
Для завершения процесса нужно нажать на кнопку «Далее», затем «Готово».
Как выполнить копирование эцп средствами windows
Это самый оперативный и простой вариант переноса данных, который сработает только в отношении ключей, находящихся в реестре операционной системы. Также понадобится установленная программа КриптоПро в версии не ниже 3.0. Для выполнения операции выполните следующие действия:
- Перейдите в раздел «Сертификаты» вашего браузера, находящийся в его свойствах
- Найдите во вкладе «Личные» копируемый контейнер с находящимися там сертификатами и нажмите кнопку «Экспорт»
- Нажмите «Нет» на предложение мастера выполнить экспорт вместе с сертификатом и закрытый ключ
- В появившейся форме выберите нужный формат файла сертификата (по умолчанию необходима DER-кодировка)
- Укажите директорию для сохранения ключей
- Скопируйте, нажав последовательно «Далее» и «Готово»
Теперь можно использовать электронную подпись без носителя ключа.
Как привязать сертификат к контейнеру
Для привязки сертификата ключа электронной подписи к контейнеру нужно:
- Через «Панель управления» перейти к КриптоПро и выбрать «Свойства»/«Сервис»/«Установить личный сертификат».
- В мастере установки через «Обзор» выбрать сертификат.
- Затем в мастере установки нажать «Далее».
- Выбрать ключевой контейнер, к которому будет привязан сертификат.
- При необходимости сертификат можно поместить в личное хранилище или любое другое место на ПК.
На этом привязка сертификата к контейнеру завершена.
Как скопировать ключ эцп на другой носитель | гк лад
Храните копию ключа на защищенном носителе. ЭП на незащищенных носителях может быть повреждена или удалена
Как скопировать ключи с дискеты или флешки в реестр
Инструкция как скопировать ключ в компьютер, чтобы каждый раз не вставлять дискету или флешку
Какой пароль?
Когда ключ находится на флешке или в реестре, пользователь может установить пароль, и тогда при каждом обращении к ключу надо указывать пароль. Чтобы не набирать пароль каждый раз, пароль можно сохранить. Посмотреть сохранённый пароль можно командой:
csptest -passwd -showsaved -container “имя контейнера”
Когда ключ находится на токене, тогда вместо пароля для ключа используется пинкод, который задаётся при форматировании токена. Рутокен, Джакарта, Етокен
Когда нужно переносить сертификаты в другое место?
И так давайте рассмотрим по каким причинам у вас может появиться необходимость в копировании ваших ЭЦП в другое место.
- На текущем физическом компьютере начинает умирать жесткий диск или SSD накопитель (Как проверить жизненные показатели жесткого диска), очень частая история и жизненная, когда люди теряли все свои данные, из-за банальной жадности в покупке нового оборудования и элементарного незнания принципов резервного копирования.
- У вас производится модернизация оборудования, его улучшение и вам нужно перенести все сертификаты с закрытыми ключами на другую систему
- Вы создали отдельный сервер, в виде виртуальной машины, где будут находится все ваши сертификаты и с ними смогут работать все необходимые сотрудники, терминал для бухгалтерии. Простой пример СБИС, и когда у вас 10-20 организаций.
Копирование ключа через сайт
В процессе переноса данных, вы можете скопировать секретный ключ электронной подписи напрямую через сайт. Для этого:
Массовое копирование ключей
Способ позволяет за один раз перенести на другой компьютер несколько цифровых подписей одновременно. Для этого на компьютере создайте новую ветку и скопируйте путь с основного рабочего ПК. Сам процесс копирования идёт следующим образом:
Массовый перенос ключей и сертификатов cryptopro на другой компьютер
Выше описанные методы хороши, когда у вас один или 5 ключиков в реестре, а как быть если их десятки. Помню лет 5 назад, когда я еще был младшим администратором, то я очень часто устанавливал электронные цифровые подписи главбуху, так как она работала в СБИС и сдавала там постоянно отчетность по огромному количеству организаций, по типу рога и копыта.
Держать кучу токенов было не вариант, и для таких вещей у нее все хранилось в реестре и копия сертификатов была на флешке в сейфе. Флешку потом потеряли, встал вопрос сделать резервную копию всего и плюс обновить систему, в виду нового компьютера, на операционной системе Windows 8.1. ЭЦП было штук 50, а так как я ценю свое время, то и искал методы, выполнить это быстрее, к счастью я его нашел.
Заключался метод переноса сертификатов из реестра, в выгрузке веток и подмене SID значения, но обо всем по порядку. О том, как посмотреть SID пользователя и что это такое я рассказывал.
Открываете командную строку cmd и вводите команду:
Массовый перенос сертификатов эцп
Данный способ переноса сертификатов ЭЦП подходит как для защищенных ключей, так и для большого объема информации (если нужно скопировать сразу несколько ключей для работы в системе СБИС и т.п.).
Как скопировать ЭЦП на флешку:
- значение S-1-5-21-551888299-3078463796-888888888-46162 — это SID личной учетной записи. С его помощью можно выгрузить закрытые ключи. Пользователь открывает новую ветку командой:
Перенос сертификатов в виде пошаговой инструкции
Первые два пункта я описывать тут не стану, так как я уже это подробно рассказывал, посмотрите по ссылкам. Я расскажу, об остальных методах и начнем мы с классического КриптоПРО.
Данный метод подойдет для тех ситуаций, когда у вас один или 2 сертификата (ЭЦП). Если же их несколько десятков, а это не такая уж и редкость, то такой путь вам не подходит, и там придется выбирать 4-й метод.
Важное замечание. Я буду переносить контейнеры закрытого ключа, которые хранятся в реестре. Если вы храните их только на токене, то переносить контейнеры вам не надо, только сертификаты
Пример переноса ключа с помощью криптопро
Реестр — это часть операционной системы Windows. Нельзя вынуть реестр или его часть из компьютера и отнести на второй. Можно скопировать ключ из реестра на съёмный носитель. Все съёмные носители (флешка, токен) можно вынуть из первого ПК и воткнуть во второй.
Пусть у меня 5 ключей в реестре, и я хочу перенести их в реестр на второй компьютер.
Первым делом я просматриваю все контейнеры в КриптоПро (Сервис — Просмотреть сертифиаты в контейнере) и записываю на бумажку. Составляю список: 3 первые буквы контейнера и понятное мне название.
Затем копирую на флешку (Сервис — Скопировать). При копировании задаю новое имя на русском языке так, чтобы в дальнейшем мне было удобно им пользоваться. Пример, 1601 Одуванчик, где 16 — это 2021 год, 01 — январь, Одуванчик — это ООО «Одуванчик».
Несу флешку на второй компьютер и точно так же копирую с флешки в реестр. В название контейнера добавляю в конце точку, чтобы имена были разными.
Процедура переноса сбис на другой персональный компьютер
В первую очередь, осуществите подготовку данных для переноса. Затем удостоверьтесь, что на другом компьютере достаточно места для переносимой системы, определите диск, где все будет храниться. После проверки совершите несколько простых действий:
Способы копирования эцп
Сегодня доступно копирование цифровой электронной подписи следующими способами:
- с помощью стандартных инструментов OS Windows (здесь экспорт идет из реестра операционной системы);
- с использованием возможностей КриптоПро CSP;
- с помощью массового копирования.
Шаг 3. установить и настроить средство криптозащиты информации (скзи)
После запуска СБиС , программа выдаст мониторинг системы с отчетом об ошибках (не обращайте внимания, т.к. программа еще не настроена, просто закройте его). Для работы программы нужно установить СКЗИ на новом компьютере.
- В левом верхнем углу нажмите на налогоплательщика (далее по тексту НП) для открытия окна выбора НП
- На панели нажмите кнопку «Добавить»
- Далее в нижней части открывшегося окна поставьте галочку рядом с пунктом «Выбрать налогоплательщика из справочника организаций». Появится подменю, справа от поля ввода есть стрелочка, нажмите ее для выбора организации:
- Далее выберите папку «НАЛОГОПЛАТЕЛЬЩИКИ»:
- Выберите любого из ваших НП (если их несколько);
- Нажмите «Далее»;
- В окне «Сведения для регистрации на операторе связи» поставьте галочку напротив пункта «Обновить информацию о лицензиях»:
- Нажмите «Далее» и ожидайте окна с предупреждением, что сейчас на компьютер будет установлена СКЗИ
Для этого:
 Нажмите на изображение, чтобы увеличить
Нажмите на изображение, чтобы увеличить
Рис. 12
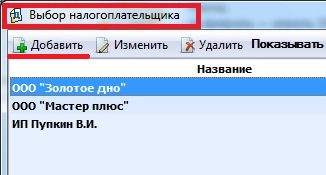 Нажмите на изображение, чтобы увеличить
Нажмите на изображение, чтобы увеличить
Рис. 13
 Нажмите на изображение, чтобы увеличить
Нажмите на изображение, чтобы увеличить
Рис. 14
 Нажмите на изображение, чтобы увеличить
Нажмите на изображение, чтобы увеличить
Рис. 15
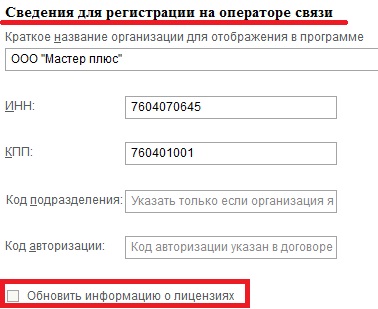 Нажмите на изображение, чтобы увеличить
Нажмите на изображение, чтобы увеличить
Рис. 16
 Нажмите на изображение, чтобы увеличить
Нажмите на изображение, чтобы увеличить
Рис. 17
Если по какой-то причине система выдаст сообщение, что с оператора не получилось загрузить подходящее СКЗИ, обратитесь в техническую поддержку пользователей СБиС Электронная отчетность компании «АСП-Автоматизация»!
По окончании установки СКЗИ программа предложит перезагрузить компьютер. Закройте все важные программы, сохраните несохраненную информацию, далее согласитесь и дождитесь полной перезагрузки компьютера.
Далее нужно
настроить СКЗИ
- После перезагрузки нужно настроить считыватели.
- Напомню, что путь к КриптоПро это: «Пуск» -> «Панель управления» или «Пуск» -> «Все программы» (см. рис. 18, 19):
- Вставьте носитель секретного ключа и нажмите кнопку «Настроить считыватели…» в разделе «Считыватели закрытых ключей»:
- В окне «Управление считывателями» нажмите кнопку «Добавить…»
- Далее нужно выбрать из списка «Доступные считыватели» носитель секретного ключа и завершить добавление считывателя, следуя указаниям мастера по установке считывателей:
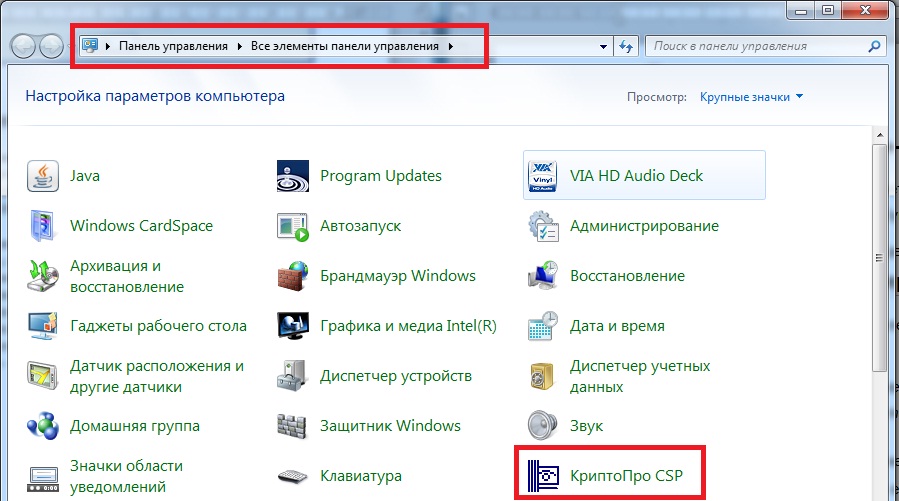 Нажмите на изображение, чтобы увеличить
Нажмите на изображение, чтобы увеличить
Рис. 18
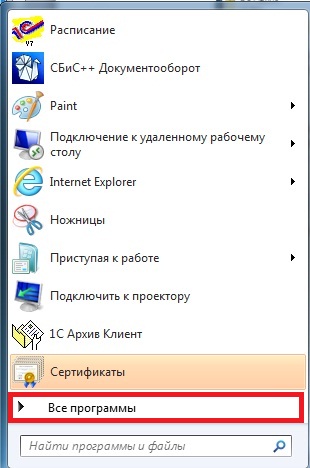 Нажмите на изображение, чтобы увеличить
Нажмите на изображение, чтобы увеличить
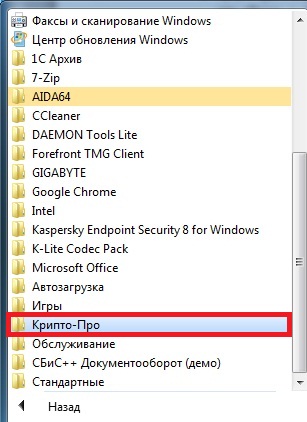 Нажмите на изображение, чтобы увеличить
Нажмите на изображение, чтобы увеличить
Рис. 19
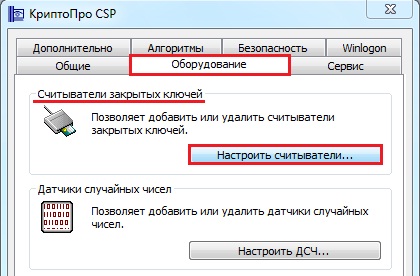 Нажмите на изображение, чтобы увеличить
Нажмите на изображение, чтобы увеличить
Рис. 20
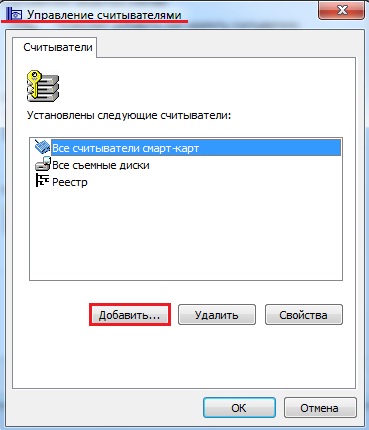 Нажмите на изображение, чтобы увеличить
Нажмите на изображение, чтобы увеличить
Рис. 21
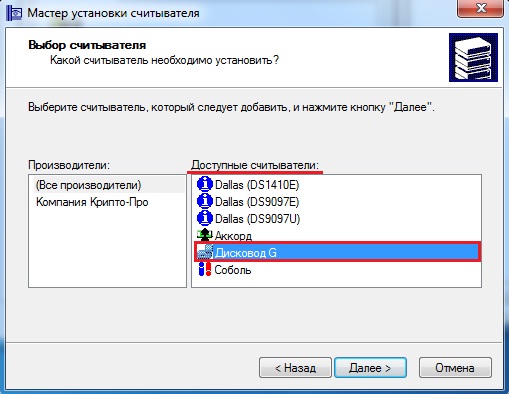 Нажмите на изображение, чтобы увеличить
Нажмите на изображение, чтобы увеличить
Рис. 22
На этом настройка КриптоПро закончена, осталось лишь присоединить носитель секретного ключа к программе СБиС .
Шаг 4. настроить сбис
- Откройте СБиС ;
- В левом верхнем углу нажмите на наименование налогоплательщика
- Нажмите на кнопку «Изменить» в панели окна «Выбор налогоплательщика»
- В открывшемся окне перейдите на вкладку «Ответственные лица» и кликните ЛКМ дважды по сотруднику с подтипом руководитель
- В окне «Ответственное лицо» в разделе «Сертификаты ответственного лица» нажмите ЛКМ один раз на присутствующий сертификат, после чего нажмите на клавиатуре клавишу «Delete», программа предложит удалить запись, согласитесь, нажав кнопку «Да»
- Далее в поле, где ранее была запись о сертификате, двойным нажатием ЛКМ запустите «Мастер создания сертификата». В открытом окне мастера в разделе способ установки сертификата выберите пункт «Установить с носителя» и нажмите далее
- В следующем окне нажмите на ссылку «Загрузить сертификат» (если у Вас одна организация), далее программа выдаст сообщение об обнаруженном ключе:
 Нажмите на изображение, чтобы увеличить
Нажмите на изображение, чтобы увеличить
Рис. 23
 Нажмите на изображение, чтобы увеличить
Нажмите на изображение, чтобы увеличить
Рис. 24
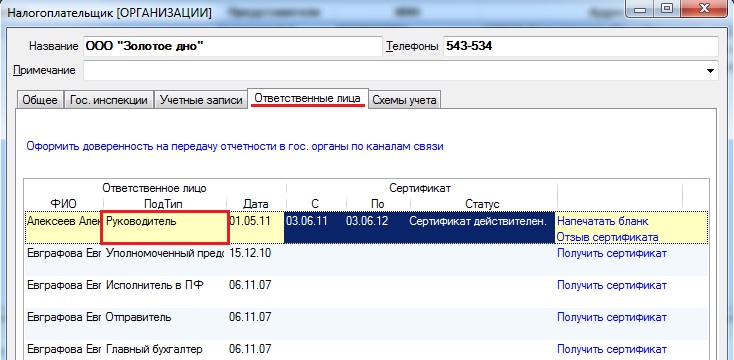 Нажмите на изображение, чтобы увеличить
Нажмите на изображение, чтобы увеличить
Рис. 25
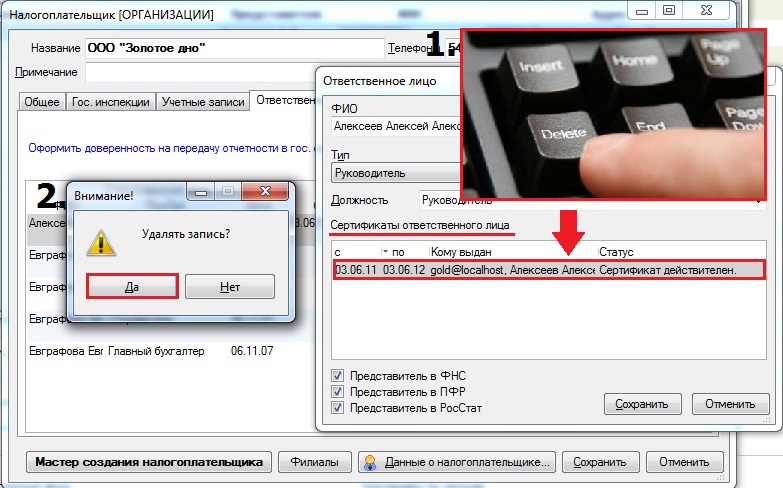 Нажмите на изображение, чтобы увеличить
Нажмите на изображение, чтобы увеличить
Рис. 26
 Нажмите на изображение, чтобы увеличить
Нажмите на изображение, чтобы увеличить
Рис. 27
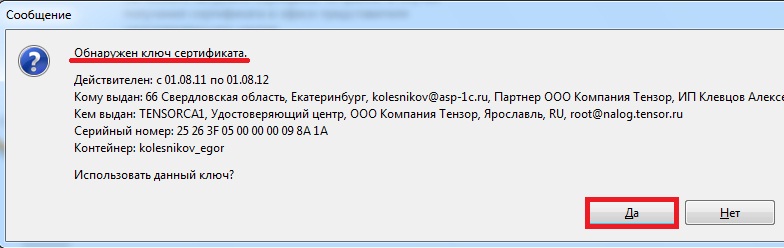 Нажмите на изображение, чтобы увеличить
Нажмите на изображение, чтобы увеличить
Рис. 28
Если у вас несколько организаций, будет выдан список сертификатов на носителе. В поле «Кому выдан» найдите нужную организацию и выберите сертификат.







