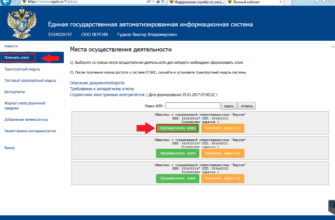- — участник зарегистрирован в еис
- Ftp сервер кгд рк
- Re: ключи импорт ключей взятые с цона, а так же изменение па
- Возможные проблемы
- Зачем обновлять электронную подпись
- Как добавить профиль в соно
- Как изменится работа с электронной подписью после 01.01.2022
- Как импортировать шаблоны форм соно
- Как настроить соно
- Как установить сертификат подписи через криптопро csp –
- Как установить соно
- Как установить соно в windows 10 [на 2020 год]
- Ключи импорт ключей взятые с цона, а так же изменение пароля
- Настраиваем запуск java.exe
- Настраиваем ярлык запуска соно
- Очень простая инструкция по скачиванию установке настройке программного обеспечения соно нп и импорту форм соно.
- Подготовка подписи к долгосрочному хранению
- Подключение ключа эцп к профилю соно
- Подписание документа в веб интерфейсе с помощью ncalayer
- Поиск по всем бухгалтерским и налоговым сайтам казахстана:
- Полное видео по установке и настройке соно (2020)
- Проверка подписи на стороне сервера
- Проверка профиля данных на сервере кгд рк
- Простая установка настройка соно нп – помогу компу
- Секция роснефть
- Создание нового профиля соно
- Установка клиентского приложения
- Установка системных библиотек
- Формирование неизменного представления подписываемого документа
- Хранилище mhelp.kz
- Шаг 1. зайдите в раздел настройки подписи
- Шаг 2. добавьте сертификат
- Шаг 2. установка соно и настройка сертификатов соно.
- Шаг 3. выберете сертификат из хранилища «личные»
- Шаг 3. загрузка шаблонов фно в соно нп.
- Шаг 4. зарегистрируйте сертификат в профиле эдо
- Шаг 5. проверьте сертификат
- Шаг 6. подпишите пользовательское соглашение
- Шаг 7. завершите добавление сертификата
— участник зарегистрирован в еис
После прохождения регистрации Участника в ЕИС действия по добавлению пользователей организации выполняются Участником в Личном кабинете ЕИС.
Ftp сервер кгд рк
На официальном FTP сервере КГД РК находятся все версии СОНО и все шаблоны форм налоговой отчетности (папка forms).
Re: ключи импорт ключей взятые с цона, а так же изменение па
Кайрат-F2» 20 фев 2021, 18:23
- Похожие темы Ответы Просмотры Последнее сообщение
- Работа с ключами НУЦ (с ЦОНа) в налоговых программах.
1 , 2 , 3 , 4
GRaiS » 14 фев 2021, 16:34 63 Ответы 23478 Просмотры Последнее сообщение Necytij
10 ноя 2021, 14:45 - Ключи для СОНО.
1 , 2 , 3
pavel1680 » 29 апр 2009, 12:12 55 Ответы 7421 Просмотры Последнее сообщение Кайрат-F2
12 авг 2021, 17:11 - Ключи ЦОН с сайта pki.gov.kz можно ли использовать в СОНО?
repoy » 01 май 2021, 16:34 4 Ответы 22948 Просмотры Последнее сообщение Кайрат-F2
09 июл 2021, 13:34 - Программа Импорт формы Декларации 300.00 в СОНО
1 . 12 , 13 , 14
sokref » 13 май 2009, 12:04 266 Ответы 28138 Просмотры Последнее сообщение Кайрат-F2
11 ноя 2021, 18:10 - Программа Импорт формы Декларации 300.00 в СОНО (от 15.05.09
1 , 2 , 3 , 4 , 5
Lada » 15 май 2009, 16:14 80 Ответы 5140 Просмотры Последнее сообщение Lada
29 июл 2009, 18:00
Возможные проблемы
Основные трудности, которые возникают у заказчиков и поставщиков при настройке сертификатов в системе:
- перебои в работе сайта. Перед тем как проводить настройку, зайдите в раздел «Новости» на главной странице системы. Если там вывешено объявление о проведении регламентных работ, регистрация новой ЭЦП затруднена, отложите настройку. Когда перебои в работе не связаны с регламентными работами, обратитесь в техподдержку;
- всплывающие окна не открываются. Решить вопрос поможет отключение блокировки всплывающих окон в браузере и добавление ресурса в список доверенных узлов;
- если система блокирует ваши действия, проверьте, есть ли у вас права администратора;
- информация в личном кабинете не отображается, отображается некорректно или в неполном объеме. Для устранения этой проблемы проверьте, соответствует ли ваш браузер и его настройки требованиям системы. Если параметры браузера соответствуют тем, что рекомендованы, следует обратиться в техподдержку или воспользоваться программой настройки, которую предлагает ЕИС.
Зачем обновлять электронную подпись
Размещение тендера, выбор победителя процедуры закупки, заключение и закрытие контракта проводятся с помощью электронного документооборота, в котором каждый документ утверждается цифровым ключом руководителя или сотрудника, которого уполномочил управленец.
Цифровая подпись используется заказчиками и поставщиками для совершения действий в Единой информационной системе и для работы на торговых площадках.
Заказчик, который не оформит и не зарегистрирует в информационной системе сертификат до окончания его действия, рискует сорвать проводимые тендеры и не исполнить взятые на себя обязательства.
Пока не проведена регистрация сертификата в ЕИС, для поставщиков и заказчиков совершение любых юридически значимых действий на торговых площадках и в информационной системе невозможно.
Как добавить профиль в соно
Профили в СОНО бывают двух типов, временные и постоянные.
Временные используются для работы на чужих компьютерах, при закрытии СОНО будет задан вопрос о удалении созданного профиля.
Постоянные профили предназначены, для работы на доверенных компьютерах.
СОНО позволяет создавать и хранить большое количество профилей организаций на одном компьютере, а так же импортировать и экспортировать файлы профиля (.xml файл), для быстрого добавления/восстановления профиля организации на компьютере.
💡 Рекомендуем создавать профиль в три этапа, это позволит отследить появление ошибки на каком-то конкретном этапе.
🔥 Частая ошибка: указывайте правильный Тип налогоплательщика при создании профиля, иначе получите ошибку подключения ключа ЭЦП!
Как изменится работа с электронной подписью после 01.01.2022
С 01.07.2021 изменились правила работы с квалифицированными подписями. А с 01.01.2022 существенно обновится работа с ЭЦП. Но порядок, как в ЕИС заменить старый сертификат на новый, не поменяется — и заказчики, и поставщики регистрируют КЭП для проведения закупочной деятельности в Единой информационной системе и на торговых площадках по действующей пользовательской инструкции.
Вот что изменится в работе с электронной подписью:
- С 01.07.2021 юридические лица (руководители), ИП и нотариусы получают ЭЦП в ФНС или у доверенных лиц бесплатно. Доверенные лица — аккредитованные по новым правилам удостоверяющие центры. Руководители государственных и муниципальных учреждений получают ЭЦП в Федеральном казначействе, а руководство финансовых организаций — в Центральном банке РФ.
- Если аккредитация УЦ, который выпустил действующую ЭЦП, закончится до 01.01.2022, подпись станет недействительной. Придется обновлять ее в ФНС или переаккредитованных удостоверяющих центрах. Если неаккредитованный УЦ выдал подпись до 01.07.2021, ключ действует только до 01.01.2022 (ч. 4 ст. 3 476-ФЗ от 27.12.2022).
- С 01.01.2022 сотрудники вправе подписывать как личные, так и рабочие документы личной ЭЦП (пп. 2 п. 1 ст. 17.2, п. 2 ст. 17.3 476-ФЗ). Но действует такой ключ только при наличии электронной доверенности.
Как импортировать шаблоны форм соно
Загрузите нужные шаблоны форм СОНО с официального сайта КГД РК или запросите в Telegram канале MHelp.kz (если официальный сайт не работает).
Создайте в корне диска (например C или D) новую папку, с коротким названием латинскими буквами, перенесите в нее скачанные шаблоны форм налоговой отчетности.
🔥 Частая ошибка: неверное название файла шаблона ФНО. При скачивании в папку, где уже содержится файл с таким названием, браузер добавляет (1) к имени файла. Такой шаблон ФНО выдаст ошибку при импорте в СОНО.
Правильное название шаблона ФНО: form_300_00_v25_r144.tar
НЕ правильное название шаблона ФНО: form_300_00_v25_r144(1).tar
Импорт шаблонов ФНО в СОНО:
Шаблоны форм налоговой отчетности загружены в СОНО НП.
Как настроить соно
Windows 10 использует повышенные параметры безопасности, для запуска программ из папки Program Files (Program Files (x86)), поэтому для корректной работы СОНО требуется произвести некоторые настройки вручную.
Как установить сертификат подписи через криптопро csp –
Часто к нам обращаются с вопросом, как установить сертификат через КриптоПpo CSP. Ситуации бывают разные: сменился директор или главбух, получили новый сертификат в удостоверяющем центре и т.п. Раньше все работало, а теперь нет. Рассказываем, что нужно делать, чтобы установить личный цифровой сертификат на компьютер.
Вы можете установить личный сертификат двумя способами:
1. Через меню КриптоПро CSP «Просмотреть сертификаты в контейнере»
2. Через меню КриптоПро CSP «Установить личный сертификат»
Если на рабочем месте используется операционная система Windows 7 без SP1, то устанавливать сертификат следует по рекомендациям варианта № 2.
Вариант № 1. Устанавливаем через меню «Просмотреть сертификаты в контейнере»
Чтобы установить сертификат:
1. Выберите Пуск -> Панель управления -> КриптоПро CSP -> вкладка Сервис и нажмите кнопку “Просмотреть сертификаты в контейнере”.

2. В открывшемся окне нажмите на кнопку “Обзор”. Выберите контейнер и подтвердите свой выбор кнопкой ОК.

3. В следующем окне нажмите “Далее”.
Если появится сообщение “В контейнере закрытого ключа отсутствует открытый ключ шифрования”, перейдите к установке цифрового сертификата по варианту № 2.
4. Если на вашем компьютере установлена версия “КриптоПро CSP” 3.6 R2 (версия продукта 3.6.6497) или выше, то в открывшемся окне нажмите на кнопку “Установить”. После этого согласитесь с предложением заменить сертификат.
Если кнопка “Установить” отсутствует, в окне “Сертификат для просмотра” нажмите кнопку “Свойства”.

5. В окне “Сертификат” – > вкладка “Общие” нажмите на кнопку “Установить сертификат”.

6. В окне “Мастер импорта сертификатов” выберите “Далее”.
7. Если у вас уставлена версия “КриптоПро CSP” 3.6, то в следующем окне достаточно оставить переключатель на пункте “Автоматически выбрать хранилище на основе типа сертификата” и нажать “Далее”. Сертификат будет автоматически установлен в хранилище “Личные”.

8. В следующем окне нажмите “Далее”, затем “Готово” и дождитесь сообщения об успешной установке сертификата: “Импорт успешно выполнен”.

Вариант 2. Устанавливаем через меню «Установить личный сертификат»
Для установки вам понадобится, собственно, сам файл сертификата (с расширением .cer). Он может находиться, например, на дискете, на токене или на жестком диске компьютера.
Чтобы установить сертификат:
1. Выберите Пуск -> Панель управления -> КриптоПро CSP -> вкладка Сервис и нажмите кнопку “Установить личный сертификат”.

2. В окне “Мастер установки личного сертификата” нажмите на кнопку “Далее”. В следующем окне, чтобы выбрать файл сертификата, нажмите “Обзор”.

3. Укажите путь к сертификату и нажмите на кнопку “Открыть”, затем “Далее”.

4. В следующем окне вы можете просмотреть информацию о сертификате. Нажмите “Далее”.

5. На следующем шаге введите или укажите контейнер закрытого ключа, который соответствует выбранному сертификату. Для этого воспользуйтесь кнопкой “Обзор”.

6. Выбрав контейнер, нажмите “Далее”.

7. Дальше вам необходимо выбрать хранилище, куда будет установлен сертификат. Для этого в окне “Выбор хранилища сертификатов” нажмите на кнопку “Обзор”.
Если у вас установлена версия КриптоПро CSP 3.6 R2 (версия продукта 3.6.6497) или выше, поставьте флаг “Установить сертификат в контейнер”.

8. Выберите хранилище “Личные” и нажмите ОК.

9. Хранилище вы выбрали. Теперь нажмите “Далее”, затем – “Готово”. После этого может появиться сообщение:

В этом случае нажмите “Да”.
10. Дождитесь сообщения об успешной установке личного сертификата на компьютер.
Все, можно подписывать документы, используя новый сертификат.
Как установить соно
Установка СОНО состоит из двух шагов: установки системных библиотек и установки клиентского приложения.
🔥 Системные библиотеки устанавливаются в первую очередь!
💡 Некоторые пользователи устанавливают СОНО в нестандартную папку (например на диск D), это помогает убрать некоторые проблемы запуска СОНО, но может вызвать проблемы при обновлении приложения. Мы рекомендуем устанавливать СОНО в стандартную папку (выбранную приложением при установке).
Как установить соно в windows 10 [на 2020 год]
Полная и подробная инструкция как установить СОНО, настроить в Windows 10, импортировать шаблоны форм налоговой отчетности и создать профиль организации.
(ИС СОНО) — это информационная система по заполнению и отправке шаблонов форм налоговой отчетности на сервер Комитета Государственных доходов Республики Казахстан. Позволяет заполнять шаблоны форм в оффлайн режиме.
Ключи импорт ключей взятые с цона, а так же изменение пароля
Almaz83» 19 фев 2021, 18:32
Тема написана незарегистрированным участником форума в надежде, что она будет оценена и участнику вышлют приглашение и он сможет зарегистрироваться
Настраиваем запуск java.exe
Запуск исполняемого файла java.exe из папки установки СОНО, исправляет ошибку импорта форм в СОНО (формы не отображаются после успешного импорта).
Если СОНО было установлено по стандартному пути:
Клиент СОНО НП настроен.
Настраиваем ярлык запуска соно
Запуск ярлыка СОНО НП от имени администратора исправляет ошибку с невозможностью сохранить профиль в СОНО.
Очень простая инструкция по скачиванию установке настройке программного обеспечения соно нп и импорту форм соно.
Если Вы предпочитаете в качестве инструкции просмотр видео, то перейдите в конец страницы, чтобы его просмотреть.
Подготовка подписи к долгосрочному хранению
Проверка подписи под электронным документом включает в себя проверку срока действия сертификата и проверку статуса отозванности сертификата. В том случае, когда необходимо обеспечить юридическую значимость подписанного документа по истечению срока действия сертификата или в том случае, когда сертификат был отозван через некоторое время после подписания, следует собирать дополнительный набор доказательств фиксирующий момент подписания и подтверждающий то, что на момент подписания сертификат не истек и не был отозван.
Для фиксации момента подписания принято использовать метки времени TSP. Метку времени на подпись можно получить либо на клиенте (запрос createCMSSignatureFromBase64 интегрирует метку времени в CMS), либо на сервере. Метка времени позволит удостовериться в том, что момент подписания попадает в срок действия сертификата.
Для того, чтобы удостовериться в том, что сертификат не был отозван в момент подписания, следует использовать CRL или OCSP ответ. Этот нюанс и рекомендации по реализации описаны в разделе APPENDIX B — Placing a Signature At a Particular Point in Time документа RFC 3161.
Подключение ключа эцп к профилю соно
🔥 Частая ошибка: если вы получили ошибка Указанный вами ключ не соответствует БИН указанному в профиле или ошибка Указанный Вами ключ поврежден или не соответствует требуемому алгоритму шифрования для ЮЛ значит вы неверно указали Тип налогоплательщика при создании профиля. Прокрутите страницу вверх и укажите верный Тип налогоплательщика.
Ключ ЭЦП успешно добавлен к профилю.
Подписание документа в веб интерфейсе с помощью ncalayer
Для формирования цифровых подписей на стороне клиента НУЦ РК предоставляет единственный инструмент — сертифицированное программное обеспечение NCALayer которое представляет из себя WebSocket сервер, запускаемый на 127.0.0.1, которому можно отправлять запросы на выполнение криптографических (а так же некоторых смежных) операций.
Описание API NCALayer доступно в составе комплекта разработчика. Для того, чтобы поэкспериментировать со взаимодействием с NCALayer по WebSocket можно воспользоваться страницей интерактивной документации KAZTOKEN mobile (KAZTOKEN mobile повторяет API NCALayer).
Взаимодействовать с NCALayer из браузера можно напрямую с помощью класса WebSocket, либо можно воспользоваться библиотекой ncalayer-js-client которая оборачивает отправку команд и получение ответов в современные async вызовы.
Поиск по всем бухгалтерским и налоговым сайтам казахстана:
- Список форумов
‹
Программное обеспечение НК МФ РК
‹
ИС СОНО Система обработки налоговой отчетности
- Написав интересную тему — получите приглашение
- FAQ
- Вход
Полное видео по установке и настройке соно (2020)
Надеюсь вопрос «Как установить СОНО в Windows 10» полностью раскрыт — установка и настройка СОНО успешно завершена!
Источник
Добавлено спустя 35 секунд:
Добавлено спустя 1 минуту 19 секунд:
Просто покажите путь к папке, где находится файл и все.
И всё сконвертировалось :yes:
Проверка подписи на стороне сервера
Тема проверки цифровых подписей обширна и я не планировал раскрывать ее в этот раз, но упомянуть о необходимости выполнения проверок как с технической, так и юридической точки зрения счел необходимым.
С технической точки зрения проверка цифровой подписи на стороне сервера в первую очередь гарантирует целостность полученного документа, во вторую — авторство, а так же неотказуемость. То есть даже в том случае, если ИС получает подписанный документ не напрямую от пользователя, а через какие-то дополнительные слои программного обеспечения, уверенность в том, что было получено именно то, что отправлял пользователь сохраняется.
С юридической точки зрения ориентироваться следует на Приказ Министра по инвестициям и развитию Республики Казахстан “Об утверждении Правил проверки подлинности электронной цифровой подписи”. В Приказе перечислены необходимые проверки которые должны выполнять информационные системы для обеспечения юридической значимости подписанных электронной цифровой подписью документов. Анализу этого документа, а так же некоторым техническим вопросам посвящена заметка Проверка цифровой подписи.
Выполнять проверки необходимо с применением сертифицированных средств, к примеру с помощью библиотек входящих в состав комплекта разработчика НУЦ РК, либо можно воспользоваться готовым решением SIGEX.
Проверка профиля данных на сервере кгд рк
Последний пункт создания профиля, загрузка данных в профиль с сервера КГД РК.
💡 Позволяет проверить актуальность данных организации на серверах КГД РК, а так же сэкономить время на подробное заполнение профиля организации.
Если данные полученные с сервера КГД РК отличаются от ваших действительных данных — это повод обратится в местное отделение юстиции, с заявлением об актуализации/исправлении регистрационных данных организации.
Простая установка настройка соно нп – помогу компу
Секция роснефть
Если срок действия текущего сертификата ещё не истек, войдите с помощью него в ЛК ЭТП, после чего действуйте по пункту 2.
Создание нового профиля соно
Новый профиль успешно создан.
Выбираем профиль из списка и нажимаем Продолжить (это окно появляется только в случае новой установки СОНО).
Установка клиентского приложения
🔥 Частая ошибка: при обновлении СОНО, обратите внимание на указываемую папку установки, частый случай — использование нестандартной папки установки СОНО. Проверьте, что Клиентское приложение будет устанавливаться в используемую папку СОНО. Иначе обновление не будет применено!
Приложение СОНО установлено(обновлено).
Установка системных библиотек
🔥 Частая ошибка: при обновлении СОНО, обратите внимание на указываемую папку установки, частый случай — использование нестандартной папки установки СОНО. Проверьте, что Системные библиотеки будут устанавливаться в используемую папку СОНО. Иначе обновление может быть некорректно!
Формирование неизменного представления подписываемого документа
Разработчикам важно понимать то, что любое изменение подписанного документа приведет к тому, что подпись под ним перестанет проходить проверку. При этом изменения могут быть вызваны не только редактированием самих данных документа, но и обновлением структуры документа или механизма его сериализации.
Рассмотрим простой пример — документы хранятся в виде записей в базе данных. Для подписания документа необходимо сформировать его представление в виде единого блока данных (конечно можно подписывать каждое поле записи поотдельности, но обычно так не делают), сделать это можно, к примеру, следующими способами:
- извлечь все поля записи, привести их к строкам и соединить в одну строку;
- сформировать XML или JSON представление;
- сформировать PDF документ на базе шаблона с каким-то оформлением содержащий данные из записи;
- и т.п.
Далее возможны два сценария каждый из которых имеет свои подводные камни:
- ИС не хранит сформированного представления и каждый раз для проверки подписи под документом (в частности проверки неизменности данных) формирует его;
- ИС хранит сформированное представление и использует его для проверки подписи.
В том случае, если ИС не хранит сформированного представления, разработчикам необходимо гарантировать что в будущем формируемые представления будут бинарно идентичны тем, которые были сформированы в первый раз не смотря на:
- изменения схемы базы данных;
- обновления механизма формирования представления (которое может так же зависеть от внешних библиотек которые, скорее всего, не стремятся к обеспечению бинарной идентичности).
В том случае, если на каком-то этапе бинарная идентичность перестанет соблюдаться, то проверки цифровых подписей перестанут выполняться и юридическая значимость документов в ИС будет утеряна.
Подход с хранением сформированного представления в базе данных ИС надежнее с точки зрения обеспечения сохранности юридической значимости, но и тут есть нюанс — необходимо гарантировать эквивалентность данных в подписанном документе данным в записи в базе данных иначе может возникнуть такая ситуация когда ИС принимает решение (выполняет расчет) на основании информации не соответствующей тому, что было подписано.
То есть нужно либо так же, как и в предыдущем случае, обеспечивать бинарную идентичность формируемого представления, тогда при проверках в первую очередь следует формировать представление из текущего содержимого записи в базе данных и бинарно сравнивать новое представление с сохраненным.
Либо необходим механизм позволяющий разобрать сохраненное сформированное представление и сравнить данные из него с текущим содержимым записи в базе данных. Этот механизм так же придется дорабатывать постоянно параллельно с доработками основного функционала ИС.
Хранилище mhelp.kz
Хранилище MHelp.kz содержит последние версии СОНО.
Стоит использовать, когда сервера КГД не работают, скачивание программ с официальных серверов производится очень медленно или скачиваются поврежденные дистрибутивы СОНО и Системных библиотек.
💡 Если вам нужны определенные шаблоны форм или гос.программ, запросите в нашей группе Telegram — ссылка.
Дистрибутив Системные библиотеки и Клиентское приложение СОНО загружены на компьютер.
Шаг 1. зайдите в раздел настройки подписи
Для начала, откройте программное обеспечение «1С:Предприятие» с конфигурацией, в которой был настроен сервис «1С: ЭДО».
В главном меню (с левой стороны экрана) выберите пункт «Администрирование». В открывшемся меню – пункт «Обмен электронными документами».
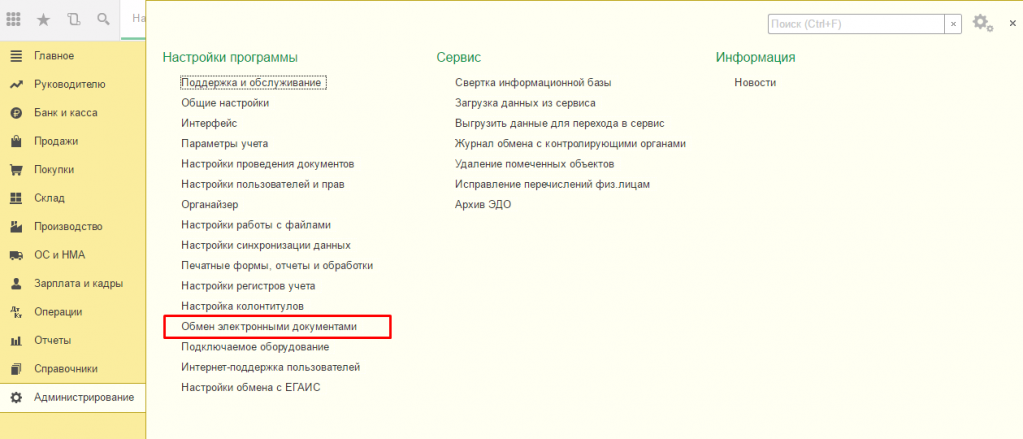 Нажмите на изображение, чтобы увеличить
Нажмите на изображение, чтобы увеличить
Рис. 1
На вашем экране появится окно «Настройка обмена электронными документами». Выберите пункт «Настройки электронной подписи и шифрования».
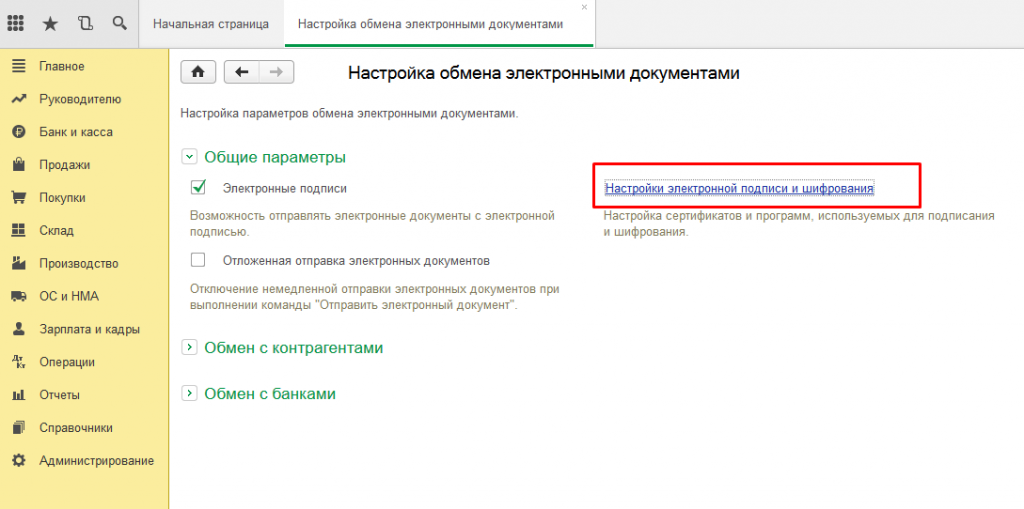 Нажмите на изображение, чтобы увеличить
Нажмите на изображение, чтобы увеличить
Рис. 2
Шаг 2. добавьте сертификат
Откроется список зарегистрированных в программе сертификатов. Проверьте, есть ли в данном списке действующий (срок работы сертификата указан в столбце «Действителен до»).
Если он просрочен, нажмите кнопку «Добавить».
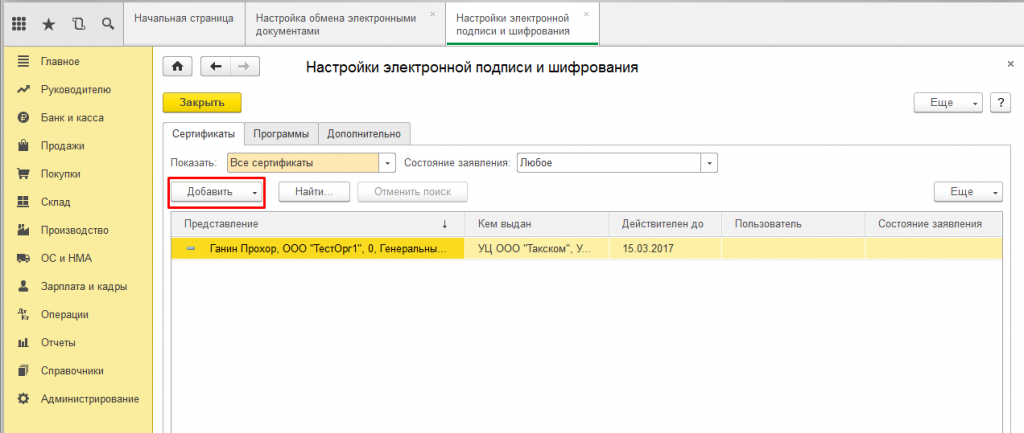 Нажмите на изображение, чтобы увеличить
Нажмите на изображение, чтобы увеличить
Рис. 3
Сертификат нужно выбрать тот, который уже установлен на компьютере. Для этого в контекстном меню, выберете пункт «Из установленных на компьютере».
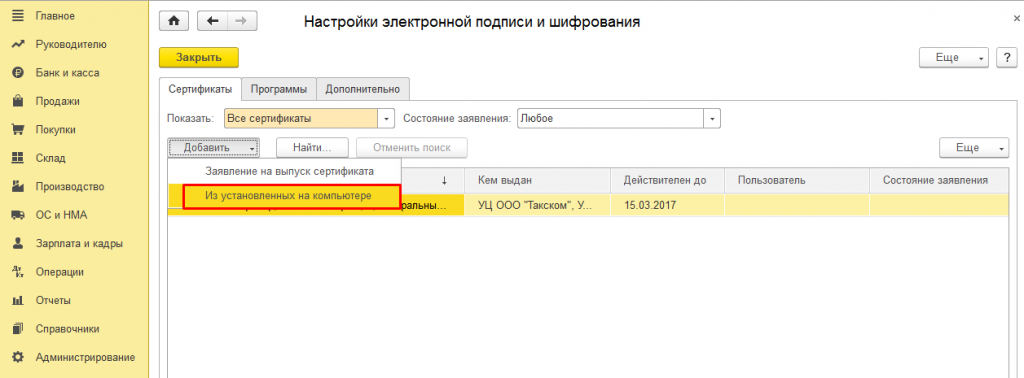 Нажмите на изображение, чтобы увеличить
Нажмите на изображение, чтобы увеличить
Рис. 4
На экране появится окно с уведомлением о добавлении нового сертификата, нажмите «Да».
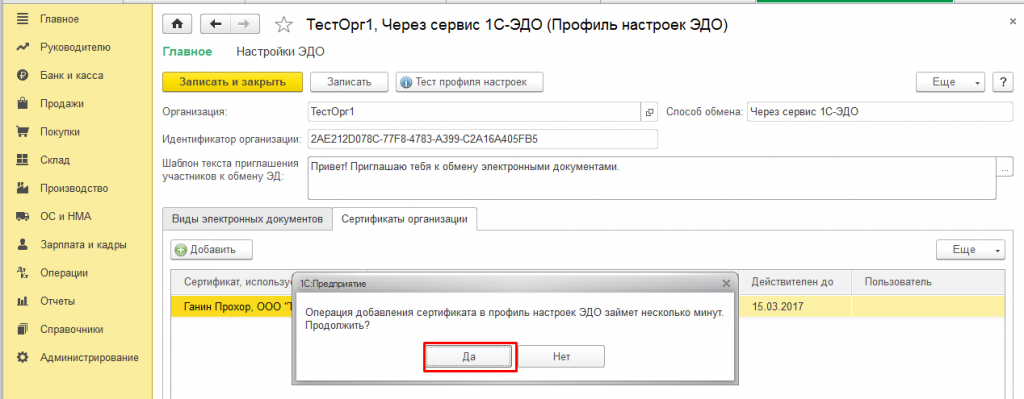 Нажмите на изображение, чтобы увеличить
Нажмите на изображение, чтобы увеличить
Рис. 5
Шаг 2. установка соно и настройка сертификатов соно.
Когда мы скачали все необходимые нам файлы, первым запускаем файл BaseSetupTR.exe. Устанавливаем все по умолчанию. Далее запускаем файл Setup_np_tr.exe. При установке со всем соглашаемся и также все ставим по умолчанию. (Для установки программы необходимо иметь права администратора на компьютере)
Запускаем с рабочего стола СОНО НП и создаем новый профиль.
Новый профиль СОНО
Даем ему любое имя (лучше всего название Вашей компании или ИП). Далее заполняем как можно больше полей (минимум нужно заполнить ИИН/БИН и название организации).
Новый профиль СОНО
На следующей форме указываем ключ(и). Если у Вас налоговый ключ (1 файл), то указываем его с левой стороны формы, если у Вас двойной ключ вида RSA* и GOST*, то указываем их оба с правой стороны формы заполнения.
Указываем сертификаты для СОНО
В данном примере у нас ключи из ЦОНа.
Установка ключей СОНО
Жмем кнопку «Завершить». Профиль настроен, осталось импортировать необходимые формы.
Шаг 3. выберете сертификат из хранилища «личные»
Сразу после добавления откроется окно со списком всех сертификатов, установленных в хранилище «Личные».
Чтобы увидеть список всех электронных подписей, установите галочку в левом нижнем углу окна (в пункте «Показывать все сертификаты»).
Из полного списка выберете действующий сертификат организации и нажмите кнопку «Далее».
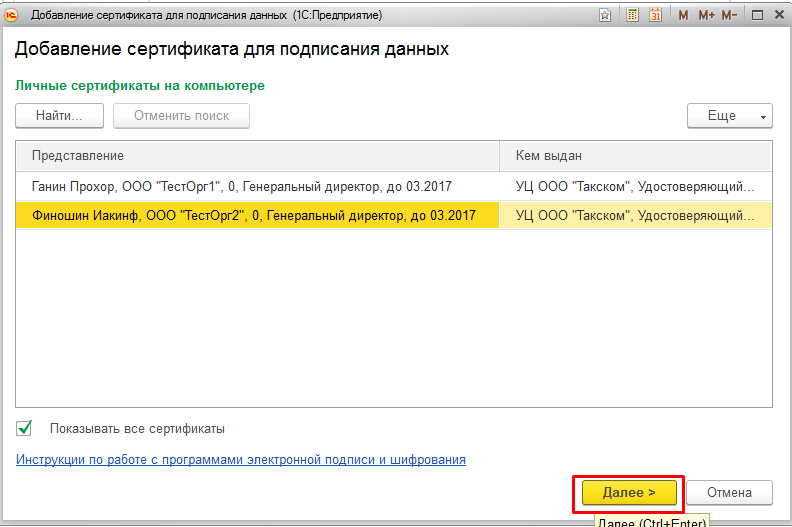 Нажмите на изображение, чтобы увеличить
Нажмите на изображение, чтобы увеличить
Рис. 6
В следующем окне проверьте правильность указанной организации.
Поле «Пользователь» оставьте пустым.
Введите пароль от сертификата (если такой был установлен), если пароля нет – оставить поле пустым и нажимаем кнопку «Добавить».
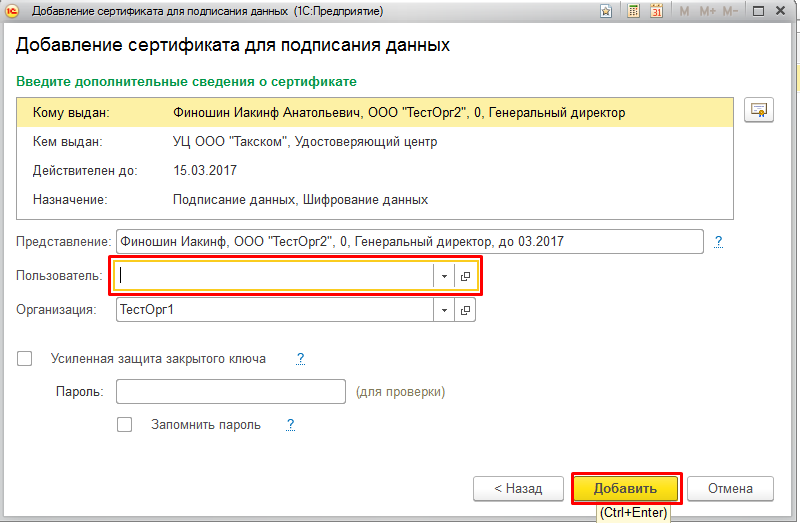 Нажмите на изображение, чтобы увеличить
Нажмите на изображение, чтобы увеличить
Рис. 7
Если все действия были выполнены верно, в следующем окне вы увидите список с добавленным сертификатом. Далее следует зарегистрировать сертификат в профиле настроек ЭДО.
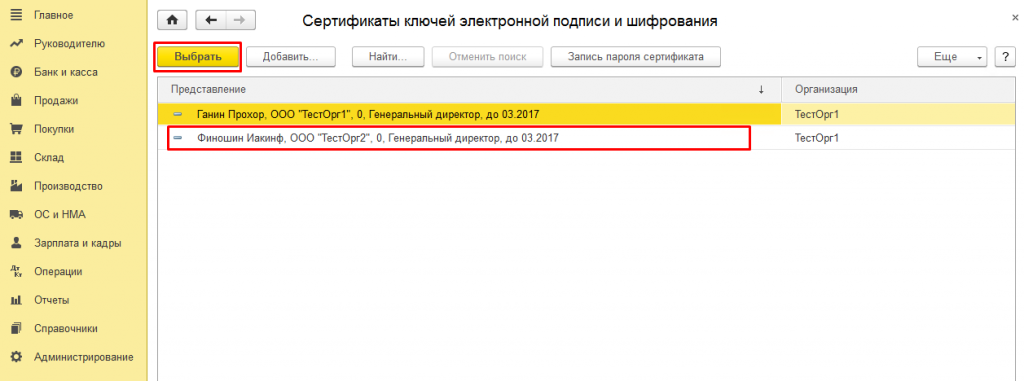 Нажмите на изображение, чтобы увеличить
Нажмите на изображение, чтобы увеличить
Рис. 8
Шаг 3. загрузка шаблонов фно в соно нп.
Примечание: Загрузка шаблонов может производиться в любое время после установки программы, а также по мере необходимости установки новых форм
Закройте СОНО. Через поиск «Windows» находим программу «загрузка шаблонов ФНО» запускаем ее. (В Windows 7 загрузку шаблонов ФНО легче найти через кнопку «ПУСК-Программы-SONO-Загрузка шаблонов ФНО«)
Загрузка шаблонов ФНО
Запускаем, нажимаем кнопку многоточие, указываем путь и через зажатую кнопку CTRL на клавиатуре указываем все необходимые формы.
Загрузка шаблонов ФНО
Ждем, когда выйдет сообщение «Загрузка форм завершена». Закрываем программу, запускаем СОНО.
Можно приступать к работе.
Если в статье осталось что-то непонятным, Вы можете ознакомиться с видеоверсией данной статьи на практическом примере
Источник
Шаг 4. зарегистрируйте сертификат в профиле эдо
В главном меню выберете пункт «Администрирование» и нажмите на пункт «Профили настроек ЭДО» (раздел «Обмен с контрагентами»).
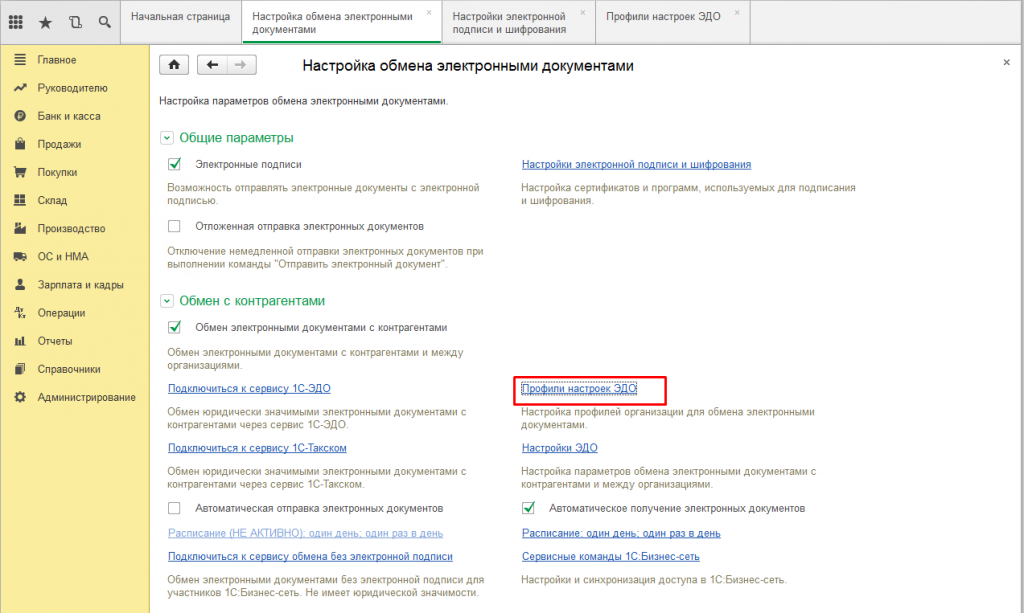 Нажмите на изображение, чтобы увеличить
Нажмите на изображение, чтобы увеличить
Рис. 9
В окне «Профили настроек ЭДО» выберете профиль, в котором необходимо обновить сертификат (их может быть несколько: выбираем первый) и запустите его двойным кликом.
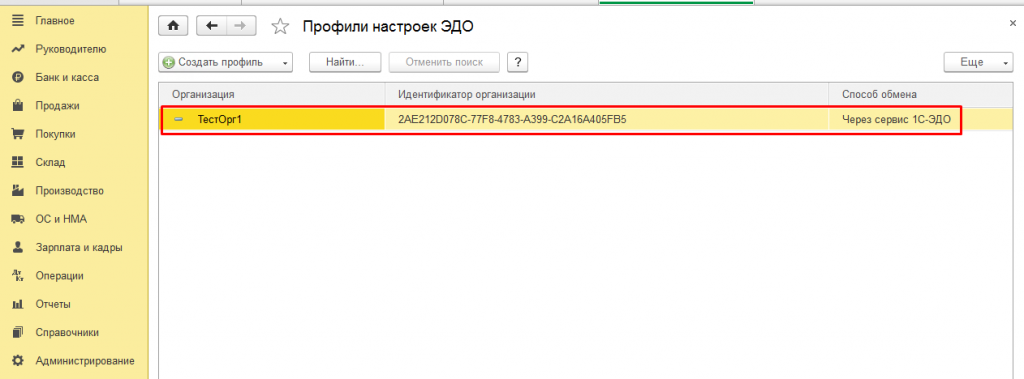 Нажмите на изображение, чтобы увеличить
Нажмите на изображение, чтобы увеличить
Рис. 10
Откроется окно настройки профиля. С вкладки «Виды электронных документов» перейдите на вкладку «Сертификаты организации» и нажмите «Добавить».
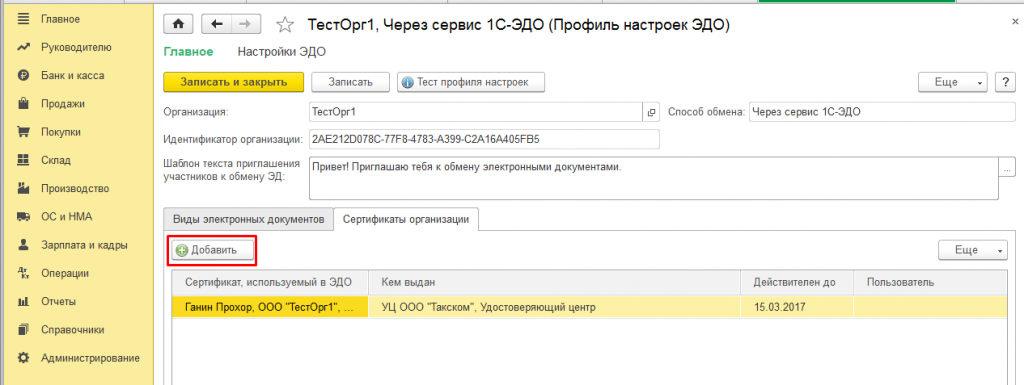 Нажмите на изображение, чтобы увеличить
Нажмите на изображение, чтобы увеличить
Рис. 11
В списке выбирайте действующий сертификат, который вы добавили ранее.
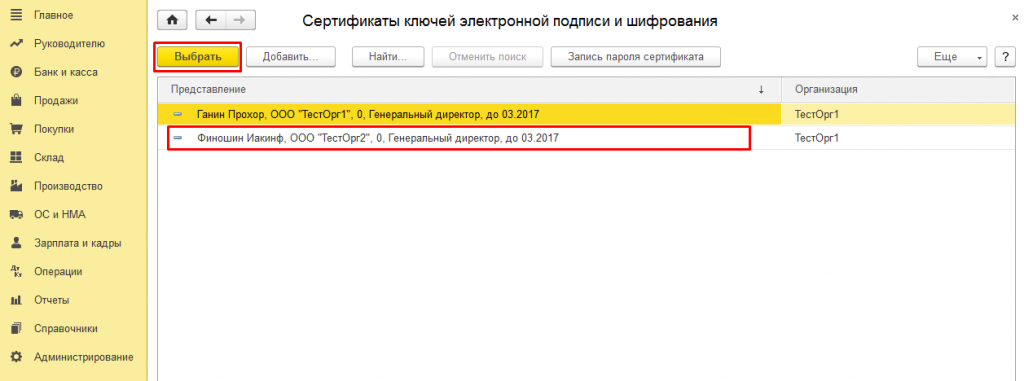 Нажмите на изображение, чтобы увеличить
Нажмите на изображение, чтобы увеличить
Рис. 12
Шаг 5. проверьте сертификат
Если предыдущие шаги сделаны правильно, появится окно с запросом проверки сертификата.
Введите пароль (который вводили ранее, при добавлении сертификата) и нажмите кнопку «Проверить и продолжить».
Рис. 13
После проверки сертификата программа предложит подписать пользовательское соглашение.
Шаг 6. подпишите пользовательское соглашение
Необходимо снова ввести пароль или оставить поле пустым (если пароль до этого не устанавливался), и нажать кнопку «Подписать».
Рис. 14
Программа некоторое время будет регистрировать сертификат на сервере оператора ЭДО (в среднем занимает 3-5 минут).
Рис. 15
Шаг 7. завершите добавление сертификата
В результате появится окно профиля настроек ЭДО, в котором добавлен действующий сертификат. Нажмите кнопку «Записать и закрыть».
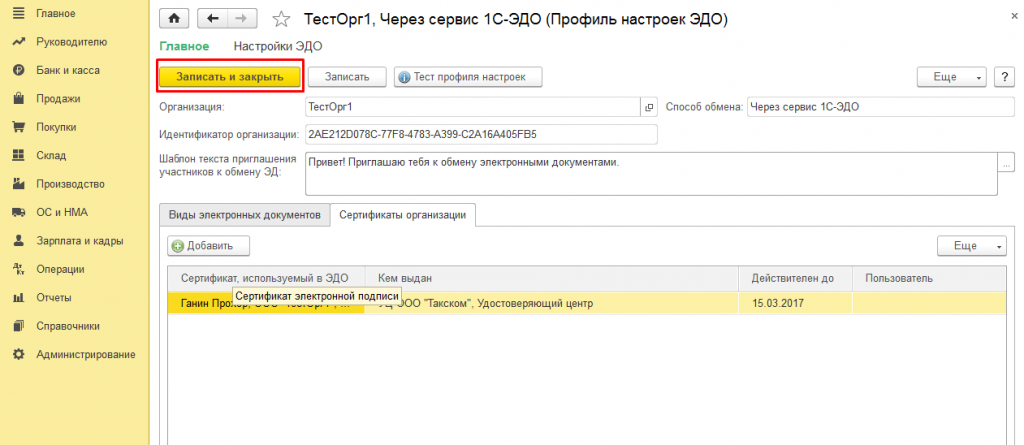 Нажмите на изображение, чтобы увеличить
Нажмите на изображение, чтобы увеличить
Рис. 16
Если в программе зарегистрировано несколько профилей настроек (например, 1С-ЭДО и 1С-Такском), процедуру добавления сертификата выполните для каждого профиля отдельно.
Для тех организаций, которые ведут учет за несколько юридических лиц в одной базе, необходимо обновить сертификаты для каждой организации и зарегистрировать в каждом профиле.