- Direct x
- Signature verification
- Групповая политика
- Особые параметры загрузки
- Отключение подписи
- Подпись
- Помогла ли вам эта статья?
- Предупреждение
- Проверка подписей
- Процесс самостоятельной подписи драйвера
- Пятый метод
- Создание цифровой подписи
- Способ 1: временное отключение проверки
- Способ 2: редактор групповой политики
- Способ 3: командная строка
- В заключение
- Заключение
Direct x
Драйверы мультимедиа ‒ наиболее часто обновляемые компоненты ОС. Проверить их на наличие сертификата можно с помощью встроенного средства диагностики. Запускаем его командой, показанной на скриншоте.
На основной вкладке ставим галочку в отмеченном поле. Таким образом мы включим автоматическую проверку утилитой сертификатов соответствия.
https://www.youtube.com/watch?v=uT3PMP16MpI
Переключившись на следующую вкладку, в поле «Драйверы» мы видим положительный ответ системы.
Аналогичным образом проверяем остальные страницы, убеждаясь в наличии сертификата WHQL.
Signature verification
Выявить наличие в системе всех компонентов без цифровой подписи можно, используя специальную утилиту проверки. Запустим ее, набрав в текстовом поле «sigverif».
Нажимаем отмеченную кнопку для активации процедуры тестирования компонентов.
Завершение верификации несколько изменит вид основного окна утилиты. Нажимаем на выделенную кнопку, чтобы открыть дополнительные параметры.
Выбираем опцию «Просмотр журнала».
В текстовом редакторе запускается отчет о состоянии установленных в системе драйверов. Обозначенная колонка «Состояние» дает информацию о наличии цифрового сертификата WHQL.
Разобравшись с текущим состоянием системы, рассмотрим, как выполнить отключение проверки цифровой подписи драйверов в Windows 10.
Групповая политика
Самый простой способ отключить электронную подпись заключается в изменении политики безопасности. Запускаем редактор, используя меню «Выполнить».
В главном окне последовательно разворачиваем подчеркнутые пункты в области навигации. Последний раздел содержит три параметра. Нужный нам выделен рамкой. Открываем его для редактирования.
В управляющем блоке ставим переключатель в положение «Включено». В области параметров используем выпадающее меню. Выбираем пункт, отмеченный цифрой «2». Применяем и сохраняем внесенные изменения.
Заданное правило должно начать действовать без перезагрузки.
Особые параметры загрузки
Следующий способ предполагает использование особых вариантов загрузки операционной системы. Открываем меню параметров Windows и переходим в указанный на скриншоте раздел. 
В области навигации перемещаемся к пункту «Восстановление». Используем отмеченную кнопку для перезагрузки системы.
Управление мышью тут доступно, поэтому последовательно начинаем перемещаться по меню. Открываем раздел устранения неисправностей.
Выбираем дополнительные параметры.
Переходим к настройкам загрузки.
Эта область информационная и работает в ней только отмеченная кнопка.
Система переходит в режим низкого разрешения экрана и отключает управление мышью. Нужный нам пункт седьмой в списке. Выбираем его, нажимая управляющую клавишу «F7» в верхнем ряду клавиатуры.
Компьютер перезагрузится, после чего установка неподписанных драйверов в ОС станет доступна.
Отключение подписи
Поддерживая стабильность ОС, Microsoft не рекомендует устанавливать компоненты, не имеющие сертификатов WHQL, но такая возможность в системе осталась. Необходимость установить неподписанный драйвер может возникнуть по разным причинам. К примеру, это может быть оборудование, снятое с производства, но необходимое для работы.
Подпись
Давайте сначала разберемся, что такое цифровая подпись. Это метка на программном обеспечении и любых файлах, которая позволяет определить его создателя, а также гарантировать то, что ПО не было изменено после подписи.
В случае с драйверами операционная система проверяет их подлинность, а также совместимость с данной ОС. Кроме того, драйвер проверяется на отсутствие модификаций со стороны сторонних пользователей.
Если файл или драйвер содержат неправильную подпись или её нет совсем, это может означать либо то, что он создан непроверенным разработчиком, либо что данный файл был изменен (например, заражен вирусом). Впрочем, отсутствие подписи не гарантирует вредоносность драйверов, а её наличие не обязательно является залогом безопасности.
Помогла ли вам эта статья?
ДАНЕТ
Предупреждение
Перед тем как начать процедуру, о которой мы расскажем в данной статье, абсолютно точно определитесь и решите – а оно вам действительно надо? Вы абсолютно уверены, что и зачем собираетесь делать? Ведь если в Windows 7 отключить проверку цифровой подписи драйверов, безопасность вашей системы подвергается опасности.
С одной стороны, нет никаких проблем, если данную операцию необходимо провести для установки драйверов из надежного источника. Например, с лицензионного диска, а не купленного на рынке в ларьке. С другой же стороны, скачиваемые из интернета приложения с непроверенных сайтов и обменников.
Скачав драйвер (приложение) в таком месте и отключив защиту, вы можете самостоятельно заразить ваш компьютер шпионом, который будет собирать данные, красть пароли или может даже подключить компьютер к сети для DDoS атак. В общем, решайте сами, насколько вам необходимо отключить проверку цифровой подписи драйверов Windows 7 (32 бита).
Проверка подписей
Windows выполняет проверку цифрового сертификата автоматически. Обнаружив его отсутствие, система выдает пользователю предупреждение об опасности установки неподписанного драйвера. Для проверки уже инсталлированных в ОС компонентов можно использовать встроенные инструменты.
Процесс самостоятельной подписи драйвера
В процессе для того, чтобы подписать драйвер самостоятельно, нам потребуется: создать сертификат, подписать драйвер этим сертификатом, установить сертификат в системе и установить драйвер. Начнем.
Пятый метод
О данной возможности мы упомянем лишь вскользь. Данное действие мало того, что немного незаконно, но и сопряжено с немалым риском, ведь мы практически принудительно установим в компьютер непроверенный драйвер.
Если вам не помогли все предыдущие методы, вы всегда можете самостоятельно подписать драйвер. Для этого вам понадобится сам драйвер и две вполне легальные программы разработчика SDK for Windows и Driver Kit, естественно, последних версий, либо пиратский софт, использование которого может быть опаснее для вашего компьютера, чем те же драйвера, которые вы пытаетесь “насильно” установить на компьютер.
Перед тем как это делать, можете попробовать добавить драйвер вручную. Для этого запустите уже известным способом командную строку и прописать команду Pnputil –a c:***.inf, где последнее значение – это путь к нужному драйверу. Если компьютер по-прежнему выдает ошибку, вам придется подписывать драйвер самостоятельно.
Создание цифровой подписи
В некоторых случаях описанные методы могут не помочь. Когда не отключается проверка подписи драйверов Windows 7 или 10, придется подписать его самостоятельно. Для этой цели нам понадобится распаковать установочный пакет и найти файл с расширением INF.
Запускаем PowerShell с повышенными правами. Вводим следующую команду: «pnputil -a C:pathname.inf». Заменяем в ней строку «C:pathname.inf» на скопированный путь к файлу.
В результате ее выполнения выбранный драйвер будет зарегистрирован в системе. Этот же способ подойдет и в том случае, когда постоянно слетает цифровая подпись драйвера.
Способ 1: временное отключение проверки
Для вашего удобства мы разделим этот способ на две части. В первом случаем мы расскажем о том, как применить данный способ, если у вас установлена Windows 7 или ниже. Второй вариант подойдет лишь обладателям Windows 8, 8.1 и 10.
Если у вас Windows 7 или ниже
- Перезагружаем систему абсолютно любым способом.
- Во время перезагрузки жмем кнопку F8 для появления окна с выбором режима загрузки.
- В появившемся окне выбираем строку «Отключение обязательной проверки подписи драйверов» или «Disable Driver Signature Enforcement» и жмем кнопку «Enter».
- Это позволит загрузить систему с временно отключенной проверкой драйверов на наличие подписи. Теперь остается лишь инсталлировать необходимое ПО.

Если у вас Windows 8, 8.1 или 10
- Перезагружаем систему, зажав предварительно клавишу «Shift» на клавиатуре.
- Ждем, пока перед выключением компьютера или ноутбука не появится окно с выбором действия. В этом окне выбираем пункт «Диагностика».
- В следующем окне диагностики следует выбрать строку «Дополнительные параметры».
- Следующим шагом будет выбор пункта «Параметры загрузки».
- В следующем окне ничего выбирать не нужно. Следует просто нажать кнопку «Перезагрузить».
- Начнется перезагрузка системы. В результате вы увидите окно, в котором необходимо выбрать нужные нам параметры загрузки. В нем необходимо нажать клавишу F7 для выбора строки «Отключить обязательную проверку подписи драйверов».
- Как и в случае с Windows 7, система загрузится с временно отключенной службой проверки подписи устанавливаемого ПО. Вы сможете инсталлировать нужный вам драйвер.





Независимо от того, какая у вас операционная система, этот способ имеет недостатки. После очередной перезагрузки системы, проверка подписей снова запустится. В некоторых случаях это может привести к блокировке работы драйверов, которые были инсталлированы без соответствующих подписей. Если такое произошло, вам следует отключить проверку насовсем. В этом вам помогут дальнейшие способы.
Способ 2: редактор групповой политики
Этот способ позволит вам отключить проверку подписей навсегда (или до того момента, как вы сами ее активируете). После этого вы сможете спокойно инсталлировать и пользоваться софтом, который не имеет соответствующего сертификата. В любом случае, этот процесс можно обратить и включить проверку подписи обратно. Так что бояться вам нечего. Кроме того, этот способ подойдет владельцам любой ОС.
- Жмем на клавиатуре одновременно клавиши «Windows» и «R». Запустится программа «Выполнить». В единственную строку вводим код
gpedit.msc. Не забываем после этого нажать кнопку «ОК» либо «Enter». - В результате откроется редактор групповой политики. В левой части окна будет находиться дерево с конфигурациями. Вам необходимо выбрать строку «Конфигурация пользователя». В открывшемся списке нажимаем два раза на папку «Административные шаблоны».
- В открывшемся дереве открываем раздел «Система». Далее открываем содержимое папки «Установка драйвера».
- В этой папке по умолчанию находятся три файла. Нас интересует файл с названием «Цифровая подпись драйверов устройств». Кликаем на этом файле два раза.
- В левой части открывшегося окна необходимо поставить галочку напротив строки «Отключено». После этого не забудьте нажать «ОК» в нижней области окна. Это позволит применить новые настройки.
- В результате обязательная проверка будет отключена и вы сможете инсталлировать софт без подписи. В случае необходимости в этом же окне необходимо просто установить галочку напротив строки «Включено».





Способ 3: командная строка
Этот способ весьма прост в использовании, но имеет свои недостатки, о которых мы расскажем в конце.
- Запускаем «Командную строку». Для этого жмем сочетание клавиш «Win» и «R». В открывшемся окне вводим команду
cmd. - Обращаем ваше внимание, что все способы, позволяющие открыть «Командную строку» в Windows 10, описаны в нашем отдельном уроке.
- В «Командной строке» необходимо ввести поочередно следующие команды, нажимая «Enter» после каждой из них.
- В результате у вас должна получиться следующая картина.
- Для завершения вам необходимо лишь перезагрузить систему любым известным вам способом. После этого проверка подписи будет отключена. Минусом, о котором мы говорили в начале этого способа, является включение тестового режима системы. Он практически не отличается от обычного. Правда в правом нижнем углу вы будете постоянно видеть соответствующую надпись.
- Если в будущем вам понадобиться включить обратно проверку подписей, вам необходимо лишь заменить параметр «ON» в строке
bcdedit.exe -set TESTSIGNING ONна параметр «OFF». После этого снова произвести перезагрузку системы.
Урок: Открытие командной строки в Windows 10
bcdedit.exe -set loadoptions DISABLE_INTEGRITY_CHECKS
bcdedit.exe -set TESTSIGNING ON


Обратим ваше внимание, что этот способ иногда приходится проделывать в безопасном режиме. Как запустить систему в безопасном режиме, вы можете узнать на примере нашего специального урока.
Урок: Как войти в безопасный режим в Windows
Воспользовавшись одним из предложенных способов, вы избавитесь от проблемы инсталляции сторонних драйверов. Если у вас возникли трудности с выполнением каких-либо действий, пишите об этом в комментариях к статье. Будем совместно решать возникшие трудности.
В заключение
Как мы убедились, существует несколько вариантов установки необходимых компонентов без электронного сертификата WHQL. Действия несложные и могут быть выполнены любым пользователем. Тем не менее, установка неподписанного драйвера не должна быть нормой.
Заключение
И напоследок, что бы вы ни делали с операционной системой и какие бы изменения не вносили, если они не помогают вам решить вашу проблему, не забывайте всё возвращать как было. Помните, что как бы пользователи не критиковали операционную систему Windows, её создавали профессионалы, которые знают толк в программировании. Самостоятельно вмешиваясь в уже созданную, целостную структуру, вы многим рискуете.






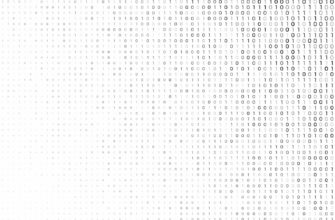

.jpg)
