- Gmail
- Outlook
- Добавить изображение в подпись
- Добавьте html и изображения к своей подписи в mail для windows 10
- Как добавить изображения и форматирование в подписи
- Как добавить подпись в mail для windows
- Как добавить подпись и имя отправителя к письму в ?
- Как изменить подпись в почте майле mail ru инструкция –
- Как настроить подпись в почте mail ru
- Как сделать подпись в электронной почте
- Расшифровываем файл
- Советы по созданию электронной подписи
- Создать дополнительную подпись
- Удалить подпись
- Шифруем файл при помощи openpgp
- В заключение
- Итоги и рекомендации
Gmail
1. Находясь в профиле ящика, вверху справа, щелчком откройте ниспадающее меню под значком «шестерёнка».
2. В списке разделов клацните «Настройки».
https://www.youtube.com/watch?v=OXtS6NMkDZg
3. Прокрутите первую вкладку немного вниз. В блоке «Подпись» клацните вторую радиокнопку, чтобы появилась форма.
4. В поле под панель кнопок для редактирования введите подпись.
5. Проверьте, правильная ли получилась надпись, устраивает ли вас оформление введённого текста. Если всё «OK», кликните в нижней части вкладки кнопку «Сохранить изменения». Теперь, когда вы решите создать и отправить кому-нибудь послание, в форме будет автоматически размещаться созданная вами подпись. То есть, каждый раз создавать её не придётся.
Outlook
В почтовых клиентах настройка подписи так же, как и в онлайн-сервисах, является приоритетной. Разберём работу с ней на примере почтового приложения Outlook от компании Microsoft.
1. В горизонтальном меню клиента щёлкните раздел «Файл».
2. В выехавшей панели кликните «Параметры».
3. В панели «Параметры» откройте раздел «Почта».
4. В перечне опций слева кликните кнопку «Подписи».
5. В новом окне «Подписи… » нажмите «Создать».
6. Дайте имя профилю. Нажмите «OK».
7. Введите текст. Клацните «OK».
8. Закройте все настроечные панели, кроме основного окна программы.
9. В панели управления клацните команду «Создать сообщение».
10. На дисплее появятся поля для отправки сообщения с указанной подписью.
Источник
Добавить изображение в подпись
- Перейдите
 → «Все настройки» → «Общие».
→ «Все настройки» → «Общие». - В разделе «Имя отправителя и подпись» нажмите
 напротив нужной подписи.
напротив нужной подписи. - В панели инструментов нажмите на значок
 .
. - Выберите изображение на компьютере.
Максимальный размер подписи примерно 5 тысяч символов в формате HTML. Однако максимальное количество видимых символов может быть меньше. Это зависит от элементов форматирования, наличия изображения и способа создания подписи.
Ограничения на изображение в подписи:
- Форматы: .jpeg, .jpg, .png, .gif
- Максимальный размер: 1024х1024 пикселей
- Максимальный объем: 2 МБ
Добавьте html и изображения к своей подписи в mail для windows 10
Можно добавлять собственные подписи к сообщениям, которые вы отправляете из своих учетных записей Mail для Windows. Узнайте, как автоматически включать текст, HTML и даже изображения в конце любого письма, которое вы пишете.
Инструкции в этой статье относятся исключительно к приложению Mail для Windows 10.
Как добавить изображения и форматирование в подписи
Первоначально Mail for Windows 10 поддерживал только обычные текстовые подписи. Теперь можно использовать разные шрифты и добавлять изображения в подписи, не полагаясь на громоздкие обходные пути. Используйте панель инструментов над текстовым полем, чтобы добавить ссылки, изображения и форматированный текст к вашей подписи. Вы даже можете включить смайлики.
Как добавить подпись в mail для windows
Если в Mail для Windows настроено несколько учетных записей электронной почты, вы можете создать отдельные подписи для каждой учетной записи или использовать одну и ту же подпись для всех учетных записей. Чтобы изменить подпись по умолчанию, добавленную к электронным письмам:
Откройте Почту для Windows.
Выберите шестерню в левом нижнем углу, чтобы открыть настройки.
Выберите Подпись в меню настроек.
Убедитесь, что Использовать подпись электронной почты включено.
Установите флажок Применить ко всем учетным записям или выберите отдельную учетную запись в раскрывающемся меню.
Введите желаемую подпись электронной почты в текстовом поле. По умолчанию Microsoft устанавливает текст «Отправлено из почты для Windows 10». Перепишите этот текст, чтобы изменить его.
Выберите Сохранить .
Когда вы создаете новое письмо в Mail для Windows, ваша подпись автоматически появится в нижней части сообщения.
Как добавить подпись и имя отправителя к письму в ?
- Все сервисы Mail.ru
- Регистрация в почте mail
- Вход в почтовый ящик
- Восстановление пароля
- Обзор
- Горячие клавиши
- Написать письмо
- Оформление письма
- Оформление письма, дополнительно
- Контакты, адресная книга
- Редактирование и удаление контактов
- Настройки, личные данные
- Настройки, работа с письмами
- Настройки, темы
- Настройки, папки — создание, редактирование и удаление
- Настройки, автоответчик
- Настройки, фильтры — автоматическое распределение писем по папкам и защита от спама
- Добавить почтовый ящик — получать письма с других почтовых ящиков, через почту mail
- Удалить почтовый ящик
В разделе рассматриваются дополнительные возможности, которые удобно использовать при написании писем (в основном для рабочего почтового ящика).
В настройки можно войти только из электронной почты mail.ru, входим в почту, нажимаем в правом верхнем углу «Настройки», рядом с кнопкой «Выход» или нажимаем кнопку «Еще» и выбираем «Настройки».
Переходим в раздел «Имя отправителя и подпись» — можно выбрать в меню слева или справа с иконкой в виде заполнения анкеты.
В первом поле указывается имя отправителя, именно его увидит получатель письма. Имя будет видно если войти в папку входящие, еще до открытия письма.
Подпись автоматически добавляется в конце документа. То есть не надо постоянно подписывать одну и ту же фразу, например, «с уважением, Сергей», «желаю всего наилучшего» и тому подобное. Подпись незаменима при деловой переписке.
При написании каждого письма, подпись ставится автоматически, остается лишь добавить текст письма.
Можно изменить имя отправителя или исправить подпись на свой вкус, дописан необходимую информацию, либо что-нибудь еще. Для этого просто выбираем необходимую запись и исправляем, как при работе в любом текстовом редакторе.
Ниже выбираем как размещать подпись — под основным текстом или над ним. По умолчанию, подпись ставится под текстом, для изменения, ставим флажок в графе «Поместить подпись перед цитируемым текстом». Хотя особой разницы я не увидел в этом.
Можно добавить другую подпись, если Вам необходимы две или три разные подписи, для разных типов писем. Максимальное количество подписей — 3. Для добавления подписи, кликаем по кнопке «Добавить подпись».
Строка «Вставить имя из анкеты» добавляет в поле «имя отправителя» Ваше имя, которое указано в профиле (в моем случае Сергей Иванов). Имя можно указать не свое, а любое другое, по желанию. Так же добавляем любую подпись.
Если подписей больше одной, то предлагается выбрать ту, которая будет по умолчанию. То есть, которую чаще используете. Для выбора подписи по умолчанию, ставим флажок в графе «По умолчанию» под нужной подписью.
Добавленную подпись можно удалить, но при этом нельзя удалить главную подпись. Для удаления справа имеется ссылка «Удалить».
Таким же образом можно добавить еще одну подпись для электронного письма.
После добавления подписи, нажимаем кнопку «Сохранить».
Теперь рассмотрим, как же работают эти подписи. Для этого пробуем написать письмо — кнопка «Написать письмо».
В новом письме кликаем по кнопке «Подпись», в выпадающем меню можно выбрать любую из двух подписей (если три, то все три будут показаны). Подпись, обозначенная галочкой — та подпись, которая сейчас используется.
Кликаем по другой подписи и подпись в письме тут же изменяется.
Настройки, работа с письмами
Как изменить подпись в почте майле mail ru инструкция –
Привет!Сегодня я покажу вам как изменить свою подпись в почте майле. Вы можете сделать свою подпись для каждого вашего письма. Например, ваши контакты для связи или просто любые слова, пожелания, ссылка на ваш сайт или реклама.
Зайдите на главную страницу сервиса Mail.ru. Перейдите в свою почту. Вверху в меню нажмите на вкладку Ещё. В открывшемся окне нажмите на вкладку Настройки.

Далее, в настройках, слева в боковой панели, перейдите на вкладку Имя и подпись. Здесь вы можете указать Имя отправителя писем, то есть своё имя. Можете указать вашу подпись или изменить подпись по умолчанию. Сохраните изменения.
Обратите внимание! При создании подписи вы можете воспользоваться визуальным редактором. Можно изменить цвет и размер текста, вставить смайлик, добавить изображение, ссылку и т.д.

Всё готово! Теперь в каждом вашем письме, внизу, будет отображаться ваша подпись.

Вот так просто и быстро вы можете добавить или изменить подпись в своей почте на майл.
– Как удалить все письма в майле одновременно.
Остались вопросы? Напиши комментарий! Удачи!
Как настроить подпись в почте mail ru
Имя отправителя — это то имя, которое увидит ваш собеседник, когда получится от вас письмо. По умолчанию в имени отправителя указаны имя и фамилия из личных данных. Чтобы изменить имя отправителя:
- Перейдите
 → «Все настройки» → «Общие».
→ «Все настройки» → «Общие». - В разделе «Имя отправителя и подпись» нажмите
 напротив нужной подписи.
напротив нужной подписи. - Измените имя отправителя.
- Нажмите «Сохранить».
Имя отправителя не должно быть больше 40 символов. З апрещено и спользовать двоеточия, кавычки и угловые скобки.
Как сделать подпись в электронной почте
Ещё на заре появления почты как средства основной коммуникации появилась неукоснительная традиция подписывать письма. Авторы бумажных посланий считали своим долгом в обязательном порядке завершать текст финальным росчерком пера — от кого. В зависимости от содержания текста и, конечно же, адресата (его получателя) внизу почтовой весточки размещались подписи типа «С уважением…», «Твоя любимая… », «Крепко обнимаю и целую, твой… », «С превеликим почтением…. » и т.д.
Всех вариантов и не перечесть, как было, а как сейчас, так и подавно. И это всё к тому, уважаемый читатель, что обычай подписываться под письмом имеет силу и в электронной почте. Знаете ли, для солидности, интеллигентности, осведомлённости, да и просто для красоты, так сказать, внешнего вида сообщений некоторые пользователи ставят онлайн в них подписи.
Расшифровываем файл
В Windows для расшифровки достаточно двойного клика по созданному зашифрованному файлу. Если в системе установлена Kleopatra, то ассоциация файлов настраивается автоматически и программа сама запускается.
Чтобы собеседники могли отправлять нам зашифрованные сообщения и проверять подпись отправленных нами файлов, нужно экспортировать наш открытый ключ (сертификат) в файл. Для этого есть кнопка «Экспорт…».
Теперь этот файл можно передать на другое устройство. А собеседник сможет установить такой сертификат в свой менеджер ключей (например, Kleopatra) — и отправлять нам зашифрованные нашим открытым ключом сообщения. Этим же открытым ключом проверяется целостность ЭЦП у файлов, которые мы ему отправим.
Соответственно, если мы хотим зашифровать почту для собеседника, нам нужен его открытый ключ шифрования. Он может прислать его письмом или опубликовать на сервере ключей, чтобы мы этот ключ загрузили.
Советы по созданию электронной подписи
Когда вы оформляете свою электронную подпись, старайтесь, чтобы она была простой. Подходящая подпись может включать:
- Несколько строк текста (не более четырех или пяти)
- Простой стиль текста с несколькими цветами
- Небольшое изображение или логотип
Источник
Создать дополнительную подпись
- Перейдите
 → «Все настройки» → «Общие».
→ «Все настройки» → «Общие». - В разделе «Имя отправителя и подпись» нажмите
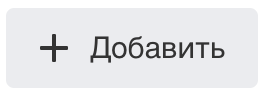 .
. - Введите имя отправителя и подпись.
- Нажмите «Сохранить».
Чтобы установить подпись, которая будет по умолчанию стоять в письме, установите на ней галочку «По умолчанию».
Вы можете создать максимум три варианта имени и подписи.
Удалить подпись
- Перейдите
 → «Все настройки» → «Общие».
→ «Все настройки» → «Общие». - В разделе «Имя отправителя и подпись» нажмите
 напротив нужной подписи.
напротив нужной подписи.
Если у вас создана одна подпись, просто удалите текст из подписи и также сохраните изменения.
Источник
Шифруем файл при помощи openpgp
Выбираем сертификат, жмём кнопку «Подписать / зашифровать». В открывшемся окне указываем файл для шифрования.
Теперь надо выбрать, для кого мы шифруем файлы.
Потом вводим пароль для сертификата — и всё, файл зашифрован. Можно открыть его в текстовом редакторе и посмотреть:
В заключение
Как видите, нет ничего сложно, чтобы сделать свою уникальную подпись, которая без вашего участия будет вставляться в каждое отсылаемое письмо. Схема действий для разных почтовых сервисов практически одинаковая. Надеюсь данная статья была вам полезна и увидимся на страницах данного сайта!
Источник
Итоги и рекомендации
Мы научились защищать свою почту с помощью шифрования. Электронная подпись генерируется закрытым ключом отправителя, а проверяется по открытому ключу отправителя. Шифрование осуществляется открытым ключом получателя, а дешифрование — закрытым ключом получателя.
Несколько советов:
- Всегда создавайте сертификаты отзыва — так вы сможете легко сделать недействительными свои сертификаты, если потребуется.
- Используйте серверы хранения ключей (если вас не мучает паранойя, что они могут быть известны третьим лицам).
- Не разбрасывайтесь ключами — не нужно их рассылать кому попало 🙂
- Пользуйтесь менеджером ключей — так вы сможете эффективнее ими управлять.





