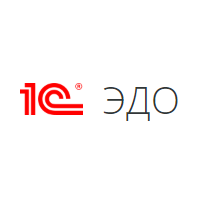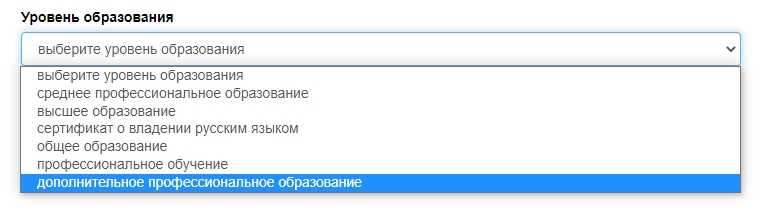- Что делать, если после подключения к «1с-эдо» вы обнаружили ошибку в документе
- Что потребуется для подключения к «1с-эдо»
- В каких конфигурациях «1с» реализован эдо
- В чем выгода от использования эдо
- Добавление эп
- Зачем нужно подключение к сервису «1с-эдо», как он поможет в работе
- Как отправить документ
- Как принять документ
- Настройка 1с эдо
- Настройка роуминга в «1с-эдо»
- Настройка формата документов в эдо для «1с:бухгалтерия» 3.0
- Настройка эдо в «1с бухгалтерия 8.3»
- Отражение в учете
- Приглашение клиентов и поставщиков к эдо
- Создание учетной записи
- Шаг 1. установите флаг напротив пункта «электронные подписи»
Что делать, если после подключения к «1с-эдо» вы обнаружили ошибку в документе
Если цифровой документ не утвержден вторым участником, его можно завершить самостоятельно. Для этого откройте раздел «Исходящие» в «Текущих делах ЭДО». Далее кликните по нужному документу в списке, нажмите «Еще» и выберите команду «Закрыть принудительно».
Что потребуется для подключения к «1с-эдо»
Пользователям «1С-ЭДО» нужно платить только за отправленные пакеты. Общие расходы зависят от количества исходящих писем. Если за расчетный месяц отправлено не более 5 комплектов, счет за услугу не выставляется. За входящие документы комиссия не предусмотрена. Для подключения к «1С ЭДО» потребуется программный продукт «1С», удовлетворяющий требованиям:
- С поддержкой ЭДО. Выше приведен список прикладных решений, работающих с сервисом.
- Зарегистрированный на портале ИТС.
Раньше для использования «1С-ЭДО» необходимым условием было наличие договора ИТС или минимального тарифа «СтартЭДО». Сейчас это не требуется. Но для пользователей «1С», которые обслуживаются по подписке ИТС ПРОФ и ТЕХНО, доступны 100 и 50 бесплатных исходящих пакетов соответственно.
Кроме самой «товароучетки», нужна усиленная квалифицированная электронная подпись (УКЭП). Она обеспечивает юридическую значимость ЭД.
На рабочем компьютере должен быть установлен криптопровайдер (СКЗИ) — ПО для шифрования и криптозащиты данных. Софт «1С» совместим с двумя СКЗИ: КриптоПро CSP и VipNet.
Главное, что нужно сделать, — заключить договор обслуживания с оператором электронного документооборота. Если ваши контрагенты пользуются услугами других компаний, нужно настроить роуминг.
В каких конфигурациях «1с» реализован эдо
Если «1С-ЭДО» встроен в конфигурацию, то отправлять документы можно прямо из «товароучетки» без установки дополнительных программных средств. То же самое и с получением накладных. На базе поступившего электронного документа (ЭД) сразу формируются данные для товароучета. Их остается только проверить и подтвердить. Функции сервиса поддерживаются почти всеми популярными конфигурациями «1С:Предприятие 8.3»: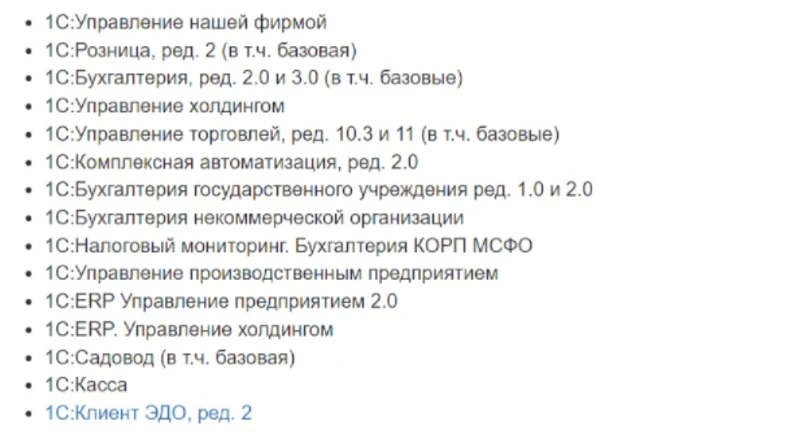
Электронный документооборот можно вести автономно, то есть без интеграции с учетной системой. Для этого используется «1С:Клиент ЭДО». Информация в нем загружается с помощью подсистемы «Обмен данными».
В чем выгода от использования эдо
По сравнению с бумажным документооборотом, электронный имеет следующие достоинства:
- Экономия денежных средств. Уменьшаются расходы на хранение и утилизацию бумаг, услуги курьеров, конверты и марки.
- Экономия времени. Документы «улетают» за считанные секунды, как и при отправке писем по email. В архиве можно моментально найти нужный акт или накладную.
- Безопасность и конфиденциальность. Важный файл не попадет в руки третьих лиц. Утерянные или испорченные документы за прошлые периоды всегда можно восстановить.
ЭДО помогает ускорить процесс передачи бухгалтерской «первички» заказчикам и поставщикам. Соответственно, процессы закупок, отгрузок и получение оплаты от клиента происходят в разы быстрее.
Какие операции могут выполнять пользователи «1С-ЭДО»
- получать и отклонять входящие от контрагента — они автоматически сопоставляются с «первичкой», находящейся в информационной базе системы, и формируются для отражения в учете;
- визировать и пересылать внутреннюю документацию;
- легко находить нужные файлы в архиве;
- исключать дублирование «первички» и операций по ней;
- разграничивать права доступа к разным видам документации и возможности их заверки;
- оперативно собирать и отправлять данные по запросу налоговой.
«1С-ЭДО» можно интегрировать с сервисом «1С-Отчетность» и организовать автоматическую отправку всех деклараций в ФНС и прочих отчетов в контролирующие органы.
Добавление эп
Первый этап настройки ЭДО в «1С:Бухгалтерия 8.3» ред. 3.0 — добавление УКЭП:
- Откройте «товароучетку».
- Перейдите в меню «Администрирование» → «Обмен ЭД» → «Настройки ЭП и шифрования».
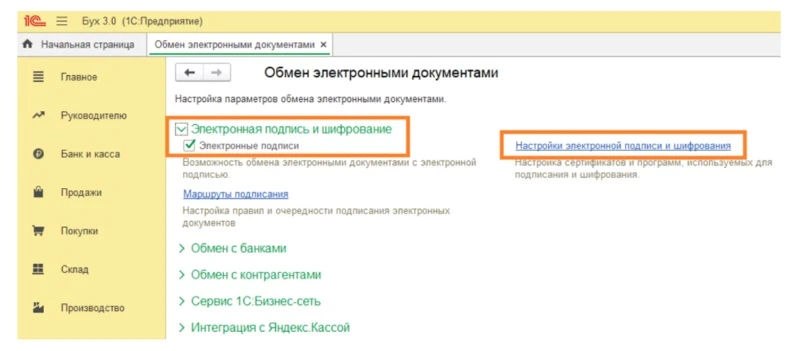
Если в открывшейся форме не появится действующий сертификат ЭП, необходимо добавить его из загруженных на компьютер.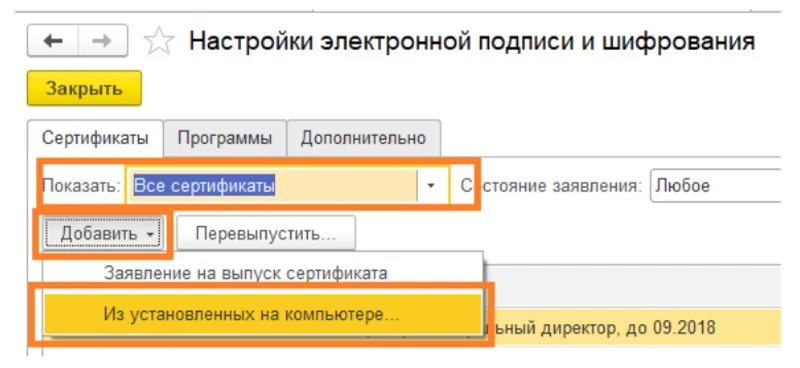
Действуйте по инструкции:
- В окне «Добавление сертификата для подписи данных» кликните по ссылке «Показывать все сертификаты».
- Выберите действующий и откройте его.
- Укажите название вашей организации (если оно не загрузилось автоматически).
- Поставьте флажок напротив пункта «Вводить пароль в программе ЭП», чтобы в будущем при работе с ЭД не пришлось постоянно отвлекаться на это действие.
- Укажите пароль от ЭП, если он есть, и выберите команду «Добавить».
- Откройте нужный сертификат.
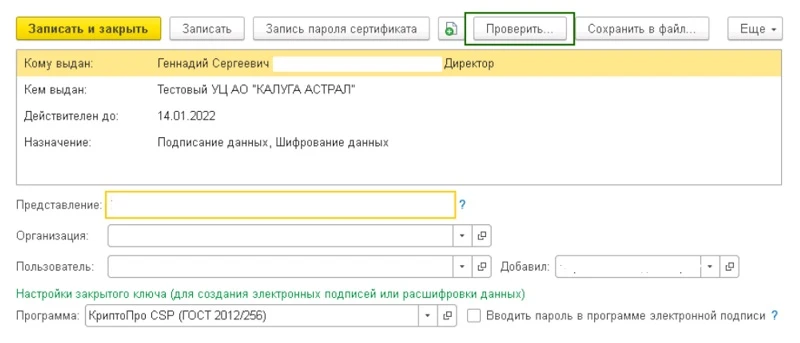
- В графе «Программа» укажите криптопровайдер, установленный на вашем ПК (CryptoPro CSP или VipNet) и нажмите «Проверить».
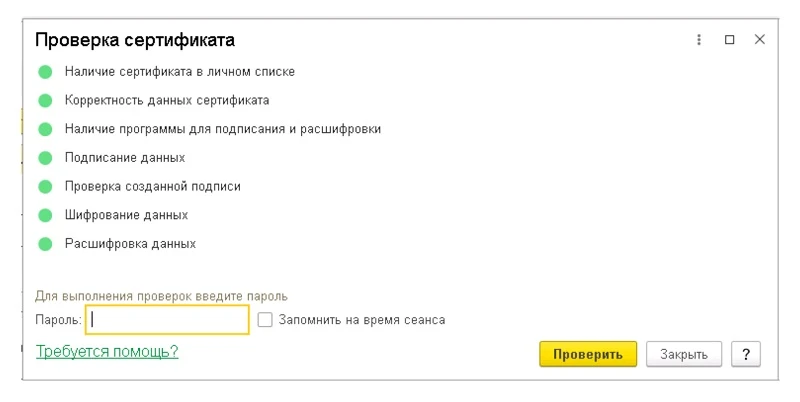
Зачем нужно подключение к сервису «1с-эдо», как он поможет в работе
Электронный документооборот (ЭДО) — это шаг к прозрачному учету и возможность ускорить процессы взаимодействия с контрагентами. Для участников системы маркировки это не просто удобная опция. В 2022 году ЭДО для них обязателен — по-другому отправлять сведения в «Честный ЗНАК» уже не получится.
- по реализации продуктов и оказанию услуг: товарные накладные, универсальные передаточные документы (УПД), акты выполненных работ и т. д.;
- по сделкам с клиентами: счета, договоры, соглашения;
- по текущей деятельности: письма, акты сверки и другое.
С помощью «1С-ЭДО» пользователи «1С» могут отправлять и получать все перечисленные документы, не выходя из «товароучетки». Это очень удобно — сформировали акт, завизировали его электронной подписью и отправили исполнителю в пару кликов.
Как отправить документ
Для отправки файла перейдите в раздел «Продажи» → «Реализация» → «Просмотреть ЭД».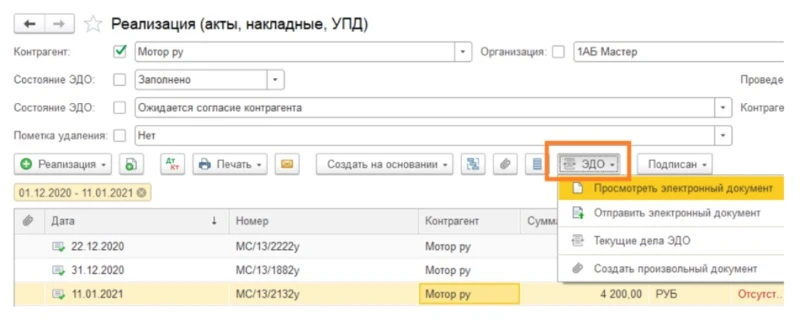 Убедитесь, что акт сформирован в нужном вам формате, заверьте его и отправьте получателю. «Первичку» и счета-фактуры можно выслать в одном файле. Этот пункт необходимо предварительно отметить в настройках.
Убедитесь, что акт сформирован в нужном вам формате, заверьте его и отправьте получателю. «Первичку» и счета-фактуры можно выслать в одном файле. Этот пункт необходимо предварительно отметить в настройках.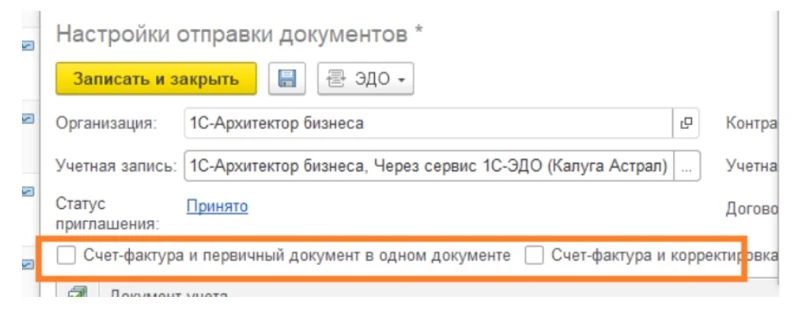 ЭДО с контрагентом также можно осуществлять через обработку «Произвольные документы».
ЭДО с контрагентом также можно осуществлять через обработку «Произвольные документы».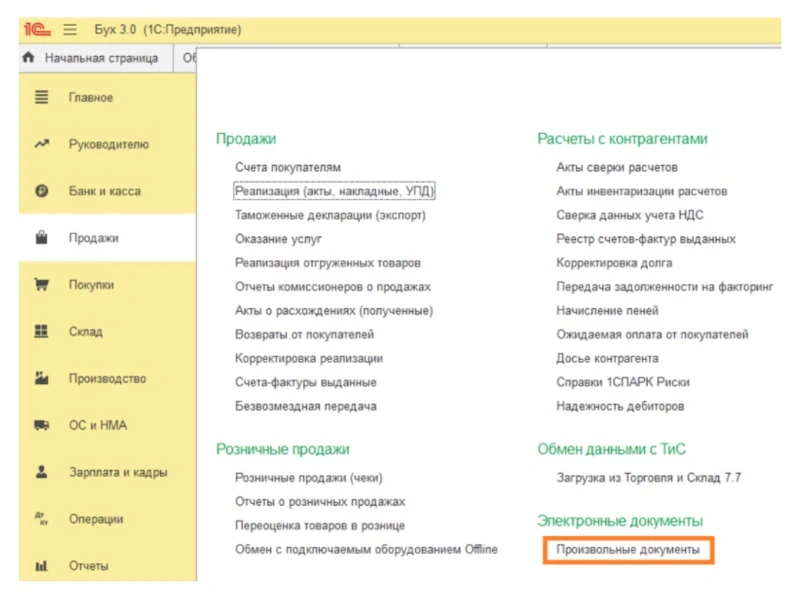
Через эту форму удобно отправлять счета, договоры, платежные поручения и акты о приемке выполненных работ. Нужный файл сохраните в формате PDF, Word или Excel.
Перейдите в раздел «Продажи» → «Электронные документы» → «Произвольные документы». Затем откройте подраздел «Исходящие» и нажмите «Создать».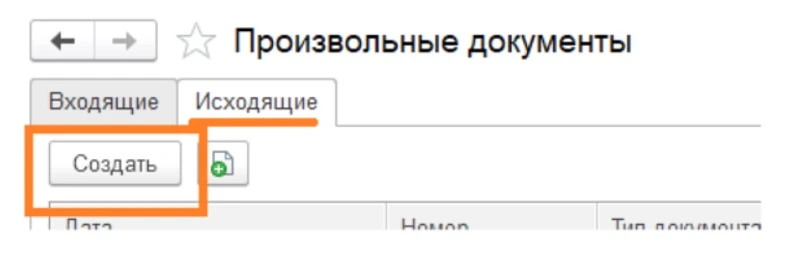
Как принять документ
Для получения цифрового документа перейдите на страницу «Продажи» → «Текущие дела ЭДО» и нажмите «Отправить и получить». Новый документ находится в папке «Входящие».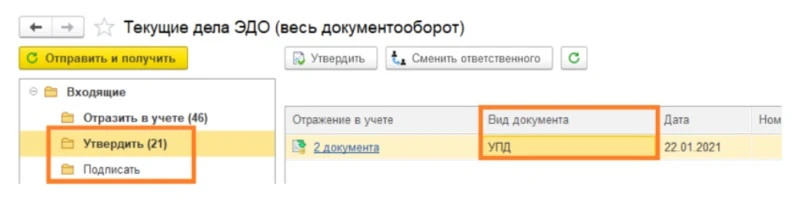
Чтобы его прочитать, дважды кликните по нему в колонке «Вид документа». Если документ оформлен правильно, утвердите его и нажмите «Подписать и отправить». После того как оба участника ЭДО утвердят и отправят документ другой стороне, состояние меняется на «Завершен». Для просмотра перейдите в «Архив ЭДО» из меню «Администрирование».
Настройка 1с эдо
Создание учетной записи участника ЭДО.
Для начала использования сервиса 1С-ЭДО (1С-Такском) пользователю необходимо активировать работу с электронными подписями и сервиса ЭДО. Все сервисы включаются через панель “Администрирование”, в разделе “Обмен электронными документами”.
После активации сервисов пользователь может приступить к регистрации организации в сервисе 1С-ЭДО. Регистрация включает в себя регистрацию квалифицированного сертификата ключа электронной подписи, а также получение идентификатора участника ЭДО у одного ли нескольких операторов ЭДО из списка подключенных.
Для удобства пользователей, функционал получения идентификатора учетной записи ЭДО был добавление в справочник Организации. Подключить организацию можно, как из самой карточки организации, так и из общего справочника, нажав на соответствующую кнопку.
После нажатия на кнопку “Подключить организацию” открывается окно Помощника подключения к сервису 1С-ЭДО, в котором необходимо выбрать сертификат электронной подписи, а также осуществить выборе между существующим идентификатором или созданием нового.
Сертификат: в данном окне пользователю предстоит выбрать сертификат ключа электронной подписи, который будет использоваться для авторизации и подписания документов. Если сертификат уже добавлен в ПП 1С, то он автоматически выберется для регистрации. Если у пользователя нет сертификата или он еще не добавлен, то пользователь может добавить новый сертификат или отправить заявление на выпуск нового сертификата. Добавить или отправить заявление на выпуск сертификата можно через меню Администрирование-Обмен электронными документами-Настройки электронной подписи и шифрования.
Для добавления имеющегося сертификата нажмите кнопку «Из установленных на компьютере» и далее выберите свой сертификат из списка представленных:
Для отправки заявления на выпуск нового сертификата, необходимо нажать кнопку «Заявление на выпуск сертификата» и далее следуя мастеру подачи заявления пройти все шаги и дождаться выпуска сертификата.
Выбрать существующий – при выборе данного пункта, пользователю будут предложены уже имеющиеся идентификаторы, которые ранее могли быть получены на данную организацию.
Новый – при выборе данного пункта, пользователь может получить новый идентификатор участника ЭДО, предварительно указав оператора ЭДО.
При выборе получения нового идентификатора, пользователю необходимо поставить галочку «Получить новый» и нажать кнопку «Далее».
В следующем окне требуется заполнить данные по организации, которые будут отправлены на сервер оператора ЭДО для регистрации организации.
Раздел «Данные организации» предлагает заполнить:
Юридический адрес – указывается юридический адрес организации.
Код налогового органа – поле является обязательным. По данному коду будет отправлен сертификат пользователя для регистрации в налоговой инспекции по месту регистрации организации.
Раздел «Уведомления» предлагает заполнить:
- Email для уведомлений – почтовый адрес, на который будут приходить уведомления по окончанию срока действия сертификата, новых входящих документах, наличию новых приглашений для установления обмена от контрагентов.
Раздел «Сведения об абоненте» предлагает заполнить:
Назначение учетной записи – можно указать краткое обозначение учетной записи. Если контрагент пользователя захочет отправить приглашение для настройки обмена, при выборе учетной записи высветится назначение, которое поможет контрагенту определиться с выбором учетной записи, в случае использования нескольких идентификаторов.
Описание учетной записи – пользователь может заполнить более подробную информацию для своего контрагента.
После заполнения всех данных пользователю необходимо согласиться с условиями использования сервиса, поставив соответствующую галочку внизу окна помощника подключения к сервису.
После заполнения всех данных, пользователю необходимо нажать кнопку «Подключить», и далее дождаться окончания регистрации организации. При отправке запроса на регистрацию организации может выскочить окно ввода пароля от контейнера закрытого ключа используемого сертификата. После ввода пароля регистрация продолжится.
Учетная запись создана. Просмотреть данные созданной учетной записи можно прямо из карточки организации, нажав кнопку ЭДО / Учетные записи.
Далее перед пользователем откроется окно со списком его учетных записей. Учетных записей может быть несколько, если пользователь для каких-либо целей получил несколько учетных записей. Получить несколько учетных записей можно, как у одного оператора ЭДО, так и у разных.
Каждую учетную запись можно просмотреть, открыв ее двойным щелчком мыши. В карточке учетной записи ЭДО пользователь может увидеть данные по организации, которые заполнял при подаче заявки на регистрацию организации у оператора ЭДО, идентификатор своей учетной записи, а также сертификаты, которые зарегистрированы в этой учетной записи.
Для создания настройки обмена документами с контрагентами, пользователям необходимо отправить своим контрагентам приглашения на установление связи. Сделать это можно:
- Из карточки контрагента в справочнике Контрагенты:
- Из списка контрагентов справочника Контрагенты:
Обратите внимание, что напротив контрагента стоит значок в столбце ЭДО. Этот значок уведомляет пользователя о том, что его контрагент уже использует сервис 1С-ЭДО и ему можно отправить приглашение прямо в ПП 1С. Если значок окрашен в зеленый цвет, это означает, что настройка обмена с этим пользователем уже заведена.
Из справочника Контрагенты можно сделать массовую отправку приглашений. Для этого пользователю нужно выделить нескольких контрагентов и нажать кнопку «Пригласить к обмену электронными документами».
Сформировать правила обмена можно, просто отправив электронный документ своему контрагенту. Для этого, в базе Отправитель на странице созданного и проведенного документа реализации необходимо нажать кнопку ЭДО / Отправить электронный документ.
Если настройка обмена с данным контрагентом не обнаружится, сервис предложит сформировать приглашение контрагенту для настройки обмена. Помимо формирования приглашения, сервис проверит, настроен ли у пользователя криптопровайдер, есть ли доступные сертификаты электронной подписи, есть ли учетная запись у оператора ЭДО. Если какой-то пункт не пройдет проверку, сервис предложит исправить ситуацию прямо из окна проверки.
В Учетной записи контрагента нужно выбрать идентификатор Получателя. После выбора идентификатора, пользователю необходимо нажать кнопку Готово, ввести пароль от сертификата ключа электронной подписи для подписания приглашения. После подписания приглашения, пользователю потребуется подписать электронный документ.
Как только контрагент пользователя примет приглашение, документ отправится автоматически. Пока контрагент не принял приглашение, статус документа будет в стадии «Ожидается согласие контрагента». Если контрагент откажется от приглашения, готовый к отправке документ сменит состояние на Отказано.
Прием приглашений
Для получения и приема приглашения нужно перейти в Текущие дела ЭДО для получения информации с сервера по наличию новых документов или новых приглашений. Текущие дела ЭДО можно открыть из вкладок «Продажи» или «Покупки» основного меню программы в разделе «Сервис».
Открыв Текущие дела ЭДО, пользователю нужно нажать кнопку «Отправить и получить», по которой запрашивается информация с сервера.
После получения информации с сервера, у пользователя в разделе «Приглашения», появится новая запись в папке «Требуется согласие». Это означает, что у организации есть новое приглашение от контрагента.
Пользователь может либо принять, либо отклонить приглашение. При отклонении приглашения, настройка связи будет прекращена. Пользователю нужно принять приглашение, чтобы настройки обмена создались, и на сторону Отправителя приглашения пришла информация о приеме приглашения его контрагентом.
Созданную настройку обмена можно увидеть и отредактировать, перейдя в справочник Контрагенты, и выделив контрагента нажать на кнопку «Настройки отправки документов» в меню ЭДО.
На стороне Отправителя для получения информации о статусе приглашения необходимо нажать кнопку «Отправить и получить» в текущих делах ЭДО. Отправитель получит информацию с сервера о принятом приглашении, на основании которого автоматически создастся настройка обменом с Получателем.
На этом настройка обмена между двумя контрагентами завершена. Можно приступать к обмену документами.
Настройка роуминга в «1с-эдо»
Процесс обмена ЭД осложняется тем, что все контрагенты могут обслуживаться у разных операторов. Чтобы все участники корректно взаимодействовали между собой в интернете, нужен межоператорский роуминг. Эту функцию выполняет «1С-ЭДО». Пользователь имеет право выбрать любого оператора, который поддерживает автоматический обмен в рамках этого сервиса. На момент публикации в перечень таких компаний входят:
- «Калуга Астрал»;
- «Тензор»;
- «Линк-сервис»;
- «ЭТП ГПБ»;
- «Удостоверяющий центр»;
- «ТаксНет».
Все перечисленные операторы поддерживают технологию «1С-ЭДО», которая не требует настройки роуминга. Обмен данными выполняется автоматически, без письменных заявлений и звонков оператору. Кроме того, пользователю доступны возможности:
- создание нескольких аккаунтов участника ЭДО у различных операторов;
- информационный обмен под разными учетными записями;
- бесконтактный обмен с пользователями продукта «1С-ЭДО» и другого ПО.
Документы из «1С» будут доставлены, даже если принимающая сторона использует другую «товароучетку».
Если компания не входит в приведенный выше список, роуминг настраивается по заявке в службу техподдержки «1С-ЭДО». Если вы не нашли своего оператора в этом перечне, лучше заранее уточните у него возможность обмена.
Основной оператор электронного документооборота у «1С» — «Калуга Астрал». У него есть одно преимущество — если обмен не осуществляется автоматически, его можно настроить вручную.
Если ваш оператор поддерживает интеграцию с «1С-ЭДО», вы можете в любой момент перевести документооборот в «1С».
Настройка формата документов в эдо для «1с:бухгалтерия» 3.0
В типовых решениях «1С:Предприятие» поддерживается автоматическая установка формата — система сама подберет наиболее подходящий для обмена с выбранным контрагентом. Если такой способ не подходит, его можно поменять вручную. Для этого выберите контрагента из справочника, нажмите на «ЭДО» → «Настройки отправки документов».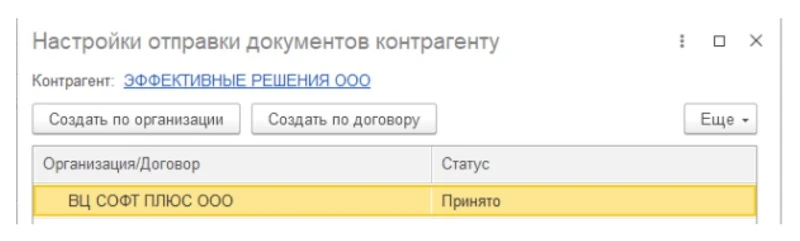 Два раза кликните по строке из табличной части. Откроется окно с настройками. При необходимости поменяйте формат ЭД.
Два раза кликните по строке из табличной части. Откроется окно с настройками. При необходимости поменяйте формат ЭД.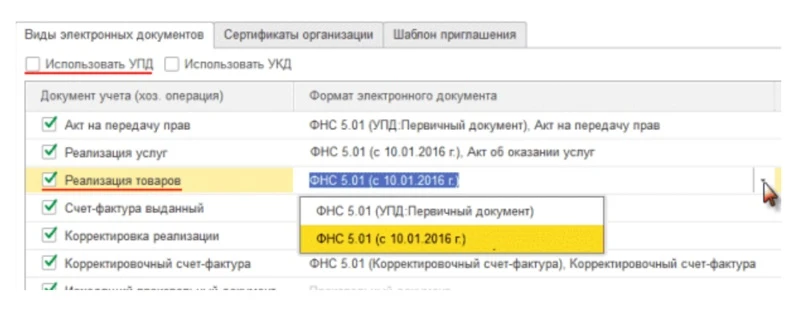
Сервис позволяет формировать ЭД во всех форматах, утвержденных ФНС.
Настройка эдо в «1с бухгалтерия 8.3»
Переходим от теории к практике. Порядок подключения и настройки «1С-ЭДО» будем рассматривать на примере конфигурации «1С:Бухгалтерия 8.3» в ред. 2.0 или 3.0. Для начала убедитесь, что на рабочий ПК загружен сертификат УКЭП и криптопровайдер.
Отражение в учете
После получения и утверждения ЭД необходимо отразить его в «товароучетке». В типовых решениях «1С» это происходит автоматически. Если номенклатура сопоставлена (названия позиций у продавца и покупателя совпадают), или в документе содержатся услуги, система по умолчанию самостоятельно отразит его в «товароучетке» на основании данных из полученного «письма».
Чтобы изменить способ обработки, перейдите в справочник «Контрагенты» и выберите организацию, для которой требуется настроить удаленный обмен. Дальнейший порядок действий:
- Откройте «ЭДО» → «Настройки отражения в учете».
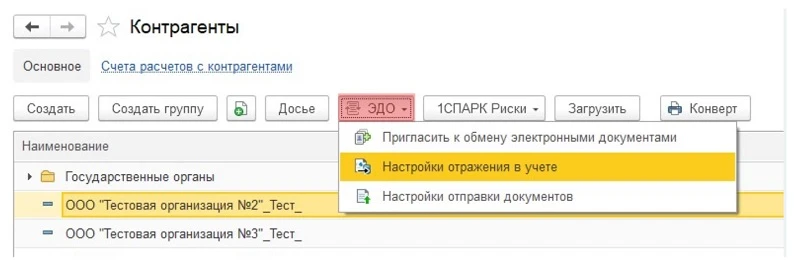
- Дважды щелкните левой кнопкой мыши по названию контрагента.
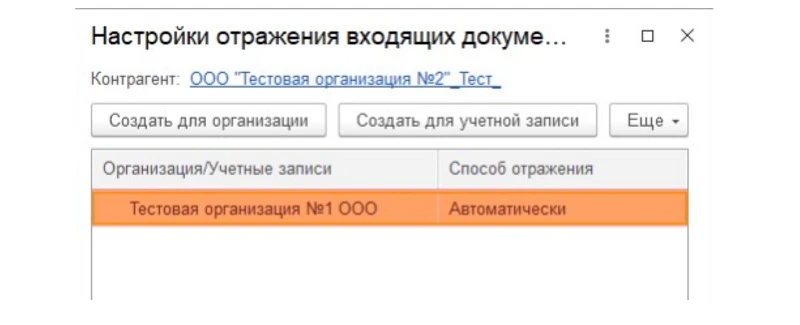
Способ обработки нужно задавать в зависимости от типа ЭД. Стандартными настройками предусмотрена автоматическая обработка. Например, при получении товарной накладной с сопоставленной номенклатурой программа по умолчанию сформирует на ее основе документ «Поступление». Но если вам это не подходит, в настройках отметьте пункт «Вручную в форме электронного документа».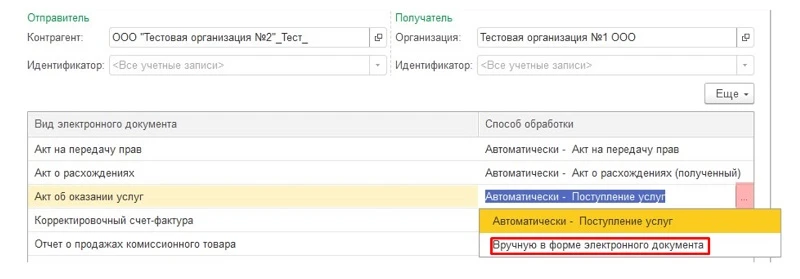 Если вы хотите, чтобы все ЭД обрабатывались вручную, кликните по клавише «Заполнять по шаблону» и выберите соответствующую команду:
Если вы хотите, чтобы все ЭД обрабатывались вручную, кликните по клавише «Заполнять по шаблону» и выберите соответствующую команду: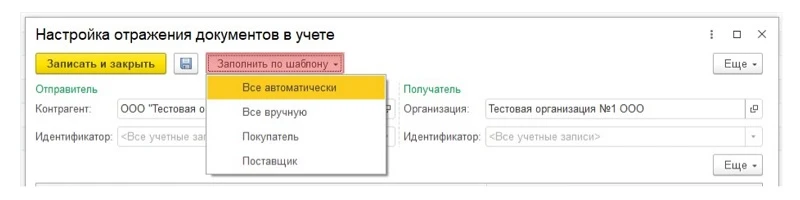
Ручной способ позволяет связать принятый документ с уже созданным в «1С». Что нужно для этого сделать:
- В подразделе «Входящие» нажмите на ссылку «Создать документы».
- Кликните по входящему документу и нажмите «Подобрать».
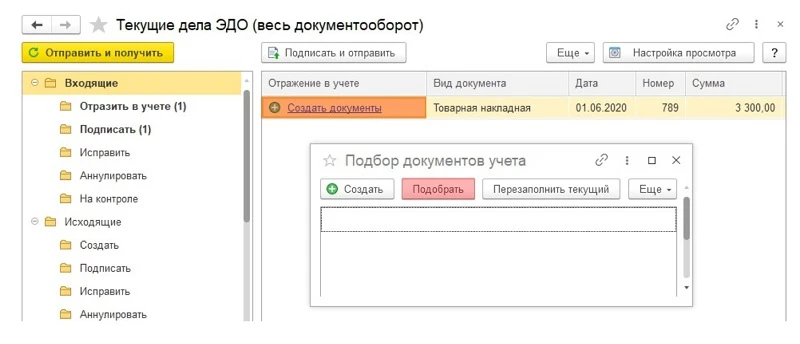
- Из открывшегося списка выберите соответствующий документ и нажмите «Перезаполнить текущий».
Документ, который уже есть в «товароучетке», будет перезаполнен на основании накладной, полученной от контрагента.
Приглашение клиентов и поставщиков к эдо
Все действия с цифровой документацией осуществляются через обработку «Текущие дела ЭДО» в разделах «Продажи» и «Покупки».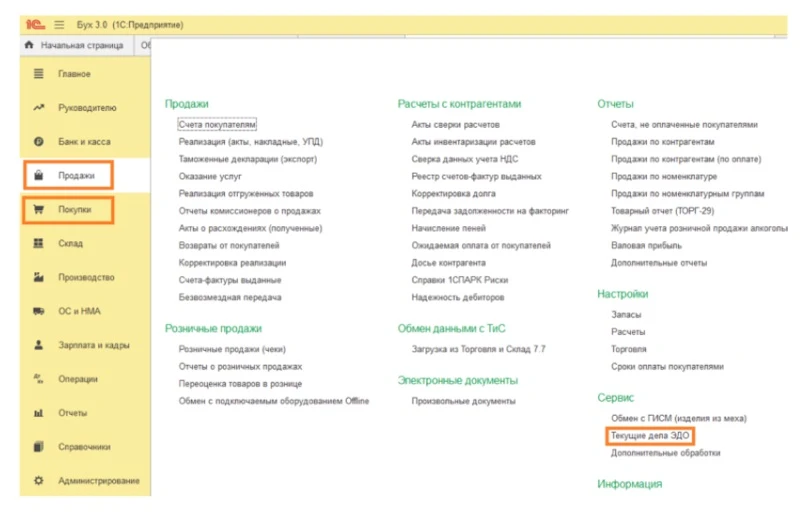 Функция «Отправить и получить» предназначена для приема приглашений, накладных, актов и прочих ЭД.
Функция «Отправить и получить» предназначена для приема приглашений, накладных, актов и прочих ЭД.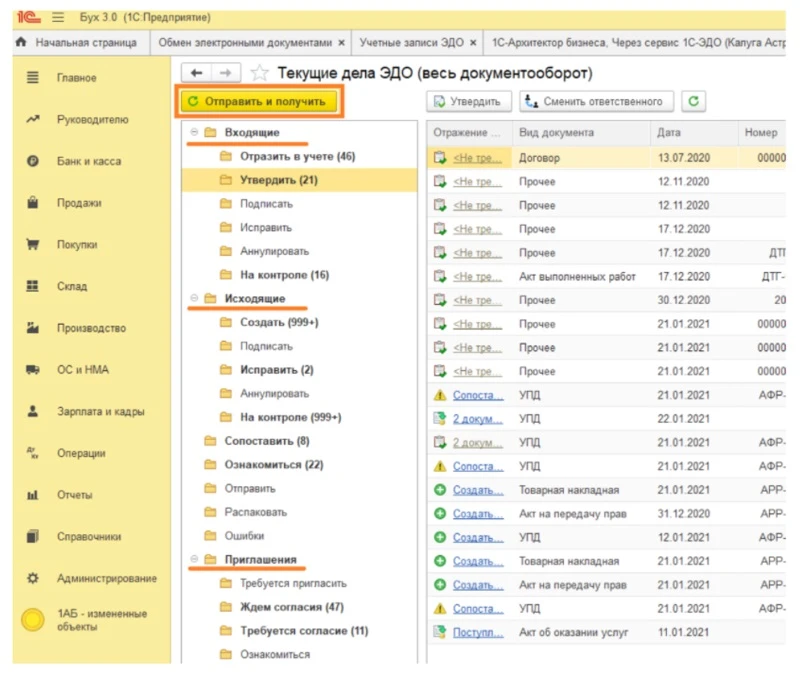
Прежде чем начать документооборот, необходимо обменяться приглашениями со всеми партнерами и клиентами. Стандартный порядок действий:
- В справочнике «Контрагенты» выберите предприятие, с которым планируете обмениваться информацией.
- Кликните по вкладке «ЭДО» → «Пригласить к обмену электронными документами».
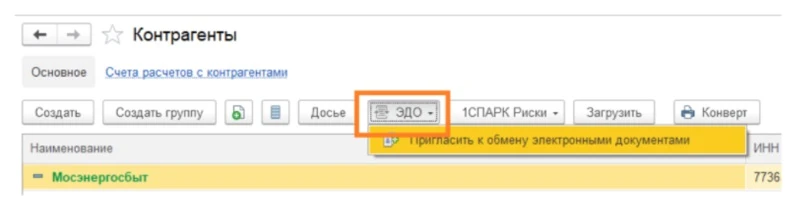
- На экране появится форма отправки приглашения. Если сервис не определит ни одного идентификатора по этой компании, выберите оператора ЭДО (заранее уточните его наименование у вашего партнера).
- Добавьте идентификатор в графе «Учетные записи контрагента».
- Прикрепите скан письма о выборе своего оператора.
- Подтвердите отправку.
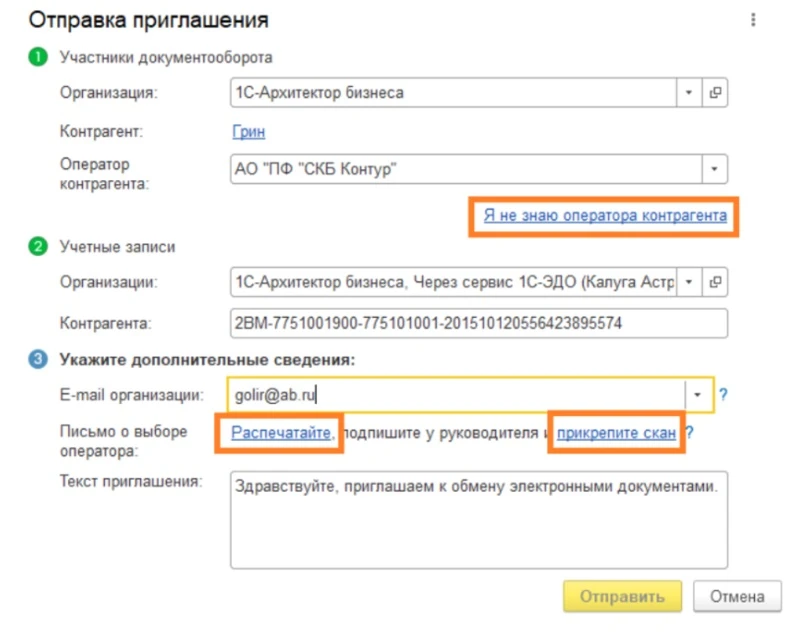
Статус предложения можно отслеживать в соответствующей папке раздела «Текущие дела ЭДО». Когда контрагент ответит на запрос, напротив приглашения появится отметка «Принято».
Если другая сторона пришлет вам заявку, она отобразится в «Текущих делах ЭДО» со статусом «Требуется согласие».
Предложения можно рассылать массово сразу всем участникам. Сервис проверит всех контрагентов и выдаст предупреждение, если есть проблемы с настройкой.
Если идентификатор не найден, можно указать email компании — письмо с запросом придет туда.
Подключение и настройка «1С-ЭДО» в «1С:УТ», «1С:Розница» и других конфигурациях осуществляется по такому же принципу.
Создание учетной записи
Для дальнейшего подключения ЭДО в «1С 8.3» вернитесь к подразделу «Обмен электронными документами». Порядок шагов:
- Откройте вкладку «Обмен с контрагентами» и отметьте галочкой «Сервисы ЭДО».
- Зайдите в подраздел «Учетные записи ЭДО».
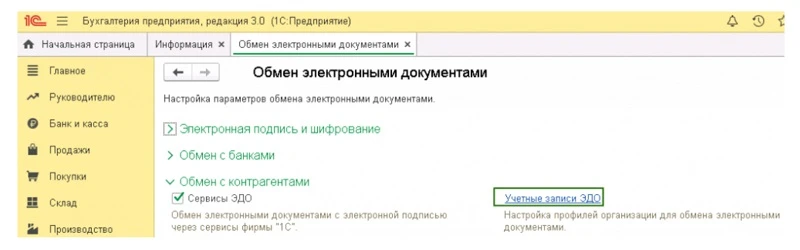
- В открывшемся окне нажмите «Создать», выберите организацию и сертификат УКЭП.
- Введите идентификатор участника ЭДО (его выдает оператор).
- Подтвердите действие кнопкой «Далее».
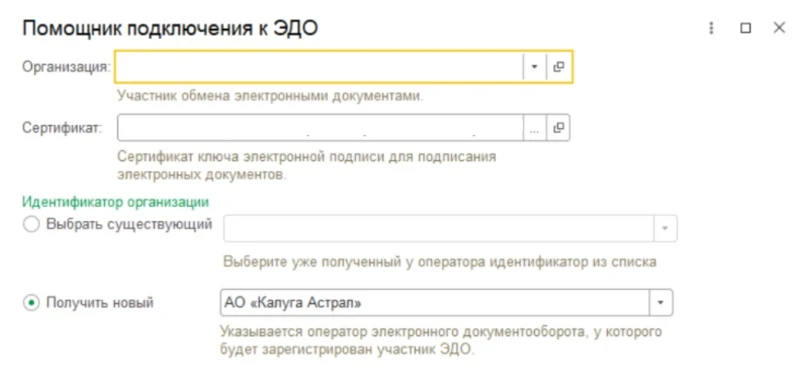
- Заполните обязательные поля, укажите email для получения уведомлений. Часть сведений выгружается из карточки организации.
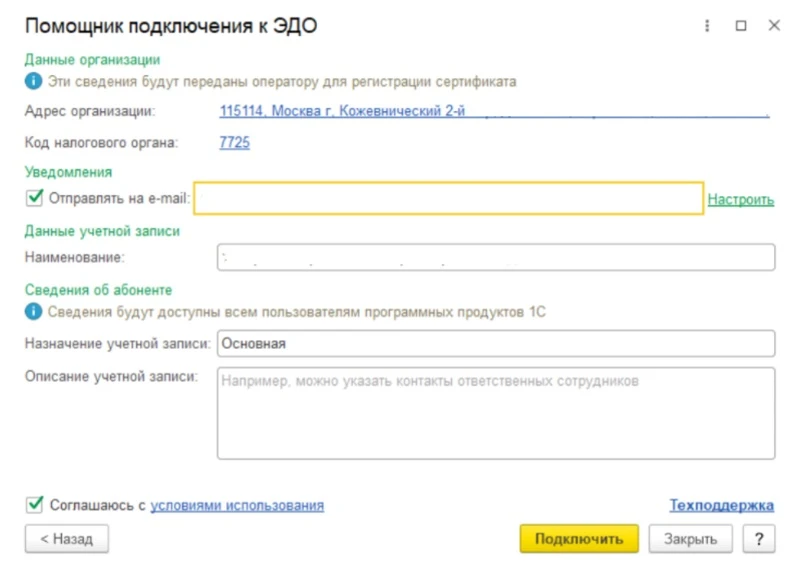
- Нажмите «Подключить».
- Введите пароль от ЭП и завизируйте форму с регистрационными данными.
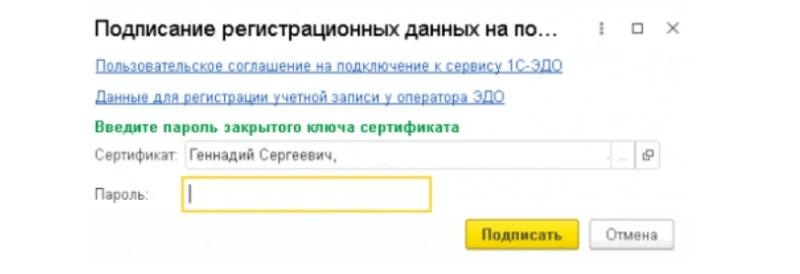
После выполнения всех действий необходимо нажать на кнопку «Закрыть». Учетная запись успешно создана. Если вы приобрели новую ЭП, удалите старый сертификат в настройках и добавьте действующий. Для этого необходимо перейти в подраздел «Обмен ЭД» → «Учетные записи ЭДО».
Шаг 1. установите флаг напротив пункта «электронные подписи»
Перейдите в раздел «Администрирование» главного меню.
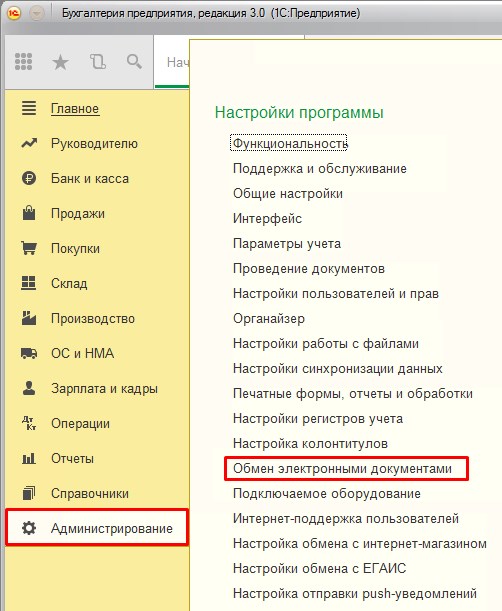 Нажмите на изображение, чтобы увеличить
Нажмите на изображение, чтобы увеличить
Рис. 1. Раздел администрирования
В открывшемся подменю выберите пункт «Обмен электронными документами».
В разделе «Обмен электронными документами» установите флаг напротив пункта «Электронные подписи».
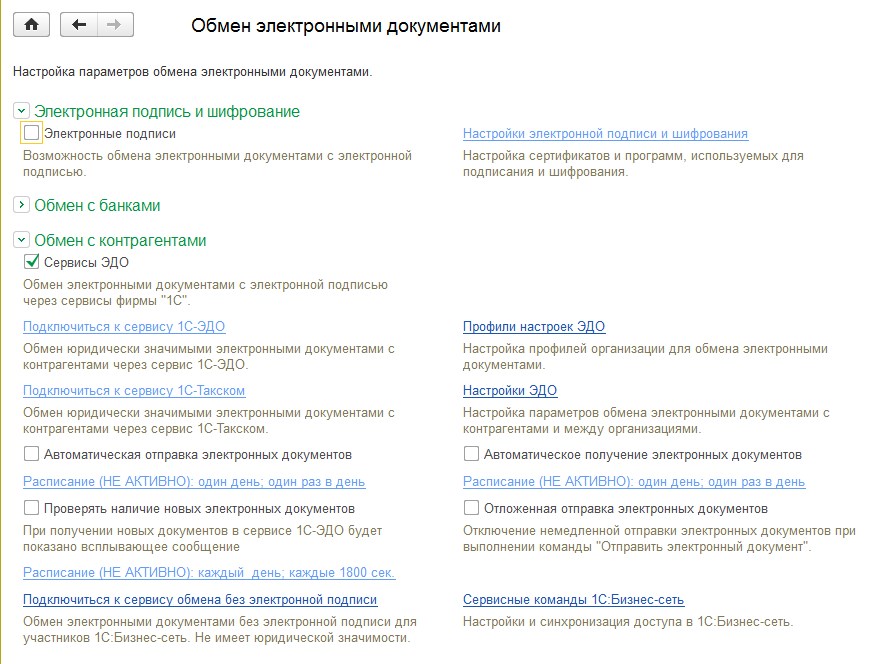 Нажмите на изображение, чтобы увеличить
Нажмите на изображение, чтобы увеличить
Рис. 2. Обмен электронными документами