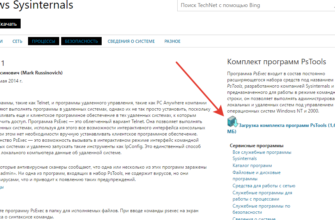- Не удается проверить цифровую подпись драйверов: что делать | жизнь одного тунеядца…
- Вариант второй – групповая политика
- Как отключить проверку цифровой подписи драйверов windows 10
- Способ 2: «командная строка»
- Способ 2: перезапуск службы hamachi
- Способ 2: удаление ключей реестра фильтрации usb
- Способ 3: «редактор групповой политики»
- Способ 3: включение виртуального адаптера
- Способ 4: проверка настроек адаптера
- Шаг 1: восстановить записи реестра, связанные с ошибкой 52
- Шаг 3: очистить систему от мусора (временных файлов и папок) с помощью очистки диска (cleanmgr)
- Шаг 6: удалите и установите заново программу windows operating system, связанную с code 52
Не удается проверить цифровую подпись драйверов: что делать | жизнь одного тунеядца…
Иногда при установке абсолютно любого драйвера могут возникнуть проблемы. Одной из них является проблема с проверкой цифровой подписи драйвера. Дело в том, что по умолчанию можно инсталлировать только то ПО, которое имеет подпись. Причем эта подпись должна быть в обязательном порядке проверена компанией Microsoft и иметь соответствующий сертификат. Если такая подпись отсутствует, система просто напросто не позволит инсталлировать такое ПО. В данной статье мы расскажем вам о том, как обойти такое ограничение.
Содержание
- Как установить драйвер без цифровой подписи
- Способ 1: Временное отключение проверки
- Способ 2: Редактор групповой политики
- Способ 3: Командная строка
Как установить драйвер без цифровой подписи
В некоторых случаях даже самый проверенный драйвер может оказаться без соответствующей подписи. Но это не значит, что ПО вредоносное или плохое. Чаще всего от проблем с цифровой подписью страдают владельцы Windows 7. В последующих версиях ОС этот вопрос возникает гораздо реже. Выявить проблему с подписью можно по следующим симптомам:
Исправить все описанные выше проблемы и ошибки можно, лишь отключив обязательную проверку наличия цифровой подписи у драйвера. Предлагаем вам несколько способов, которые помогут справиться с этой задачей.
Способ 1: Временное отключение проверки
Для вашего удобства мы разделим этот способ на две части. В первом случаем мы расскажем о том, как применить данный способ, если у вас установлена Windows 7 или ниже. Второй вариант подойдет лишь обладателям Windows 8, 8.1 и 10.
Если у вас Windows 7 или ниже

Если у вас Windows 8, 8.1 или 10





Независимо от того, какая у вас операционная система, этот способ имеет недостатки. После очередной перезагрузки системы, проверка подписей снова запустится. В некоторых случаях это может привести к блокировке работы драйверов, которые были инсталлированы без соответствующих подписей. Если такое произошло, вам следует отключить проверку насовсем. В этом вам помогут дальнейшие способы.
Способ 2: Редактор групповой политики
Этот способ позволит вам отключить проверку подписей навсегда (или до того момента, как вы сами ее активируете). После этого вы сможете спокойно инсталлировать и пользоваться софтом, который не имеет соответствующего сертификата. В любом случае, этот процесс можно обратить и включить проверку подписи обратно. Так что бояться вам нечего. Кроме того, этот способ подойдет владельцам любой ОС.





Способ 3: Командная строка
Этот способ весьма прост в использовании, но имеет свои недостатки, о которых мы расскажем в конце.
Урок: Открытие командной строки в Windows 10
bcdedit.exe -set loadoptions DISABLE_INTEGRITY_CHECKS
bcdedit.exe -set TESTSIGNING ON


Обратим ваше внимание, что этот способ иногда приходится проделывать в безопасном режиме. Как запустить систему в безопасном режиме, вы можете узнать на примере нашего специального урока.
Урок: Как войти в безопасный режим в Windows
Воспользовавшись одним из предложенных способов, вы избавитесь от проблемы инсталляции сторонних драйверов. Если у вас возникли трудности с выполнением каких-либо действий, пишите об этом в комментариях к статье. Будем совместно решать возникшие трудности.
Вариант второй – групповая политика
Этот вариант поможет вам отключить проверку подписей до того момента, пока вам это нужно. Потом вы можете все вернуть обратно. Работает этот прием на любой винде. Причем, даже если у вас не ставятся драйвера на Wifi или Bluetooth.
Сначала нажимаете кнопку «Пуск», а потом «Выполнить». Кстати, вы также можете нажать на клавиатуре клавишу с изображением значка ОС и вместе с ней клацнуть английскую букву R. В любом случае, вы должны увидеть вот такое окошко.

Там введите следующее — gpedit.msc и нажмите Enter. У вас должен открыться редактор групповой политики. Вот такое окошко, как ниже на изображении.

В левой колонке выбираете строчку конфигурация пользователя. Потом административные шаблоны. Ниже выбираете вкладку со словом «система» и потом «установка драйвера». Здесь главное не перепутать. Внимательно смотрите на изображения, которые привожу, и не запутаетесь.

У вас появятся три строчки.

Вам надо выбрать цифровую подпись драйверов устройств. У вас появится то же, что на картинке ниже.

Теперь вы просто щелкаете «Отключено», а уже потом нажимаете кнопку «Ок». Все, можете перезагрузить ПК и ставить любое ПО, хоть лицензионное, хоть альтернативное.
Чтобы включить эту функцию, просто сделайте то же самое, но уже переключите тумблер в нужное положение активации этой функции.
Достаточно медленный способ, но что делать, таковы принципы работы операционной системы.
Как отключить проверку цифровой подписи драйверов windows 10
Убрать проверку цифровой подписи драйверов на Windows 10 можно через параметры системы. Для этого необходимо выполнить следующую пошаговую инструкцию:
- Открыть меню «Пуск» (кнопка в нижнем правом углу с логотипом операционной системы );
- Выбрать пункт «Параметры» ;

- Перейти в раздел «Обновления и безопасность»;

- Перейти в подраздел «Восстановление» в боковом меню;
- Нажать кнопку «Перезагрузить сейчас» в особых вариантах загрузки;

- В процессе перезагрузки необходимо выбрать пункт «Поиск и устранение неисправностей» в окне «Выбор действия»;
- Перейти в «Дополнительные параметры» в окне «Диагностика»;
- Нажать «Посмотреть другие варианты восстановления»;
- Выбрать пункт «Параметры загрузки»;

- Нажать кнопку «Перезагрузить»;

- После повторной перезагрузки необходимо нажать F7, или другую клавишу F*, которая соответствует номеру с пунктом «Отключить обязательную проверку подписи драйверов».

После проделанной операции, пользователь может установить неподписанный драйвер. Однако стоит учесть, что данный способ разово отключает проверку драйверов и может возникнуть проблема, в результате которой драйвер слетит. В таком случае придется повторить операцию или воспользоваться вариантом, описанным в начале статьи.
Способ 2: «командная строка»
Отключить верификацию цифровой подписи можно при помощи введения команд в «Командную строку» операционной системы.
- Жмите «Пуск». Переходите во «Все программы».
- Щелкайте «Стандартные».
- В раскрывшейся директории ищите «Командная строка». Произведя нажатие по указанному элементу правой кнопкой мышки (ПКМ), выбирайте позицию «Запуск от имени администратора» в отобразившемся перечне.
- Активируется «Командная строка», в которую нужно ввести следующее:
bcdedit.exe -set loadoptions DDISABLE_INTEGRITY_CHECKSЩелкайте Enter.
- После появления информации, говорящей об удачном завершении задачи, вбивайте такое выражение:
bcdedit.exe -set TESTSIGNING ONСнова применяйте Enter.
- Верификация подписи теперь деактивирована.
- Для её повторной активации вбейте:
bcdedit -set loadoptions ENABLE_INTEGRITY_CHECKSПрименяйте нажатием Enter.
- Затем вбейте:
bcdedit -set TESTSIGNING ONСнова нажимайте Enter.
- Верификация подписи снова активирована.








Существует ещё один вариант действий через «Командную строку». В отличие от предыдущего, он требует всего лишь введения одной команды.
- Вводите:
bcdedit.exe /set nointegritychecks ONЖмите Enter.
- Проверка деактивирована. Но после инсталляции необходимого драйвера все-таки рекомендуем снова активировать верификацию. В «Командной строке» вбейте:
bcdedit.exe /set nointegritychecks ON OFF - Верификация подписи опять активирована.


Урок: Активация «Командной строки» в Виндовс 7
Способ 2: перезапуск службы hamachi
Перезапуск службы программного обеспечения — не самый действенный вариант при решении рассматриваемой проблемы с получением конфигурации адаптера. Однако он наиболее простой и требует от пользователя осуществить всего три шага. Рекомендуем протестировать этот вариант, а уже потом переходить далее, если ошибка не исчезнет.
- Перейдите в приложение «Службы», введя его название через поиск в меню «Пуск».
- Найдите единственную службу, связанную с Hamachi, и кликните по ней дважды для открытия окна свойств.
- Нажмите «Остановить», дождитесь полной остановки службы и повторно запустите ее.



После этого сразу же приступайте к проверке подключения через Хамачи. В случае, когда проблема действительно заключалась в неправильно работающей службе, на этот раз подключение выполнится корректно.
Способ 2: удаление ключей реестра фильтрации usb
Если вы хотите установить драйвер для устройства, которое подключается к компьютеру через USB, тогда советуем изучить этот метод. Остальным юзерам он не подходит, поскольку связан только с упомянутым типом подключения. Дело в том, что иногда в реестре создается несколько ключей, отвечающих за фильтрацию USB.
- Запустите утилиту «Выполнить», зажав стандартную комбинацию клавиш Win R. В поле введите
regeditи нажмите на клавишу Enter. - Перед вами откроется знакомый многим «Редактор реестра». В нем следует перейти по пути
HKEY_LOCAL_MACHINESystemCurrentControlSetControlClass. - Там отыщите стандартную директорию «{36FC9E60-C456-11CF-8056-4445535540000}». Если в ней находится два параметра с именами «LowerFilters» и «UpperFilters», потребуется их удалить.
- Просто кликните по файлу правой кнопкой мыши и в появившемся контекстном меню выберите соответствующий вариант.




По завершении этой инструкции в обязательном порядке надо перезагрузить компьютер, а уже потом можно переходить к повторной попытке инсталляции INF-файла удобным для вас методом.
Способ 3: «редактор групповой политики»
Другой вариант деактивации верификации подписи осуществляется методом манипуляций в «Редакторе групповой политики». Правда, он доступен только в редакциях «Корпоративная», «Профессиональная» и «Максимальная», а вот для редакций «Домашняя базовая», «Начальная» и «Домашняя расширенная» этот алгоритм выполнения поставленной задачи не подойдет, так как в них отсутствует необходимая функциональность.
- Для активации нужного нам инструмента воспользуемся оболочкой «Выполнить». Нажмите Win R. В поле отобразившейся формы введите:
gpedit.mscЖмите «OK».
- Запускается необходимый для наших целей инструмент. В центральной части открывшегося окна щелкайте по позиции «Конфигурация пользователя».
- Далее жмите «Административные шаблоны».
- Теперь войдите в директорию «Система».
- Затем откройте объект «Установка драйвера».
- Теперь щелкайте по названию «Цифровая подпись драйверов…».
- Открывается окно настройки вышеуказанного компонента. Выставьте радиокнопку в положение «Отключить», а затем жмите «Применить» и «OK».
- Теперь закрывайте все открытые окна и программы, далее щелкайте «Пуск». Кликните по треугольной фигуре справа от кнопки «Завершение работы». Выбирайте «Перезагрузка».
- Компьютер будет перезапущен, после чего верификация подписи деактивируется.








Способ 3: включение виртуального адаптера
Во время инсталляции Hamachi на компьютер происходит и добавление нового виртуального сетевого адаптера, который отвечает за функционирование софта. Если он находится в отключенном состоянии, соответственно, получить его конфигурацию приложение не сможет. Мы советуем узнать его статус и по необходимости активировать адаптер, что не займет много времени.
- Откройте «Пуск» и запустите оттуда приложение «Параметры», кликнув по значку с изображением шестеренки.
- Перейдите к меню «Сеть и Интернет».
- Через меню слева выберите раздел «Ethernet».
- В нем щелкните по кликабельной надписи «Настройка параметров адаптера».
- В списке сетевых подключений найдите «Hamachi» и проверьте его состояние. Если присутствует надпись «Отключено», нажмите по адаптеру дважды для его активации.
- Посмотрите состояние еще раз, а затем переходите к запуску ПО.






Способ 4: проверка настроек адаптера
В случае нерезультативности предыдущего метода можно сразу же узнать текущую конфигурацию активированного виртуального сетевого адаптера. Осуществляется это в том же упомянутом выше меню, сам принцип выглядит так:
- Щелкните по виртуальному адаптеру в меню «Сетевые подключения» правой кнопкой мыши и в появившемся меню выберите пункт «Свойства».
- Поставьте галочку возле пункта «IP версии 4 (TCP/IPv4)», затем выделите его и нажмите «Свойства».
- В появившемся окне настроек вас интересуют дополнительные параметры.
- Если для протокола задан основной шлюз, выделите его нажатием ЛКМ, а затем удалите.
- Отметите автоматическое назначение метрики и выберите для нее интерфейс «10». Сохраните настройки и запускайте Hamachi для тестирования.





Шаг 1: восстановить записи реестра, связанные с ошибкой 52
Редактирование реестра Windows вручную с целью удаления содержащих ошибки ключей Code 52 не рекомендуется, если вы не являетесь специалистом по обслуживанию ПК. Ошибки, допущенные при редактировании реестра, могут привести к неработоспособности вашего ПК и нанести непоправимый ущерб вашей операционной системе. На самом деле, даже одна запятая, поставленная не в том месте, может воспрепятствовать загрузке компьютера!
В силу данного риска для упрощения процесса рекомендуется использовать программу для очистки реестра ОС. Программа для очистки реестра автоматизирует процесс поиска недопустимых записей реестра, отсутствующих ссылок на файлы (например, вызывающих ошибку Code 52) и неработающих ссылок в реестре.
Будучи серебряным партнером Microsoft, мы предоставляем программное обеспечение, которое поможет вам устранить следующие проблемы:
Предупреждение: Если вы не являетесь опытным пользователем ПК, мы НЕ рекомендуем редактирование реестра Windows вручную. Некорректное использование Редактора реестра может привести к серьезным проблемам и потребовать переустановки Windows.
Перед тем, как вручную восстанавливать реестр Windows, необходимо создать резервную копию, экспортировав часть реестра, связанную с Code 52 (например, Windows Operating System):
- Нажмите на кнопку Начать.
- Введите «command» в строке поиска. ПОКА НЕ НАЖИМАЙТЕENTER!
- Удерживая клавиши CTRL-Shift на клавиатуре, нажмите ENTER.
- Будет выведено диалоговое окно для доступа.
- Нажмите Да.
- Черный ящик открывается мигающим курсором.
- Введите «regedit» и нажмите ENTER.
- В Редакторе реестра выберите ключ, связанный с Ошибка 52 (например, Windows Operating System), для которого требуется создать резервную копию.
- В меню Файл выберите Экспорт.
- В списке Сохранить в выберите папку, в которую вы хотите сохранить резервную копию ключа Windows Operating System.
- В поле Имя файла введите название файла резервной копии, например «Windows Operating System резервная копия».
- Убедитесь, что в поле Диапазон экспорта выбрано значение Выбранная ветвь.
- Нажмите Сохранить.
- Файл будет сохранен с расширением .reg.
- Теперь у вас есть резервная копия записи реестра, связанной с Code 52.
Следующие шаги при ручном редактировании реестра не будут описаны в данной статье, так как с большой вероятностью могут привести к повреждению вашей системы. Если вы хотите получить больше информации о редактировании реестра вручную, пожалуйста, ознакомьтесь со ссылками ниже.
Мы не несем никакой ответственности за результаты действий, совершенных по инструкции, приведенной ниже — вы выполняете эти задачи на свой страх и риск.
Шаг 3: очистить систему от мусора (временных файлов и папок) с помощью очистки диска (cleanmgr)
Со временем ваш компьютер накапливает ненужные файлы в связи с обычным интернет-серфингом и повседневным использованием компьютера. Если такие ненужные файлы иногда не удалять, они могут привести к снижению быстродействия Windows Operating System или к ошибке Code 52, возможно вследствие конфликтов файлов или перегрузки жесткого диска.
Совет: Хотя утилита Очистки диска является прекрасным встроенным инструментом, она удаляет не все временные файлы с вашего компьютера. Другие часто используемые программы, такие как Microsoft Office, Firefox, Chrome, Live Messenger, а также сотни других программ не поддаются очистке при помощи программы Очистка диска (включая некоторые программы Microsoft Corporation).
В силу недостатков менеджера очистки диска Windows (cleanmgr) мы настоятельно рекомендуем выполнять очистку вашего компьютера с помощью специального программного обеспечения для очистки жесткого диска / защиты конфиденциальности.
Будучи серебряным партнером Microsoft, мы предоставляем программное обеспечение для очистки временных файлов:
Как запустить Очистку диска (cleanmgr) (Windows XP, Vista, 7, 8 и 10):
- Нажмите на кнопку Начать.
- Введите «command» в строке поиска. ПОКА НЕ НАЖИМАЙТЕENTER!
- Удерживая клавиши CTRL-Shift на клавиатуре, нажмите ENTER.
- Будет выведено диалоговое окно для доступа.
- Нажмите Да.
- Черный ящик открывается мигающим курсором.
- Введите «cleanmgr» и нажмите ENTER.
- Программа Очистка диска приступит к подсчету занятого места на диске, которое вы можете освободить.
- Будет открыто диалоговое окно Очистка диска, содержащее флажки, которые вы можете выбрать. В большинстве случаев категория «Временные файлы» занимает большую часть дискового пространства.
- Установите флажки напротив категорий, которые вы хотите использовать для очистки диска, и нажмите OK.
Шаг 6: удалите и установите заново программу windows operating system, связанную с code 52
Инструкции для Windows 7 и Windows Vista:
- Откройте «Программы и компоненты», нажав на кнопку Пуск.
- Нажмите Панель управления в меню справа.
- Нажмите Программы.
- Нажмите Программы и компоненты.
- Найдите Windows Operating System в столбце Имя.
- Нажмите на запись Windows Operating System.
- Нажмите на кнопку Удалить в верхней ленте меню.
- Следуйте инструкциям на экране для завершения удаления Windows Operating System.
Инструкции для Windows XP:
- Откройте «Программы и компоненты», нажав на кнопку Пуск.
- Нажмите Панель управления.
- Нажмите Установка и удаление программ.
- Найдите Windows Operating System в списке Установленные программы.
- Нажмите на запись Windows Operating System.
- Нажмите на кнопку Удалить справа.
- Следуйте инструкциям на экране для завершения удаления Windows Operating System.
- Установите указатель мыши в левой нижней части экрана для показа изображения меню Пуск.
- Щелкните правой кнопкой мыши для вызова Контекстного меню Пуск.
- Нажмите Программы и компоненты.
- Найдите Windows Operating System в столбце Имя.
- Нажмите на запись Windows Operating System.
- Нажмите Удалить/изменить в верхней ленте меню.
- Следуйте инструкциям на экране для завершения удаления Windows Operating System.
После того, как вы успешно удалили программу, связанную с Code 52 (например, Windows Operating System), заново установите данную программу, следуя инструкции Microsoft Corporation.
Совет: Если вы абсолютно уверены, что ошибка 52 связана с определенной программой Microsoft Corporation, удаление и повторная установка программы, связанной с Code 52 с большой вероятностью решит вашу проблему.