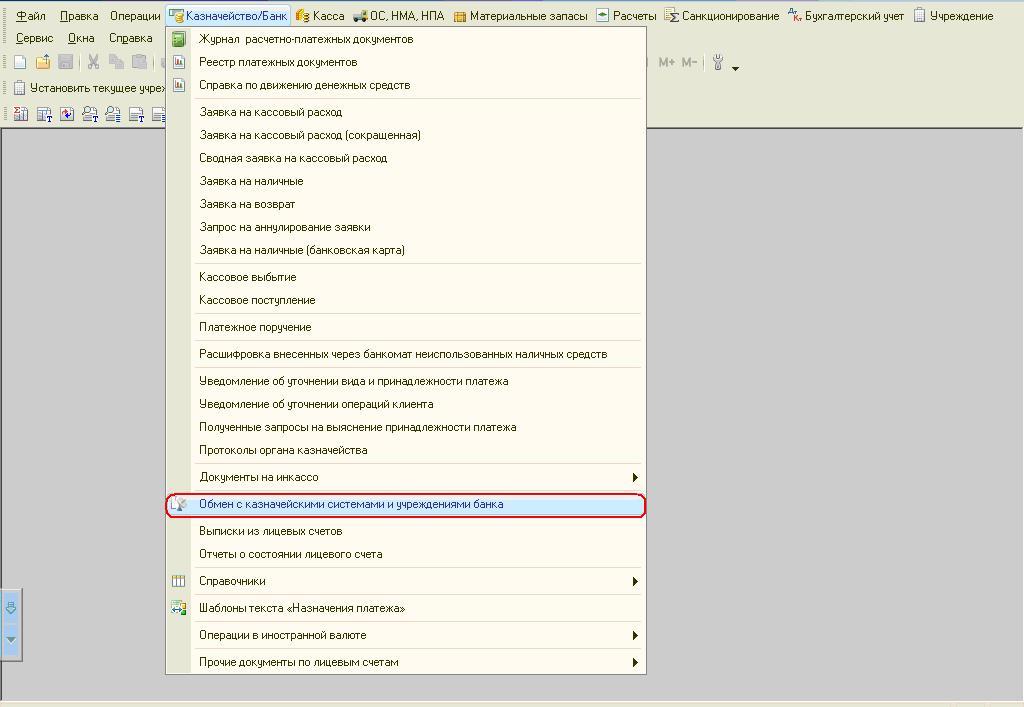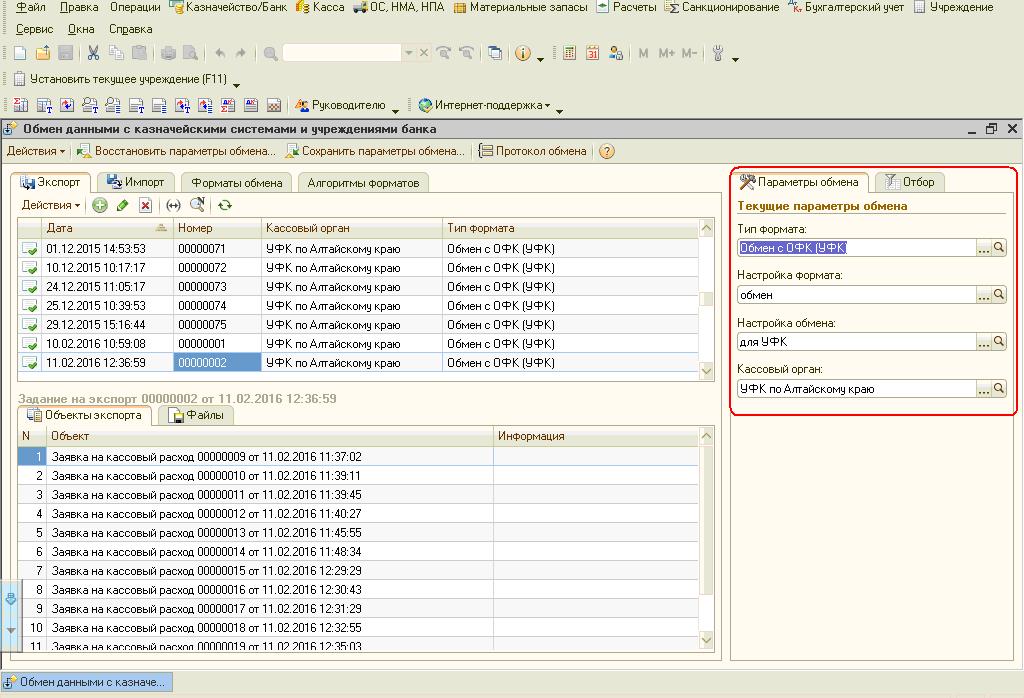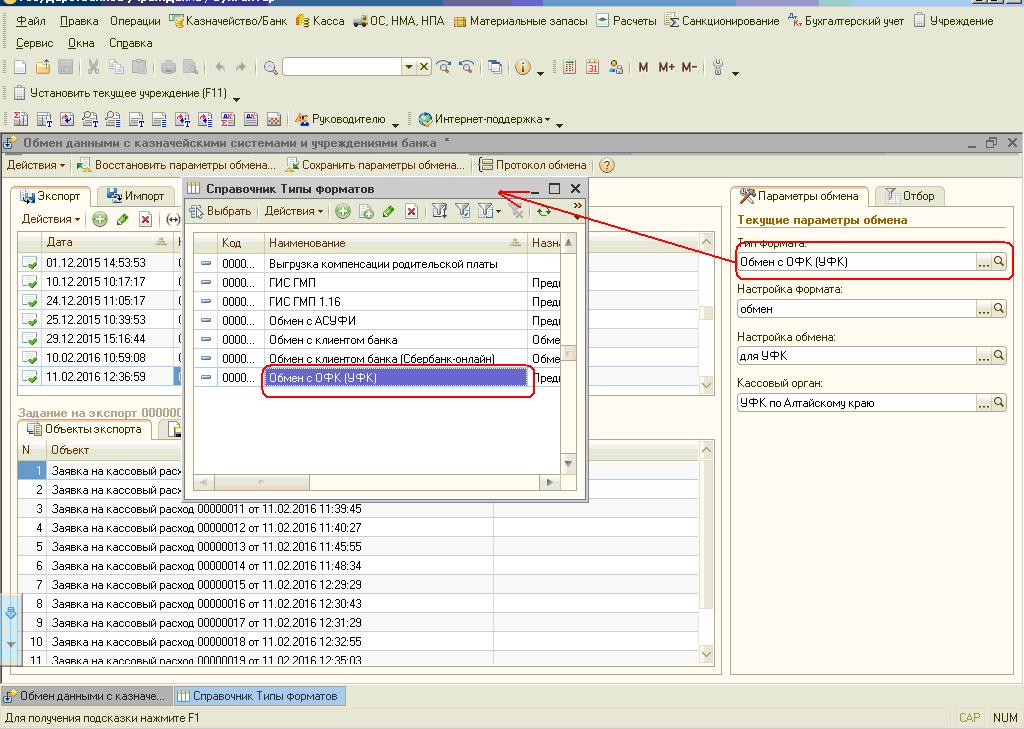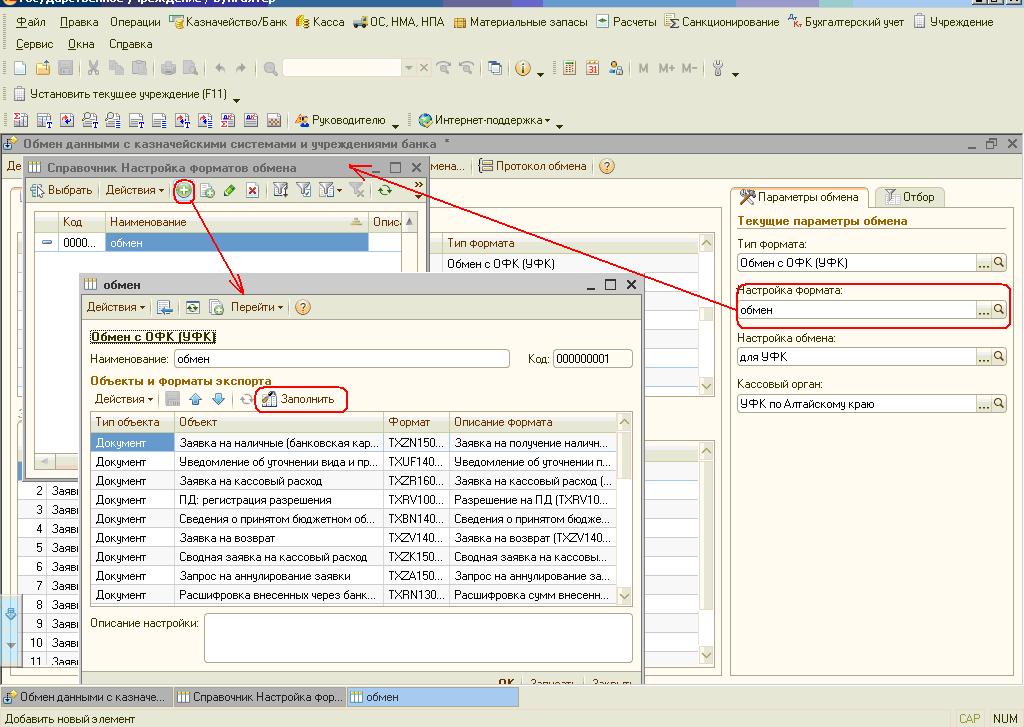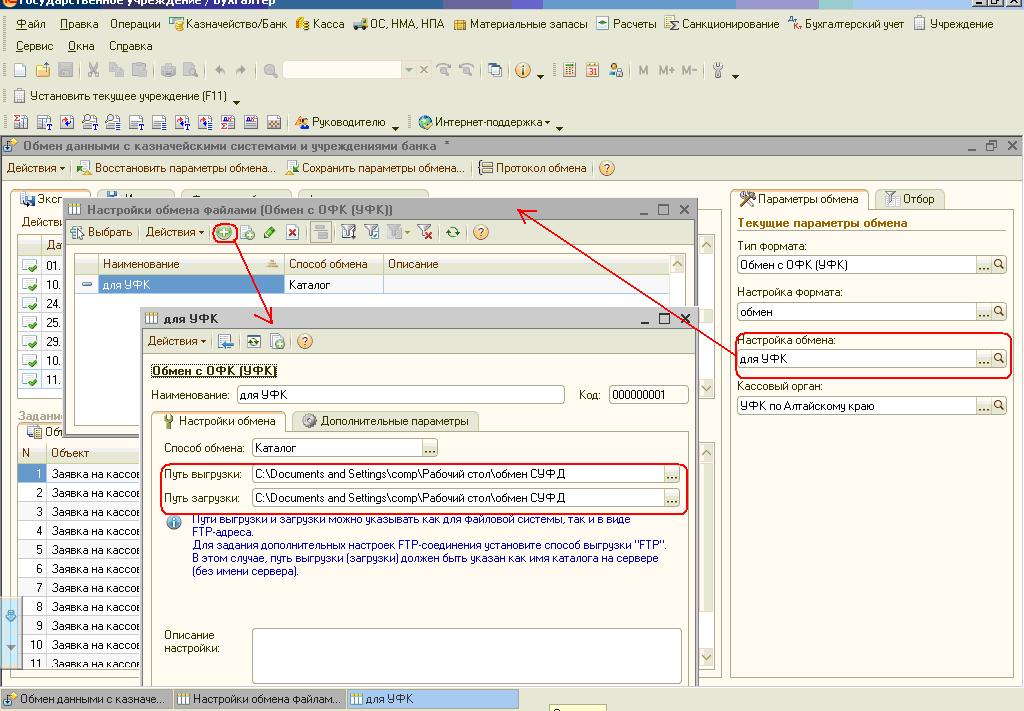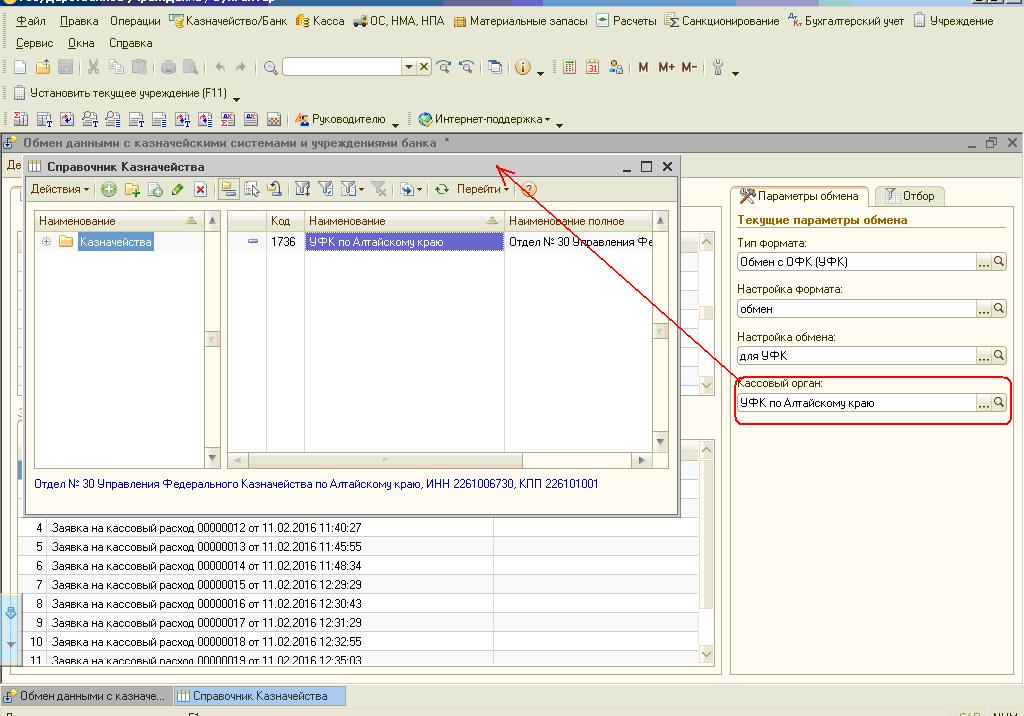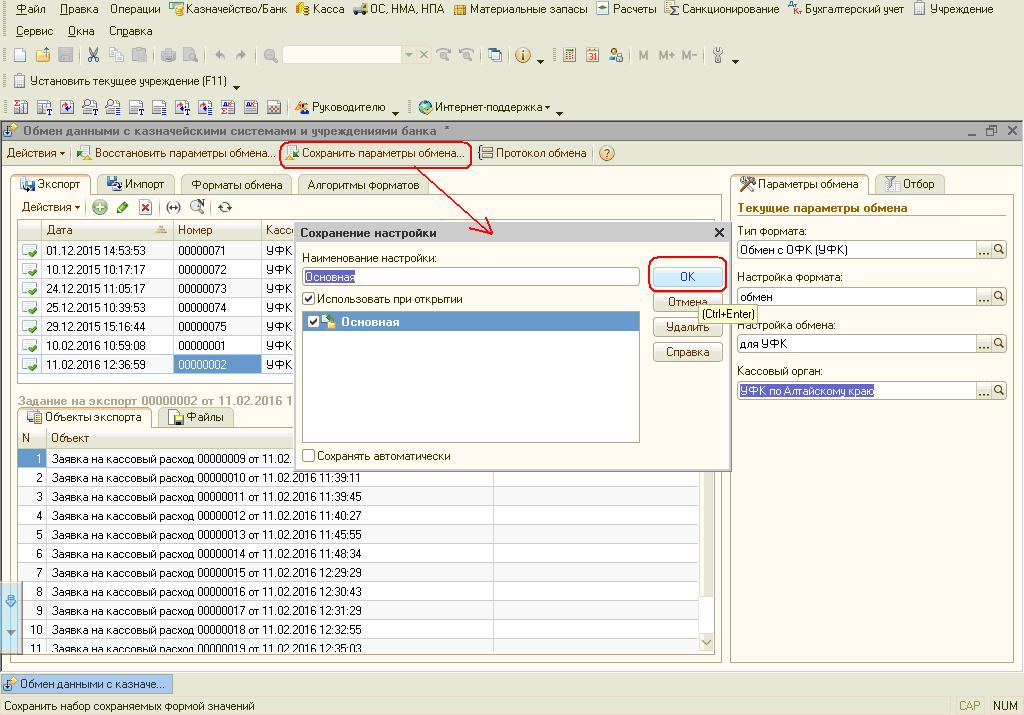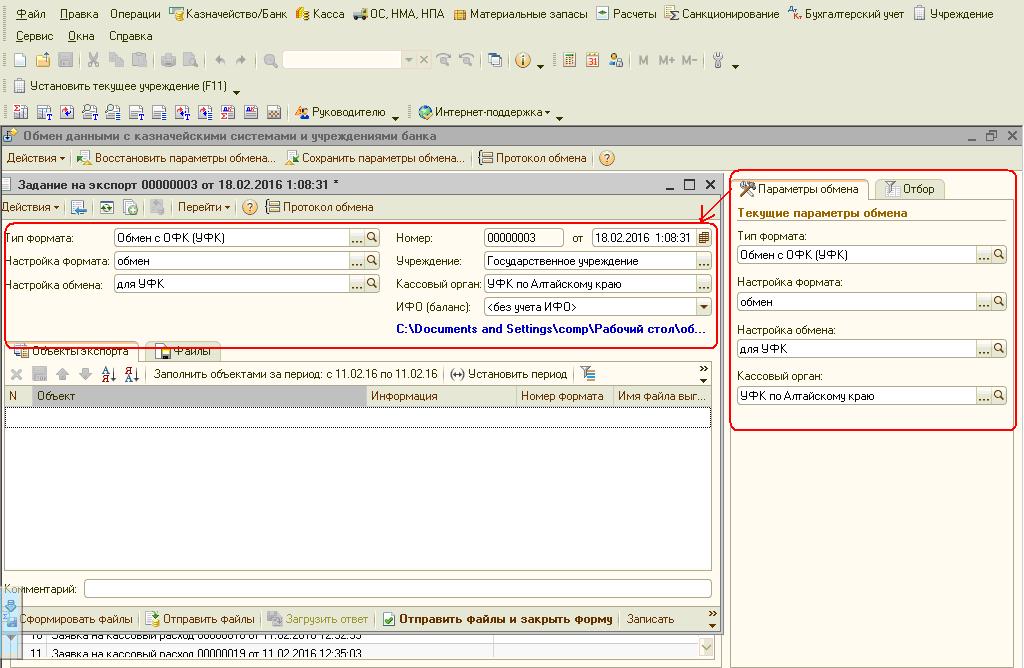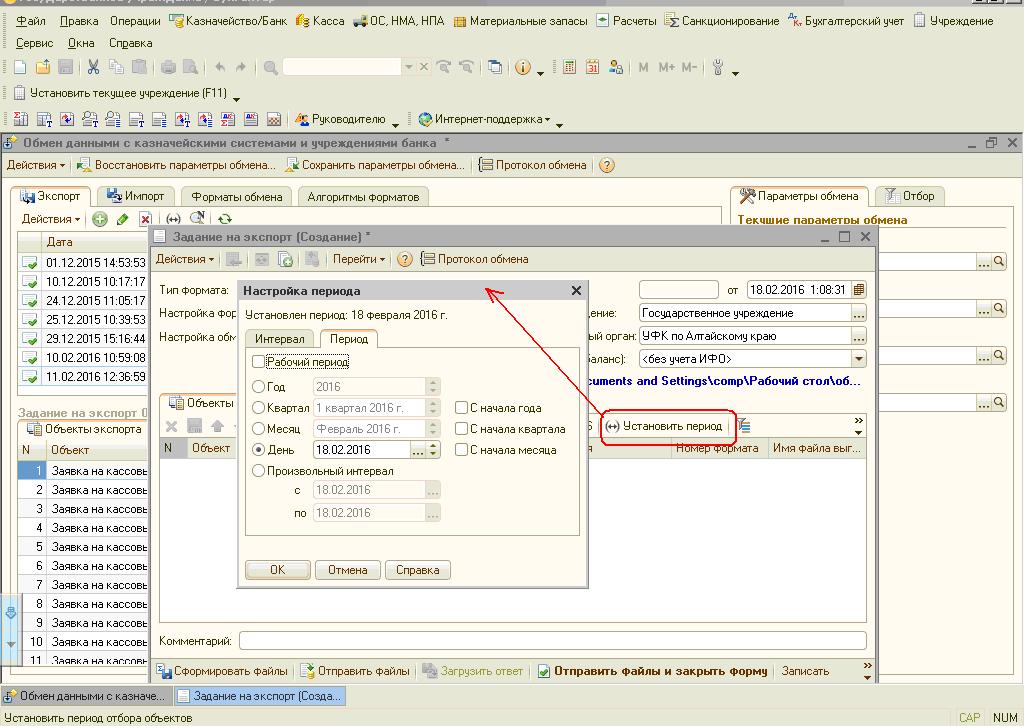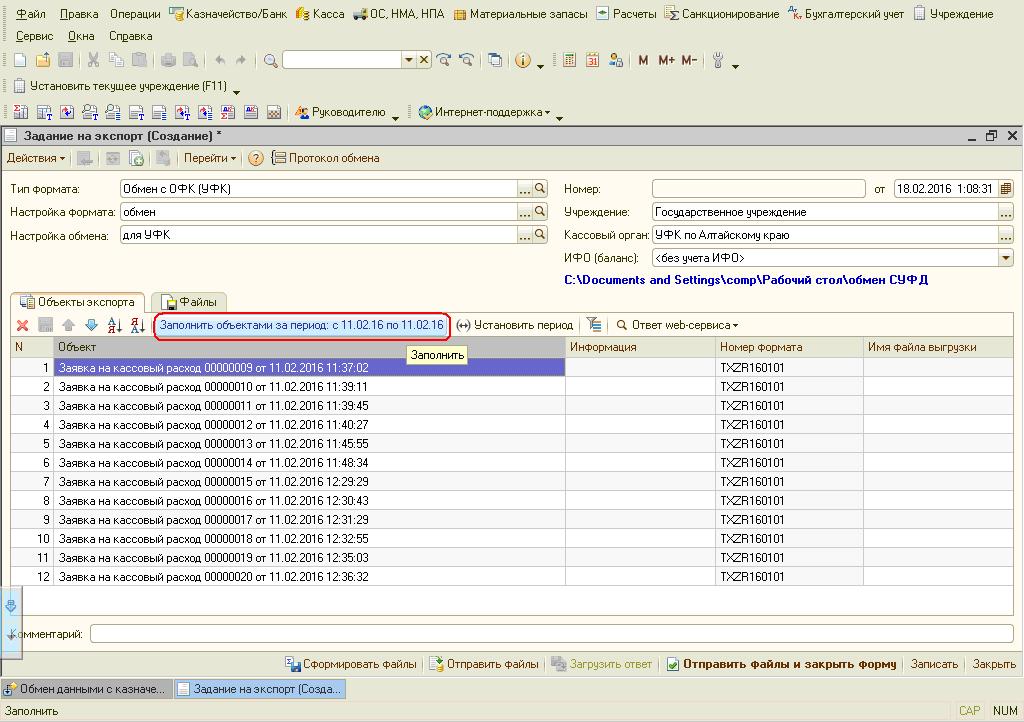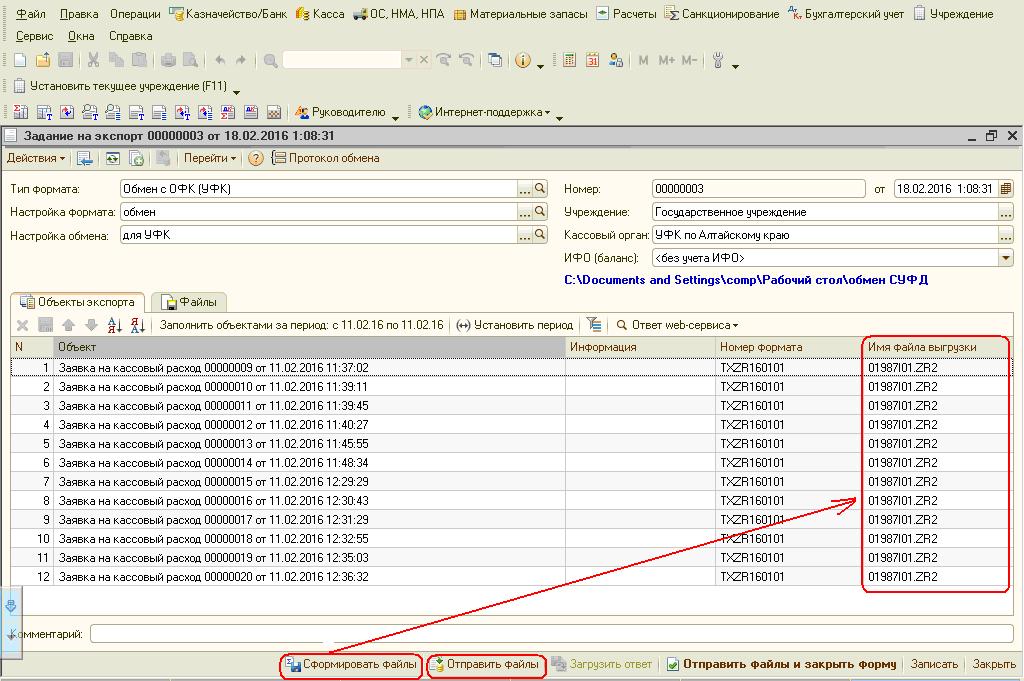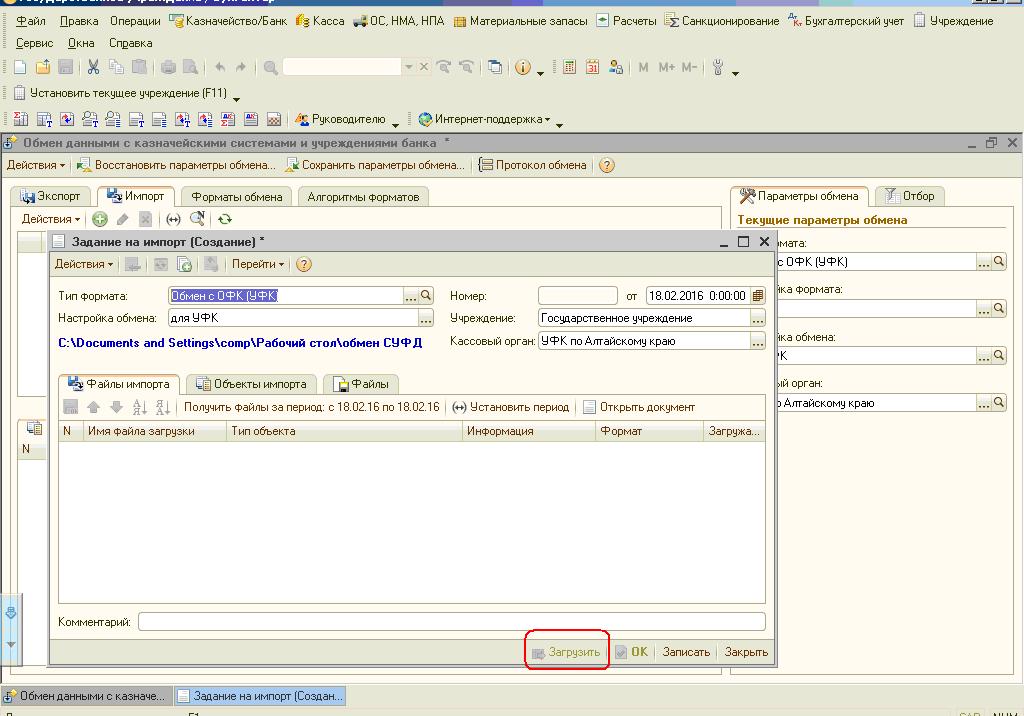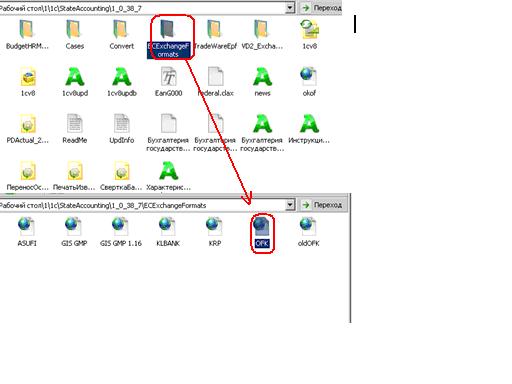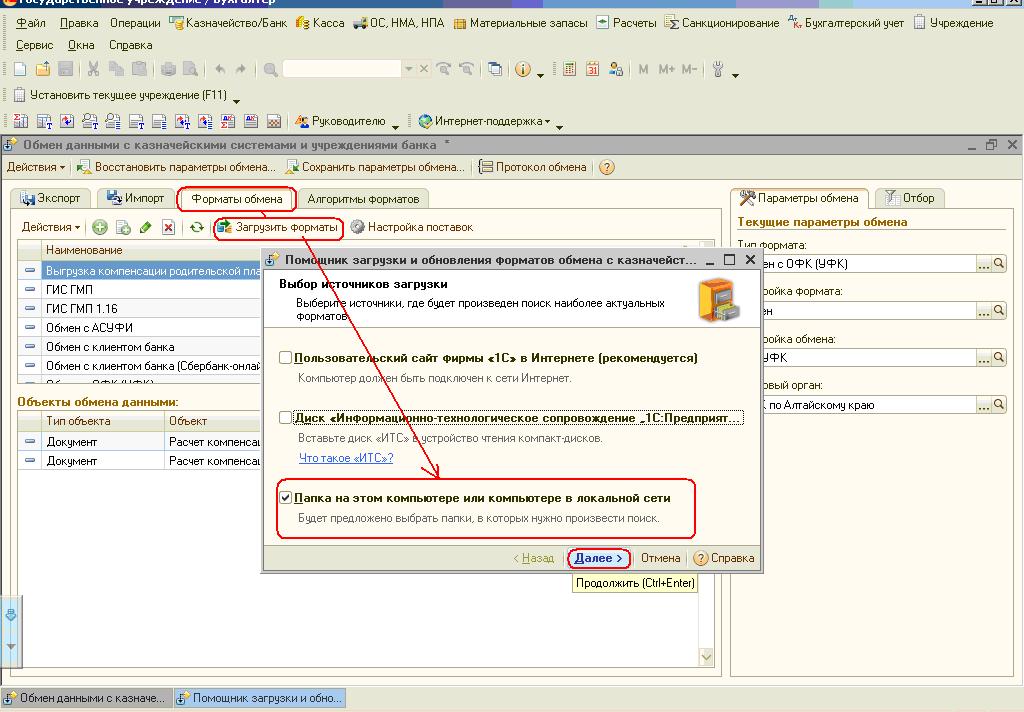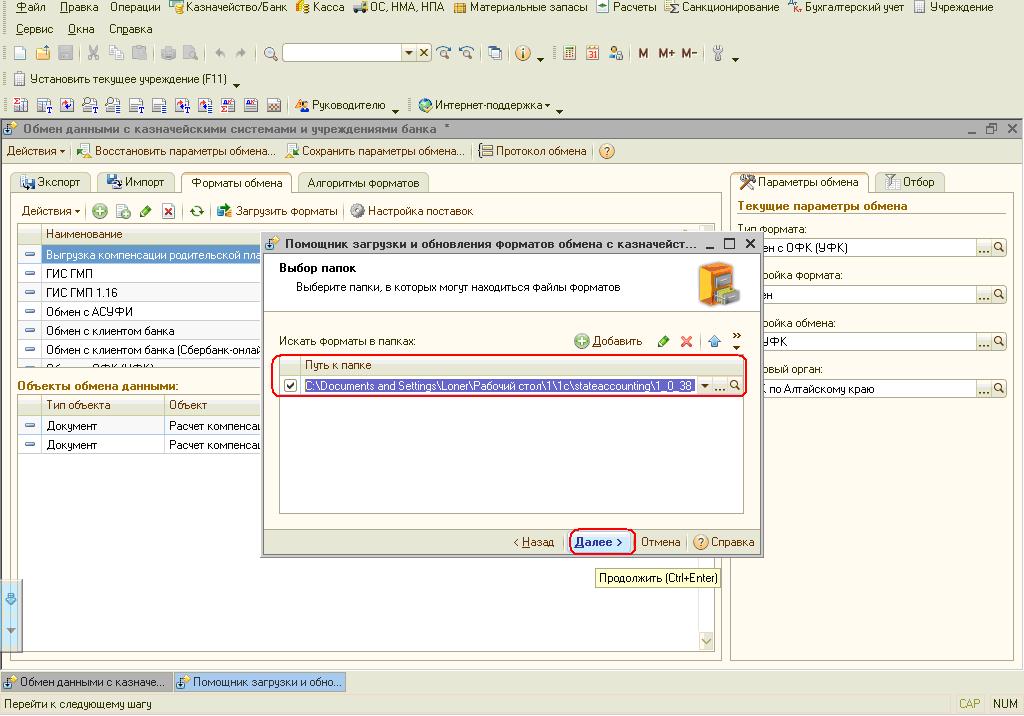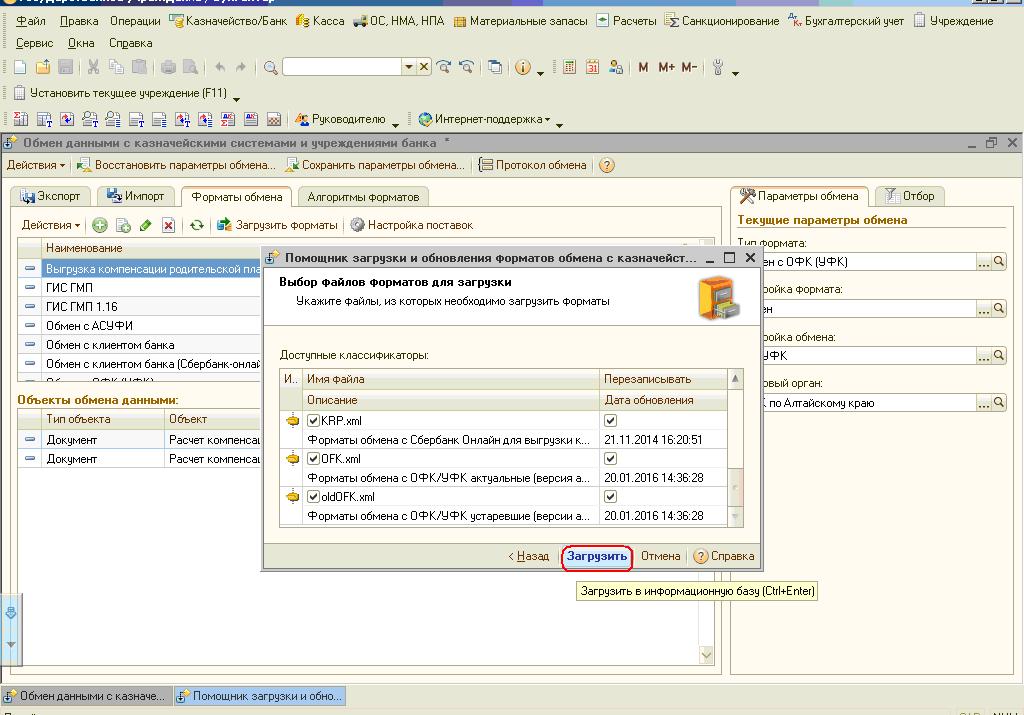Обмен с органами казначейства: настройка и выгрузка – учет без забот
- Опубликовано 13.03.2021 22:10
- Просмотров: 87483
В этой статье я вам расскажу о том, как настроить обмен с СУФД (система удаленного финансового документооборота) в программе 1С: Бухгалтерия государственного учреждения 8 редакции 1.0. Речь пойдет о вариантах обмена, непосредственно его настройке в 1С и порядке работы при его осуществлении.
В программе есть специальный раздел для обмена с казначейскими системами и учреждениями банка.
Обмен возможен двусторонний. Можно экспортировать документы из программы, а можно импортировать документ «выписка из лицевого счета», так же возможно совместить эти два способа.
Рассмотрим настройку и порядок экспорта. Сначала нужно установить параметры обмена.
«Тип формата» выбираем из справочника. В нашем случае это будет «Обмен с ОФК (УФК).
«Тип формата» выбираем из справочника. В нашем случае это будет «Обмен с ОФК (УФК).
В справочнике «Настройка форматов обмена» создаем позицию и заполняем актуальными форматами, они периодически изменяются, поэтому нужно следить за их актуальностью.
В поле «Настройка обмена» мы заполняем путь загрузки и выгрузки. Обмен происходит не напрямую, а через папку, которую вы указываете в данном разделе.
В поле «Настройка обмена» мы заполняем путь загрузки и выгрузки. Обмен происходит не напрямую, а через папку, которую вы указываете в данном разделе.
В поле «Кассовый орган» выбираем орган казначейства, в котором у вас открыт лицевой счет.
После того, как заполнили все параметры, сохраняем их.
После того, как заполнили все параметры, сохраняем их.
Теперь рассмотрим порядок выгрузки. Заходим на закладку «Экспорт» и создаем новый документ «Задание на экспорт». Все реквизиты в «шапке» документа заполнились из «Параметров обмена».
Сначала устанавливаем период, за который нужно выгрузить документы.
Затем нажимаем кнопку «Выгрузить объекты за период» и все не проведенные (!) документы для выгрузки (Заявка на кассовый расход, заявка на наличные, расшифровка внесенных через банкомат денежных средств и т.д) попадут в табличную часть.
Затем нажимаем кнопку «Выгрузить объекты за период» и все не проведенные (!) документы для выгрузки (Заявка на кассовый расход, заявка на наличные, расшифровка внесенных через банкомат денежных средств и т.д) попадут в табличную часть.
Затем нажимаем сформировать файлы и отправить файлы. Файлы выгрузились в папку, которую вы указали в поле «Настройка обмена». Теперь уже из этой папки нужно загрузить файлы в СУФД.
Для импорта делаем такие же настройки и потом заходим на закладку «Импорт». Предварительно выписку из лицевого счета в СУФД вы выгружаете в папку для загрузки.
Создаем документ «Задание на импорт». Устанавливаем период, нажимаем «Получить файлы за период» и после этого нажимаем кнопку «Загрузить».
При выполнении этой операции загружается документ «Кассовое выбытие». Если же вы используете двусторонний обмен, то сначала выгружаете «Заявку на кассовый расход», а когда загружаете выписку из лицевого счета «Заявка на кассовый расход» проводится.
Периодически обновляются форматы обмена, поэтому их нужно актуализировать в программе. Форматы поставляются в папке обновлений.
Загружаем форматы на закладке «Формат обмена».
Загружаем форматы на закладке «Формат обмена».
На этом все. Используйте обязательно все автоматические функции программы. Если остались вопросы по настройке обмена, то вы можете задать их в комментариях к статье.
Если вам нужно больше информации о работе в 1С: БГУ 8, то вы можете бесплатно получить наш сборник статей по ссылке.
Автор статьи: Наталья Стахнёва

Консультант Компании “Мэйпл” по программам 1С для государственных учреждений
Понравилась статья? Подпишитесь на рассылку новых материалов
Создание(изменение данных) пользователей организации на суфд-портале
Создание(изменение данных) пользователей организации на СУФД-Портале.
Для регистрации (изменения данных) пользователей в системе СУФД-Портала от организации должна быть предоставлена в орган Федерального казначейства по месту обслуживания организации «Заявка на подключение (изменение данных) пользователя СУФД-Портала АСФК» с сопроводительным письмом. Форма Заявки приведена в «ГИС/СУФД – Онлайн/Шаблоны Документов».
Заявка направляется в УФК по г. Санкт-Петербургу только при наличии заключенного договора ЭДО и/или после получения сертификата электронной подписи (при наличии права подписи).
В «Заявке на подключение (изменение данных) пользователя СУФД – Портала АСФК» Управления в обязательном порядке заполняются поля:
Код ТОФК – четырёхзначный код территориального отдела Управления в котором обслуживается пользователь;
Код Организации – пятизначный код Справочнике НУБП или восьмизначный код организации в Сводном реестре;
Полное наименование организации без использования сокращений;
Фамилия, имя, отчество пользователя полностью;
Адрес электронной почты – действующий адрес электронной почты для отправки уведомлений. Уведомление пользователей, включая отказ в исполнении заявки, осуществляется посредством электронной почты;
Действие – необходимые мероприятия: Создание, Разблокировка, Блокировка, Смена сертификата, Регистрация сертификата;
Создание – создание новой учетной записи пользователя. Разблокировка – разблокировка пользователя со сбросом пароля. Блокировка – блокировка учетной записи пользователя. Смена сертификата – удаление существующего сертификата с добавлением нового. Регистрация сертификата – добавление нового сертификата без удаления существующего. Удаление сертификата – удаление указанного сертификата (поле 11 Заявки) из системы.
Имя пользователя СУФД-Портала АСФК Управления – имя создается пользователем самостоятельно транслитерацией (латиницей) в формате ХХХХ_УУУУУ_Фамилия_ИО, где ХХХХ – Код ТОФК, УУУУУ – Код Организации;
В случае перевода организации из одного ТОФК в другой и проведения мероприятий по регистрации, смене сертификата, разблокировке и блокировки пользователя учетная запись пользователя не изменяется, для изменения имени пользователя необходимо произвести действия по блокировке учетной записи и создание новой.
В целях стандартизации ведения учетных записей ППО необходимо использовать следующее правило транслитерации:
а – a | б – b | в – v | г – g | д – d | е, ё – e | ж – zh | з – z | и – i | й – j | к – k |
л – l | м – m | н – n | о – o | п – p | р – r | с – s | т – t | у – u | ф – f | х – h |
ц – c | ч – ch | ш – sh | щ – shh | ъ – zz | ы – y | ь – zy | э – e | ю – yu | я – ya |
ВНИМАНИЕ! |
Ъ (zz), Ь(zy) используются только при создании кода организации (при транслитерации фамилии пользователя не используются) |
Роль пользователя – графа может иметь значения «Все документы», «Все документы (кроме БО,ДО)», «Документы Суд» или «Все документы_no_edit_zkr».
Значение “Все документы (кроме БО, ДО)” необходимо указывать пользователям в организации переведенной на работу в подсистеме Управления расходами Государственной интегрированной информационной системы Управления общественными финансами «Электронный бюджет».
Значение “Документы Суд” необходимо указывать сотрудникам судов или Управлений Судебных департаментов в субъекте Российской Федерации работающих с Исполнительными документами в форме электронного документа.
Значение “Все документы_no_edit_zkr” необходимо указывать сотрудникам Главного Управления ФССП России по г. Санкт-Петербургу работающих с механизмом контроля целостности экспортированных заявок и функционалом разграничения прав пользователей.
Наличие права подписи – графа может иметь значение «Да» или «Нет».
Разблокировка учетной записи пользователя подразумевает изменение статуса учетной записи и сброс пароля. Пароль доводится до пользователя. Пользователь обязан самостоятельно произвести мероприятия по смене пароля на отличный от доведенного.
Поля «Серийный номер сертификата электронной подписи» и «Формализованная должность пользователя» заполняются в случае выполнения мероприятий по созданию нового пользователя с правом подписи, прикрепления или смены сертификата при этом направление файла сертификата не требуется. Указывается серийный номер сертификата из файла с расширением CER, вкладка “Состав” – поле “Серийный номер”. Фактическая формализованная должность пользователя указывается в соответствии с карточкой образцов подписей (соответственно: право первой подписи – Руководитель, право второй подписи – Главный бухгалтер). Ответственный исполнитель – используется только для работы с “Исполнительными документами в форме электронного документа” ).
Обращаем внимание, что уведомление пользователей о результате выполнения заявки, в том числе и отказ, осуществляется посредством электронной почты сети Интернет, поэтому в Заявке необходимо указывать актуальные и рабочие адреса электронной почты.
В дальнейшем работы по изменению статуса учётной записи пользователя СУФД – Портала должны производиться по выше описанному алгоритму.
ВНИМАНИЕ! Не допускается создание дублирующих учетных записей на одного сотрудника организации, при этом возможна регистрация нескольких сертификатов принадлежащих одному пользователю к одной учетной записи.
Суфд: решение типовых проблем при работе с суфд портал – trust me i`m an engineer
Проверить, установлены ли личные сертификаты пользователей в КриптоПро.
Панель управления -> Свойства обозревателя -> вкладка «Содержание» -> кнопка «Сертификаты».
Проверить, соответствует ли версия Java рекомендуемой(как войти см. п.1 и нажимаете кнопку «About», должна быть 6 update 17 или выше).
Разрешен ли запуск Java, включены ли плагины Java( Для Internet Explorer: заходите во вкладку «Сервис»-> «Надстройки»-> «Панели инструментов и расширения», в появившемся меню все, что связано с Java, должно быть в состоянии «включено».
Если Mozilla Firefox, то во вкладке «Инструменты»-> пункт «Дополнения»-> во вкладках «Расширения» и «Плагины» все, что связано Java, также должно быть включено).
Отключено ли блокирование всплывающих окон(Для Internet Explorer: вкладка «Сервис»-> пункт «Блокирование всплывающих окон»-> в раскрывшемся меню первый пункт должен быть «Включить блокирование всплывающих окон», если же в первом пункте «Отключить блокирование всплывающих окон», то его необходимо кликнуть мышкой.
В Mozilla Firefox вкладка «Инструменты» -> «Настройки» -> вкладка «Содержимое», в пункте «Блокировать всплывающие окна» убираете галочку и жмете кнопку «ОК» ).
Сброс на стандартные настройки Java. В панели управления открываете Java(как войти см. п.1), кнопка «Settings», затем «Restore defaults» и «ОК».
Проверить, провели ли вы «Документарный контроль», соблюдается ли у вас очередность подписей.
Тот ли ключевой носитель у вас стоит.
Под тем ли пользователем вы вошли.