- Что собой представляет цифровая подпись microsoft
- Загрузка windows в специальном режиме
- Как в windows 7 отключить проверку цифровой подписи
- Отключение проверки правками редактора локальной групповой политики
- Отключение проверки с использованием специальных параметров загрузки
- Отключение через командную строку
- С использованием стороннего по
- Способ 3: «редактор групповой политики»
- Способ 4: «редактор реестра»
- Способ №1 — командная строка (постоянное отключение)
- Способ №2 — командная строка (временное отключение)
- Способ №3 — командная строка (тестовый режим)
- Способ №3 — меню перезагрузки
- Способ №4 — командная строка (вариант загрузки windows 7)
- Способы обратной активации проверки цифровой подписи драйверов
- Через командную строку
Что собой представляет цифровая подпись microsoft
Цифровая подпись – это небольшой участок кода, встроенный в драйвер с целью распознавания его операционной системой. Разработчики драйверов отсылают свои продукты в Microsoft, чтобы получить лицензию и удостоверить специалистов компании, что их ПО «чистое» и безопасное. Впрочем, драйвера тестируются, но их код не анализируется.
Если Microsoft даёт добро, то высылает разработчику криптографический код, который встраивается в драйвер. Такая же процедура может применяться и к некоторым разновидностям программ. Цифровая подпись означает, что данный продукт является официальным и принадлежит компании-разработчику.
При установке такого ПО на компьютер в «десятке» происходит проверка его на наличие зашифрованной подписи, то есть функция проверки активируется в момент установки операционной системы. Если цифровая подпись отсутствует, система предупредит об этом пользователя, и он должен принять решение, продолжить установку или отказаться от неё, поскольку инсталлируемый драйвер или утилита могут оказаться потенциально опасными.
Если вы всё же продолжите установку, выбрав пункт «Установить этот драйвер», факт отсутствия цифровой подписи будет зафиксирован. В «Диспетчере устройств» напротив оборудования, драйвер к которому вы установили, будет присутствовать восклицательный знак, свидетельствующий о проблеме, имеющей код 52.
Исходя из этого, можно сделать вывод, что наличие криптографической подписи – это хорошо, но её отсутствие тоже не смертельно. Если вы достаточно часто ставите и переустанавливаете драйвера, то имеет смысл отключить такую проверку. Отключение может быть одноразовым или постоянным.
Если во полностью доверяете устанавливаемому ПО, но оно не лицензировано, можно отключить функцию только в момент инсталляции драйвера. Постоянное отключение чревато увеличением вероятности, что ваш компьютер рано или поздно будет атакован вредоносными программами.
Загрузка windows в специальном режиме
Этот вариант отключения проверки цифровой подписи – одноразовый. Выбор режима с отключенной проверкой несколько отличается в разных версиях операционной системы. Если вы работаете в Windows 10, зайдите через приложение «Параметры» в раздел «Обновление и безопасность», переключитесь на вкладку «Восстановление» и нажмите кнопку «Перезагрузить сейчас», расположенную под заголовком «Особые варианты загрузки».
Загрузится экран выбора действия. Выполняем следующее. Последовательно выбираем Поиск и исправление неисправностей – Дополнительные параметры – Параметры загрузки – Перезагрузить.
Система перезагрузится, и вы увидите экран параметров загрузки, в котором вам нужно будет нажать кнопку F7, соответствующую опции отключения обязательной проверки подписи драйверов.
После загрузки Windows вы сможете установить неподписанный драйвер без ошибок и предупреждений.
Аналогичным образом действуем в Windows 8 и 8.1, только для загрузки в режиме отключенной проверки драйверов открываем панель Charms, выбираем там Изменение параметров компьютера – Обновление и восстановление – Восстановление – Перезагрузить сейчас.
В остальном практически все то же самое.
В Windows 7 попасть в меню дополнительных параметров проще всего, нажав кнопку F8 при загрузке компьютера. Когда на экране появится меню, выберите с помощью клавиш-стрелок в списке соответствующую опцию и нажмите Enter.
Как в windows 7 отключить проверку цифровой подписи
В операционной системе Windows 7 можно использовать опцию дополнительных параметров загрузки, аналогичную по использованию, применяемую в старших версиях Windows, командную строку, или изменить параметры реестра.
Посмотрим, пример отключения проверки цифровой подписи с помощью Редактора реестра Windows.
- Откройте Редактор реестра.
- В окне редактора реестра пройдите по пути:
Отключение проверки правками редактора локальной групповой политики
В отличие от предыдущего, этот способ не является универсальным: он работает только в «десятке», и только в версиях Professional/Enterprise. Если у вас стоит Home версия, здесь указанный редактор просто отсутствует.
Итак, опишем алгоритм, как отключить обязательную проверку криптографической (цифровой) подписи драйверов:
Данный способ обратим, убрать деактивацию проверки можно таким же образом, вернув значение «Не задано».
Отключение проверки с использованием специальных параметров загрузки
Данный способ предполагает, что деактивация функции проверки будет включена только для текущего сеанса работы Windows. Как только вы перезагрузитесь в штатном режиме, проверка снова станет активной.
Итак, пошаговый алгоритм отключения в Windows проверки криптографической подписи драйверов выглядит так:
Это пример одноразового отключения, как только мы перезагрузим операционку в штатном режиме, функция снова станет обязательной.
Отключение через командную строку
Аналогичные результаты можно получить, воспользовавшись обычной командной строкой, а если быть точнее, консольной утилитой bcdedit. Этот способ также универсален, единственное условие – необходимо, чтобы на ПК был обычный BIOS. Впрочем, прибегнуть к нему можно даже если на вашем компьютере UEFI, только вам в обязательном порядке нужно будет отключить функцию Secure Boot.
bcdedit.exe -set loadoptions DISABLE_INTEGRITY_CHECKSbcdedit.exe -set TESTSIGNING ON
После выполнения каждой команды вы должны получить подтверждение «Операция успешно завершена».
Перезагрузите компьютер и установите неподписанный драйвер. Маленький нюанс – после перезагрузки в правом нижнем углу экрана у вас появится уведомление «Тестовый режим» с указанием версии и редакции системы.
Чтобы от него избавиться, вам придется вновь включить проверку подписи драйверов. Для этого выполняем эти две команды:
bcdedit.exe /set loadoptions ENABLE_INTEGRITY_CHECKSbcdedit.exe /set TESTSIGNING OFF
Маловероятно, но может статься, что при следующей перезагрузке проверка включится вновь. Как отключить проверку подписи драйверов навсегда в таком случае? Есть еще один способ, и он также подразумевает использование консольной утилиты bcdedit.
Загрузившись в безопасном режиме, откройте от имени администратора командную строку и выполните команду bcdedit.exe /set nointegritychecks on, а затем перезагрузитесь в обычном режиме.
Проверка подписи также будет отключена. По отзывам многих пользователей, этот способ является более надежным. На будущее, если вы захотите вновь включить проверку, загрузившись в безопасном режиме, выполните ту же команду, только замените в ней ключ on ключом off.
С использованием стороннего по
Все вышеописанные способы требуют запоминания. Для среднестатистического пользователя гораздо предпочтительнее использовать специализированное программное обеспечение, которое выполнит эту операцию в интерактивном режиме. Таких утилит имеется немало, а мы для примера рассмотрим программу DSEO, разработанную программистами компании NGOHQ.
Другими словами, метод необратим, что становится понятно по принципу действия программы – она встраивает криптографический идентификатор в драйвер, который не сертифицирован Microsoft.
А теперь пошаговый алгоритм действий:
Способ 3: «редактор групповой политики»
Другой вариант деактивации верификации подписи осуществляется методом манипуляций в «Редакторе групповой политики». Правда, он доступен только в редакциях «Корпоративная», «Профессиональная» и «Максимальная», а вот для редакций «Домашняя базовая», «Начальная» и «Домашняя расширенная» этот алгоритм выполнения поставленной задачи не подойдет, так как в них отсутствует необходимая функциональность.
1. Для активации нужного нам инструмента воспользуемся оболочкой «Выполнить». Нажмите Win R. В поле отобразившейся формы введите:
gpedit.msc
Жмите «OK».
2. Запускается необходимый для наших целей инструмент. В центральной части открывшегося окна щелкайте по позиции «Конфигурация пользователя».
3. Далее жмите «Административные шаблоны».
4. Теперь войдите в директорию «Система».
4. Затем откройте объект «Установка драйвера».
5. Теперь щелкайте по названию «Цифровая подпись драйверов…».
6. Открывается окно настройки вышеуказанного компонента. Выставьте радиокнопку в положение «Отключить», а затем жмите «Применить» и «OK».
7. Теперь закрывайте все открытые окна и программы, далее щелкайте «Пуск». Кликните по треугольной фигуре справа от кнопки «Завершение работы». Выбирайте «Перезагрузка».
8. Компьютер будет перезапущен, после чего верификация подписи деактивируется.
Способ 4: «редактор реестра»
Следующий способ решения поставленного задания выполняется через «Редактор реестра».
1. Наберите Win R. Введите:
regedit
Кликните «OK».
Способ №1 — командная строка (постоянное отключение)
1. В меню пуск выполните поиск — введите cmd
2. Запустите командную строку от имени администратора
3. Введите команду
bcdedit.exe /set nointegritychecks ON4. Перезагрузите компьютер, проверка цифровой подписи драйверов в Windows 7 отключена.
5. Для того чтобы заново активировать проверку введите в командной строке:
bcdedit.exe /set nointegritychecks OFFСпособ №2 — командная строка (временное отключение)
1. В меню пуск выполните поиск — введите cmd
2. Запустите командную строку от имени администратора
3. Введите поочередно следующие команды:
bcdedit.exe -set loadoptions DISABLE_INTEGRITY_CHECKS bcdedit.exe -set TESTSIGNING ON4. Подтвердите изменения и перезагрузите компьютер, проверка цифровой подписи драйверов в Windows 7 отключена.
Способ №3 — командная строка (тестовый режим)
1. В меню пуск выполните поиск — введите cmd
2. Запустите командную строку от имени администратора
3. Введите поочередно следующие команды:
bcdedit.exe -set loadoptions DISABLE_INTEGRITY_CHECKS bcdedit.exe -set TESTSIGNING ON4. Подтвердите изменения и перезагрузите компьютер, проверка цифровой подписи драйверов в Windows 10 отключена.
Способ №3 — меню перезагрузки
1. Перезагрузите компьютер и в момент загрузки компьютера нажимайте клавишу F8
2. В меню выбрать «Отключение обязательной проверки подписи драйверов»
Способ №4 — командная строка (вариант загрузки windows 7)
1. В меню пуск выполните поиск — введите cmd
2. Запустите командную строку от имени администратора
3. Введите команду:
bcdedit /set "{current}" bootmenupolicy legacy4. Перезагрузите компьютер и в момент загрузки компьютера нажимайте клавишу F8
5. В меню выбрать «Отключение обязательной проверки подписи драйверов»
4. Проверка цифровой подписи драйверов в Windows 10 отключена.
Способы обратной активации проверки цифровой подписи драйверов
Общая рекомендация при использовании методов отключения проверки при установке драйвера, не содержащего криптографический идентификатор – обратная установка проверки подписи драйверов. Так вы существенно уменьшаете риски заражения компьютера вредоносным кодом.
Но способ повторной активации зависит от того, как вы выполняли деактивацию.
Итак, рассмотрим, как включить обратно обязательную проверку криптографической подписи драйверов в зависимости от способа отключения:
Ещё раз напоминаем, что деактивацию проверки цифровой подписи следует проводить, только если вы абсолютно уверены в том, что используемый драйвер получен из надёжных источников и не может содержать вредоносного кода.
Через командную строку
Этот способ самый быстрый, но любят его не все из-за необходимости запоминания команд, синтаксис которых бывает достаточно сложным и не запоминающимся. Тем не менее, метод имеет место быть, и мы его опишем:
https://www.youtube.com/watch?v=3p7nc2dk5dY
В результате будет произведено постоянное отключение проверки подписи драйверов (решение работает в Windows 7-10), так что теперь мы можем смело устанавливать ПО, не содержащее встроенного криптографического элемента.





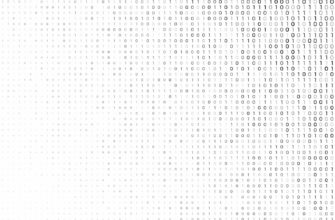

.jpg)

