- Что такое подписанный драйвер?
- Как отключить цифровую подпись с помощью командной строки
- Отключение обязательной проверки подписи драйверов в редакторе локальной групповой политики
- Отключение подписи драйверов через безопасный режим и bcedit
- Отключение проверки подписи драйвера с помощью параметров загрузки в windows 10
- Отключение проверки правками редактора локальной групповой политики
- Отключение проверки цифровых подписей драйверов в windows 8.1 и windows 8
- Отключение через безопасный режим и bcedit
- Отключить проверку подписи драйверов через редактор реестра
- С использованием стороннего по
- Способ №3 — меню перезагрузки
- Способы обратной активации проверки цифровой подписи драйверов
- Через командную строку
- Через редактор реестра
Что такое подписанный драйвер?
Подписанный драйвер — это драйвер устройства c цифровой подписью. Цифровая подпись — это электронная метка защиты, указывающая издателя программного обеспечения и изменения первоначального содержимого программного пакета драйвера. Если драйвер подписан издателем с подтверждением достоверности подписи центром сертификации, можно быть уверенным, что драйвер выпущен этим издателем и не подвергался изменениям.Windows выдаст одно из следующих предупреждений: драйвер не подписан, достоверность подписи издателя не подтверждена центром сертификации, драйвер изменен с момента выпуска.Коротко говоря если драйвер не был подписан компанией MicroSoft, то такой драйвер не будет иметь цифровой подписи драйверов для Windows. С таким драйвером и возникают проблемы при установке.
В данной статье рассмотрим как отключить проверку цифровой подписи драйверов в Windows 10, Windows 8 и 8.1, а также Windows 7.
Содержание:
- Отключение проверки подписи драйверов Windows 10
- Отключение проверки подписи драйверов Windows 8.1 / 8
- Отключение проверки подписи драйверов Windows 7
Как отключить цифровую подпись с помощью командной строки
Ключевое отличие данного способа: отключение проверки подписи осуществляется навсегда. Но этот метод не сработает в самой последней редакции Windows 10 (версия 21H1 или выше. Ниже я описал способ, который подойдёт для всех версий). Также предварительно нужно в настройках BIOS отключить пункт Secure Boot, который защищает ОС от изменения критических параметров.
Итак, для отключения подписи вам нужно:
- Нажмите ПКМ на “Пуск” и выберите “Командная строка (Администратор)

- Ввести команду bcdedit.exe -set loadoptions DISABLE_INTEGRITY_CHECKS, нажать Enter. На экране должна появиться надпись «Завершена успешно».

- Ввести команду exe -set TESTSIGNING ON, также нажать Enter. На экране должна снова появиться надпись об успешном завершении отключения подписи.

- После – выполните перезагрузку. Если же на ввод вышеуказанных команд никакого ответа в окне терминала не будет, то это означает:
- Пользователь не обладает правами администратора;
- Используется Виндвос 10 версии 21H1 или выше;
- В настройках BIOS включён пункт Secure Boot, поэтому отключить подпись драйвера невозможно.
Если в дальнейшем системе требуется драйвер с цифровой подписью, то, чтобы включить проверку подписи обратно, нужно также использовать вторую команду, но вместо «ON» указать «OFF».
Нужно учесть, что некоторые из установленных драйверов при этом перестанут работать, и система может даже не загрузиться.
Какой ты инструмент? Пройди тест и узнаешь
Отключение обязательной проверки подписи драйверов в редакторе локальной групповой политики
Опять же: этот метод не актуален для Виндовс 10 версии 21H1 и выше. Но таким способом отключения подписи могут воспользоваться пользователи более ранних версий ОС, а также Windows 8.
Чтобы открыть редактор групповой политики:
- Нужно нажать Win R, ввести команду gpedit.msc

- Открыть «Конфигурация», перейти в «Административные шаблоны», выбрать «Система», затем — «Установка драйвера».

- Дважды кликнуть на «Цифровая подпись», выбрать «Отключено»

Отключение проверки подписи выполняется навсегда, будет задействовано после перезагрузки системы.
Волга или Победа? А ты знаком с советским автопромом? Проверь себя в увлекательном тесте!
Отключение подписи драйверов через безопасный режим и bcedit
При изменении критических настроек Windows система в дальнейшем может загружаться только в безопасном режиме. Что это означает? Система будет использовать рекомендуемые драйвера, с которыми поставлялась сама Windows изначально. Соответственно, чтобы ОС загружалась в нормальном рабочем режиме, потребуется:
- Открыть командную строку от имени администратора

- Ввести команду bcdedit /deletevalue {default} safeboot

Затем нужно выполнить перезагрузку. И обязательно делать это через меню «Пуск». Выбрать не «выключение», а именно «перезагрузку»!
И перед тем, как отключить обязательную проверку подписи драйверов, рекомендуется также выполнить проверку ОС на наличие вирусов. Подойдёт любой антивирус, даже встроенный в Windows. Потому что после изменения параметров система становится более уязвимой. И если в ней есть вирусы, то это может привести к краже конфиденциальных данных пользователя!
Итого, какой способ отключения проверки подписи является рекомендуемым? Самый безопасный — через дополнительные параметры загрузки. Если он не сработает, то тогда через командную строку или редактор реестра. А устанавливали ли вы в систему неподписанные драйвера и для какого оборудования?
Расскажите об этом в комментариях, а также о том, не вызвало отключение проверки какого-либо сбоя в работе Виндовс?
Отключение проверки подписи драйвера с помощью параметров загрузки в windows 10
Первое, что следует упомянуть: выполнять отключение проверки подписи небезопасно. В Windows 10 все драйвера сертифицированы со стороны Майкрософт. То есть наличие подписи является гарантией, что в исходном коде driver нет мошеннического ПО, и что программа полностью совместима с Виндовс.
Что даёт отключение проверки подписи? Возможность устанавливать несертифицированные драйверы.
Отключить проверку цифровой подписи драйверов Windows 10 — это один из самых безопасных вариантов. Его преимущество: заданная настройка работает только до следующей перезагрузки ОС. Выполняется следующим образом:
- Откройте «Параметры», нажав Win i

- Перейдите в «Обновление и безопасность»

- Затем откройте «Восстановление» и выберите «Особые варианты загрузки». Нажмите «Перезагрузить».

- При следующем запуске Windows автоматически откроется окно для диагностики системы. В нём нужно выбрать «Поиск и устранение», выбрать «Другие параметры», указать «Параметры загрузки» и нажать кнопку перезагрузка

- Выбрать «Отключить обязательную проверку подписи драйверов».

После этого автоматически начнётся загрузка системы. Пользователь сможет до следующей перезагрузки устанавливать и работать с неподписанными драйверами.
Супер тест на тему “Деньги” и как вы умеете с ними дружить?
Отключение проверки правками редактора локальной групповой политики
В отличие от предыдущего, этот способ не является универсальным: он работает только в «десятке», и только в версиях Professional/Enterprise. Если у вас стоит Home версия, здесь указанный редактор просто отсутствует.
Итак, опишем алгоритм, как отключить обязательную проверку криптографической (цифровой) подписи драйверов:
Данный способ обратим, убрать деактивацию проверки можно таким же образом, вернув значение «Не задано».
Отключение проверки цифровых подписей драйверов в windows 8.1 и windows 8
В Windows 8 есть два способа отключить проверку цифровой подписи в драйвере — первый позволяет отключить ее однократно для установки конкретного драйвера, второй — на все последующее время работы системы.
Отключение через безопасный режим и bcedit
Этот проверенный способ является на мой взгляд самым удобным. Запустите компьютер в безопасном режиме.
Кликните правой кнопкой по меню «Пуск» и запустите командную строку с правами администратора.
В командной строке введите следующую строку: bcdedit.exe /set nointegritychecks on и нажмите Enter. Перезагрузите свой компьютер, после этого проверка подписей будет отключена.
Чтобы вновь включить проверку, проделайте такие же операции, но вбивайте строку bcdedit.exe /set nointegritychecks off.
Отключить проверку подписи драйверов через редактор реестра
Это универсальный вариант отключения подписи, так как работает во всех операционных системах, начиная с Виндовс 7. И в последних редакциях «десятки» тоже функционирует.
С использованием стороннего по
Все вышеописанные способы требуют запоминания. Для среднестатистического пользователя гораздо предпочтительнее использовать специализированное программное обеспечение, которое выполнит эту операцию в интерактивном режиме. Таких утилит имеется немало, а мы для примера рассмотрим программу DSEO, разработанную программистами компании NGOHQ.
Другими словами, метод необратим, что становится понятно по принципу действия программы – она встраивает криптографический идентификатор в драйвер, который не сертифицирован Microsoft.
А теперь пошаговый алгоритм действий:
Способ №3 — меню перезагрузки
1. Перезагрузите компьютер и в момент загрузки компьютера нажимайте клавишу F8
2. В меню выбрать «Отключение обязательной проверки подписи драйверов»
Способы обратной активации проверки цифровой подписи драйверов
Общая рекомендация при использовании методов отключения проверки при установке драйвера, не содержащего криптографический идентификатор – обратная установка проверки подписи драйверов. Так вы существенно уменьшаете риски заражения компьютера вредоносным кодом.
Но способ повторной активации зависит от того, как вы выполняли деактивацию.
Итак, рассмотрим, как включить обратно обязательную проверку криптографической подписи драйверов в зависимости от способа отключения:
Ещё раз напоминаем, что деактивацию проверки цифровой подписи следует проводить, только если вы абсолютно уверены в том, что используемый драйвер получен из надёжных источников и не может содержать вредоносного кода.
Через командную строку
Этот способ самый быстрый, но любят его не все из-за необходимости запоминания команд, синтаксис которых бывает достаточно сложным и не запоминающимся. Тем не менее, метод имеет место быть, и мы его опишем:
В результате будет произведено постоянное отключение проверки подписи драйверов (решение работает в Windows 7-10), так что теперь мы можем смело устанавливать ПО, не содержащее встроенного криптографического элемента.
Через редактор реестра
https://www.youtube.com/watch?v=3p7nc2dk5dY
Ещё один способ отключения обязательной проверки криптографической подписи драйверов Windows – правки реестра. Для этого нам нужно запустить редактор реестра (команда regedit в консоли «Выполнить») с правами администратора и найти ветку:





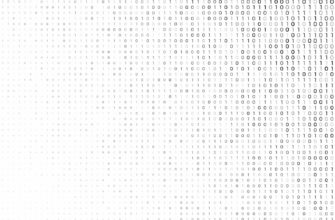

.jpg)

