- Установки «основные»
- Abbyy transformer
- Acrobat reader dc
- Adobe acrobat reader dc
- Foxit reader
- Pdf commander
- Pdf viewer for windows 7
- Pdfmaster
- Pdf-xchange viewer
- Solid converter pdf
- Stdu viewer
- Sumatra pdf
- Включите в браузере надстройку adobe pdf (internet explorer 8 и более поздние версии)
- Включите надстройку adobe pdf в браузере (firefox)
- Восстановите приложение reader или acrobat
- Восстановите раздел реестра hkcracroexch.document (windows)
- Восстановление в панели управления (ос windows)
- Восстановление из reader или acrobat
- Измените заголовок типа содержимого на веб-сервере (веб-администраторы)
- Как взломать пароль pdf или разблокировать pdf
- Как конвертировать pdf файл
- Как обезопасить pdf
- Как открыть файл pdf
- Как редактировать пдф файлы
- Как редактировать файл pdf
- Настройка параметра «во весь экран» панели навигации
- Обновление reader или acrobat
- Онлайн-сервис
- Оптимизируйте крупные pdf-файлы
- Открытие документа pdf в веб-браузере
- Отображение документа pdf в режиме «толщина линий»
- Отображение и скрытие панели навигации, панели инструментов, элементов на ней и др.
- Перезагрузите компьютер и попробуйте открыть pdf-файл еще раз
- Повторное открытие файлов pdf из последнего сеанса acrobat
- Попробуйте открыть pdf-файл со своего жесткого диска
- Попробуйте открыть другой pdf-файл
- Преобразование pdf в word, rtf, электронные таблицы, powerpoint и другие форматы
- Проверьте путь реестра приложения acrobat или reader (windows)
- Программы для открытия pdf
- Программы для работы с пдф
- Продвинутые решения
- Просмотрите pdf-файл в 32-разрядной версии internet explorer или safari (только ос windows vista)
- Сбросьте установку «отобразить pdf-файл в браузере» (acrobat/reader x и более ранние версии)
- Сенсорный режим для планшетов и мобильных устройств
- Симптомы
- Сравнение исправленной версии документа pdf с прежней версией (acrobat pro)
- Установки «вид страницы»
- Установки «во весь экран»
- Установки «документы»
- Чем открыть формат pdf
- Чтение документа в полноэкранном режиме
- Экспорт выбранных фрагментов документа pdf в другой формат
- Экспорт изображений из документа pdf в другой формат
Установки «основные»
Основные инструменты
- Выбирать инструменты нажатием клавиш. Позволяет выбирать инструменты нажатием одной клавиши. Этот параметр по умолчанию не выбран.
- Создать ссылки на основе URL-адресов. Указывает, производится ли автоматическое определение ссылок в документе PDF, которые не были созданы в Acrobat.
- Настроить инструмент «Рука» для выделения текста и изображений. Позволяет инструменту «Рука» автоматически выполнять функции инструмента «Выделение» при перемещении по тексту документа Adobe PDF.
- Настроить инструмент «Рука» для чтения статей. Меняет внешний вид курсора инструмента «Рука», когда он находится над статьей. При первом щелчке статья масштабируется по ширине документа, повторный щелчок следует структуре статьи.
- Использовать инструмент «Рука» для изменения масштаба с помощью колесика мыши. Переключает действие колесика мыши с прокрутки на масштабирование.
- Настроить инструмент «Выделение» для выделения изображений перед текстом. Изменяет порядок выбора объектов разного типа инструментом «Выделение».
- Отображать быстрые действия при выделении текста. Отображает панель быстрых действий при выделении текста или изображения.
- Показывать онлайн-хранилище при открытии файлов. Отображает облачное хранилище в диалоговом окне открытия файла.
- Показывать онлайн-хранилище при сохранении файлов. Отображает облачное хранилище в диалоговом окне сохранения файла.
- Открывать файлы PDF из предыдущего сеанса при запуске Acrobat. Повторное открытие файлов PDF из последнего сеанса при запуске Acrobat.
- Открывать документы в новых вкладках одного окна (требуется перезапуск). При открытии группирует документы по вкладкам. Вкладки можно сделать отдельными окнами с помощью перетаскивания. Для этого выберите вкладку, перетащите отобразившуюся миниатюру от панели инструментов и отпустите вкладку.
- Отображать предупреждение перед закрытием нескольких вкладок. Перед закрытием Acrobat отображается запрос на подтверждение этого действия.
- Отображать избранные файлы на вкладке «Последние». Отображение избранных файлов в качестве карточек экране «Главная».
- Использовать фиксированное разрешение для снимков. Устанавливает разрешение, используемое для копирования изображений, захватываемых при помощи инструмента «Снимок».
- Включить миниатюры предварительного просмотра PDF в Проводнике Windows. Выберите эту опцию, чтобы отобразить файлы PDF как миниатюры предварительного просмотра в Проводнике Windows.
- Режим касания. Задает способ перехода приложения Acrobat в сенсорный режим, если это необходимо, на сенсорных устройствах. В сенсорном режиме кнопки панели инструментов, панели и меню раздвигаются, чтобы вам было удобнее выбирать элементы прикосновением к экрану. Сенсорный режим чтения оптимизирует просмотр файлов и поддерживает наиболее распространенные жесты.
- Настройте разрешение экрана с помощью изменения масштаба (требуется перезагрузка). Автоматически определяет разрешение экрана и соответствующим образом масштабирует PDF для просмотра или отображает PDF как есть независимо от разрешения экрана.
- Выбрать в качестве обработчика PDF по умолчанию (только для Windows). Выбор приложения (Reader или Acrobat) для открытия файлов PDF. Этот параметр применяется, если на вашем компьютере установлено и приложение Acrobat, и приложение Reader. В ОС Windows 7 или более ранних версиях эта настройка действует в браузере только в том случае, если в нем используется плагин или надстройка Adobe. В ОС Windows 8 этот параметр указывает, какое приложение является стандартным приложением PDF в вашей системе (включая браузер). Windows 8 отображает запрос на разрешение этого изменения перед его применением в системе. После применения этой настройки ОС Windows 8 также использует выбранное приложение PDF для выполнения всех задач, связанных с файлами PDF, таких как предварительный просмотр, отображение миниатюр и предоставление информации о файле.
- Уведомить меня, если Adobe Acrobat не является приложением для работы с PDF-файлами, используемым по умолчанию (только Windows). Если приложение Acrobat не указано в качестве приложения по умолчанию для работы с PDF, при запуске Acrobat отобразится диалоговое окно с предложением сделать Adobe Acrobat приложением по умолчанию для работы с PDF.
Abbyy transformer

Acrobat reader dc

Приложение от Adobe Systems. Стандартный набор функций:
- масштабирование и изменение ориентации страниц;
- копирование текста и мультимедиа вставок;
- просмотр структуры документа;
- редактирование шрифтов и текста;
- интернет поиск выделенного текста из программы, добавление пометок и интегрирования в браузер в виде расширения.
Однако ряд дополнительных функций закрыт для бесплатной лицензии.
Adobe acrobat reader dc
Это абсолютно бесплатная программа на русском языке последней версии с официального сайта Adobe. Её возможности:
- Просмотр PDF-файлов, внесение комментариев, подписывание и печать на принтере
- Сбор и отслеживание комментариев
Создавать файлы, редактировать и конвертировать в бесплатном Acrobat Reader возможности нет. Для этих целей есть платная версия Acrobat Pro DC.
Минимальные системные требования
| Версия Windows | 7 (32 и 64 bit), 8 (32 и 64 bit), 10 |
| Место на диске | 455 Mb |
| Память ОЗУ | 1 Gb |
| Частота процессора | 1,5 GHz |
| Разрешение экрана | 1024×768 |
| Браузер | IE 11, Firefox Extended Support Release |
Foxit reader
Вторая программа для просмотра pdf-файлов — Foxit Reader. Это бесплатная программа на русском языке для Windows 10,8,7. Имеющийся функционал:
- Лёгкая, удобная и быстрая утилита для чтения файлов ПДФ
- Комментирование, подписание, а также заполнение форм
- Интеграция с наиболее распространенными облачными хранилищами
Минимальные системные требования
| Версия Windows | 7, 8, 10 |
| Место на диске | 1 Gb |
| Память ОЗУ | 512 Mb |
| Частота процессора | 1,3 GHz |
| Разрешение экрана | 1024×768, есть поддержка мониторов 4К |
Pdf commander
PDF Commander — эффективное программное обеспечение для открытия, редактирования и конвертации ПДФ. С его помощью вы с легкостью сможете создавать документы с нуля: размещать картинки, текст, подписи и штампы для официальных документов.
Преимущества программы:
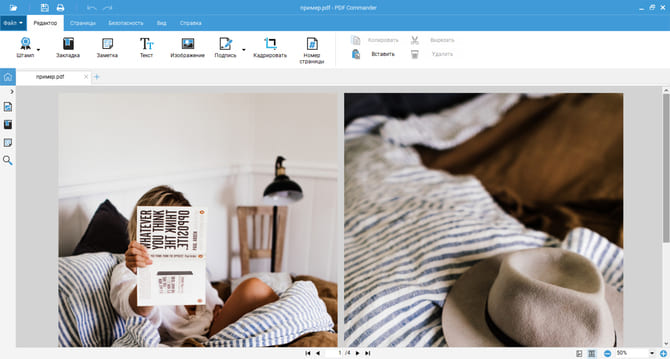
Меню редактора
Pdf viewer for windows 7
Еще одна программа — PDF Viewer, очень маленькая и простая, не требует много ресурсов. Разработчиком является Vivid Document Imaging Technologies. Возможно функционал кому-то покажется слишком скромным в отличие от предыдущего софта, но с основными задачами этот просмотрщик справляет «на ура» и имеет удобный интуитивно понятный интерфейс. Тем более что программа бесплатная. Она умеет:
- Просмотр ПДФ-файлов
- Выделение фрагментов текста, добавление сносок и стрелок
- Сохранение картинок из файла в отдельные графические файлы
- Смена ориентации страниц — поворот в любую сторону
- Изменение масштаба — отдалять и приближать
- Функция полноэкранного отображения
- Печать файлов
- Поддержка файлов на 85 языков
Минусы программы:
- Непривычный скроллинг по документу. Для этого нужно «захватывать» страницу левой кнопкой мыши и двигать мышь вверх или вниз
- Интерфейс только на английском языке
В общем PDF Viewer подойдет тем, кому нужна простая программа, не требовательная к оборудованию компьютера.
Минимальные системные требования
| Версия Windows | XP, Vista, 7, 8, 10 |
| Место на диске | 1 Mb |
| Память ОЗУ | 512 Mb |
| Частота процессора | 1 GHz |
Pdfmaster
PDFMaster — последняя программа для Виндовс в нашем списке, которая используется для чтения файлов форматов pdf, DjVu, FB2, ePUB и других. Этот ридер имеет очень удобный интерфейс с функцией поиска и возможностью настройки масштаба и внешнего вида. Распространяется бесплатно на русском языке. Разработчик — ООО «ИТВА».
Функционал:
- Чтение файлов форматов PDF, CHM, DJVU, EPUB, FB2
- Поиск по документу
- Редактирование
- Печать документов (целиком или постранично), в состав входит модуль PDF Принтер
- Настройка масштаба и ориентации страниц
Системные требования
| Версия Windows | XP, Vista, 7, 8, 10 |
| Место на диске | 15 Mb |
| Память ОЗУ | 1 Gb |
| Частота процессора | 1 GHz |
Pdf-xchange viewer
PDF-XChange Viewer — небольшое, но многофункциональное приложение для просмотра и редактирования PDF-файлов от разработчика Tracker Software Products Ltd. Есть мультиязычный интерфейс, работает очень быстро и стабильно. Программа бесплатная. Список возможностей версии 2.5.322.10:
- Чтение файлов с удобной навигацией и печать
- Изменение размера шрифта, масштаба изображений
- Одновременное открытие нескольких документов, поддержка вкладок
- Поддержка работы с зашифроманнвыми файлами
- Комментирование и добавление «стикеров», добавление текста и графики
- Экспорт текста
- Отправка файла по e-mail прямо из программы
- Конвертация PDF в графические изображения популярных форматов JPEG, TIFF, BMP, PNG и обратно
- Поддержка скриптов JavaScript
- Совместимость с переводчиками Translate It! и ABBYY Lingvo
- Есть плагины для браузеров Internet Explorer и Firefox
- Вставка собственных штампов (Custom Stamps) из памяти, изображения или другого PDF-файла
Системные требования
| Версия Windows | 10, 8, 7, XP |
| Место на диске | 20 Mb |
Solid converter pdf

Позволяет конвертировать как весь файл, так и выборочный диапазон страниц. Откройте документ в этой программе и она сразу предложит вам конвертацию в различные форматы, а верхняя панель в удобном виде отобразит опции трансформации.
Stdu viewer
 PDF, CBR, DjVu, TCR, WMF, TXT и другие. Имеет весь стандартный набор функций плюс несколько уникальных.
PDF, CBR, DjVu, TCR, WMF, TXT и другие. Имеет весь стандартный набор функций плюс несколько уникальных.
Приложение запоминает фрагмент, на котором вы остановились в последний раз, и предлагает продолжить чтение с него после повторного открытия файла.
Данный просмотрщик также располагает системой закладок, добавление которых не изменяет исходный файл.
Минусы приложения – захламленный интерфейс (куча маленьких кнопок, которые сбивают с толку на первых порах) и отсутствие углубленных возможностей и настроек. Однако последний минус смягчается тем, что программа изначально позиционирует себя как просмотрщик, а не как конкурент к Acrobat и Foxit reader’ам.
Sumatra pdf
Sumatra PDF — это быстрая и удобная читалка электронных книг популярных форматов FB2, DjVu, ePub, Mobi и других. Читает она и ПДФ-файлы. Интерфейс очень простой и не вызовет трудностей у пользователя любого уровня знания ПК. Это приложение не требовательно к ресурсам компьютера, за что её пользователи очень любят.
Возможности:
- Изменение масштаба для чтения
- Поиск по фразе или слову
- Удобная навигация по документу
- Поворот страницы по/против часовой стрелки
- Печать файлов (иногда подтормаживает)
Минимальные системные требования
| Версия Windows | 7, 8, 10 |
| Место на диске | 7 Mb |
| Память ОЗУ | 512 Mb |
| Частота процессора | 1 GHz |
Включите в браузере надстройку adobe pdf (internet explorer 8 и более поздние версии)
Убедитесь, что в браузере включена надстройка Adobe PDF.
Включите надстройку adobe pdf в браузере (firefox)
Убедитесь, что в браузере включена надстройка Adobe PDF (nppdf32.dll).
Восстановите приложение reader или acrobat
Приложения Reader или Acrobat могут работать некорректно. Восстановление установки — быстрый способ решить проблему.
Восстановите раздел реестра hkcracroexch.document (windows)
Возможно, данный раздел поврежден, указывает на устаревшую версию приложения Acrobat или Reader или на средство просмотра PDF-файлов стороннего разработчика.
Отказ от ответственности: в реестре содержится важная системная информация, необходимая для работы компьютера и приложений. Перед внесением изменений в реестр необходимо создать его резервную копию. Компания Adobe не оказывает помощь в устранении проблем, связанных с некорректным изменением реестра. Компания Adobe настоятельно рекомендует заниматься изменением реестра только пользователям с опытом редактирования файлов. Для получения подробной информации о реестре см. Документацию Windows или обратитесь в компанию Microsoft.
Восстановление в панели управления (ос windows)
Восстановить установку Acrobat или Reader можно также в Панели управления Windows.
Восстановление из reader или acrobat
Выберите Справка > Восстановить установку.
Измените заголовок типа содержимого на веб-сервере (веб-администраторы)
Если вы являетесь веб-мастером или имеете право администрировать сайт, настройте веб-сервер на отправку заголовков content-type «application/pdf» для PDF-файлов. Подробную информацию см. в документации, прилагаемой к веб-серверу, или в данной справочной статье Microsoft.
Как взломать пароль pdf или разблокировать pdf
Хотя в некоторых случаях рекомендуется защищать PDF-файл паролем, вы можете забыть, что это за пароль, отключив доступ к вашему собственному файлу.
Если вам нужно удалить или восстановить пароль владельца PDF (тот, который ограничивает определенные действия) или пароль пользователя PDF (тот, который ограничивает открытие) в файле PDF, используйте один из этих инструментов для удаления паролей Free PDF .
Как конвертировать pdf файл
Большинство людей, желающих преобразовать PDF-файл в какой-либо другой формат, заинтересованы в том, чтобы сделать это, чтобы они могли редактировать содержимое PDF. Преобразование PDF означает, что он больше не будет .PDF и вместо этого откроется в программе, отличной от программы чтения PDF.
Если вместо этого вы хотите, чтобы файл, отличный от PDF, был файлом .PDF, вы можете использовать создатель PDF . Эти типы инструментов могут принимать такие вещи, как изображения, электронные книги и документы Microsoft Word, и экспортировать их в формате PDF, что позволяет открывать их в программе чтения PDF или электронных книг.
Сохранение или экспорт из какого-либо формата в PDF можно выполнить с помощью бесплатного создателя PDF. Некоторые даже служат в качестве принтера PDF, что позволяет вам практически «напечатать» практически любой файл в файл .PDF. На самом деле это простой способ конвертировать практически все в PDF. См. Как печатать в PDF для полного ознакомления с этими параметрами.
Бесплатный конвертер PDF в Word от FormSwift — это один из примеров онлайн-конвертера PDF, который может сохранять PDF-файлы в DOCX.
См. Раздел « Как конвертировать PDF-файлы в JPG», если вы хотите, чтобы ваш PDF-файл представлял собой просто изображение, что может быть полезно, если вы не уверены, что кто-то, кому вы хотите отправить PDF-файл, имеет или хочет установить PDF-ридер.
Как обезопасить pdf
Защита PDF может включать в себя требование пароля для его открытия, а также запрет на печать кем-либо PDF-файла, копирование его текста, добавление комментариев, вставку страниц и другие вещи.
Как открыть файл pdf
Большинство людей направляются прямо в Adobe Acrobat Reader, когда им нужно открыть PDF. Adobe создала стандарт PDF, и его программа, безусловно, самая популярная бесплатная программа для чтения PDF. Его вполне можно использовать, но я считаю, что это несколько раздутая программа с множеством функций, которые вам никогда не понадобятся или которые вы не захотите использовать.
Чем можно открыть PDF:
- Браузером Google Chrome, Firefox, Яндекс.
- Adobe Acrobat Reader
- SumatraPDF
- MuPDF
Как редактировать пдф файлы
Вы можете редактировать документы в нескольких приложениях. Например, в программе PDF Commander. Она содержит инструменты для оформления файлов с нуля, для коррекции уже имеющихся файлов и извлечения картинок при необходимости.
Как сделать ПДФ файл? Для создания проекта с нуля, можно использовать чистый лист и разместить на нем штампы, текстовый слой, картинки с компьютера, электронные подписи.
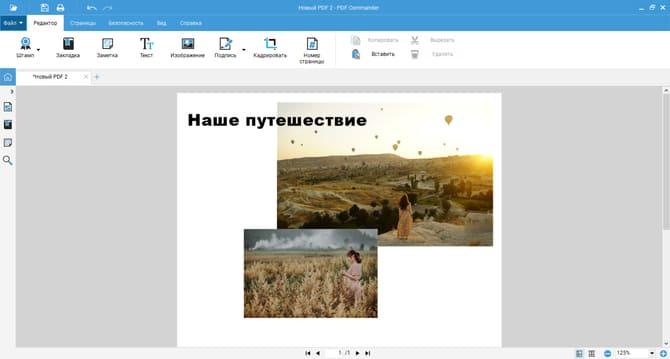
Пример оформления проекта с чистого листа
Также можно собрать ПДФ из картинок и соединить несколько файлов разных медиаформатов: JPEG, PNG, GIF, BMP, EMF и другие. Настройте последовательность страниц и их размер.
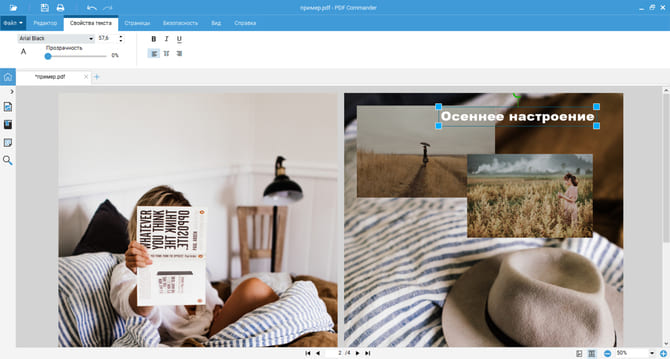
Страница объединения материала
При редактировании уже существующего файла вам доступны функции: добавление текста и картинок, удаление и создание страниц, кадрирование листов, создание нумерации.
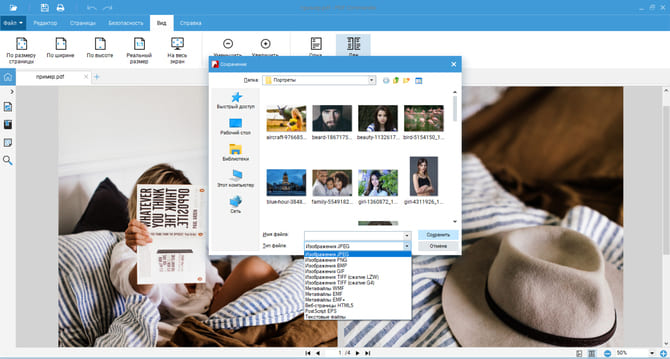
Вы сможете настроить размер элементов и свойства надписи
Для коррекции ПДФ также можно использовать веб-сервис. Сайт iLovePDF позволит добавить надпись и снимок, разместить рисунок и фигуру.
Как редактировать файл pdf
Посмотрите наш список лучших бесплатных редакторов PDF для регулярно обновляемой коллекции PDF-редакторов, если вам нужно нечто большее, чем просто заполнение форм, например, добавление или удаление текста или изображений из вашего PDF.
Если вы хотите извлечь часть PDF-файла как отдельную или разделить PDF-файл на несколько отдельных документов, есть несколько способов сделать это. Посмотрите наши лучшие инструменты и методы PDF Splitter, чтобы получить всю необходимую помощь.
Настройка параметра «во весь экран» панели навигации
Панель навигации полноэкранного режима содержит кнопки Предыдущая страница ![]() , «Следующая страница»
, «Следующая страница» ![]() и Выйти из полноэкранного режима
и Выйти из полноэкранного режима ![]() . Эти кнопки расположены в нижнем левом углу рабочей области.
. Эти кнопки расположены в нижнем левом углу рабочей области.
Обновление reader или acrobat
Adobe выпускает пакеты бесплатных обновлений безопасности раз в три месяца. Убедитесь в том, что вы обновили свое приложение Reader или Acrobat до последней версии. Обновления зачастую содержат исправления часто встречающихся проблем. Загрузите последнее бесплатное обновление.
Онлайн-сервис
Вы можете воспользоваться веб-ресурсами для коррекции и просмотра ПДФ файлов. Чаще всего они бесплатны и предлагают только несколько базовых функций. Также у них существует ограничение по объему файлов и нет возможности работать без интернет-соединения.
Оптимизируйте крупные pdf-файлы
Если размер PDF-файла превышает 4 МБ, попросите поставщика оптимизировать его. Информацию об оптимизации PDF-файлов см. в разделе Оптимизация PDF-файлов.
Открытие документа pdf в веб-браузере
В веб-браузере файлы PDF открываются в режиме чтения. Документы PDF выводятся в этом режиме без панелей, меню и панелей инструментов. В нижней части окна отображается плавающая панель инструментов с основными функциями просмотра документов.
Отображение документа pdf в режиме «толщина линий»
В режиме Толщина линий значение толщины отображаемых линий задается в PDF. Если режим Толщина линий отключен, линии вне зависимости от масштаба имеют постоянную ширину штриха (1 пиксель). Однако при печати документа они будут распечатаны с реальной шириной.
Отображение и скрытие панели навигации, панели инструментов, элементов на ней и др.
При просмотре PDF можно выбрать, какие элементы должны отображаться в Acrobat. Для этого выберите Просмотр > Показать/Скрыть:
- Области навигации. Область навигации — это область рабочего пространства, в которой отображаются различные панели навигации. Отобразите или скройте элементы меню навигации. Дополнительная информация об области навигации представлена в разделе Навигация по страницам документа PDF.
- Панель инструментов. На панели справа в Acrobat представлены часто используемые инструменты. Выберите Просмотр > Показать/Скрыть > Панель инструментов, чтобы свернуть панель инструментов справа.
- Элементы панели инструментов. Чтобы скрыть все панели инструментов, выберите Просмотр > Показать/Скрыть > Элементы панели инструментов > Скрыть панели инструментов. Чтобы вернуть заданную по умолчанию конфигурацию панелей инструментов, выберите Просмотр > Показать/Скрыть > Элементы панели инструментов > Сброс панели инструментов.
- Элементы управления страницей. Можно скрыть такие элементы управления страницей, как «Подогнать по ширине прокрутки», «Подогнать по размеру одной страницы», плавающая панель инструментов и другие.Выберите Просмотр > Показать/Скрыть > Элементы управления страницей > Показать элементы управления страницей. Чтобы скрыть плавающую панель инструментов, выберите Просмотр > Показать/Скрыть > Элементы управления страницей > Открепить.
- Строка меню. Чтобы показать или скрыть строку меню, выберите Просмотр > Показать/Скрыть > Строка меню. Или используйте клавишу F9.
- Ярлыки кнопок. Отображают ярлыки кнопок выбранного инструмента. Чтобы показать или скрыть ярлыки кнопок, выберите Просмотр > Показать/Скрыть > Ярлыки кнопок.
- Линейки и сетки. Сетки служат для точного размещения текста и объектов в документе. Чтобы показать или скрыть сетку, выберите Просмотр > Показать/Скрыть > Линейки и сетки > Сетка. При отображении сетки рядом с именем команды появляется флажок. Дополнительная информация представлена в разделе Сетки, направляющие и инструменты измерения в документах PDF.
- Координаты курсора. Опция «Координаты курсора» отображает положение координат указателя в рамках области документа. Для отображения координат по оси x и y выберите Просмотр > Показать/Скрыть > Координаты курсора. Дополнительная информация представлена в разделе Просмотр координат курсора.
Перезагрузите компьютер и попробуйте открыть pdf-файл еще раз
Перезагрузите компьютер и откройте веб-страницу еще раз. Перезагрузка позволяет очистить память и кэш компьютера. Часто проблему отображения файлов можно устранить, просто перезагрузив компьютер.
Повторное открытие файлов pdf из последнего сеанса acrobat
Acrobat может автоматически открывать файлы PDF из предыдущего сеанса при запуске. Чтобы задать такую настройку, выполните указанные ниже действия.
Попробуйте открыть pdf-файл со своего жесткого диска
Проверьте, открывается ли PDF-файл в вашем веб-браузере с жесткого диска. Для этого необходимо сохранить PDF-файл на компьютер.
Попробуйте открыть другой pdf-файл
Попробуйте открыть другой PDF-файл. Например, попробуйте открыть в своем браузере эту типовую форму. Если эта форма открывается в Acrobat или Reader, возможно, PDF-файл поврежден или неисправен веб-сервер. Если возможно, свяжитесь с лицом или компанией, отвечающей за работу веб-сайта.
Преобразование pdf в word, rtf, электронные таблицы, powerpoint и другие форматы
Проверьте путь реестра приложения acrobat или reader (windows)
Отказ от ответственности: в реестре содержится важная системная информация, необходимая для работы компьютера и приложений. Перед внесением изменений в реестр необходимо создать его резервную копию. Компания Adobe не оказывает помощь в устранении проблем, связанных с некорректным изменением реестра. Компания Adobe настоятельно рекомендует заниматься изменением реестра только пользователям с опытом редактирования файлов. Для получения подробной информации о реестре см. Документацию Windows или обратитесь в компанию Microsoft.
Программы для открытия pdf
Для тех, кому постоянно приходится взаимодействовать с этим форматом, логичным вариантом будет установка соответствующих приложений для комфортной работы с ним.
Программы для работы с пдф
ПДФ формат — это специальный тип файла электронных документов. Его можно открыть на любой ОС. У него есть свои преимущества и недостатки. Из минусов можно отметить:
Расширение ПДФ — что это? Оно происходит от английского Portable Document Format и было создано компанией Adobe. Изначально его можно было открыть только с помощью приложений от того же разработчика, но теперь существуют более удобные программы и онлайн-сервисы. Самые популярные просмотрщики и редакторы:
Продвинутые решения
Если ни одно из вышеприведенных решений не помогло устранить проблему с просмотром PDF-файлов, можно прибегнуть к продвинутым решениям
Просмотрите pdf-файл в 32-разрядной версии internet explorer или safari (только ос windows vista)
Чтобы убедиться, что вы пользуетесь 32-разрядной версией Internet Explorer, выполните следующие действия:
Сбросьте установку «отобразить pdf-файл в браузере» (acrobat/reader x и более ранние версии)
Чтобы устранить проблему с просмотром файла, попробуйте сбросить установки отображения в браузере.
Сенсорный режим для планшетов и мобильных устройств
Сенсорный режим упрощает использование программ Acrobat DC и Acrobat Reader DC на сенсорных устройствах. Кнопки панели управления, панели и меню слегка отодвигаются друг от друга для упрощения выбора с помощью пальцев. Сенсорный режим чтения оптимизирует просмотр файлов и поддерживает наиболее распространенные жесты. На устройствах с сенсорным экраном программы Acrobat DC и Acrobat Reader DC автоматически переключаются в режим касания. Можно изменить настройку сенсорного режима по умолчанию.
Симптомы
Общие признаки, когда невозможно посмотреть PDF-файл в Интернете:
Для устранения некоторых распространенных проблем при отображении PDF-файлов выполните указанные действия в следующем порядке: обновите Reader или Acrobat, устраните неисправности PDF-файла, проверьте настройки браузера, восстановите или переустановите Reader или Acrobat.
Сравнение исправленной версии документа pdf с прежней версией (acrobat pro)
С помощью функции Сравнить документы можно выявить различия между двумя версиями документа PDF. Можно настроить множество параметров для настройки отображения результатов сравнения. Дополнительные сведения представлены в разделе Сравнение двух версий файла PDF.
Установки «вид страницы»
Рендеринг
- Сглаживать текст. Указывает тип применяемого сглаживания текста.
- Сглаживать штриховые иллюстрации. Выполняет сглаживание для острых углов в векторных изображениях.
- Сглаживать изображения. Сглаживает изображения, уменьшая резкие изменения.
- Использовать локальные шрифты. Позволяет указать, использует или игнорирует приложение локальные шрифты, установленные в системе. Когда параметр не выбран, для любого шрифта, не встроенного в файл PDF, используются заменяющие шрифты. Если шрифт не может быть заменен, текст отображается в виде маркеров списка и выводится сообщение об ошибке.
- Улучшать тонкие линии. Если этот параметр выбран, тонкие линии рисуются более отчетливо, чтобы их было лучше видно на экране.
- Использовать кэш страниц. Помещает следующую страницу в буфер, даже если предыдущая страница просматривается, чтобы уменьшить время перелистывания документа.
- Использовать ускорение двухмерной графики (только для Windows). Этот параметр доступен только в том случае, если оборудование компьютера поддерживает ускорение 2D-графики. Повышает скорость масштабирования, прокрутки и перерисовывания содержимого страницы, а также ускоряет рендеринг и управление 2D-содержимым документа PDF. Этот параметр установлен по умолчанию.
Содержимое страницы и сведения о ней
- Отображать крупные изображения. Отображает крупные изображения. Если компьютер недостаточно мощный для отображения насыщенных графикой страниц, то можно отменить выбор этого параметра.
- Плавно изменять масштаб (только для Windows). Если этот параметр не включен, то отключаются анимационные эффекты, что позволяет повысить производительность.
- Отображать границы иллюстраций, рамку отсекания и область выпуска за обрез. Отображает границы документа, площадь обрезного формата и выпуска под обрез, определенные для документа.
- Отображать сетку прозрачности. Отображает сетку позади прозрачных объектов.
- Использовать логические номера страниц. Включает при выполнении команды Нумерация страниц сверку позиции страницы в файле PDF и номера, который на ней напечатан. Номер страницы с последующим расположением страницы в скобках отображается в панели инструментов Навигация по страницам и в диалоговых окнах Перейти к странице и «Печать». Например, i (1 из 1), если печатаемый номер первой страницы — i. Если этот параметр не выбран, страницы будут пронумерованы арабскими цифрами начиная с 1. Выбрав этот параметр, можно предотвратить нежелательные эффекты при нажатии кнопки «Назад» или Обратно в веб-браузере.
- Всегда показывать размер страницы. Отображает размеры страниц рядом с горизонтальной полосой прокрутки.
- Использовать просмотр наложения цветов. Указывает, используется ли режим предварительного просмотра наложения цветов только для файлов PDF/X, не используется никогда или включается автоматически. Если выбрано значение «Автоматически», режим предварительного просмотра наложения красок включается, если в документе есть наложения. Режим предварительного просмотра наложения цветов позволяет увидеть (на экране) эффект псевдонимов красок в напечатанном документе. Например, принтер или поставщик услуг печати могли создать псевдоним краски, если в документе есть два похожих плашечных цвета, а нужен только один.
- Цветовое пространство наложения прозрачности по умолчанию. Устанавливает цветовое пространство по умолчанию для наложения прозрачности: Рабочее пространство RGB или Рабочее пространство CMYK.
Установки «во весь экран»
Переходы в полноэкранном режиме
- Отключить любые переходы между страницами. Удаляет эффекты перехода страниц из презентаций, просматриваемых в полноэкранном режиме.
- Эффект перехода по умолчанию. Определяет эффект перехода для отображения при переключении страниц в полноэкранном режиме, если для документа не было задано эффекта перехода.
- Направление. Определяет направление выбранного по умолчанию экранного перехода (например, «Вниз», «Влево», «По горизонтали» и т. д.). Набор доступных параметров зависит от перехода. Если параметры направления не влияют на выбранный по умолчанию переход, этот параметр недоступен.
- Направление элементов навигации. Имитирует продвижение пользователя по презентации — например переход сверху вниз, когда пользователь переходит на следующую страницу, и снизу вверх, когда пользователь возвращается на предыдущую страницу. Доступно только для переходов, для которых доступны параметры направления.
Установки «документы»
Скрытая информация
Чем открыть формат pdf
Для работы с документами этого формата разработана не одна программа. Однако если вы не хотите или не имеете возможность их устанавливать, существует несколько способов для просмотра и без специальных приложений.
В современные браузеры (см. Какой браузер лучший) поддерживают просмотр PDF документации, поэтому и являются простейшим инструментом для работы с ними.
Для открытия этих файлов в браузере кликните правой кнопкой мыши по нему, в открывшемся окне выберите пункт меню “Открыть” или “Открыть с помощью” и укажите браузер, если в списке доступных программ нет иконки браузера, то нажмите кнопку “Обзор” и найдите в папке C:Program Files***.
Подойдет и ярлык на рабочем столе. Эту операцию требуется провести единожды, после завершения документы данного формата по умолчанию откроются браузером.
Если располагаете доступом к интернету, то очевидным вариантом станут сайты для онлайн просмотра PDF файлов: View Docs Online, DocsPal и Samuraj Data. Первые две страницы англоязычные, но беспокоиться не стоит. Кликните по кнопке “Browse”, выберите нужный файл, а затем нажмите по кнопке “View” (“View Document”).
Чтение документа в полноэкранном режиме
Если панель навигации в полноэкранном режиме, то для перемещения по файлу PDF можно пользоваться комбинациями клавиш.
Экспорт выбранных фрагментов документа pdf в другой формат
Если требуется преобразовать в другой формат только часть файла PDF, то преобразовывать весь файл и извлекать необходимое содержимое необязательно. Можно выбрать текст в файле PDF и сохранить его в одном из поддерживаемых форматов: DOCX, DOC, XLSX, RTF, XML, HTML или CSV.
Попробуйте эти онлайн-инструменты для работы с файлами PDF: преобразование файлов Word в PDF, преобразование файлов Excel в PDF, преобразование файлов PowerPoint в PDF, преобразование файлов JPG в PDF
Экспорт изображений из документа pdf в другой формат
Помимо сохранения каждой страницы (все текстовые и векторные объекты, а также изображения на странице) в формате изображения с помощью команды Файл > Экспорт в > Изображение > [Тип изображения], можно экспортировать любое изображение в файле PDF в отдельный файл изображения.








