- В vipnet csp
- В карточке сотрудника
- В криптопро csp
- Где оформить эцп и получить помощь
- Где хранится закрытый ключ в реестре windows
- Если не получилось скопировать
- Зачем копируют сертификаты эцп на другой компьютер или флешку
- Импорт ключей и сертификатов
- Как быть если доступ к старой системе невозможен?
- Как выгрузить список эп, зарегистрированных в сбис | сбис помощь
- Как скопировать средствами windows
- Как скопировать эцп из реестра на флешку
- Как скопировать эцп с флешки на пк | св тендер
- Какие есть способы копирования
- Ключевые носители, считыватели | сбис помощь
- Когда нужно копировать сертификаты криптопро в реестр
- Когда нужно переносить сертификаты в другое место?
- Массовый перенос ключей и сертификатов cryptopro с компьютера на компьютер
- Папка в операционной системе
- Перенос сертификатов из реестра через internet explorer
- Поиск сертификата через certmgr
- Поиск сертификата через internet explorer
- Поиск сертификата через криптопро csp
- Примеры сценариев при импорте и экспорте сертификата
- Реестр
- Сообщение «вставьте ключевой носитель» при работе с ключевым контейнером
- Способы копирования эцп
- Установить приложение
- Установка закрытого ключа в реестр
- Устранение ошибок сертификатов
- Часто задаваемые вопросы сбис
- Экспорт сертификата windows
В vipnet csp
- Вставьте ключеной носитель в компьютер. Откройте программу «VipNet CSP» (Пуск/Все программы/VipNet/VipNet CSP).
- В разделе «Контейнеры ключей» выберите контейнер, который нужно скопировать.
Нажмите «Копировать в…». - Укажите новое имя ключевого контейнера (например, ФИО руководителя или название организации), выберите место хранения нового ключа (носитель или папку) и нажмите «ОК».
- Введите пароль от контейнера, копию которого делаете (если он был установлен при создании контейнера).
- Задайте пароль для нового ключа или оставьте поле пустым. Нажмите «ОК».
Откройте раздел Крипто-ПРОCSP и перейдите во вкладку «Оборудование», выберите раздел «Настроить считыватели», после чего добавьте ключ в реестр – введите сертификат Крипто-ПРО.
Пример ключа: 3838R-0104T—GVE56-EF4FR-78CRY.
УстановкаСБиС на другом компьютере
Запустите установочный файл системы электронной отчетности СБиС и, следуя инструкциям «Мастера Установки», дойдите до того шага, где вам будет предложено запустить установленное ПО. Уберите галочку с этого пункта, так как пока запускать программу не нужно.
На данном этапе необходимо скопировать базу данных, которая сейчас у вас находится на внешнем накопителе, в соответствующую папку (db), согласившись на замену, если это потребуется.
Теперь вы можете открыть СБиС и проверить, есть ли в вашей базе данных все налогоплательщики.
Установка CheckXMLиCheckXML-UFA
Установите дистрибутивы, следуя инструкции.
Как только сертификат вступает в действие, он автоматически начинает использоваться вместо того сертификата, срок действия которого истёк. Этот порядок используется как при истечении срока действия сертификатов ИФНС, так и при истечении срока действия сертификата спецоператора связи.
В справочнике организаций откройте соответствующую карточку.
2. Перейдите на закладку «Сертификаты» и нажмите клавишу <Ins, выберите добавление сертификата «Из файла», далее укажите полученный файл сертификата.
Рис. 15-17 – Реквизиты сертификата
Убедитесь, что ключ подписи соответствует данному налогоплательщику и что он действителен. Название владельца указано в поле «Кому выдан«, текущий статус ключа отображается в поле «Статус«.
Закройте окно с реквизитами сертификата («Сохранить«).
Выше описанные методы хороши, когда у вас один или 5 ключиков в реестре, а как быть если их десятки. Помню лет 5 назад, когда я еще был младшим администратором, то я очень часто устанавливал электронные цифровые подписи главбуху, так как она работала в СБИС и сдавала там постоянно отчетность по огромному количеству организаций, по типу рога и копыта.
Флешку потом потеряли, встал вопрос сделать резервную копию всего и плюс обновить систему, в виду нового компьютера, на операционной системе Windows 8.1. ЭЦП было штук 50, а так как я ценю свое время, то и искал методы, выполнить это быстрее, к счастью я его нашел.
Заключался метод переноса сертификатов из реестра, в выгрузке веток и подмене SID значения, но обо всем по порядку. О том, как посмотреть SID пользователя и что это такое я рассказывал.
Вот это S-1-5-21-551888299-3078463796-888888888-46162 и есть SID, вашей учетной записи.
В контейнере Keys, вы найдете все ваши закрытые ключи от ЭЦП. С правой стороны вы увидите файлы: * header.key * masks.key * masks2.key * name.key * primary.key * primary2.key
Щелкаем правым кликом по контейнеру Keys и экспортируем его.
Не забывайте только подставить своего пользователя, эта папка может быть скрытой, поэтому включите скрытые папки и файлы в вашей ОС.
Если сертификат соответствующего удостоверяющего центра отсутствует в корневом хранилище или непригоден (например, просрочен), использование сертификатов, изготовленных данным центром сертификации, прекращается.
В этом случае в карточках владельцев соответствующих сертификатов в поле «Статус» появляется сообщение: «Цепь сертификатов не закончена» и доставка документов владельцев данных сертификатов прекращается.
Для устранения проблемы следует обратиться в спецоператору связи или в соответствующий удостоверяющий центр, получить действительный сертификат и установить его в корневое хранилище с помощью Мастера импорта сертификатов Windows (подробные инструкции приводятся в приложении «Импорт корневого сертификата«).
Как только действительный сертификат удостоверяющего центра окажется в хранилище, статус сертификатов в карточках соответствующих организаций изменится на «Действителен«.
Непригодно СКЗИ «КриптоПро CSP»
При доставке документов для работы с ключами подписи и сертификатами используется программа СКЗИ «КриптоПроCSP«. Система работает с КриптоПро CSP автоматически, без участия пользователя. Если СКЗИ «КриптоПро CSP» не установлено или непригодно, прекращается доставка документов всех отправителей.
В этом случае у всех сертификатов в карточках организаций в поле «Статус» появляется сообщение «Один из сертификатов удостоверяющей цепи не имеет правильной подписи«, «Не найден подходящий криптопроцессор!» и доставка почты прекращается.
Для устранения проблемы необходимо переустановить СКЗИ «КриптоПро CSP» (подробные инструкции приводятся в приложении «Переустановка программ криптозащиты«). После переустановки КриптоПро CSP статус сертификатов в карточках организаций изменится на «Действителен«.
Какие есть варианты по копированию контейнеров закрытых ключей?
- Если мы создаем единый терминал (Виртуальную машину), на которой будут коллективно работать пользователи, то можно произвести конвертирование физической тачки в виртуальную машину
- Если будет просто замена жесткого диска, то можно произвести его клонирование или перенос системы на SSD с помощью специальных утилит
- Можно воспользоваться утилитой КриптоПРО
- Воспользоваться экспортом из реестра Windows.
В карточке сотрудника
- Откройте карточку сотрудника на вкладке «Права и подписи».
- Перейдите в раздел «Подписи», кликните
![Заметки лентяя: [СБИС] Перенос ключей из реестра умершей винды/ПК](https://sbis.ru/help/resources/images/icons/plus_order.png?x_module=21.2200-16) и нажмите «Зарегистрировать имеющуюся».
и нажмите «Зарегистрировать имеющуюся». - Выберите из списка сертификат.
Если у пользователя несколько ЭП, он может выбирать, какой сертификат использовать для подписания документа. Для этого в карточке сотрудника установите флаг в блоке «При наличии нескольких подписей сотрудник вправе выбирать, какую использовать».
В криптопро csp
- Откройте программу «КриптоПро CSP» (Пуск/Панель управления/КриптоПро CSP), перейдите на вкладку «Сервис» и выберите «Скопировать…».
- В открывшемся окне нажмите «Обзор…».
- Выберите в списке доступных контейнеров тот, который нужно скопировать. Нажмите «Далее».
- Задайте имя копии, отличное от оригинала (например, должность или ФИО владельца ключа), и нажмите «Готово».
- Выберите носитель для хранения копии ключа. Укажите стандартный пароль или оставьте поле пустым.
Нажмите «ОК».
- Вставьте ключевой носитель в компьютер. Откройте программу «Signal-COM CSP» (Пуск/Все программы/Signal-COM CSP/Администратор).
- Нажмите правой кнопкой мыши по контейнеру, который нужно скопировать, и выберите «Копировать…».
- Введите пароль, если он был установлен при создании контейнера.
- Укажите новое имя ключевого контейнера (например, ФИО руководителя или название организации).
- Выберите носитель для хранения созданной копии и нажмите «ОК».
Где оформить эцп и получить помощь
Если для работы вам необходима цифровая электронная подпись, то обращайтесь в УЦ «Астрал-М». Мы специализируемся на оформлении ЭЦП любого типа, предлагая следующие преимущества:
Для оформления ЭЦП оставьте заявку на сайте, заполнив форму обратной связи, или свяжитесь с нами по телефону. При необходимости возможно открытие подписи в офисе клиента и в ускоренном формате.
Где хранится закрытый ключ в реестре windows
После процедуры добавления сертификата в реестр КриптоПРО, я бы хотел показать, где вы все это дело можете посмотреть. Ранее я вам рассказывал, о том как добавить оснастку сертификаты. Нас будет интересовать раздел “Сертификаты пользователя – Личное”.
Либо вы можете зайти в свойства Internet Explorer на вкладку “Содержание’. Потом перейти в пункт “Сертификаты”, где у вас будут отображаться все ваши SSL сертификаты, и те, что КриптоПРО скопировал в реестр операционной системы.
Если нужно найти ветку реестра с закрытым ключом, то я вам приводил уже пример в статье, когда я переносил ЭЦП с компьютера на компьютер.
Если не получилось скопировать
Процесс переноса электронной подписи с компьютера на флешку любым из предложенных способов обычно проходит без ошибок. Однако в некоторых случаях сохранить ЭЦП не удаётся — возникает «Ошибка копирования контейнера».
Если появилась ошибка, то владельцу подписи нужно обратиться в удостоверяющий центр, который выдал данную электронную подпись. Невозможность копирования контейнера свидетельствует о том, что ключ защищён и нужно получить его копию.
Зачем копируют сертификаты эцп на другой компьютер или флешку
Для удобства пользователей электронную цифровую подпись записывают на съемные носители (диск, флешка и т. п.) или компьютер. Вот как пользоваться ЭПЦ с флешки, токена или другого носителя:
- Записать на накопитель закрытый ключ.
- Сгенерировать на носителе открытый ключ.
- Задать пароль (для токенов паролем является ПИН-код).
- Установить ключевой контейнер на пользовательский компьютер.
- Добавить цифровую подпись на ПК и подписывать документы. Действие выполняется через файл сертификата в разделе «Защита документа».
Электронная подпись одновременно находится и на флеш-накопителе, на котором ее записали, и на компьютере — в той директории, куда ее установил пользователь. После установки и записи ЭП пользователь автоматически подписывает необходимые документы цифровым шифром.
- дублирование записи с целью защиты накопителя — предотвращение порчи носителя или потери сведений на флешке;
- работа на нескольких компьютерах — создание копий для всех пользователей;
- создание облачного сервера — виртуальный доступ к ЭЦП для нескольких работников или организаций.
Перенос потребуется и в том случае, если вы хотите обновить, модернизировать или переустановить операционную систему. Если не скопировать сертификат ЭЦП заранее, закодированная информация просто исчезнет с ПК.
Импорт ключей и сертификатов
Прежде всего установим на новый узел КриптоПро, обратите внимание, что переносить ключи и сертификаты следует между одинаковыми версиями. В противном случае либо обновите версию КриптоПро на старой системе, либо установите старую версию на новой и обновите ее уже после переноса ключевых пар.
Затем снова узнаем SID пользователя, который будет работать с ЭЦП, если это текущий пользователь, то снова выполните:
Как быть если доступ к старой системе невозможен?
Теория – это хорошо, но практика может подкинуть самые неожиданные ситуации. Как быть, если доступ к старой системе невозможен? Скажем вышла из строя материнская плата или серьезно повреждена операционная система?
Все что нам нужно в таком случае – это доступ к файловой системе старой системы. Вы можете как напрямую подключить жесткий диск к новой системе, так и загрузиться при помощи консоли восстановления или любого более продвинутого инструмента, скажем MSDaRT.
С копированием сертификатов проблемы возникнуть не должно, их хранилище простая папка на диске, а вот с хранилищем закрытых ключей в реестре немного сложнее. Но не будем забывать, что системный реестр тоже хранится в файлах на диске. Вам следует любым доступным образом скопировать файл SOFTWARE из C:WindowsSystem32config
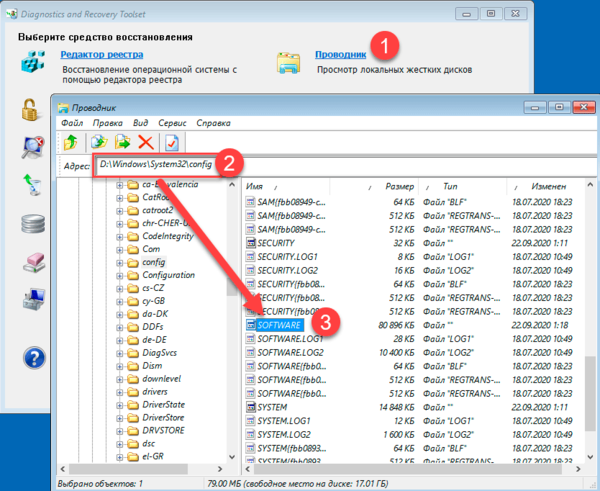 Затем на целевой системе откройте редактор реестра, перейдите в раздел HKEY_LOCAL_MACHINE и через Файл – Загрузить куст подключите скопированный из старой системы раздел реестра. Дайте ему осмысленное имя, скажем OLD_SOFTWARE.
Затем на целевой системе откройте редактор реестра, перейдите в раздел HKEY_LOCAL_MACHINE и через Файл – Загрузить куст подключите скопированный из старой системы раздел реестра. Дайте ему осмысленное имя, скажем OLD_SOFTWARE.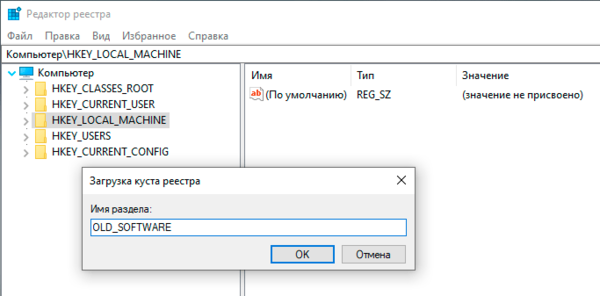 После чего пройдите в раздел с закрытыми ключами (с учетом новой точки монтирования) и выполните экспорт ветки Keys.
После чего пройдите в раздел с закрытыми ключами (с учетом новой точки монтирования) и выполните экспорт ветки Keys.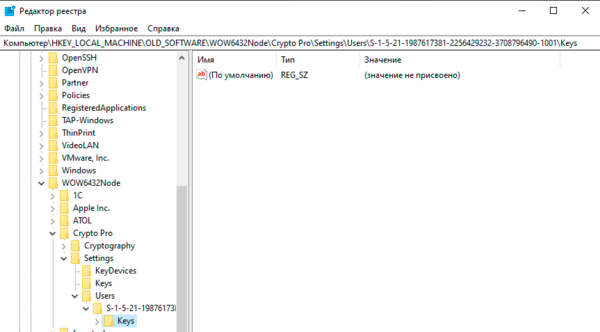 Дальнейшие действия ничем не отличаются от описанных нами в разделе Импорт ключей и сертификатов.
Дальнейшие действия ничем не отличаются от описанных нами в разделе Импорт ключей и сертификатов.
Научиться настраивать MikroTik с нуля или систематизировать уже имеющиеся знания можно на углубленном курсе по администрированию MikroTik. Автор курса, сертифицированный тренер MikroTik Дмитрий Скоромнов, лично проверяет лабораторные работы и контролирует прогресс каждого своего студента. В три раза больше информации, чем в вендорской программе MTCNA, более 20 часов практики и доступ навсегда.
Как выгрузить список эп, зарегистрированных в сбис | сбис помощь
Все электронные подписи, которые были зарегистрированы в личном кабинете, хранятся в разделе «Подписи» или «Сотрудники/Доступ и права/Электронные подписи» (зависит от конфигурации). По умолчанию здесь отображаются только действующие сертификаты и актуальные заявки на получение ЭП.
Если в личном кабинете зарегистрировано всего несколько подписей, чтобы быстро получить информацию о них достаточно просто
. Когда сертификатов много, их список с основными данными — ФИО владельца, ИНН, КПП, срок действия, отпечаток — можно выгрузить в файл:
- С помощью фильтра укажите, какие подписи нужно будет отобразить в файле. Например, включить в него отозванные или истекшие ЭП.
- Нажмите «Другие операции/Выгрузить реестр в Excel».
- Выберите каталог, в который хотите выгрузить файл, и нажмите «Сохранить».
Нашли неточность? Выделите текст с ошибкой и нажмите ctrl enter или свяжитесь с нами.
Как скопировать средствами windows
Это самый простой и быстрый вариант переноса информации. Но скопировать получится только те ключи, которые внесены в реестровую запись Windows. И еще одно условие — версия «КриптоПро» от 3.0 и выше.
Если вы пользуйтесь ЭЦП на дискете или обычной флешке (не токене), то скопируйте папки с закрытым и открытым (если он есть) ключами в корень накопителя. Наименование папок не меняйте. Для проверки откройте папку с закрытым ключом. Ее содержимое всегда выглядит так:
Если в закрытой папке есть шесть файлов с расширением .key, копировать открытый сертификат нет необходимости.
Другой вариант — копирование с помощью мастера экспорта сертификатов. Следуйте инструкции:
Шаг 1. Выберите ЭЦП для переноса. Как и где найти сертификат ЭПЦ на компьютере в операционной системе Windows:
- «Пуск».
- «Панель управления».
- «Свойства обозревателя/браузера».
В свойствах находите вкладку содержание и раздел «Сертификаты».
Шаг 2. Переходите в нужный раздел — во вкладку «Личные». Выбираете искомый контейнер. Необходимое действие — «Экспорт».
Шаг 3. Мастер экспорта сертификатов предложит экспортировать закрытый ключ вместе с сертификатом. Нажмите «Нет» и переходите дальше.
Шаг 4. В открывшейся форме выберите такой вариант.
Шаг 5. Выберите директорию, куда сохраните ключ (используйте «Обзор»).
Нажмите «Далее» и «Готово». Копирование завершено.
Используйте скопированную ЭЦП без подключения цифрового носителя.
Как скопировать эцп из реестра на флешку
Предположим, что у вас стоит задача скопировать контейнер из реестра, так как он уже там, то он экспортируемый, для этого открываем криптопро, “Сервис-Скопировать”
Выбираете “Обзор” и ваш сертификат из реестра.
Задаете ему новое имя, удобное для себя.
После чего вас попросят указать флешку, на которую вы будите копировать контейнер с закрытым ключом из реестра.
Обязательно задайте новый пароль.
Ну и собственно теперь открывайте вашу флешку и лицезрейте перенесенный на него контейнер, он будет состоять из файликов с форматом key.
Как видите КриптоПРО, это конвейер, который позволяет легко скопировать сертификат из реестра на флешку или даже дискету, если они еще используются.
Как скопировать эцп с флешки на пк | св тендер

Я уже описывал ранее: Как установить ЭЦП на компьютер. Сегодня хочу дополнить тему работы с электронно-цифровой подписью и рассказать как скопировать ЭЦП с флешки в реестр.
Любую статью условно можно разбить на два вопроса: Зачем и Как.
Зачем? ЭЦП выдаётся на флеш-накопителе или по-простому на флешке.
Во-первых: флэшка – вещь не вечная, может сломаться, потеряться.
Во-вторых: нас окружает множество копьютеров. Компьютер дома, компьютер в офисе, а в поездку берём с собой ноутбук. И как не сложно догадаться кругом приходится носить подпись, которая может сломаться и потеряться. Возможно я утрирую, но гораздо проще её скопировать.
Как? Заходим в Пуск/Панель управления/КриптоПро CSP нажимаем на подзаголовок: Сервис и кликаем: Скопировать.

В следующем окне жмём: Обзор, выбираем ключевой контейнер и ОК.

В открывшемся окне жмём: Далее и переходим к Копирование контейнера закрытого ключа. В ячейке: Имя ключевого контейнера введите название Вашей эцп и жмите: Готово.

Тут кликаем по Реестр и ОК.

Теперь установим скопированный сертификат.
Вкладка: Сервис, кликаем по кнопке: Посмотреть сертификаты в контейнере.

Далее нажимаем: Обзор и переходим к выбору сертификата.
Нужна помощь?

Выбираем, как показано на изображении, Считыватель: Реестр, Имя контейнера: Ваш сертификат (имя которое Вы дали). Жмём ОК и в следующем окне Далее.

Жмём кнопку: Установить, далее ДА и ОК.
Копирование сертификата закончено, больше нет необходимости вставлять флешку для подписи.
Остались вопросы? Смело жмите
Какие есть способы копирования
Существует несколько способов переноса. Предлагаем варианты, как скопировать ЭПЦ с компьютера на компьютер при помощи различных носителей:
- Через инструменты Windows и мастер экспорта сертификатов. Этот способ подразумевает экспортирование из реестра Windows.
- Через инструменты «КриптоПро CSP». Механизм подходит для копирования одного или двух ключей — для переноса каждого сертификата требуется отдельная операция.
- Через массовое копирование. Переносятся все выбранные реестровые и файловые записи. Перенос осуществляется вручную или через специальные утилиты (действуют не для всех типов ключей).
Ключевые носители, считыватели | сбис помощь
На ключевом носителе хранятся электронные подписи. Носителями могут быть:
ЭП нельзя хранить на компакт-диске, потому что при работе с подписью СКЗИ перезаписывает файлы, расположенные на носителе. Технические характеристики компакт-диска не позволяют использовать его для этой операции.
В соответствии со ст. 27.3 Приложения 2 к Приказу ФСБ от 27.12.2021 № 796 компания «Тензор» выдает ключи ЭП на защищенных носителях. Они также соответствуют регламенту Федеральной антимонопольной службы по ЭП для госзакупок.
Пользователь может выбрать для хранения подписи любой подходящий носитель. Мы рекомендуем использовать Рутокен, Рутокен ЭЦП 2.0 или JaCarta-2, так как эти устройства:
ЭП, которые хранятся на мобильном телефоне, можно использовать только для работы в СБИС.
У каждого типа носителей свои требования к операционной системе.
| Тип носителя | Операционная система | ||
| Windows | Linux | MacOS | |
| Рутокен ЭЦП 2.0 | Microsoft Windows версии 10, 8.1, 2021 R2, 8, 2021, 7, 2008 R2, Vista, 2008, XP, 2003 | Сборки Debian, Ubuntu, Linux Mint и другие, с установленной библиотекой libccid версии не ниже 1.4.2 | Apple OS версии 10.14, 10.13, 10.12, 10.11, 10.10, 10.9 |
| Рутокен Lite | |||
| Рутокен S | Сборки: | Apple OS версии 10.14, 10.13, 10.12, 10.11, 10.10, 10.9, 10.8, 10.7, 10.6 | |
| JaCarta-2 PKI/ГОСТ SE | Microsoft Windows версии 10, 8.1, 8, 7 SP1, Vista SP2, XP SP3, Server 2021, 2021 R2 2008 SP2, 2008 R2 SP1, 2003 SP2 | Сборки: | Apple MacOS X |
| JaCarta LT | Сборки Debian/Ubuntu | — | |
Нашли неточность? Выделите текст с ошибкой и нажмите ctrl enter или свяжитесь с нами.
Когда нужно копировать сертификаты криптопро в реестр
Существует ряд задач, когда удобно иметь вашу ЭЦП подпись в реестре Windows:
1. При тестировании настроенного окружения для торговых площадок, для входа на которые используется ЭЦП подпись.2. Когда у вас виртуальная инфраструктура и нет возможности, произвести проброс USB устройств по локальной сети3. Ситуации, когда КриптоПРО не видит USB токена4.
Когда нужно переносить сертификаты в другое место?
И так давайте рассмотрим по каким причинам у вас может появиться необходимость в копировании ваших ЭЦП в другое место.
- На текущем физическом компьютере начинает умирать жесткий диск или SSD накопитель (Как проверить жизненные показатели жесткого диска), очень частая история и жизненная, когда люди теряли все свои данные, из-за банальной жадности в покупке нового оборудования и элементарного незнания принципов резервного копирования.
- У вас производится модернизация оборудования, его улучшение и вам нужно перенести все сертификаты с закрытыми ключами на другую систему
- Вы создали отдельный сервер, в виде виртуальной машины, где будут находится все ваши сертификаты и с ними смогут работать все необходимые сотрудники, терминал для бухгалтерии. Простой пример СБИС, и когда у вас 10-20 организаций.
Массовый перенос ключей и сертификатов cryptopro с компьютера на компьютер
В интернете достаточно легко находится способ переноса контейнеров закрытых ключей КриптоПро через копирование нужной ветки реестра, где это все хранится. Я воспользуюсь именно этим способом. А вот с массовым переносом самих сертификатов у меня возникли затруднения и я не сразу нашел рабочий способ.
Для дальнейшей работы нам надо узнать SID текущего пользователя, у которого мы будем копировать или переносить сертификаты с ключами.
При осуществлении данного процесса ОС автоматически выдаст сообщение относительно того, что подобная папка уже присутствует. Чтобы решить подобную возникшую проблему, достаточно просто проставить замену;
- После завершения процесса копирования потребуется просто завершить программу.
Сразу после проведенного запуска приложение автоматически начинает общий мониторинг системы для выявления возможных ошибок. Если таковые будут обнаружены, не стоит обращать на них внимания, так как все будет исправлено автоматически и сохранением.
Одним из важных пунктов в процессе переноса СБИС с одного компьютера на другой пошаговая инструкция, является выяснение вопроса, где находится специальный контейнер, в котором расположены определенные секретные ключи. В стандартных вариантах данного приложения установлены специальные СКЗИ КриптоПро и в этом случае потребуется выполнить следующую пошаговую инструкцию:
- Нужно войти в пусковое меню.
- Выбирается специальный строка Панель управления.
- Вниманию откроются расположенные в алфавитном порядке иконки, среди которых нужно найти КриптоПро.
- Кнопка нажимается парой нажатий левой кнопки мыши.
- Осуществляется переход на раздел Сервис.
- На странице Сертификаты требуется нажать на ЛКМ и активировать кнопку Обзор. В разделе Считыватель нужно найти и запомнить наименование используемого носителя засекреченного ключа.
Если нужный код находится в реестре, важно быстро скопировать его, определив предварительно место скачивания – съемный носитель или новый ПК. Не стоит сразу удалять папку с приложением на прежнем устройство. Необходимо сначала убедиться в том, что на новом приспособлении все работает нормально с отсутствием каких-либо сбоев в документообороте.
Сохраните копию ключа на защищенный носитель. ЭП на незащищенных носителях могут быть повреждены или удалены.
Папка в операционной системе
При сохранении сертификата на компьютере программа КриптоПро CSP сама определяет конкретную папку, куда запишет ключи и сертификат. Выбрать другой путь сохранения файла пользователю не удастся.
В этом случае файл закрытого ключа проще найти и скопировать — это будет обычная папка с файлами. Путь к папке будет таким:
Перенос сертификатов из реестра через internet explorer
Для создания копии дубликата ЭЦП на флешке нужно:
- в IE открыть «Свойства браузера» / «Содержание» / «Сертификаты» / «Экспорт»;
- через правую клавишу мышки в оснастке нужного сертификата выбрать «Экспорт»;
- в мастере переноса сертификатов ЭЦП сначала нажимают «Далее», а затем напротив пункта«Экспортировать закрытый ключ вместе с сертификатом» ставят галочку;
- если эта область неактивна, значит, ключ защищен от копирования, и данный способ не подходит;
- если все работает, то следующий шаг — выбор формата загрузки;
- далее пользователь задает пароль и указывает место хранения закрытого ключа;
- завершается процесс нажатием «Готово».
Поиск сертификата через certmgr
CertMgr — это программа для работы с сертификатами на ПК. Также через программу можно посмотреть справочную информацию о консоли управления Microsoft Management Console (MMC) и о том, как настроить удаленное подключение к компьютеру.
Поиск сертификатов на ПК с помощью CertMgr аналогичен поиску через КриптоПро CSP:
- Открываем меню «Пуск» и в поисковой строке пишем название диспетчера сертификатов — «CertMgr», запускаем программу CertMgr.
- В программе — выбираем папку «Личное», тип объекта — «Сертификаты». Диспетчер выдаст перечень сертификатов, которые установлены на компьютер.
- Выбираем из списка нужный сертификат и открываем его.

Поиск сертификата через CertMgr
Поиск сертификата через internet explorer
Internet Explorer — один из наиболее популярных браузеров для работы с сертификатами ЭП. Долгое время только его можно было использовать для сертификатов. Другие браузеры начали поддерживать работу сертификатов позже — в 2022-2022 годах. Но до сих пор использовать сертификат на некоторых ресурсах можно только в Internet Explorer.
Как найти сертификат с помощью браузера Internet Explorer:
- Открываем браузер и нажимаем: Настройки → Свойства браузера → Содержание → Сертификаты
- Появится окно с сертификатами, установленными на компьютер. Можно будет просмотреть информацию о них.

Поиск сертификата через Internet Explorer
В браузере Chrome и основанных на нем браузерах (Яндекс.Браузер, Opera) сертификаты также можно найти:
Настройки браузера → Приватность и защита → Безопасность и защита → Сертификаты → Просмотр сертификатов.
В браузере Firefox найти сертификат не получится. Этот браузер не работает с российскими сертификатами и отечественными криптографическими алгоритмами.
Поиск сертификата через криптопро csp
КриптоПро CSP — это программа для работы с электронной подписью. Она есть у большинства пользователей, работающих с квалифицированной ЭП.
Чтобы найти сертификат через КриптоПро CSP на ПК:
- Открываем программу: Пуск → Все программы — КриптоПро CSP.
- В программе переходим по вкладкам: Сертификаты пользователя → Личное → Сертификаты.
- Выбираем нужный сертификат и делаем с ним то, что планировали: смотрим информацию в сертификате, экспортируем его или удаляем.

Поиск сертификата через КриптоПро CSP
После открытия сертификата через КриптоПро CSP, вкладка с ним появится в меню «Пуск». В следующий раз сертификат можно будет открыть быстрее — сразу из этого меню.
Примеры сценариев при импорте и экспорте сертификата
Если вы мой постоянный читатель, то вам уже должны быть знакомы понятие SSL сертификата, его виды и назначение. Сейчас уже сложно себе представить работу юридических лиц, ИП и обычных граждан без сертификатов и ЭЦП. Многие программы используют их для шифрования трафика, например при документообороте или при доступе к сервису, очень частый пример, это кабинет клиент-банка.
В большинстве случаев у людей на компьютере установлена операционная система Windows, она не идеальна и бывают частые случаи ее выхода из строя. При таком раскладе у вас легко могла возникать ситуация по восстановлению вашего сертификата из хранилища Windows, или при обновлении вашего компьютера на более новый, где так же производили перенос сертификатов, я приводил такой пример для КриптоПРО. Переходим к практике.
Реестр
Реестр компьютера — это список настроек и параметров ПК. Увидеть реестр компьютера можно, набрав в строке поиска на панели «Пуск» — «regedit». Поиск позволит открыть служебную программу — редактора реестра.

Путь к сертификату через реестр
Найти сертификат на ПК можно несколькими путями:
- с помощью программы КриптоПро CSP;
- программы CertMgr;
- браузера;
- консоли MMC.
Все четыре способа позволят открыть сертификат, выгрузить его в виде файла, просмотреть сведения об ЭП, а при необходимости и удалить сертификат. Когда не нужно удалять сертификат.
В КриптоПро CSP и браузере также можно скопировать сертификат вместе с закрытым ключом, в программе CertMgr и консоли ММС — только файл сертификата. Для такого копирования сертификата и его ключа рекомендуем использовать сервис копирования сертификатов на Установочном диске, где пользователю не требуется детально погружаться в механизмы работы ЭП.
Сообщение «вставьте ключевой носитель» при работе с ключевым контейнером
Вероятнее всего, находится она в корне системного диска: C:СБИС Электронная отчетность.
Скопируйте папку с названием db на внешний накопитель (флешку) – это и есть ваша база данных.
Скачивание дистрибутивов
Для переноса СБиС на другой компьютер необходимы:
- Полная локальная версия программы СБиС Электронная отчетность (ссылка для скачивания);
- 32-х или 64-х разрядная версия программы Крипто-ПРО, в соответствии с разрядностью операционной системы компьютера, на который вы переносите СБиС ;
- CheckXML и CheckXML-UFA (ссылка для скачивания).
Поздравляем, на этом подготовка к переносу СБиС на другой компьютер закончена, теперь можно перейти непосредственно к установке программы на рабочую машину.
Примечание: устанавливать СБиС необходимо с правами администратора. Работать с программой следует в этом же режиме.
Установка Крипто-ПРО на другом компьютере
Запустите инсталляционный файл Крипто-ПРО от имени администратора и выполните установку данного дистрибутива, внимательно следуя инструкции.
Способы копирования эцп
Сегодня доступно копирование цифровой электронной подписи следующими способами:
- с помощью стандартных инструментов OS Windows (здесь экспорт идет из реестра операционной системы);
- с использованием возможностей КриптоПро CSP;
- с помощью массового копирования.
Установить приложение
Пройдите все этапы мастера установки:
- В приветственном окне мастера нажмите «Далее» и выберите каталог установки.
- На следующем этапе выберите компоненты установки. По умолчанию указана «Рекомендуемая установка», в которой содержатся все .
Остальные являются необязательными, и если они понадобятся в работе, СБИС Плагин скачает их автоматически. Если вам требуется установить расширенный набор модулей, выберите другой
.
- На этапе «Установка сертификата для обеспечения локального подключения» рекомендуем оставить флаг «Установить сертификат». Наличие сертификата безопасности повысит стабильность соединения СБИС Плагина с браузером, а также предоставит доступ к расширенным возможностям приложения. Если снять флаг, приложение «СБИС Плагин» также установится.
Подтвердите установку сертификата в окне предупреждения: нажмите «Да».
- На этапе «Все готово к установке» приводится полный список компонент, которые будут установлены на ваш компьютер. Для начала установки нажмите «Установить».
- На заключительном этапе появится сообщение об успешной установке СБИС Плагина. Если оставить флаг «Проверить соединение со СБИС Плагин», после завершения установки откроется страница диагностики подключения браузера к СБИС Плагину. Также на страницу диагностики можно перейти из настроек СБИС Плагина. Для завершения Мастера установки нажмите «Завершить»
В системном трее компьютера появится значок . Согласно настройкам, заданным по умолчанию, СБИС Плагин будет запускаться автоматически при включении компьютера.
После установки настройте на работу со СБИС Плагином антивирусные программы, брандмауэр и приложения-блокировщики.
Если на компьютере создано несколько учетных записей, то для каждой необходимо установить отдельную копию СБИС Плагина.
Установка закрытого ключа в реестр
Теперь когда ваш закрытый ключ находится в реестре, давайте установим личный сертификат. Для этого откройте на вкладке “Сервис” кнопку “Посмотреть сертификат в контейнере”
Далее в окне “онтейнер закрытого ключа” нажмите кнопку “Обзор”.
И выберите сертификат из реестра, он будет с тем именем, что вы ему задавали.
Нажимаем далее.
После чего производится установка закрытого ключа в реестр, через соответствующую кнопку.
Видим, что сертификат был установлен в хранилище “Личные” текущего пользователя.Как видите, было очень просто скопировать закрытый ключ в реестр операционной системы.
Устранение ошибок сертификатов
Обмен письмами с владельцем сертификата (инспекцией / спецоператором связи) возможен только в том случае, если сертификат, который установлен в карточке его владельца на закладке «Сертификаты«, имеет статус «действителен«.
Если у сертификата на закладке «Сертификаты» в поле «Статус» появляется любое другое сообщение, это означает, что сертификат непригоден.
При получении писем от владельца данного сертификата возникнет ошибка «Невозможно определить отправителя!» и письмо окажется в реестре проблемной почты (т.е. не будет получено). При отправке документов в адрес владельца данного сертификата возникнет ошибка «У лица <Название владельца сертификата не найдено действительного сертификата для шифрования» и документ не будет отправлен.
В каких случаях определяется непригодность сертификата?
Истек срок действия сертификата
Сертификаты выдаются центрами сертификации на определённый срок. Когда срок действия сертификата истекает, использование данного сертификата в системе электронной отчётности автоматически прекращается.
В этом случае у сертификата в карточке его владельца в поле «Статус» появляется сообщение «Один из сертификатов удостоверяющей цепи не подходит по дате«.
Как правило, когда подходит завершение срока действия какого-то сертификата, спецоператор связи в своей базе устанавливает в карточку владельца сертификата сертификат с новым сроком действия и рассылает этот сертификат в адрес других абонентов системы.
Лицензия Крипто-ПРО
Часто задаваемые вопросы сбис
ВАЖНО: Обращаем ваше внимание, что блок вопросы и ответы мы перенесли в раздел Форум Все самые актуальные вопросы с разбивкой по темам смотрите на форуме.
Для этого:
- В левом верхнем углу нажмите на налогоплательщика (далее по тексту НП) для открытия окна выбора НП
Нажмите на изображение, чтобы увеличить
Рис. 12
- На панели нажмите кнопку «Добавить»
Рис. 13
- Далее в нижней части открывшегося окна поставьте галочку рядом с пунктом «Выбрать налогоплательщика из справочника организаций». Появится подменю, справа от поля ввода есть стрелочка, нажмите ее для выбора организации:
Рис. 14
- Далее выберите папку «НАЛОГОПЛАТЕЛЬЩИКИ»:
Рис. 15
- Выберите любого из ваших НП (если их несколько);
- Нажмите «Далее»;
- В окне «Сведения для регистрации на операторе связи» поставьте галочку напротив пункта «Обновить информацию о лицензиях»:
Рис. 16
- Нажмите «Далее» и ожидайте окна с предупреждением, что сейчас на компьютер будет установлена СКЗИ
Стоимость выезда или удаленной установки следует уточнить у менеджера по тел. (861)278-7777
Экспорт сертификата windows
Давайте теперь проделаем процедуру обратного порядка. Первым делом я произведу экспорт сертификата из графического интерфейса. В оснастке “Сертификаты” найдите нужный вам. Щелкните по нему правым кликом и выберите “Все задачи – Экспорт’.
У вас откроется окно мастера экспорта сертификатов, нажимаем далее.
Если есть возможно и закрытый ключ экспортируемый, то можете выставить режим “Да, экспортировать закрытый ключ”.
Вам будет предложено выбрать формат выгрузки, тут могут быть расширения cer DER, cer Base-64, p7b, PFX. Так как у меня сертификат Wildcard, то я могу выгрузить в “Файл обмена личной информацией -PKCS # 12(.PFX)”. Если вы планируете после экспорта удалить из личного хранилища ваш сертификат, то можете тут выставить соответствующую галку. Так же может выгрузить все расширения, после чего нажимаем далее.
Задаем обязательный пароль два раза, лучше сразу задавать стойкий пароль.
В следующем окне мастера по экспорту сертификатов, вы задаете его имя и где он будет сохранен.
Нажимаем далее.
Завершаем процедуру экспорта pfx архива из нашего хранилища сертификатов.
Экспорт успешно выполнен.
Теперь давайте произведем экспорт с помощью утилиты certutil. Перед тем, как это сделать, нам необходимо вычислить серийный номер сертификата.Для этого выполните команду:
certutil -store my
Находим поле “Серийный номер” у нужного сертификата и копируем его.
Далее пишем команду для экспорта сертификата;
certutil -exportPFX -p “12345678” my 790000fa279f2bd96421c6e2bc00010000fa27 export-cert-2.pfx
Все успешно отработало.
На выходе я получил файл export-cert-2.pfx. Открыть архив с сертификатом вы легко сможете через утилиту keytool или Key Store Explorer.
На этом у меня все, мы с вами разобрали алгоритм и методы по импортированию и экспортированию сертификатов в операционной системе Windows. остались вопросы или пожелания, то я жду их в комментариях. С вами был Иван Семин, автор и создатель IT портала ecpexpert.ru.







