- Что включает штамп на визуализации эд
- Как распечатать документ с эп, чтобы он не утратил юрсилу
- Что придает документу в интернете юридическую силу
- Как поставить отметку
- Как проверить срок окончания сертификата подписи?
- Копирование средствами windows
- Настройка установленного по
- Обязательно или нет соблюдение госта
- Поиск сертификата через certmgr
- Поиск сертификата через internet explorer
- Поиск сертификата через консоль управления
- Поиск сертификата через криптопро csp
- Получение сертификата
- Реестр
- Установка криптопровайдера и плагина
- Установка сертификата уц фнс россии
Что включает штамп на визуализации эд
Согласно ГОСТу Р-7.0.97-2022 от 1.07.2022 г. в форме электронной подписи должна содержаться новая форма с атрибутом «отметка об электронной подписи». Она обязательна для любого ЭД при его визуализации, сканировании или на печати в том месте, где обычно подпись проставляется на бумаге от руки.
Отметку ставят на документе, подписанном электронной подписью, который представляет собой:
- распечатку электронного контракта;
- распечатку протокола рассмотрения заявок и их оценку для участия в торгах на ЭТП;
- ответы на запросы контролирующих органов.
Штамп электронной подписи обязательно включает такие реквизиты, как:
- номер сертификата ключа подписи;
- ФИО владельца ЭЦП;
- срок окончания действия сертификата;
- фразу о том, что документ подписан ЭП.
Дополнительно штамп может содержать эмблему:
По требованиям стандарта отметка об электронной подписи должна быть читаемой, а ее элементы не должны пересекаться или накладываться друг на друга.
Как распечатать документ с эп, чтобы он не утратил юрсилу
Цифровой автограф привязан к конкретному акту и удостоверяет его содержание. Он равнозначен бумажному, и его необязательно выводить на печать. Но иногда бумажный вариант требуют, например, в судебной инстанции, Налоговой инспекции и иных государственных ведомствах.
А нередко такой формат вызывает больше доверия у контрагентов. В этом случае встает вопрос, можно ли распечатать документ с электронной подписью, — да, это допустимо. Сначала необходимо выгрузить из информационной системы, а затем вывести на принтер.
Существуют специальные программы ЭДО, позволяющие выводить акты на печать прямо из цифрового хранилища. Чтобы акт обладал юрсилой, в специализированных ИС автоматически проставляется отметка о подписании ЭП. Если такой системы нет, то создайте этот штамп самостоятельно.
Независимо от способа распечатывания, учтите: после обычного копирования документ, заверенный ЭП, не становится юридически значимой бумагой. Поскольку в цифровом документообороте ЭП легко проверить при помощи специализированных программ. А бумажный вариант так проверить не получится.
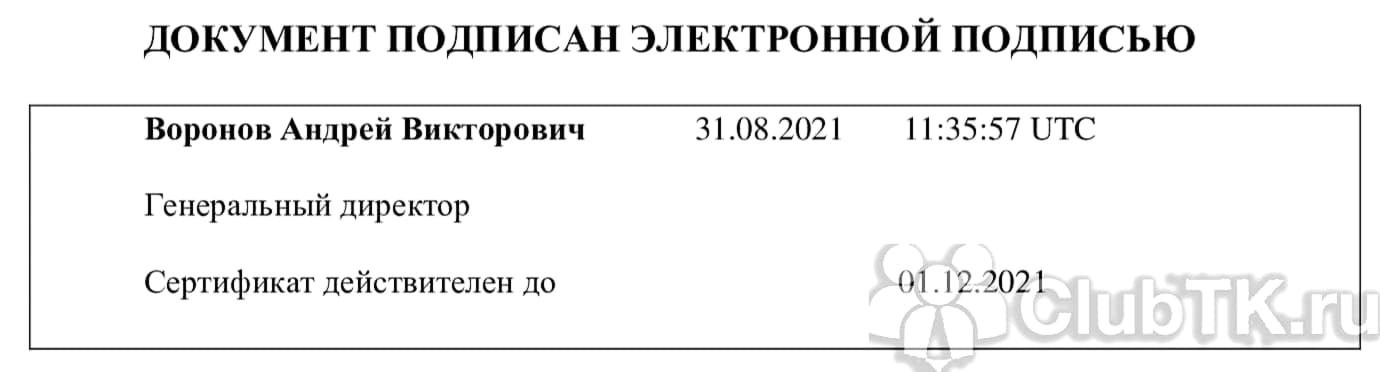
ВАЖНО!
Недостаточно только продублировать акт при помощи копировальной техники. Единственный вариант, когда бумажный документ, подписанный электронной подписью, приравнивается к оригиналу, — его правильно заверить.
Эксперты КонсультантПлюс разобрали, как получить усиленную неквалифицированную электронную подпись. Используйте эти инструкции бесплатно.
Получить доступ к материалам КонсультантПлюс на 2 дня
Что придает документу в интернете юридическую силу
Электронный документооборот (ЭДО) набирает обороты, но сейчас далеко не все готовы полностью перейти на такой формат. Несмотря на постепенное внедрение ЭДО, бумажные варианты часто требуют и в государственных структурах, и в частных компаниях. Для организаций, ведущих делопроизводство в специальных информационных системах, документ с электронной подписью считается оригиналом, но он действителен и в виде заверенной копии на бумаге.
Необходимость заверять цифровой экземпляр при помощи ЭП устанавливает Федеральный закон № 63-ФЗ от 06.04.2022. К традиционному акту на бумаге с «живым» автографом руководителя приравнивается только текст, подписанный квалифицированной ЭП.
Если договор заверен простой ЭП, то он действителен в том случае, когда есть соглашение между участниками ЭДО (п. 2 ст. 6). Цифровые тексты, для которых необходима печать, заверяют только усиленной ЭП (п. 3 ст. 6).
Чтобы цифровой файл обладал юридической силой документов, подписанных электронной подписью, в нем следует указать обязательные реквизиты:
- наименование;
- номер, дату оформления;
- личные данные подписавшего текст;
- наименование организации, имя должностного лица, наделенного возможностью заверять договоры;
- подпись.
В цифровые экземпляры договоров есть возможность вмешательства третьих лиц. В этом случае законную силу и юридическую значимость электронной подписи в документе подтверждает только сертифицированный ключ. Это набор зашифрованных символов, с помощью которых легко доказать, что автограф относится к конкретному человеку. Сведения о нем вносят в специальную информационную систему, и ключ становится доступен только его владельцу.
Эксперты КонсультантПлюс разобрали, как получить простую электронную подпись. Используйте эти инструкции бесплатно.
Получить доступ к материалам КонсультантПлюс на 2 дня
Штамп цифрового автографа обязательно включает следующие сведения:
- фразу о том, что акт заверен ЭП;
- номер сертификата ключа;
- фамилию, имя и отчество владельца ЭП;
- срок начала и окончания действия сертификата.
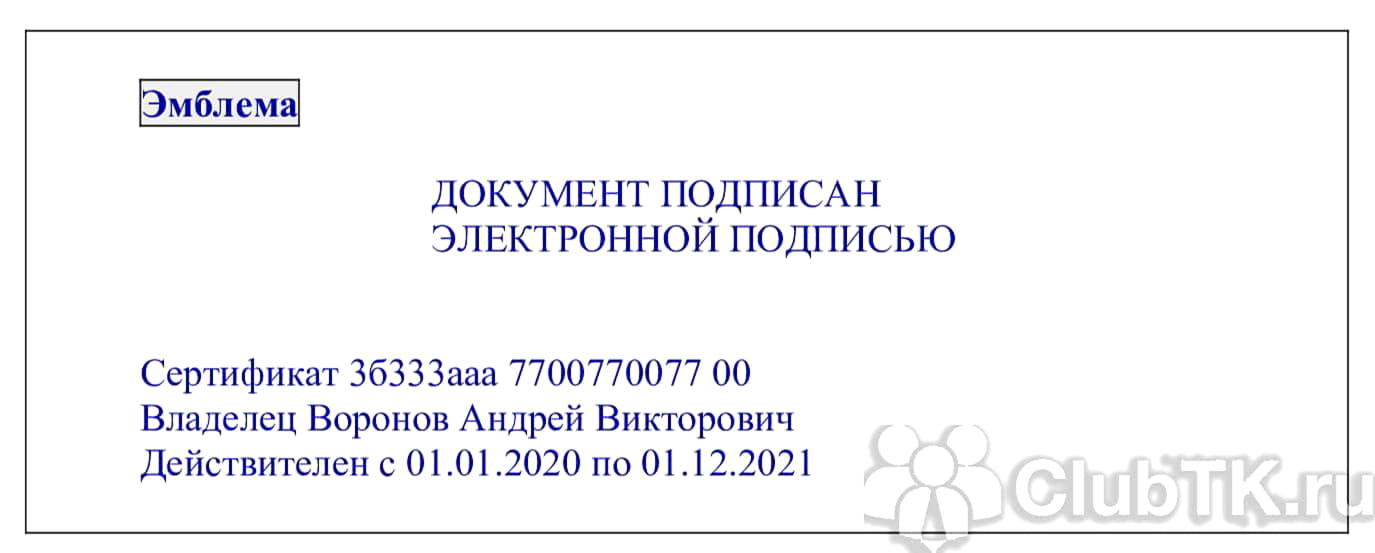
Как поставить отметку
Обычно для постановки отметки об электронной подписи используется два варианта:
- изготовление штампа с последующей вставкой его в копии;
- настройка подписи в MS Office.
Чтобы настроить ЭЦП через MS Office нужно в открытом документе перейти в подменю «Вкладка» и выбрать «Строка подписи»:
Далее выбрать «подписание»:
Если изготавливается штамп, то в копию он вставляется обычным способом через вставку картинки или рисунка и размещается на нужном месте.
Как проверить срок окончания сертификата подписи?
Узнать срок окончания ЭП можно двумя способами:
1й способ: В программе «КриптоПро CSP» открыть вкладку Сервис, нажать кнопку <Посмотреть сертификаты в контейнере>, затем <Обзор>, выбрать нужный сертификат. Кнопка Далее> — в строчке «Действителен по» будет дата и время окончания данного сертификата (рис.1).
2й способ: В браузере Internet Explorer: Сервис -> Свойства обозревателя -> Содержание -> Сертификаты в закладке «Личные» (рис.2). Выберите из списка нужный сертификат, в подробной информации о нем можно увидеть срок действия (рис.3).
Копирование средствами windows
Если для работы используется дискета или flash-накопитель, скопировать контейнер с сертификатом можно средствами Windows (этот способ подходит для версий КриптоПро CSP не ниже 3.0). Папку с закрытым ключом (и, если есть, файл сертификата — открытый ключ) поместите в корень дискеты / flash-накопителя (если поместить не в корень, то работа с сертификатом будет невозможна). Название папки при копировании рекомендуется не изменять.
В папке с закрытым ключом должно быть 6 файлов с расширением.key. Как правило, в закрытом ключе присутствует открытый ключ (файл header.key в этом случае будет весить больше 1 Кб). В этом случае копировать открытый ключ необязательно. Пример закрытого ключа — папки с шестью файлами и открытого ключа — файла с расширением.cer.
Закрытый ключ Открытый ключ
Настройка установленного по
После установки всего необходимого ПО необходимо произвести настройку для его правильной совместной работы. Настройка иллюстрируется на
примере следующего комплекта ПО:
- Adobe Reader 11.0.11
- CryptoPro CSP 3.6
- КриптоПро PDF
Для других вариантов ПО настройка производится аналогично.
При открытии PDF документа, подписанного ЭП, с помощью Adobe Reader без выполнения необходимых настроек, появляется сообщение о
недействительности подписи:

Для того, чтобы настроить Adobe Reader на использование правильного алгоритма, проделайте следующее:
Зайдите в меню Редактирование > Установки. В открывшемся окне выберите категорию “Подписи”:

Нажмите кнопку “Подробнее” в разделе “Проверка”:

В разделе “Поведение подтверждения” выберите опцию “Всегда использовать метод по умолчанию”:

В выпадающем списке выберите установленный Вами плагин:

Нажимайте кнопку “ОК”, пока не закроются все диалоговые окна. После этого в разделе “Подписи” нажмите кнопку “Проверить все” (или
закройте документ и откройте его снова):

Подписи успешно проверены.
Все выполненные настройки сохранятся до момента переустановки ПО, в дальнейшем при открытии документов, подписанных ЭП по ГОСТ Р
34.10-2022 проверка будет производиться автоматически.
Обязательно или нет соблюдение госта
Существует ГОСТ для электронной подписи. В едином реестре он числится под номером 7.0.97-2022. Стандарт содержит правила формирования документов как в бумажном, так и в электронном виде, и рассматривает такие вопросы, как:
- расположение на носителе необходимых реквизитов;
- требования к созданию и оформлению ЭД, включая использование ИТ.
Правила ГОСТа регулируются статьей 26 ФЗ 162 от 29.06.2022 г. В статье 6 ФЗ 162 предусмотрена обязательность применения документов по стандартизации для оборонной продукции, гос. заказов товаров и услуг, используемых для защиты данных, а также для обеспечения информации, касающейся атомной энергии и т.п.
На основании нормативных документов требования ГОСТа о стандартах по информации не являются обязательной и их несоблюдение не нарушает действующее законодательство.
Поиск сертификата через certmgr
CertMgr — это программа для работы с сертификатами на ПК. Также через программу можно посмотреть справочную информацию о консоли управления Microsoft Management Console (MMC) и о том, как настроить удаленное подключение к компьютеру.
Поиск сертификатов на ПК с помощью CertMgr аналогичен поиску через КриптоПро CSP:
- Открываем меню «Пуск» и в поисковой строке пишем название диспетчера сертификатов — «CertMgr», запускаем программу CertMgr.
- В программе — выбираем папку «Личное», тип объекта — «Сертификаты». Диспетчер выдаст перечень сертификатов, которые установлены на компьютер.
- Выбираем из списка нужный сертификат и открываем его.

Поиск сертификата через CertMgr
Поиск сертификата через internet explorer
Internet Explorer — один из наиболее популярных браузеров для работы с сертификатами ЭП. Долгое время только его можно было использовать для сертификатов. Другие браузеры начали поддерживать работу сертификатов позже — в 2022-2022 годах. Но до сих пор использовать сертификат на некоторых ресурсах можно только в Internet Explorer.
Как найти сертификат с помощью браузера Internet Explorer:
- Открываем браузер и нажимаем: Настройки → Свойства браузера → Содержание → Сертификаты
- Появится окно с сертификатами, установленными на компьютер. Можно будет просмотреть информацию о них.

Поиск сертификата через Internet Explorer
В браузере Chrome и основанных на нем браузерах (Яндекс.Браузер, Opera) сертификаты также можно найти:
Настройки браузера → Приватность и защита → Безопасность и защита → Сертификаты → Просмотр сертификатов.
В браузере Firefox найти сертификат не получится. Этот браузер не работает с российскими сертификатами и отечественными криптографическими алгоритмами.
Поиск сертификата через консоль управления
Консоль MMC (Microsoft Management Console) — это место для хранения инструментов и программ, которые предназначены для обслуживания компьютера. Эти средства называются оснастками и служат для управления оборудованием, программным обеспечением и сетевыми компонентами Windows.
Что именно находится в консоли, выбирает пользователь. Перед тем, как пользоваться инструментами консоли, сначала их нужно туда добавить, то есть «Добавить оснастку».
Рассказываем, как запустить консоль и добавить оснастку:
- Открываем меню «Пуск» и в поисковой строке указываем — «MMC».
- В результатах поиска выбираем консоль управления Windows MMC и запускаем ее.
- Нажимаем на вкладку «Файл» и выбираем функцию «Добавить или удалить оснастку». Система выдаст список доступных оснасток.
- Выбираем строку «Сертификаты» в перечне оснасток и нажимаем кнопку «Добавить».
- Указываем, для какой учетной записи выбираем оснастку — «Моей учетной записи пользователя» и нажимаем «Готово». После этого список сертификатов перейдет из перечня доступных оснасток в окне слева в перечень выбранных оснасток в окне справа.
- Подтверждаем выбор: в окне выбранных оснасток выбираем инструмент «Сертификаты» и нажимаем «Ок».
- Прописываем название консоли и выбираем, куда ее сохранить.

Добавление сертификата в консоль управления Windows
После добавления сертификатов в консоль управления Windows, с ними можно будет работать напрямую через эту консоль.
Как запустить консоль, в которую добавлены сертификаты:
- Открываем меню «Пуск» и в поисковой строке указываем название консоли. Например, «Консоль1».
- Выбираем консоль, запускаем ее и нажимаем: Корень консоли → Сертификаты → Личное → Сертификаты.
- Нажимаем на иконку сертификата и открываем его.

Просмотр сертификата в консоли управления Windows
Сертификат на компьютере можно найти несколькими путями. Наиболее простые через программу КриптоПро CSP или браузер. Чуть более сложные — через диспетчер сертификатов CertMgr или консоль управления Windows.
Если поиск не дал результатов, значит сертификата на компьютере нет. Это значит, что файл сертификата удален. Восстановить его можно только в случае, если закрытый ключ не тронут. В противном случае нужно использовать копию сертификата, если заранее ее сделали, или обратиться в удостоверяющий центр за новым сертификатом.
Поиск сертификата через криптопро csp
КриптоПро CSP — это программа для работы с электронной подписью. Она есть у большинства пользователей, работающих с квалифицированной ЭП.
Чтобы найти сертификат через КриптоПро CSP на ПК:
- Открываем программу: Пуск → Все программы — КриптоПро CSP.
- В программе переходим по вкладкам: Сертификаты пользователя → Личное → Сертификаты.
- Выбираем нужный сертификат и делаем с ним то, что планировали: смотрим информацию в сертификате, экспортируем его или удаляем.

Поиск сертификата через КриптоПро CSP
После открытия сертификата через КриптоПро CSP, вкладка с ним появится в меню «Пуск». В следующий раз сертификат можно будет открыть быстрее — сразу из этого меню.
Получение сертификата
а) после выпуска сертификата на адрес электронной почты, указанный в Заявлении на получение сертификата, Вам придет уведомление о готовности . Получить сертификат Вы можете на следующий день после получения уведомления.
Для получения сертификата Владелец должен иметь при себе:
-документ, удостоверяющий личность;
-съемный носитель информации для записи сертификата (usb-flash);
б) в случае возникновения причин, по которым сертификат не может быть изготовлен, на указанный адрес электронной почты автоматически отправляется уведомление об отказе .
Реестр
Реестр компьютера — это список настроек и параметров ПК. Увидеть реестр компьютера можно, набрав в строке поиска на панели «Пуск» — «regedit». Поиск позволит открыть служебную программу — редактора реестра.

Путь к сертификату через реестр
Найти сертификат на ПК можно несколькими путями:
- с помощью программы КриптоПро CSP;
- программы CertMgr;
- браузера;
- консоли MMC.
Все четыре способа позволят открыть сертификат, выгрузить его в виде файла, просмотреть сведения об ЭП, а при необходимости и удалить сертификат. Когда не нужно удалять сертификат.
В КриптоПро CSP и браузере также можно скопировать сертификат вместе с закрытым ключом, в программе CertMgr и консоли ММС — только файл сертификата. Для такого копирования сертификата и его ключа рекомендуем использовать сервис копирования сертификатов на Установочном диске, где пользователю не требуется детально погружаться в механизмы работы ЭП.
Установка криптопровайдера и плагина
Программное обеспечение, реализующее алгоритмы криптографии по ГОСТ Р 34.10-2022, поставляется лицензированными компаниями-разработчиками
на коммерческой основе.
Для приобретения ПО обратитесь в одну из таких компаний. При установке ПО следуйте инструкциям, поставляемым в комплекте, или
воспользуйтесь услугами консультантов поставщика.
Установка сертификата уц фнс россии
Установку сертификатов вручную необходимо выполнить следующим образом:
Сохраните на компьютер сертификат Удостоверяющего Центра ФНС России
Для установки сертификата FNS Russia.cer нажмите на файл правой кнопкой мыши и выберите «Установить сертификат»:

Для продолжения установки нажмите кнопку «Далее»
В следующем окне установите режим «Поместить все сертификаты в следующее хранилище» и нажмите на кнопку «Обзор». Появится окно в котором необходимо выбрать хранилище сертификатов «Доверенные корневые центры сертификации»:

Для завершения установки нажмите кнопки «ОК» – «Далее» – «Готово». Вы увидите окно с информацией о завершении процесса установки. Нажмите «ОК»:






