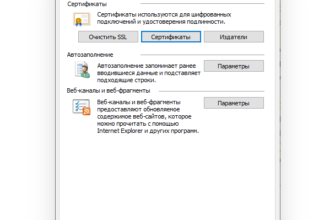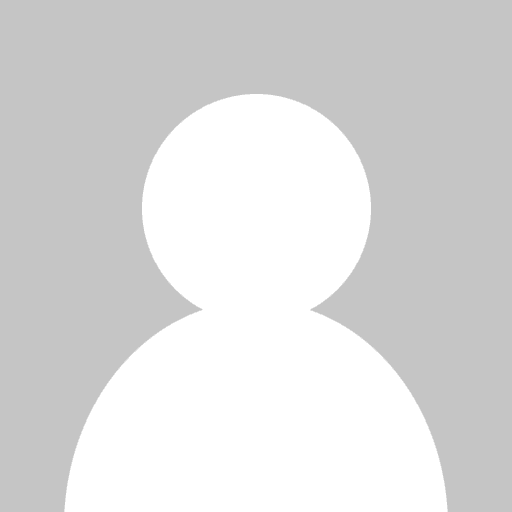- Выбор документов в представлении
- Добавление рисунков в документ
- Использование связей, кнопок, гиперобъектов и разделов
- Как установить подпись в лотусе
- Открытие, сохранение или удаление вложений
- Перетаскивание объектов с помощью мыши
- Создание и настройка кнопок
- Создание стилей для текста и абзацев
- Установка lotus notes /domino обеспечивает:
- Настройка подписи в лотусе
- Настройка подписи в лотусе
- Метод научного тыка
- Paladinum.ru — резиденция наблюдателя, исследователя и естествоиспытателя
- Рубрики
- Свежие записи
- Друзья резиденции
- Метки
- Архивы
- Топ-10 страниц paladinum.ru
- Счетчики
- Популярные статьи этой недели
- Реклама
- Как создать подпись в lotus notes
- Метод научного тыка
- Paladinum.ru — резиденция наблюдателя, исследователя и естествоиспытателя
- Рубрики
- Свежие записи
- Друзья резиденции
- Метки
- Архивы
- Топ-10 страниц paladinum.ru
- Счетчики
- Популярные статьи этой недели
- Реклама
- Как создать подпись в lotus notes
Выбор документов в представлении
Имеется возможность выделять документы в представлении для копирования, удаления, печати, экспорта для сохранения в файле или пересылки с почтовым сообщением. Также можно указывать прочтенные документы или группировать их другими способами. В колонке слева от названия выделенных документов ставится галочка.
Чтобы выделить или отменить выделение документов
Совет Выделяя документы, можно легко их пересчитать. Число выделенных документов отображается в строке состояния. Удаление и отмена удаления документов
При удалении документа Notes помещает его в корзину до тех пор, пока она не будет очищена. Для удаления созданных вами документов необходимо иметь доступ к базе данных на уровне автора и доступ на уровне редактора или более высокий для удаления документов, созданных другими лицами.
Чтобы удалить документы
- Выделите документ, который нужно удалить. Чтобы выделить более одного документа, щелкните в колонке слева от каждого документа, который необходимо выделить.
- Выберите команду: Правка – Удалить, либо нажмите клавишу Delete. Появится значок X рядом с названием документа.
- Выберите команду: Вид – Обновить, чтобы обновить базу данных и безвозвратно удалить документы в корзине, или нажмите клавишу F9. Notes произведет удаление документов из всех папок и представлений базы данных.
Совет Чтобы удалить документ из папки, не удаляя его из базы данных, выделите документ и выберите команду: Действия – Папка – Удалить из папки. Документ по-прежнему будет доступен в представлении “Все документы”.
Примечание Можно создавать копии документа, архивируя их. Это позволяет удалять документы из базы данных, не уничтожая их. Средство архивирования позволяет производить удаление документов по истечении временных интервалов (заданных в днях), прошедших с последнего действия или последнего изменения, или по окончании заданного срока действия документов.
Чтобы отменить удаление документа
Чтобы убрать значок X рядом с документом, т. е. отменить удаление документа, выделите документ, помеченный для удаления, и выберите команду: Правка – Удалить, или нажмите клавишу Delete.
Чтобы восстановить удаленные документы в базах данных
Чтобы включить возможность восстановления удаленных документов в базе данных, необходимо выполнить следующие действия. Без соответствующей настройки документы в корзине не могут быть восстановлены после ее очистки. Следует отметить, что не все базы данных имеют корзины для хранения удаленных документов.
Для удаления созданных вами документов необходимо иметь доступ к базе данных на уровне автора и доступ на уровне редактора или более высокий для удаления документов, созданных другими лицами.
- Откройте базу данных; выберите команду: Файл – База данных – Свойства; а затем откройте вкладку “Дополнительно”.
Примечание Для новой базы данных выберите команду: Файл – База данных – Создать, а затем нажмите кнопку “Дополнительно”.
- Установите флажок “Разрешить мягкие удаления (допускают восстановление)”.
- В поле “Отсрочка мягкого удаления в часах” укажите время в часах, в течение которого будет возможно восстановление; щелкните галочку, чтобы введенное значение вступило в силу. Например, введите число 2, если требуется, чтобы документы могли быть восстановлены в течение двух часов после удаления; по истечении этого интервала удаленные документы не будут подлежать восстановлению.
- В настраиваемой базе данных выберите команду: Создание – Представление.
- Введите имя представления, которое позволяет определить в нем наличие удаленных документов, например “Удаленные документы”.
- В поле “Тип представления” выберите значение “Общие (удаленные документы)”.
- Введите место для представления и нажмите кнопку ОК.
Примечание Удаленные документы будут отображаться в этом представлении в течение указанного интервала времени, по истечении которого они будут удалены без возможности восстановления.
Добавление рисунков в документ
Имеется возможность копировать рисунки в документы, импортировать графические файлы и изменять размер рисунков в документе. Также можно добавлять заголовки или гиперобъекты к рисункам. Рисунки могут добавляться только в форматируемые поля (в поля, в которых допускается ввод текста, а также вставка объектов, вложений и рисунков).
Чтобы скопировать рисунок в документ
В документ могут копироваться только рисунки в формате BMP. Однако для рисунков в форматах BMP, GIF, JPEG, рисунок PCX и TIFF точечный рис. 5.0 допускается импорт в документы.
- Выберите рисунок для копирования; выберите команду: Правка – Копировать.
- Откройте документ, куда требуется скопировать рисунок.
- Переключите документ в режим правки.
- Щелкните место, куда требуется вставить рисунок.
- Выберите команду: Правка – Вставить.
Примечание Рисунок, скопированный в документ, отображается на всех платформах, на которых работает Notes. Например, если рисунок в формате BMP копируется в документ в Windows, пользователи Macintosh увидят его, открыв этот документ. Если рисунок в формате PICT копируется в документ в Macintosh, пользователи Windows увидят его, открыв этот документ.
Чтобы импортировать графический файл в документ
В документ можно импортировать рисунки в формате BMP, GIF, JPEG, рисунок PCX и точечный рисунок TIFF 5.0.
- Переключите документ в режим правки.
- Щелкните место, куда требуется вставить рисунок.
- Выберите команду: Файл – Импорт.
- Выберите импортируемый файл.
- Нажмите кнопку “Импорт”.
Совет Чтобы разместить рисунок в документе, щелкните рисунок, выберите команду: Рисунок – Свойства рисунка, щелкните вкладку “Выравнивание абзаца” (третья вкладка слева) и в группе “Выравнивание” нажмите кнопку нужного типа выравнивания.
Чтобы изменить размер рисунка
- Переключите документ в режим правки.
- Щелкните рисунок.
- Поместите указатель мыши на темный прямоугольник в нижнем правом углу рисунка и перетащите его, чтобы изменить размер рисунка.
Примечание В строке состояния показываются текущие ширина и высота рисунка относительно его исходных размеров.
Чтобы восстановить исходный размер рисунка
- Переключите документ в режим правки.
- Щелкните рисунок.
- Выберите команду: Рисунок – Свойства рисунка.
- Откройте вкладку “Сведения о рисунке”.
- В группе “Масштаб” нажмите кнопку “Сброс”.
Чтобы ввести дополнительное имя рисунка
При просмотре документа в Интернете дополнительное имя рисунка отображается, если задержать над ним указатель мыши.
- Переключите документ в режим правки.
- Щелкните рисунок.
- Выберите команду: Рисунок – Свойства рисунка.
- Откройте вкладку “Сведения о рисунке”.
- Введите имя в поле “Заменяющий текст”; щелкните галочку, чтобы сохранить новое значение.
Чтобы добавить текст в рисунок
- Переключите документ в режим правки.
- Щелкните рисунок.
- Выберите команду: Рисунок – Свойства рисунка.
- Откройте вкладку “Сведения о рисунке”.
- Введите текст в поле “Подпись”; щелкните галочку, чтобы сохранить новое значение.
- Выберите расположение подписи относительно рисунка в поле “Размещение”.
Чтобы создать гиперссылку в рисунке
- Переключите документ в режим правки.
- Щелкните рисунок.
- Выберите команду: Рисунок – Добавить <форма>, либо Рисунок – Добавить гиперобъект по умолчанию.
- С помощью указателя мыши нарисуйте гиперобъект в рисунке.
- Для завершения создания гиперобъекта см. раздел Создание, форматирование и удаление гиперобъектов.
- (Необязательно.) После создания гиперобъекта в рисунке имеется возможность сделать следующее:
Чтобы удалить рисунок
- Выделите рисунок.
- Выберите команду: Правка – Удалить, либо нажмите клавишу Delete.
Использование связей, кнопок, гиперобъектов и разделов
Документы могут содержать связи, кнопки, гиперобъекты и разделы. Все эти объекты служат для предоставления информации и для связывания исходного документа с другими документами, представлениями, папками или базами данных.
ссылки
Связи позволяют быстро переходить к другим документам, папкам и базам данных, в зависимости от типа связи.
Чтобы открыть связь, нужно иметь доступ к базе данных, на которую указывает связь; база данных должна находиться на сервере Domino в вашей сети.
Чтобы открыть связь, выполните одно из следующих действий.
- Щелкните связь. Чтобы вернуться к исходному документу, нажмите кнопку Esc.
- Чтобы отобразить в строке состояния конечный объект для связи, задержите курсор над связью. Если для связи отсутствует описание, строка состояния остается пустой. Чтобы просмотреть описание связи, выделив ее, выберите команду: Связь – Свойства связи, а затем просмотрите значение в поле “Описание связи”.
- Чтобы открыть представление, содержащее документ, на которое указывает связь, щелкните ее правой кнопкой мыши и выберите команду “Открыть представление”.
- Чтобы открыть базу данных, содержащую документ, на который указывает связь, щелкните ее правой кнопкой мыши и выберите команду “Открыть базу данных”.
- Чтобы открыть базу данных, содержащую представление, на которое указывает связь, щелкните ее правой кнопкой мыши и выберите команду “Открыть базу данных”.
- Чтобы открыть связь в новом окне, щелкните ее правой кнопкой мыши и выберите команду “Открыть в другом окне”.
- Чтобы создать закладку для связи, щелкните связь правой кнопкой мыши и выберите команду “Создать закладку на ссылку”.
Совет Если документ открывается по связи и требуется открыть представление, в котором находится текущий открытый документ (без его закрытия), выберите команду: Вид – Перейти к родительскому представлению.
Кнопки
Кнопка выполняет действие в Notes. Например, при нажатии кнопки может быть автоматически отправлено сообщение электронной почты или открыта база данных.
Чтобы активизировать кнопку, выберите команду: Действия – Изменить документ, а затем нажмите эту кнопку.
Гиперобъекты
Гиперобъект отображает текст как всплывающие подсказки, связи с конечными объектами, выполняет действия Notes или связи URL с Web-страницами. Например, всплывающий текст гиперобъекта отображается следующим образом:
Требуется открыть документ в режиме только для чтения, выбрав Действия – Изменить документ.
Чтобы открыть гиперобъект, выполните одно из следующих действий.
- Чтобы отображался всплывающий текст, щелкните мышью этот текст или поместите курсор над текстом.
- Для всех других гиперобъектов щелкните гиперобъект для перехода к конечному объекту или для выполнения действия в Notes.
- Чтобы отобразить в строке состояния конечный объект для ссылки гиперобъекта, задержите курсор над ссылкой.
Разделы
Раздел представляет в более компактном виде абзацы, размещенные в документе; таким образом, текст не занимает много места.
Чтобы открыть раздел, выполните одно из следующих действий:
- щелкните треугольник слева от раздела, чтобы развернуть или свернуть раздел;
- чтобы развернуть или свернуть все разделы в документе, выберите команду: Вид – Развернуть все разделы, либо Вид – Свернуть все разделы.
Как установить подпись в лотусе
Николай Норкин, Вятские Информационные Технологии
Материал посвящён рассмотрению двух основополагающих механизмов системы защиты информации – механизму шифрования и механизму электронной подписи. Оба этих механизма объединяет высокая степень защиты информации.
Шифрование. В среде Lotus Notes заложена возможность шифрования информации, передаваемой между клиентом Lotus Notes и сервером Lotus Domino или между двумя серверами (шифрование на порту), шифрования баз данных, шифрования документов баз данных и шифрования почтовых сообщений.
Ключи шифрования. В процессе шифрования информации используется ключ шифрования. При этом возможны две разновидности шифрования: когда при дешифрации используется тот же ключ, что использовался при шифровании (шифрование одним ключом, шифрование симметричным ключом) – понятно, что для использования в практических целях этот ключ должен быть известен (доступен) лишь строго ограниченному кругу «посвящённых» лиц, которые могут как шифровать, так и читать зашифрованную информацию.
Другие алгоритмы шифрования предусматривают использование пары ключей: одним информация шифруется, при помощи другого её становится возможной прочитать, при этом обладание ключом, которым эта информация зашифрована, недостаточно для того, чтобы расшифровать информацию.
Возникает интересная возможность: один из этой пары ключей сделать общедоступным, публичным ключом, чтобы любой пользователь системы мог зашифровать информацию, адресованную владельцу приватного, личного ключа. И обратное: информация, зашифрованная личным ключом, расшифровывалась бы общедоступным ключом и, поскольку подразумевается, что этот свой личный ключ владелец бережёт «как зеницу ока», однозначно устанавливала бы два факта: первый – авторство информации принадлежит владельцу личного ключа, второй – информация не была изменена с момента её шифрования.
К этой второй части использования пары ключей предлагается вернуться позднее, при рассмотрении механизма электронной подписи. Сейчас же постараемся продолжить повествование о шифровании и ключах шифрования.
Применение шифрования на основе пары ключей менее производительно (требует больших ресурсов системы), чем алгоритмы шифрования симметричным ключом. Поэтому очень часто используется смешанный алгоритм шифрования: система генерирует случайный симметричный ключ, на основе него производит шифрование информации, а уже сам ключ зашифровывает при помощи публичного ключа адресата и передаёт его в зашифрованном виде вместе с сообщением (документом).
Таким образом, пара личный–публичный ключ является неотъемлемой частью основополагающих механизмов защиты информации Notes. Эти ключи генерируются при первоначальной регистрации пользователя в системе. Публичный ключ размещается в документе пользователя в Корпоративной адресной книге (рис. 1).
Именно этим ключом остальные пользователи будут шифровать информацию, предназначенную для него. В процессе регистрации создаётся также файл учётной записи (id-файл), в который, помимо прочей информации, помещаются личный и публичный ключи.
Поскольку эта информация жизненно важна для системы, она защищается пользовательским паролем. Хочется обратить внимание на такой момент: для взлома ключа не хватит вычислительной мощности современного суперкомпьютера, даже если он будет работать над этой задачей в течение тысячи лет.
Рисунок 1. Публичный ключ пользователя размещается в документе Person Корпоративной Адресной книги
В частности, для установки этого режима в клиенте Lotus Notes нужно выбрать пункт Главного менюФайл –> Настройки –> Пользовательские настройки…, в открывшемся диалоге перейти к закладке Порты и включить опцию Шифровать для нужного порта (рис. 2).
Рисунок 2. Включение шифрования на порту
Кроме указания шифруемых полей, разработчик приложения задаёт и метод шифрования: симметричным ключом или публичным ключом пользователей, для которых предназначен документ. Во втором случае опция шифрования связывается со списком пользователей, которых предстоит указать автору документа (именно так организовано шифрование почтового сообщения на основе адресных полей Кому, Копия и Скрытая копия).
Для шифрования симметричным ключом разработчик может определить ключ (список ключей) сам или предоставить это сделать автору документа. В любом случае, необходимо создать ключ и распространить его среди пользователей. Эти процедуры реализуются через работу с учётной записью.
Создание и распространение ключей шифрования. Откройте окно свойств учётной записи, выбрав команду Главного менюФайл –> Безопасность –> Безопасность пользователя… Перейдите к закладке Данные Notes –>
Документы. На закладке отображён список ключей шифрования, хранящихся в файле учётной записи (рис. 4). Именно эти ключи пользователь может использовать для шифрования данных. Кроме того, данные, зашифрованные любым из этих ключей, будут доступны для этого пользователя.
Создайте новый ключ, выбрав кнопку Создать ключ… Заполните поле, идентифицирующее ключ, и поле комментария. Опция выбора типа ключа в основном зависит от того, будет ли ключ использоваться в клиентах Lotus Notes версий меньше 5.0.4. Если все потенциальные пользователи ключа работают на более современных версиях – флажок можно снять. После заполнения полей щёлкните по кнопке Ok – ключ создан.
Рисунок 4. Создание ключа шифрования
Рисунок 5. Экспорт ключа шифрования
После окончания процедуры экспорта передайте файл адресату. Он сможет добавить ключ в свою учётную запись, аналогичным образом открыв окно Свойств учётной записи (рисунок 4) и выбрав действие Прочие –> Импорт ключа…Шифрование входящей почты.
Для того, чтобы к почте, адресованной Вам, не имел возможности доступа никто другой вне зависимости, потрудился ли Ваш респондент задать шифрование сообщения, включите опцию шифрования входящей корреспонденции. Для этого откройте Корпоративную адресную книгу, перейдите в представление People (Пользователи), найдите свой документ, и на первой закладке в разделе Mail (Почта) установите параметр поля When receiving unencrypted mail, encrypt before storing in your mailfile: в значение Yes (рис. 6).
Рисунок 6. Задание шифрования входящей корреспонденции
Настройки шифрования отправляемой и сохраняемой корреспонденции. Используя команду Главного менюФайл –> Настройки –> Пользовательские настройки…, откройте диалоговое окно настроек и перейдите к закладке Почта.
Рисунок 7. Параметры отправки сообщений
Для проверки подписи клиент Lotus Notes вновь снимает отпечаток с оригинальной информации, снова получая её hash-код. Этот hash сравнивается с отпечатком, который был сохранён при подписании, а теперь расшифрован с помощью публичного ключа подписавшего.
Если сравнение завершилось успешно, это свидетельствует о том, что, во-первых, документ был подписан приватным ключом пользователя, следовательно, самим пользователем, и, второе, что не менее важно, оригинальная информация с момента подписания не была изменена.
Подписываемый раздел. Существуют две разновидности организации цифровой подписи: подписываемый раздел и собственно подписываемый документ. Если внутри раздела формы помещено подписываемое поле (несколько подписываемых полей), то при сохранении документа на раздел накладывается подпись. В заголовок раздела при этом дописывается информация о том, кем и когда был сохранён документ.
Источник
Открытие, сохранение или удаление вложений
Если документ содержит вложения файлов, в области просмотра отображается соответствующий значок.
Когда документ открыт, Notes отображает значок, представляющий вложение. Например, это может быть вложение графического файла Freelance Graphics®:
Чтобы просмотреть сведения о вложении
Имеется возможность узнать имя вложенного файла, размер, дату и время последнего изменения, а также данные о кодировке вложения. Выделите вложенный файл, а затем выберите команду: Вложение – Свойства вложения.
Чтобы открыть вложения
Вложенный файл открывается в приложении, в котором он был создан, при условии, что это приложение установлено на компьютере. Даже если на компьютере отсутствует приложение, в котором был создан вложенный файл, имеется возможность просмотреть его содержимое.
- Выделите вложение.
- Выберите команду: Вложение – Открыть.
Примечание При открытии вложенного файла Notes отправляет операционной системе запрос запустить версию приложения, соответствующую типу вложенного файла. Например, чтобы открыть вложенный файл REPORT.LWP, операционная система запустит приложение Lotus Word Pro.
Чтобы просмотреть вложения
Просмотр файла означает просмотр его содержимого без использования программного обеспечения, с помощью которого был создан файл. Если вы работаете с Windows, вложенный файл можно просмотреть непосредственно в Notes.
- Выделите вложение.
- Выберите команду: Вложение – Просмотреть.
- Чтобы закрыть файл, выберите команду: Файл – Закрыть или нажмите клавишу ESC.
Примечание Когда файл открыт в режиме просмотра, на панели меню появляется меню средства просмотра. Это позволяет просматривать файл различными способами в зависимости от типа файла. Например, при просмотре файла Lotus 1-2-3 можно отображать файл с линиями сетки или без них.
Форматы файлов, поддерживаемые для просмотра в Notes
В Notes включена поддержка различных форматов файлов для просмотра вложений. Для просмотра вложений в Notes используется технология KeyView (Verity). В операционных системах Windows доступны следующие форматы:
| Applix Presents 4.3, 4.4 | Microsoft PowerPoint 97, 2000, 2002 (PPT) |
|---|---|
| Applix Spreadsheets 4.3, 4.4 | Microsoft Windows Metafile (WMF) |
| Applix Words 4.3, 4.4 | Microsoft Word для Macintosh 98 |
| Точечный рисунок (BMP) | Microsoft Word для Windows 97, Office 2000, 2002 (DOC) |
| CCITT Group 3 Fax (TIF) | Microsoft Works 1, 2, 3, 4 |
| CompuServe (GIF) | Видеозапись Windows (AVI) |
| Computer GraphicsMetafile (CGM) | Paintbrush/DCX (многостраничный PCX) (PCX) |
| Инкапсулированный PostScript (только заголовок TIFF) | Рисунки PICT и PICT2 (PCT) |
| Исполняемый файл (EXE) | Фильм Quicktime (MOV) |
| Graphic Interchange Format (GIF) | Текст в формате RFT (RFT) |
| HTML (HTM) | Текст в формате RTF (RTF) |
| Файл JPEG (JPEG, JPG) | Формат Tagged Image File (TIF) |
| Lotus 1-2-3 97 и 98, R9 (.wk4, 123) | Текстовый файл (TXT) |
| Lotus Freelance 97, R9 (PRE, PRZ) | WordPerfect 5.x, 6.x, 7.x, 8.x |
| Lotus PIC (PIC) | Графика WordPerfect (WPG) |
| Lotus WordPro® 96/97, R9 (LWP) | XyWrite |
| Microsoft Excel для Windows 97, Office 2000, 2002 (XLS) | Файл ZIP (ZIP) |
| Microsoft Excel для Macintosh 98 |
Чтобы изменить вложения
Если требуется изменить вложенный файл, Notes откроет этот файл в том приложении, с помощью которого файл был создан. После того как измененный файл сохранен и закрыт, Notes заменит в документе старый вложенный файл обновленным. Старое вложение не требуется удалять из документа, просто вложите заново отредактированный файл.
- Выделите вложение.
- Выберите команду: Вложение – Изменить.
- Измените файл и сохраните его в приложении, которое было использовано для редактирования.
- При закрытии документа Notes нажмите кнопку “Да”, чтобы сохранить документ.
Чтобы сохранить вложения
Сохранить вложенный файл можно на жестком диске, дискете или файловом сервере. При этом Notes сохраняет копию вложенного файла, а его оригинал остается вложенным в документ. Если в документ вложено несколько файлов, можно сохранить все или некоторые файлы.
- Выполните одно из следующих действий.
- Выберите диск и каталог, в котором будут сохранены файлы.
- Нажмите кнопку “Сохранить”.
Совет Чтобы сохранить файлы в операционной системе, выделите любой вложенный файл и перетащите его из документа Notes в папку операционной системы.
Примечание Чтобы сохранить вложенный файл в другом документе той же или другой базы данных, выделите вложенный файл, выберите команду: Правка – Копировать, откройте документ, в который требуется вставить вложенный файл, расположите курсор в том месте, где должен находиться вложенный файл, а затем выберите команду: Правка – Вставить.
Чтобы удалить вложения
Имеется возможность удалить один вложенный файл, несколько или все вложенные файлы. Невозможно восстановить вложенные файлы после удаления их из документа.
Выполните одно из следующих действий.
- Чтобы удалить один файл, выделите его вложение и выберите команду: Вложение – Удалить.
- Чтобы удалить несколько, но не все файлы, выделите нужные файлы с помощью мыши; выберите команду: Вложения – Удалить все выделенные.
- Чтобы удалить все файлы, выделите любой вложенный файл; выберите команду: Вложение – Удалить все.
Перетаскивание объектов с помощью мыши
Имеется возможность перетаскивать элементы внутри Notes, между Notes и операционной системой и между Notes и приложениями.
В зависимости от того, что перетаскивается, при выполнении данного действия с файлом либо создается его копия, либо он перемещается с одного места на другое. Например, при перетаскивании приглашения на собрание с одного дня на другой, выполняется перемещение этого приглашения на другой день (изменяется расписание для приглашения).
Чтобы перетаскивать файлы
- В зависимости от того, что подвергается перетаскиванию, уменьшите размер окна Notes, чтобы одновременно были видны рабочий стол, файловая система, приложение или браузер. Это можно сделать, передвигая указатель в правый нижний угол окна Notes, пока он не примет форму двунаправленной стрелки, а затем перетаскивая угол окна вверх, к левому верхнему углу экрана.
- Чтобы перетащить элемент, выделите его левым щелчком мыши и, удерживая клавишу нажатой, перетащите элемент в нужное место, затем отпустите клавишу мыши, чтобы закончить перетаскивание.
Совет При работе с Notes в Windows элемент на рабочем столе операционной системы можно щелкнуть правой кнопкой мыши или выделить его в папке Windows, а затем выбрать команду либо копирования элемента, либо его внедрения в качестве объекта OLE (при условии, что это приложение установлено).
- Выберите необходимый раздел, а затем следуйте инструкциям в соответствующих таблицах:
Почта и личная адресная книга
Календарь и планирование
| Задача | Решение |
|---|---|
| Перемещение записи календаря, которой владеет пользователь, на другие время и дату | В представлении “Календарь” с отображаемыми временными ячейками выделите любую запись календаря, которой вы владеете, и для изменения расписания записи в календаре перетащите ее на требуемые дату и время. |
| Перемещение записи календаря, которой владеет пользователь, на другую дату | В представлении “Календарь” выделите любую запись календаря, которой вы владеете, и для изменения расписания записи в календаре перетащите ее на требуемую дату. |
| Предложение новой даты и времени для собрания, на которое получено приглашение | В представлении “Календарь” выделите любое собрание, на которое получено приглашение, и для изменения расписания записи в календаре перетащите ее на требуемую дату. |
| Изменение времени начала или окончания мероприятия или собрания, назначенного вами | В представлении “День” в календаре с отображаемыми временными ячейками выделите назначенное вами собрание или мероприятие и перетащите верхнюю (время начала) или нижнюю (время окончания) границу в новое расположение. |
| Предложение нового времени начала и окончания мероприятия или собрания, на которое получено приглашение | В представлении “День” в календаре с отображаемыми временными ячейками выделите собрание или мероприятие, на которое получено приглашение, и перетащите верхнюю (время начала) или нижнюю (время окончания) границу в новое расположение. |
Документы и приложения
| Задача | Решение |
|---|---|
| Создание в документе вложения, являющегося файлом операционной системы |
|
| Копирование документа в операционную систему Примечание Перетаскивание вкладок окна в операционную систему Macintosh не поддерживается. | В Notes выделите вкладку окна документа (только для операционной системы Windows) или документ в представлении базы данных, а затем перетащите документ на рабочий стол операционной системы или в файловую систему. |
| Копирование вложения из документа в операционную систему или в приложение (например, в Lotus 1-2-3) | В документе выделите вложение и перетащите его на рабочий стол операционной системы, в файловую систему или в приложение. |
| Копирование адреса URL из браузера в документ |
|
| Создание в документе объекта OLE |
|
| Копирование документа из одной папки или представления в другую папку или представление | В области навигации выделите папку или представление, нажмите и удерживайте клавишу CTRL, а затем перетащите элемент в другую папку или представление. Примечание Чтобы выделить несколько документов, щелкните в столбце слева от них для отображения галочек рядом с этими документами. Перетащите один из выделенных документов, и остальные также будут перемещены в указанное место. |
| Перемещение документа из одной папки или представления в другое | В области навигации выделите папку или представление, а затем перетащите элемент в другую папку или представление. Примечание Чтобы выделить несколько документов, щелкните в столбце слева от них для отображения галочек рядом с этими документами. Перетащите один из выделенных документов, и остальные также будут перемещены в указанное место. |
Закладки
Репликатор
Другие параметры Notes
Создание и настройка кнопок
Кнопка – это графический объект, при нажатии которого запускается действие. Например, можно вставить в отправляемый документ кнопку, при нажатии которой отправляется ответ на него. Кнопки создаются только в форматируемых полях (в полях, в которых допускается ввод текста, а также вставка объектов, вложений и рисунков).
Кнопка выглядит так:
Чтобы создать кнопки
- Переключите документ в режим правки.
- Поместите указатель в ту область документа, где требуется создать кнопку.
- Выберите команду: Создание – Гиперобъект – Кнопка.
- В окне свойств “Кнопка” откройте вкладку “Сведения о кнопке”.
- Введите имя кнопки в поле “Подпись”. Чтобы сохранить имя, щелкните галочку.
- Установите или снимите флажок “Переносить текст подписи на следующую строку”.
- Выберите вариант ширины кнопки:
- По умолчанию максимальная ширина. Если подпись кнопки меньше указанной ширины кнопки, кнопка будет иметь ширину подписи. Если подпись кнопки шире указанной ширины кнопки, кнопка будет иметь указанную ширину. Если подпись кнопки превышает указанную ширину и включен параметр переноса текста, кнопка имеет указанную ширину. Если подпись кнопки превышает указанную ширину, параметр переноса текста отключен, кнопка будет иметь ширину подписи.
- Минимальная ширина – это указанное число дюймов; однако, если флажок “Переносить текст подписи на следующую строку” не установлен, ширина кнопки увеличивается и выравнивается по тексту подписи, если в противном случае она не выравнивалась бы. Текст выравнивается по центру. Минимальная допустимая ширина составляет 0,25 дюймов, если только подпись не пустая, в противном случае минимальное значение ширины отсутствует.
- Фиксированная ширина – это указанное число дюймов, не зависящее от размера кнопки; однако, если флажок “Переносить текст подписи на следующую строку” установлен и подпись превышает заданную ширину, текст кнопки переносится на новую строку. Если флажок “Переносить текст подписи на следующую строку” не установлен и подпись превышает заданную ширину, текст подписи обрезается по границам пикселов. Минимальная допустимая ширина составляет 0,25 дюймов, если только подпись не пустая, в противном случае минимальное значение ширины отсутствует.
- Если выбрано значение “по размеру содержимого”, размер кнопки создается в соответствии с подписью кнопки.
- Если выбрано значение “фиксированная (знаки)”, создается кнопка фиксированной ширины, независимо от значения шрифта, указанного в диалоговом окне “Параметры настройки”, или от длины подписи кнопки. Это может быть полезно при создании нескольких кнопок в таблице, когда требуется, чтобы все они были одинакового размера, независимо от подписи кнопки или размера шрифта, выбранного на компьютере получателя.
- Нажмите кнопку “Добавить действие” (в области конструктора в нижней части окна), чтобы выбрать простое действие, выполняемое при нажатии кнопки. Выберите соответствующие параметры. Дополнительные сведения см. в разделе Table of simple agent actions, если установлена справочная база данных Lotus Domino Designer 6. Можно также перейти в библиотеку документации на Web-узле Lotus Developer Domain для загру
зки или просмотра справочной базы данных Lotus Domino Designer 6.
Примечание Также можно создавать кнопки для использования только в Интернете и описывать их функциональность с помощью JavaScript. Дополнительные сведения по созданию кнопок для Интернета см. в разделе Creating a button, если установлена справочная система Lotus Domino Designer 6. Можно также перейти в библиотеку документации на Web-узле Lotus Developer Domain для загрузки или просмотра справочной базы да
нных Lotus Domino Designer 6.
- Выберите команду: Файл – Сохранить, чтобы сохранить свойства кнопки.
Чтобы настроить кнопки
- Переключите документ в режим правки.
- Нажмите кнопку.
- Выберите команду: Кнопка – Свойства кнопки.
- Далее см. инструкции в следующей таблице.
Создание стилей для текста и абзацев
Стили абзацев позволяют сохранять часто используемые комбинации атрибутов форматирования текста и абзацев. После создания стиля абзацев этот стиль можно использовать каждый раз при создании документа.
Стиль абзацев “[нет]”
Используемый по умолчанию стиль “[нет]” распознает свойства большинства созданных стилей абзацев. Однако допускается создание нового стиля абзацев без удаления предыдущего путем изменения и сохранения новых свойств в качестве другого стиля.
Стили абзацев “Headline”, “Bullet” и “Basic”
Стили абзацев “Headline”, “Bullet” и “Basic” являются предварительно определенными стилями, которые можно применять к документам. Ниже перечислены свойства текста для каждого стиля:
- Headline. Цвет шрифта – темно-лиловый, используется полужирное начертание, размер шрифта 12 пт, величина интервала после абзаца – 1 1/2 (все остальные атрибуты устанавливаются по умолчанию).
- Bullet. В текст добавляются маркеры списка, размер шрифта 10 пт (все остальные атрибуты устанавливаются по умолчанию).
- Basic. Размер шрифта 10 пт, интервал после абзаца составляет 1 1/2 (все остальные атрибуты устанавливаются по умолчанию).
Чтобы создать стиль абзацев
- Переключите документ в режим правки.
- Щелкните любое место абзаца со свойствами текста, которые требуется сохранить (или создайте абзац со свойствами для сохранения, такими как шрифты, междустрочные интервалы, цвет и т. д.).
- Выберите команду: Текст – Свойства текста.
- Откройте вкладку “Стили абзацев”.
- Нажмите кнопку “Создать стиль”.
- В поле “Название стиля” введите название стиля абзацев.
- (Необязательно):
- снимите флажок “Включить в стиль шрифт”, если свойства выбранного шрифта не должны быть сохранены в стиле абзаца;
- установите флажок “Сделать стиль доступным для всех документов”, чтобы разрешить использование стиля во всех документах, которые можно редактировать во всех базах данных;
- установите флажок “Включить стиль в список перебора ([F11])”, чтобы стиль мог быть вызван нажатием клавиши F11.
Чтобы применить стиль абзацев
- Переключите документ в режим правки.
- Выделите абзац (абзацы), который требуется отформатировать.
- Выполните:
- Выберите команду: Текст – Применить стиль, а затем выберите стиль в отображаемом меню. Выберите команду “Другой” для задания отсутствующего в меню стиля.
- Выберите команду: Текст – Свойства текста, откройте вкладку “Стили абзацев” (последняя вкладка слева), а затем выберите стиль в списке “Стили абзацев”.
- В строке состояния (в случае включения стилей абзацев в параметрах строки состояния) откройте вкладку “Стили абзацев” и выберите в списке стиль.
Совет Если клавише перебора были назначены именованные стили, нажимайте F11 при форматировании абзацев для того, чтобы последовательно перебирать именованные стили.
Чтобы назначить стиль абзацев клавише перебора
После того, как клавише F11 были назначены именованные стили, с помощью этой клавиши их можно последовательно перебирать в ходе форматирования абзацев.
- Выберите команду: Текст – Свойства текста.
- Откройте вкладку “Стили абзацев”.
- Установите флажок “Включить в список перебора”.
- Выберите стили абзацев, которые требуется добавить в список перебора.
Примечание Стили, назначенные списку перебора, помечаются галочкой. Чтобы удалить стиль из списка перебора, щелкните стиль мышью.
Чтобы изменить существующий стиль абзаца
- Переключите документ в режим правки.
- Щелкните любое место абзаца со свойствами текста, которые требуется сохранить (или создайте абзац со свойствами для сохранения, такими как шрифты, междустрочные интервалы, цвет и т. д.).
- Выберите команду: Текст – Свойства текста.
- Откройте вкладку “Стили абзацев”.
- Нажмите кнопку “Переопределить стиль”.
- В диалоговом окне “Переопределение стиля абзацев” выберите стиль абзацев, к которому требуется применить новые свойства текста.
Чтобы удалить стиль абзацев
- Переключите документ в режим правки.
- Выберите команду: Текст – Свойства текста.
- Откройте вкладку “Стили абзацев”.
- Нажмите кнопку “Удалить стиль”.
- Выберите стиль абзаца, который следует удалить.
Установка lotus notes /domino обеспечивает:
- создание качественно нового уровня управления, основанного на электронных документах;
- повышение эффективности управления за счет документирования всей деятельности организации
- повышения прозрачности деловых процессов на всех уровнях управления;
- сокращение циклов прохождения документов и времени исполнения контрольных функций;
- обеспечение максимальной прозрачности процесса обработки документов и заданий и возможности оперативного контроля всех стадий управленческих процессов;
- создание единого информационного пространства предприятия.
По вопросам внедрения и работы продуктов Lotus обращайтесь по телефонам компании. Мы произведем для вас установку и настройку Lotus Notes.
источник
Настройка подписи в лотусе
Настройка подписи в лотусе
Программу Lotus Notes как почтовый клиент используют довольно редко, как правило это относится к крупным компаниям, где на Lotus реализован еще и документооборот или еще какие-то внутренние базы. Это правильно — зачем поднимать еще одну среду с Exchange, если Lotus уже есть.Те, кто успел поработать с Outlook, к Lotus привыкают очень не просто. И первое, с чем после первоначальной настройки сталкиваются пользователи, это с вопросом, как добавить автоматическую почту в Lotus Notes.
Добавление подписи к письмам в Lotus Notes настраивается при работе с почтовой базой, потому для начала войдите в нее. После этого нажмите на кнопку «Дополнительно» и выберите пункт «Параметры» (Рис.1)
Рис.1. Переход к параметрам почты
В открывшемся окне перейдите в раздел «Почта» / «Подпись» (Рис.2), обязательно установите галочку «Автоматически добавлять подпись в исходящие почтовые сообщения», тип подписи выберите «Обычный текст» (мой совет, не более) и в большом текстовом поле введите текст, который станет вашей подписью. Про хорошие подписи написано в заметке «Хорошая подпись в электронной почте»
Рис.2. Настройка автоматической подписи в Lotus Notes
После нажмите кнопку «Ок». Теперь при создании письма снизу будет добавляться подпись.
Полностью аналогично только во вкладке «Шапка» можно добавить приветственную фразу, типа «Добрый день!», чтобы не писать ее.
источник
Метод научного тыка
Paladinum.ru — резиденция наблюдателя, исследователя и естествоиспытателя
Рубрики
Свежие записи
Друзья резиденции
Метки
Архивы
Топ-10 страниц paladinum.ru
- Не работает «шара» C$ — 163 619 Просмотра (ов)
- Как изменить пароль Lotus Notes — 97 105 Просмотра (ов)
- Как создать подпись в Lotus Notes — 57 100 Просмотра (ов)
- Восстанавливаем профиль — 49 049 Просмотра (ов)
- Как и чем записать аудио диск из образа flac/cue — 27 055 Просмотра (ов)
- Неправильная кодировка имени файла в архиве — 25 022 Просмотра (ов)
- Диспетчерская служба технического отдела — 24 839 Просмотра (ов)
- Завис не сохраненный документ MS Office — 23 579 Просмотра (ов)
- Как получить справку для ГИБДД по форме 003-В/У для водительского удостоверения — 21 848 Просмотра (ов)
- Во время выполнения произошла ошибка. Запустить отладку? Internet Explorer 6 — 19 933 Просмотра (ов)
Счетчики
Популярные статьи этой недели
- Роуминг. Как отключить/включить мобильный Интернет за границей. Многие жители России по-прежнему испытывают трудности. под Обо всём, Решение проблем, Мобильные устройства
- Неправильная кодировка имени файла в архиве Столкнулся со следующей ситуацией: один пользователь по. под Архиваторы, Windows, Решение проблем
- Как получить справку для ГИБДД по форме 003-В/У для водительского удостоверения В этом году в декабре 10 лет моему первому водительском. под Обо всём
- Как изменить пароль Lotus Notes Безопасность превыше всего! Системный администратор поч. под Lotus Notes
- Python 3 и проблема с модулем Kivy: «sdl2 — ImportError» Python&Kivy Наткнулся на интересный модуль. под Python 3
- Как создать подпись в Lotus Notes Я думаю, не стоит объяснять достоинства автоматической. под Lotus Notes
- Сканирование в почту. Настройка подключения к адресной книге компании на МФУ. Многие современные офисные принтеры объединяют в себя с. под Копировальная техника, Настройка техники, Решение проблем
- Lenovo ThinkPad x250: Разбираем, Меняем жесткий диск (HDD или SSD). Заглянем внутрь? под Ноутбуки, Ремонтируем
- Принтер печатает не правильное количество копий документа Удивительная вещь творится с универсальными драйверами. под Копировальная техника, Решение проблем
- Skype For Business: Создаём группу контактов У вас есть постоянный круг коллег, с которыми вы регуля. под Skype For Business, FAQ
Реклама
Как создать подпись в lotus notes
Я думаю, не стоит объяснять достоинства автоматической подстановки Вашей подписи в тело письма. Все этим активно пользуются. Расскажу, как сделать эту подпись в Lotus Notes.
В своем почтовом ящике нажимаем на « Tools -> Preferences » (Инструменты->Глобальные настройки):
Выбираем вкладку «Mail» (Почта), а в ней « ature » (Подпись). И в специальном поле пишем текст Вашей подписи:
Если вы хотите, чтобы текст приветствия появлялся в новом письме автоматически, то советую его тоже указать, но после него я бы советовал сразу пропустить несколько строк (пару раз нажать на Enter), прежде чем вбивать подпись — эта маленькая тонкость в будущем лишит Вас необходимости в каждом письме делать отступ, чтобы ввести текст письма.
Но как быть, если хочется сделать не просто подпись, а запоминающуюся подпись с использованием, например, картинок? Все в Ваших руках. Разработчики Lotus Notes предусмотрели это и предоставили возможность реализовать свою фантазию, использую язык разметки гипертекста ( HTML ). Вам совершенно не обязательно знать этот язык — достаточно уметь пользоваться программой MS Word, в которой можно «нарисовать» подпись. Но главное документ сохранить как «Веб страницу *. html ». Создав подпись, в настройках подписи выбираем « HTML or image File » (HTML или картинка), нажимаем кнопку « Browse …» (Обзор) и указываем путь к файлу, который будет использоваться в качестве Вашей подписи:
Я думаю, не стоит объяснять достоинства автоматической подстановки Вашей подписи в тело письма. Все этим активно пользуются. Расскажу, как сделать эту подпись в Lotus Notes.
В своем почтовом ящике нажимаем на « Tools -> Preferences » (Инструменты->Глобальные настройки):
Выбираем вкладку «Mail» (Почта), а в ней « ature » (Подпись). И в специальном поле пишем текст Вашей подписи:
Если вы хотите, чтобы текст приветствия появлялся новом письме автоматически, то советую его тоже указать, но после него я бы советовал сразу пропустить несколько строк (пару раз нажать на Enter), прежде чем вбивать подпись — эта маленькая тонкость в будущем лишит Вас необходимости в каждом письме делать отступ, чтобы ввести текст письма.
Но как быть, если хочется сделать не просто подпись, а запоминающуюся подпись с использованием, например, картинок? Все в Ваших руках. Разработчики Lotus Notes предусмотрели это и предоставили возможность реализовать свою фантазию, использую язык разметки гипертекста ( HTML ). Вам совершенно не обязательно знать этот язык — достаточно уметь пользоваться программой MS Word, в которой можно «нарисовать» подпись. Но главное документ сохранить как «Веб страницу *. html ». Создав подпись, в настройках подписи выбираем « HTML or image File » (HTML или картинка), нажимаем кнопку « Browse …» (Обзор) и указываем путь к файлу, который будет использоваться в качестве Вашей подписи:
источник
Метод научного тыка
Paladinum.ru — резиденция наблюдателя, исследователя и естествоиспытателя
Рубрики
Свежие записи
Друзья резиденции
Метки
Архивы
Топ-10 страниц paladinum.ru
- Не работает «шара» C$ — 163 619 Просмотра (ов)
- Как изменить пароль Lotus Notes — 97 105 Просмотра (ов)
- Как создать подпись в Lotus Notes — 57 101 Просмотра (ов)
- Восстанавливаем профиль — 49 049 Просмотра (ов)
- Как и чем записать аудио диск из образа flac/cue — 27 055 Просмотра (ов)
- Неправильная кодировка имени файла в архиве — 25 022 Просмотра (ов)
- Диспетчерская служба технического отдела — 24 839 Просмотра (ов)
- Завис не сохраненный документ MS Office — 23 579 Просмотра (ов)
- Как получить справку для ГИБДД по форме 003-В/У для водительского удостоверения — 21 848 Просмотра (ов)
- Во время выполнения произошла ошибка. Запустить отладку? Internet Explorer 6 — 19 933 Просмотра (ов)
Счетчики
Популярные статьи этой недели
- Роуминг. Как отключить/включить мобильный Интернет за границей. Многие жители России по-прежнему испытывают трудности. под Обо всём, Решение проблем, Мобильные устройства
- Неправильная кодировка имени файла в архиве Столкнулся со следующей ситуацией: один пользователь по. под Архиваторы, Windows, Решение проблем
- Как получить справку для ГИБДД по форме 003-В/У для водительского удостоверения В этом году в декабре 10 лет моему первому водительском. под Обо всём
- Как изменить пароль Lotus Notes Безопасность превыше всего! Системный администратор поч. под Lotus Notes
- Python 3 и проблема с модулем Kivy: «sdl2 — ImportError» Python&Kivy Наткнулся на интересный модуль. под Python 3
- Как создать подпись в Lotus Notes Я думаю, не стоит объяснять достоинства автоматической. под Lotus Notes
- Сканирование в почту. Настройка подключения к адресной книге компании на МФУ. Многие современные офисные принтеры объединяют в себя с. под Копировальная техника, Настройка техники, Решение проблем
- Lenovo ThinkPad x250: Разбираем, Меняем жесткий диск (HDD или SSD). Заглянем внутрь? под Ноутбуки, Ремонтируем
- Принтер печатает не правильное количество копий документа Удивительная вещь творится с универсальными драйверами. под Копировальная техника, Решение проблем
- Skype For Business: Создаём группу контактов У вас есть постоянный круг коллег, с которыми вы регуля. под Skype For Business, FAQ
Реклама
Как создать подпись в lotus notes
Я думаю, не стоит объяснять достоинства автоматической подстановки Вашей подписи в тело письма. Все этим активно пользуются. Расскажу, как сделать эту подпись в Lotus Notes.
В своем почтовом ящике нажимаем на « Tools -> Preferences » (Инструменты->Глобальные настройки):
Выбираем вкладку «Mail» (Почта), а в ней « ature » (Подпись). И в специальном поле пишем текст Вашей подписи:
Если вы хотите, чтобы текст приветствия появлялся в новом письме автоматически, то советую его тоже указать, но после него я бы советовал сразу пропустить несколько строк (пару раз нажать на Enter), прежде чем вбивать подпись — эта маленькая тонкость в будущем лишит Вас необходимости в каждом письме делать отступ, чтобы ввести текст письма.
Но как быть, если хочется сделать не просто подпись, а запоминающуюся подпись с использованием, например, картинок? Все в Ваших руках. Разработчики Lotus Notes предусмотрели это и предоставили возможность реализовать свою фантазию, использую язык разметки гипертекста ( HTML ). Вам совершенно не обязательно знать этот язык — достаточно уметь пользоваться программой MS Word, в которой можно «нарисовать» подпись. Но главное документ сохранить как «Веб страницу *. html ». Создав подпись, в настройках подписи выбираем « HTML or image File » (HTML или картинка), нажимаем кнопку « Browse …» (Обзор) и указываем путь к файлу, который будет использоваться в качестве Вашей подписи:
Я думаю, не стоит объяснять достоинства автоматической подстановки Вашей подписи в тело письма. Все этим активно пользуются. Расскажу, как сделать эту подпись в Lotus Notes.
В своем почтовом ящике нажимаем на « Tools -> Preferences » (Инструменты->Глобальные настройки):
Выбираем вкладку «Mail» (Почта), а в ней « ature » (Подпись). И в специальном поле пишем текст Вашей подписи:
Если вы хотите, чтобы текст приветствия появлялся новом письме автоматически, то советую его тоже указать, но после него я бы советовал сразу пропустить несколько строк (пару раз нажать на Enter), прежде чем вбивать подпись — эта маленькая тонкость в будущем лишит Вас необходимости в каждом письме делать отступ, чтобы ввести текст письма.
Но как быть, если хочется сделать не просто подпись, а запоминающуюся подпись с использованием, например, картинок? Все в Ваших руках. Разработчики Lotus Notes предусмотрели это и предоставили возможность реализовать свою фантазию, использую язык разметки гипертекста ( HTML ). Вам совершенно не обязательно знать этот язык — достаточно уметь пользоваться программой MS Word, в которой можно «нарисовать» подпись. Но главное документ сохранить как «Веб страницу *. html ». Создав подпись, в настройках подписи выбираем « HTML or image File » (HTML или картинка), нажимаем кнопку « Browse …» (Обзор) и указываем путь к файлу, который будет использоваться в качестве Вашей подписи:
источник