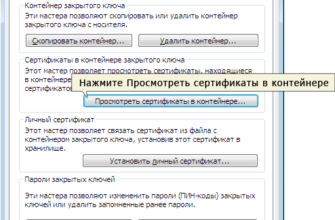- Lissi-csp
- В этом документе
- Где приобретать эцп после 1 января 2022 года
- Генератор запросов
- Для windows
- Для чего необходима электронная доверенность
- Драйверы для windows
- Драйверы рутокен для windows, exe
- Заверение и передача электронной доверенности
- Заполняем данные о доверенности в экстерне
- Изменения с 1 июля 2021 года
- Как отозвать электронную доверенность
- Какая эп необходима для сдачи отчётности
- Криптопро csp
- Многопользовательский режим
- Настройка считывателя в криптопро
- Настройте работу рутокена
- Обновление комплекта «драйверы рутокен для windows»
- Обратите внимание!
- Определите модель носителя
- Правила эксплуатации и хранения рутокенов
- Приложение 1. параметры командной строки инсталлятора
- Проверка работы устройства рутокен
- Проверка работы устройства рутокен в macos
- Проверка работы устройства рутокен в ос на базе gnu/linux
- Работа с сертификатом от уц фнс
- Росстат и фнс
- Создание файлов отчета об установке комплекта «драйверы рутокен для windows»
- Удаление драйвера рутокен в ос на базе gnu/linux
- Удаление комплекта «драйверы рутокен для windows»
- Установить драйвер рутокена
- Установка «этп и госпорталы»
- Установка драйвера для учетной записи администратора
- Установка драйвера для учетной записи пользователя
- Установка драйвера рутокен s
- Установка драйвера рутокен s в ос на базе gnu/linux
- Установка комплекта «драйверы рутокен для windows»
- Установка комплекта «драйверы рутокен для windows» из командной строки
- Установка сертификатов
- Шаг 1. установка необходимых библиотек и пакетов на компьютер
- Шаг 2. загрузка и установка драйвера
Lissi-csp
Вы можете использовать Рутокен без установки дополнительного программного обеспечения, если вы используете LISSI-CSP.
В этом документе
Личная информация, такая как ключи шифрования и сертификаты, хранится и представляется с помощью Rutoken.
U SB-токен подключается к порту компьютера или мобильного устройства.
В то время как для карт NFC требуется устройство со встроенным кодом, смарт-картам необходим считыватель.
Установка драйвера в различных операционных системах рассматривается в данном руководстве. Рекомендации по хранению рутокенов изложены в этом руководстве.
Выберите операционную систему.
Где приобретать эцп после 1 января 2022 года
Сертификаты можно будет приобрести в центре сертификации Федеральной налоговой службы для предприятий и независимых подрядчиков.
Центр сертификации Федерального казначейства предназначен для государственных учреждений, а центр сертификации Центрального банка – для банков и бюджетных предприятий.
Выдача электронных подписей физических лиц будет ограничена сотрудниками компаний и уполномоченными представителями. Теперь сертификаты сможет выдавать любой удостоверяющий центр, аккредитованный по новой процедуре. Для подписания документов на ЭЦП потребуется электронная доверенность, которая должна быть заверена сертификатом президента компании.
Как видите, изменения коснутся всех налогоплательщиков, использующих ЭЦП. С 1 июля 2021 года по 1 января 2122 года будет действовать шестимесячный переходный период к новому правительству. В течение переходного периода предполагается принять недостающие нормативные акты и усовершенствовать все процессы.
Генератор запросов
Для создания пар ключей и запросов сертификатов для ЭЦП 2.0 и 3.0. входит в коллекцию драйверов Рутокен Windows. На нашем портале для разработчиков размещены инструкции по эксплуатации.
Поддерживаемые операционные системы: Microsoft Windows 11/10/8.1/2022 (2018) или XP, версия 2.3 от 02.03.2020.
Для windows
Шаги описаны в этом разделе:
Для чего необходима электронная доверенность
Физические лица смогут получить доступ к сертификатам физических лиц только с 1 января 2022 года. Документы, необходимые для подачи заявления на получение лицензии, будут выдаваться аккредитованными УЦ. Эти сертификаты будут содержать только полное имя сотрудника и ничего больше, включая информацию о его работодателе.
Электронная доверенность нужна сотруднику для того, чтобы заверить личную ЭЦП перед руководством. Положения, регулирующие эти доверенности, должны быть опубликованы к июлю.
Первым государственным органом, который примет документы от реального лица по электронной доверенности, станет Федеральная налоговая служба. Доверенность подтверждает, что сотрудник компании имеет право подавать документы в ФНС от имени компании. Действительность электронной доверенности подтверждает сертификат директора, полученный в УЦ ФНС.
Предлагаемый приказ содержит образцы форм электронных доверенностей, которые могут быть использованы представителем налогоплательщика для подачи документов в налоговые органы. Предположительно, этот формат начнет использоваться с 1 июля 2021 года. Со следующего года неизбежно начнет действовать другая система электронной отчетности, подтвержденной сотрудниками, с использованием сертификатов физических лиц и электронных доверенностей. Другими словами, старый и новый подходы сравняются через шесть месяцев.
Драйверы для windows
В технических рекомендациях и инструкциях по использованию продукции Рутокен вы найдете следующее:.
Загрузите установочный файл, затем следуйте инструкциям руководства пользователя для установки драйверов Rootken для Windows. После завершения установки отсоедините Rootken от компьютера.
Драйверы рутокен для windows, exe
Драйверы Rootken могут быть установлены централизованно в сети Windows с помощью установочных файлов.
Заверение и передача электронной доверенности
Все, что вам нужно сделать, это нажать кнопку “Подписать и отправить”, когда у директора будет возможность заверить доверенность.
Заполняем данные о доверенности в экстерне
Если сотрудник, имеющий свидетельство физлица, будет подписывать документы для ФНС?
Выберите сертификат лица в разделе “Сведения о плательщике”, затем нажмите кнопку “Добавить доверенность”, чтобы ввести информацию о доверенности.
Изменения с 1 июля 2021 года
Как для индивидуальных предпринимателей, так и для юридических лиц налоговые органы начнут выдавать бесплатные сертификаты электронной подписи. На сертификатах будет указано имя директора компании, но копии не допускаются. Большинство региональных ЗСТ запустят тестовый режим уже 20 апреля.
Как отозвать электронную доверенность
Электронная доверенность иногда может потребовать отзыва. Работник не всегда может заверять бумаги от имени бывшего работодателя.
Еще один официальный документ – отзыв электронной доверенности. Она должна быть заверена головным сертификатом, полученным в УЦ Федеральной налоговой службы.
В разделе “Реквизиты плательщика” в Extern можно отозвать электронные доверенности и отправить копию в налоговый орган.
Когда вы получите сообщение с подтверждением, действие доверенности закончится.
Какая эп необходима для сдачи отчётности
Сертификат руководителя может быть использован для подписания электронных отчетов, которые подаются в контролирующие органы и сообщаются в налоговые органы.
Криптопро csp
Мастер настройки компьютера. Он установит драйверы и другое программное обеспечение, необходимое для использования ES.
Если вы хотите установить драйвер вручную:
Многопользовательский режим
Раньше для того, чтобы добавить пользователя в Extern, необходимо было приобрести сертификат и рабочую станцию. Начиная с 1 июля, можно будет добавлять пользователей, которые уже имеют сертификат физического лица. Благодаря новому процессу можно будет перейти в другую компанию, сохранив при этом сертификат физического лица.
Настройка считывателя в криптопро
- Вставьте ruToken в USB-порт
- Запустите Пуск > Программы > КриптоПро CSP (нажмите на ярлык программы правой кнопкой мыши, выберите Запуск от имени Администратора)
- Перейдите на вкладку Оборудование
- Нажмите на кнопку «Настроить считыватели»

В новом окне появится список установленных системных приложений. Нажмите кнопку “Добавить”, если считыватель смарт-карт отсутствует в списке.
Перейдите на вкладку “Общие” и нажмите на ссылку, если кнопка “Добавить” не видна:
Чтобы продолжить установку считывателя, выберите “Далее”.
Выберите каждое устройство чтения карт, затем выберите “Далее”.
Для продолжения установки нажмите кнопку «Далее»

- После чего, чтобы сохранить настройки, нажмите «Готово» > «Ок» > «Ок»
Настройте работу рутокена
Модель будет определять процесс.
Источник
Обновление комплекта «драйверы рутокен для windows»
Набор драйверов Rootken необходимо периодически обновлять.
Существующие функции могут быть улучшены, а новые добавлены.
В коллекцию драйверов теперь входит новая версия.
На этой странице вы можете получить доступ к предыдущей стабильной версии пакета драйверов.
Перед обновлением комплекта драйверов отключите все программы Rootken.
Для обновления группы драйверов необходимы привилегии системного администратора.
При обновлении группы драйверов Rootken:
2) Нажмите Install после запуска программы, чтобы установить новый набор драйверов.
Нажмите Да в окне, запрашивающем ваше согласие на внесение изменений. Процедура обновления начнется после обновления комплекта драйверов Rootken.
4) Появится сообщение о наличии на компьютере запущенных программ или приложений. Вот окно
5) После завершения процедуры обновления нажмите Закрыть. Комплект драйверов Rootken получит обновление и станет новой версией.
6) Подключите Rootken к компьютеру, чтобы продолжить его использование.
Обратите внимание!
Не рекомендуется применять эту утилиту к флэш-памяти Рутокен EDS 2.0, используемой в продукте Рутокен Диск. Приложение Рутокен Диск будет удалено после записи образа и возврата к заводским настройкам по умолчанию.
Операторы центров сертификации могут использовать Рутокен 2.0 EDS Flash. Флеш-память устройства может быть разделена на две части с помощью инструмента.
Источник
Определите модель носителя
Ваш компьютер должен быть подключен к Rootken.
Закройте приложение «Терминал» и отключите носитель от ПК.
Правила эксплуатации и хранения рутокенов
- Защитите свое устройство Rootken от следующих воздействий: ударов, падений, вибрации, высоких и низких температур, агрессивных сред, высокого напряжения. Все это может привести к неисправности устройства.
- При подключении токена или считывателя смарт-карт к USB-порту компьютера не прилагайте чрезмерных усилий.
- При первом использовании токена измените PIN-коды и не сообщайте их никому.
- Не допускайте попадания пыли, грязи, влаги на устройство чтения смарт-карт и токен (особенно на его разъем). Для очистки корпуса и разъема используйте сухую безворсовую ткань. Не используйте растворители или моющие средства.
- Не носите смарт-карту в бумажнике, с ключами, монетами или другими твердыми предметами, так как это может повредить смарт-карту.
- Не разбирайте устройство. Это приведет к аннулированию гарантии. Это также может привести к поломке корпуса или порче печатных плат. Такие изменения могут привести к ненадежной работе или выходу из строя вашего устройства Rootken.
- Не сгибайте смарт-карту.
- Не выполняйте никаких действий, которые могут привести к механическому повреждению смарт-карты.
- Подключайте чип и считыватель смарт-карт только к работающему оборудованию.
- Не используйте для подключения устройств длинные адаптеры или USB-концентраторы без дополнительного питания, так как это может привести к несоответствующему напряжению на входе токена или смарт-карты.
- Не извлекайте маркер из USB-порта компьютера, если его индикатор мигает. Не извлекайте смарт-карту из считывающего устройства или считывающее устройство из USB-порта компьютера, если светодиод считывающего устройства мигает. Мигающий индикатор означает, что устройство находится в режиме передачи данных. Прерывание работы устройства в этом режиме может повлиять на целостность данных и производительность устройства.
- Не оставляйте устройство Rootken подключенным к компьютеру, когда он включен, перезагружен или находится в спящем режиме. Это может привести к неисправности устройства.
- Не оставляйте устройство подключенным к компьютеру, когда оно не используется.
- В случае неисправности или неправильной работы устройства обратитесь к дилеру.
Приложение 1. параметры командной строки инсталлятора
Вот как организована группа:
Проверка работы устройства рутокен
Как проверить гаджет Rootken?
1) Подключите Рутокен к компьютеру.
2) Запустите Панель управления Рутокен.
Имя подключенного устройства должно появиться в раскрывающемся списке Connected Rootkens на вкладке Administration.
3) Повторно подключите устройство, если имя устройства не отображается.
5) Если он виден, то система находится в хорошем рабочем состоянии.
Проверка работы устройства рутокен в macos
Чтобы оценить гаджет Rootken:
1) Подключите Рутокен к компьютеру.
Запустите терминал.
Введите команду:
.
5) Введите цифру «1»
.
7) Введите цифру «1».
9) Нажмите Enter, чтобы продолжить. Если проверка устройства прошла успешно, в окне терминала должно появиться сообщение.
.
Если он демонстрирует, что устройство функционирует
Проверка работы устройства рутокен в ос на базе gnu/linux
Шаг 1. Pcsc-tools (доступен в системе только после проверки устройства Rootken).
В deb-based системах:
В rpm-based системах (кроме ALT Linux):
A LT Linux работает на платформе “Lineus”.
Шаг 2: Запустите утилиту для проверки работоспособности устройства Rootken.
В окне терминала появится сообщение, если устройство подключено к компьютеру или если оно не работает.
A LT Linux отображается следующим образом:
В окне терминала появится сообщение о том, что устройство работает правильно.
A LT Linux выводит следующее сообщение:
Шаг 3. Открывается остановка службы для PCSCD.
.
Работа с сертификатом от уц фнс
Вам также потребуется следующее, если вы планируете использовать такой сертификат в Extern:
- Защищенный носитель, на котором хранятся сертификат и ключи ЭЦП. Его можно приобрести на стойке обслуживания. Возможно, ваша компания получила Rutoken Lite при входе в систему Extern. Вы сможете выписать свидетельство в УЦ Федеральной налоговой службы. Общий объем Рутокен Лайт составляет 64 КБ, этого места достаточно для 15 контейнеров с сертификатами.
Соответствующие средства массовой информации
- Рутокен ЭЦП 2.0
- Рутокен Lite
- Рутокен S
- JaCarta ГОСТ
- JaCarta-2 ГОСТ
- иные, отвечающие нормам ФСБ или ФСТЭК
Сертификат соответствия Федеральной службы по сертификации ключевых носителей, необходимый для выдачи его УЦ ФНС, можно получить в сервисном центре ФСТЭК.
Предупреждение. В некоторых регионах требуется пустой токен. В таких обстоятельствах все контейнеры и ключи должны быть скопированы на другой носитель или компьютер. Компания сможет расшифровать отчетность в интересах бухгалтера. Документы, которые были расшифрованы, можно хранить в Экстерне.
- Лицензия КриптоПро CSP. Вам необходима отдельная лицензия для каждой рабочей станции, на которой вы планируете работать с электронными подписями из FTS CA. Contour предлагает лицензии на КриптоПро как на один год, так и бессрочно.
Росстат и фнс
Для сдачи отчетности в эти структуры необходимо выбрать справку руководителя, полученную в УЦ ФНС.
Создание файлов отчета об установке комплекта «драйверы рутокен для windows»
Система автоматически создает и сохраняет файлы отчетов о ходе установки во временных файлах.
Один – это стандартный маршрут к ним.
Удаление драйвера рутокен в ос на базе gnu/linux
Чтобы удалить драйвер, введите следующую команду:
В deb-based системах:
Пример команды для 32-битной и 64-битной версий Ubuntu:
В rpm-based системах (кроме ALT Linux):
Пример команды для 32-битной и 64-битной версий Fedora:
Программное обеспечение получило новую итерацию в ALT Linux.
Удаление комплекта «драйверы рутокен для windows»
Закройте все открытые приложения и отсоедините устройства Rootken перед извлечением комплекта драйверов.
Чтобы удалить комплект драйверов, необходимо иметь права системного администратора.
Для удаления драйверов Rootken необходимо удалить следующие 12 устройств:
2) Нажмите Программы, Компоненты в Панели управления после ее открытия.
3) Щелкните правой кнопкой мыши на строке Rootken Drivers во вновь открывшемся окне и выберите Uninstall. Откроется окно Rootken Drivers.
В этом окне нажмите кнопку Деинсталляция. В результате комплект драйверов будет удален.
5) Как только деинсталляция будет завершена, нажмите Закрыть. Все поврежденные драйверы приведут к деинсталляции набора.
Используйте специализированный инструмент для удаления, чтобы попытаться удалить набор драйверов, если он не исчезает.
Установить драйвер рутокена
Установите драйвер носителя, чтобы получить доступ к электронной подписи, хранящейся на Rootkene. Процесс определяется используемым СКЗИ и операционной системой.
В зависимости от имеющихся у вас схем, вы можете использовать различные типы СКЗИ.
Установка «этп и госпорталы»
1. Настоящие условия предназначены для обязательного ознакомления пользователями
Контур.Веб-диска и иными лицами, ссылающимися или иным образом использующими страницу,
на которой размещены настоящие условия.
2. Контур.Веб-диск – программа для ЭВМ, предназначенная для автоматической проверки и
настройки рабочего места пользователя с установкой необходимых компонентов. Доступ к
Контур.Веб-диску может быть осуществлен по адресам
ecpexpert.ru
и help.kontur.ru.
3. Правообладателем Контур.Веб-диска является АО «ПФ «СКБ Контур», ИНН 6663003127.
Свидетельство о государственной регистрации права на Контур.Веб-диск опубликовано
на сайте kontur.ru.
4. Контур.Веб-диск может использоваться клиентами группы компания СКБ Контур согласно
условиям заключенных ими договоров, а также иными пользователями исключительно для
проверки и настройки своего рабочего места.
5. Не допускается использовать Контур.Веб-диск путем распространения информации о
Контур.Веб-диске третьим лицам с целью извлечения любой коммерческой выгоды, в том числе с
целью снижения собственных расходов вследствие отсутствия необходимости разрабатывать и
поддерживать решение, аналогичное или схожее по функциональности с Контур.Веб-диском.
Использование Контур.Веб-диска, если такое использование осуществляется без согласия
правообладателя, является незаконным и влечет ответственность, установленную действующим
законодательством (п. 1 ст. 1229 Гражданского кодекса РФ).
Установка драйвера для учетной записи администратора
Установка водителя
2) Запустите программу установки драйвера и выберите Далее.
3) Выберите Продолжить в окне, где вы можете выбрать место установки программного обеспечения.
2) Нажмите Установить.
Установка драйвера для учетной записи пользователя
Установка водителя
2) Запустите программу установки драйвера и выберите Далее.
2) Нажмите Установить.
Установка драйвера рутокен s
Для поддержки Rootken S в macOS необходим специальный драйвер.
Раздел “Пользователи” содержит информацию о последней версии драйвера.
Закройте все открытые программы и отключите устройства Rootken перед установкой драйвера.
Для установки драйвера необходимы привилегии администратора системы.
Для создания учетной записи пользователя администратор должен выполнить определенный процесс.
Выберите тип учетной записи
Установка драйвера рутокен s в ос на базе gnu/linux
Существует различие между системами на базе deb и структурами rpm, основанными на GNU/Linux.
Debian, UBuntu Mint и Astra Linux – все они находятся под зонтиком Debb-based.
R PM является основой для RedHat, Fedora и ALT Linux.
Закройте все программы и отключите устройства Rootken от сети перед установкой драйвера.
Для установки драйвера требуются привилегии системного администратора.
Принять решение о выборе типа системы
Установка комплекта «драйверы рутокен для windows»
На этой странице вы можете найти самую последнюю версию драйверов:
Закройте все программы и отключите устройства Rootken перед установкой комплекта драйверов.
Для установки комплекта драйверов необходимо иметь привилегии системного администратора.
Чтобы установить пакет драйверов:
После запуска программы установки нажмите Установить.
2) Выберите Да в окне, запрашивающем ваше согласие на внесение изменений. После установки начнется процесс настройки.
4) После завершения процедуры нажмите Закрыть.
4) Подключите Rootken к компьютеру, а затем продолжайте работу.
Установка комплекта «драйверы рутокен для windows» из командной строки
Вы можете использовать дополнительные режимы при установке набора драйверов Rootken через командную строку:
- “пассивный” с индикацией хода процесса;
- “тихий” без отображения графического интерфейса;
- С указанием местоположения файла отчета.
Для использования командной строки необходимо указать определенные опции. Они перечислены в таблице в приложении к руководству.
Мы рассмотрим опции, связанные с процессом установки, в следующем подразделе.
Выполнение обычной установки комплекта драйверов Rootken
rtDrivers.exe
Установка сертификатов
Для того, чтобы система стала запрашивать ruToken при входе, с него нужно установить сертификат. Чтобы узнать, как это сделать, перейдите по
Шаг 1. установка необходимых библиотек и пакетов на компьютер
Чтобы установить необходимые пакеты и библиотеки:
Запустите терминал.
Введите следующую команду:
Выберите “Ввод”.
5) Введите пароль пользователя root, который является пользователем с привилегиями системного администратора.
.
6) Нажмите клавишу. В результате будут установлены выбранная библиотека и пакеты.
Перед использованием устройства Rootken S необходимо установить специальный драйвер.
Шаг 2. загрузка и установка драйвера
На странице пользователя Rootken S вы можете найти самые последние версии драйверов:
Установка водителя
Запустите терминал.
2) С помощью этой команды перейдите в папку, содержащую установленный драйвер:
.
Команда для добавления прав на выполнение:
Команда для 32-битной версии Ubuntu:
.
5) Введите пароль пользователя root, который является пользователем с привилегиями системного администратора.
7) Нажмите кнопку Enter. В результате права на исполнение увеличатся.
8) Введите следующую команду, чтобы начать установку драйвера:
Команда для 32-битной версии Ubuntu:
9) Нажмите Enter, чтобы продолжить. После этого драйвер будет установлен.