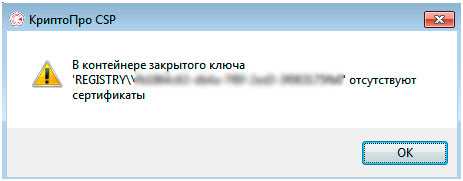- Основные моменты работы с «рутокеном эцп 2.0»
- Что такое «рутокен»
- Pin-коды рутокен эцп 2.0: пароли пользователя и администратора
- Возможные проблемы с эцп на «рутокене»
- Генерация ключа для егаис на рутокен эцп 2.0
- Инструкция по настройке «рутокена»
- Как запустить панель управления рутокен эцп
- Как изменить пин-код по умолчанию для пользователя рутокен эцп 2.0
- Как перенести контейнер на «рутокен»
- Как посмотреть срок действия сертификата на рутокен эцп
- Как скопировать эцп на флешку
- Как удалить сертификат с рутокен эцп 2.0
- Как установить сертификат эцп
- Копирование через «криптопро»
- Копирование эп из реестра
- Особенности рутокен эцп 2.0
- Проверка срока действия «рутокена эцп 2.0»
- Сравнение с «рутокеном s»
- Удаление сертификата с «рутокена»
- Управление пин-кодом администратора рутокен эцп 2.0
- Установка драйверов для рутокен эцп 2.0
- Установка личного сертификата с носителя rutoken или etoken
- Установка сертификата эцп с «рутокеном»
- Установка эцп с флешки на компьютер
Основные моменты работы с «рутокеном эцп 2.0»
Главные функции устройства – хранение и применение электронной подписи.
Она состоит из таких элементов:
- Личного (секретного) и открытого ключей. Первый хранится у пользователя, передавать его другим лицам нельзя. Второй позволяет проверить подлинность подписи, передается по открытым каналам.
- Сертификата (удостоверения). Он привязывает к открытому коду данные владельца, что исключает его перехват злоумышленниками для последующего использования в личных целях.
Заверение документа электронной подписью дает такой результат:
- отправитель подтверждает свое авторство;
- внесение изменений невозможно.
ЭЦП выдают удостоверяющие центры.
Чтобы ее применить, нужно установить на компьютер специальную программу. В случае с «Рутокеном» это «КриптоПро CSP».
Что такое «рутокен»
Термин Rutoken состоит из 2 частей:
- Ru – сокращение от Russian (российский);
- token – слово из английского языка, означающее «жетон».
«Рутокен» – зарегистрированная торговая марка, под которой выпускают программные и аппаратные средства криптографической защиты информации (СКЗИ). Производителем является отечественная компания «Актив». Вся продукция имеет сертификаты от ФСБ и Федеральной службы по техническому и экспортному контролю (ФСТЭК).
Линейка аппаратных средств представлена несколькими разновидностями токенов и смарт-карт. Это устройства для хранения информации – ключей и сертификата электронной подписи, удостоверений, лицензий, паролей и др.
От простых флеш-накопителей и карт памяти они отличаются наличием чипа, выполняющего следующие функции:
- ограничивающего доступ к записанным сведениям (нужно ввести ПИН-код);
- осуществляющего криптошифрование данных в обход ресурсов компьютера, что повышает безопасность.
Pin-коды рутокен эцп 2.0: пароли пользователя и администратора
Для защиты данных применяется двухфакторная аутентификация. Все операции осуществляются при соблюдении двух условий — присутствии токена в USB-разъеме ПК и введении верного пароля.
Для получения доступа к сертификату и ключевой паре (открытый и закрытый ключи) следует запустить панель управления и ввести PIN-код пользователя, который представляет собой определенную комбинацию символов. По умолчанию используется прямая последовательность цифр от единицы до восьмерки — 12345678.
Для изменения настроек Рутокен ЭЦП 2.0 понадобится пароль администратора, который также вводится через панель управления. Перед аутентификацией необходимо переключиться с «пользователя» на «администратора». Пароль можно узнать у организации (удостоверяющего центра, банка и пр.), выдавшей носитель ЭП. По умолчанию задается обратная последовательность цифр от восьмерки до единицы — 87654321.
Важно: перед началом работы рекомендуем изменить пароль по умолчанию на более надежный.
Возможные проблемы с эцп на «рутокене»
Программа «КриптоПро» может не увидеть на «Рутокене» или ином носителе файлы закрытого ключа (он имеет расширение *.key). Это значит, что их записали в корневой каталог или во вложенную папку. Чтобы исправить ошибку, переместите файлы в папку первого уровня.
Если при попытке воспользоваться подписью появляется сообщение «На носителе Рутокен ЭЦП не найдено ни одного сертификата», причиной могут быть:
- некорректная работа драйвера;
- повреждение токена;
- сбой в программной части ПК.
В первом случае проблему решают переустановкой утилиты, во втором – покупкой нового носителя, в третьем – заменой операционной системы.
Генерация ключа для егаис на рутокен эцп 2.0
Для работы с ЕГАИС необходим «чистый» Рутокен ЭЦП 2.0, поскольку процедура генерации ключа осуществляется только после ряда подготовительных мероприятий.Первый этап — подготовка:
Инструкция по настройке «рутокена»
Установку и настройку носителя производят в таком порядке:
Как запустить панель управления рутокен эцп
В комплект драйверов для Windows входит панель управления, которая позволяет переключаться между USB-токенами (если их несколько), просматривать информацию об устройстве, проходить двухфакторную аутентификацию (введение PIN-кода) и выбирать криптопровайдер для использования по умолчанию.
Наиболее простой способ запустить панель управления Рутокен ЭЦП в ОС Windows — навести курсор мыши на иконку и дважды щелкнуть левой кнопкой. Для упрощения запуска «разрешите» установщику создать иконку на рабочем столе, поставив соответствующую галочку в процессе установки.
Для начала работы с устройством необходимо выбрать нужный носитель в выпадающем списке, при необходимости проверить сведения о нем (ID, срок действия сертификата) и ввести PIN-код пользователя или администратора.
Как изменить пин-код по умолчанию для пользователя рутокен эцп 2.0
Для доступа к функциям Рутокен ЭЦП 2.0 можно использовать пин-код по умолчанию, но этот пароль не обеспечивает защиты данных. В целях безопасности стоит придумать другую комбинацию из 7-10 символов перед первым применением устройства. Запишите новый пароль, чтобы не ошибиться при аутентификации. Учитывайте, что после нескольких ошибочных попыток ввода токен будет заблокирован.
Как сменить PIN-код пользователя:
- Подключите токен к USB-разъему ПК и откройте панель управления.
- Выберите носитель, с которым будете работать.
- Убедитесь, что переключатель стоит напротив «Пользователь».
- Нажмите «Ввести PIN-код» и в появившемся поле введите 12345678. Если пароль указан корректно, напротив строки появится кнопка «Выйти», если некорректно — отобразится сообщение «Неудачная аутентификация» с указанием количества оставшихся попыток.
- Нажмите кнопку «Изменить» напротив строки «Изменить PIN-коды пользователя и администратора».
- Введите и подтвердите новый пароль, предварительно выбрав роль «Пользователь». Цветовой индикатор поможет определить уровень надежности PIN-кода (зеленый — надежный, красный — ненадежный).
Важно: если после нескольких ошибок вы введете верный пароль, счетчик неверных попыток вернется в изначальное состояние. Когда попытки закончатся, доступ будет заблокирован. Для разблокировки следует обратиться к администратору.
Как перенести контейнер на «рутокен»
Перенос тоже выполняют с помощью программы «КриптоПро CSP»:
- Вставляют носитель в разъем компьютера.
- Переходят во вкладку «Сервис» и нажимают на кнопку «Скопировать».
- В появившемся окне кликают по надписи «Обзор» и находят нужный контейнер.
- Нажимают «Далее» и вводят ПИН-код.
- Набирают имя для копии контейнера.
- Указывают «Рутокен» в качестве пункта назначения.
- Вводят пароль для доступа к нему.
Перенос завершен.
Как посмотреть срок действия сертификата на рутокен эцп
Срок действия электронной подписи истекает через 12—15 месяцев после выпуска, поэтому владельцу ЭП следует знать, как посмотреть информацию о сертификате на Рутокен ЭЦП.
Для проверки срока действия зайдите в Панель управления, введите пароль и перейдите во вкладку «Сертификаты». Выберите USB-токен из списка, а затем нажмите на название сертификата. Точные даты отображаются в строке «Действителен с… по …».
Если вы используете устройство для ЕГАИС, можете посмотреть информацию на домашней странице УТМ:
- В Личном кабинете кликните на «Ознакомиться с условиями и проверить их выполнение».
- Кликните на «Начать проверку».
- После завершения вернитесь в личный кабинет.
- Введите PIN-код 12345678.
- Кликните на «Показать сертификаты».
Как скопировать эцп на флешку
В случае повреждения токена, а также для передачи другому лицу подпись дублируют на флеш-карту.
Порядок действий:
- Вставляют оба USB-устройства в компьютер.
- Открывают «КриптоПро» и переходят во вкладку «Сервис».
- Последовательно нажимают кнопки «Скопировать» и «Обзор». В открывшемся диалоговом окне указывают путь к сертификату.
- Вводят пароль и название копии.
- Несколько раз нажав кнопку «Далее» и затем «Готово», выбирают в открывшемся окне флеш-карту.
- Задают пароль для копии.
Если подписывать документы приходится часто, делать это с помощью токена или флеш-карты становится неудобно. ЭП копируют в реестр Windows.
Действуют в той же последовательности, что и в случае с флеш-накопителем. Только в последнем окне пунктом назначения вместо сменного носителя указывают «Реестр».
Этот способ неудобен, если подписью пользуются несколько человек. Кроме того, после поломки жесткого диска или переустановки операционной системы выпуск сертификата придется повторить.
Как удалить сертификат с рутокен эцп 2.0
В некоторых случаях может потребоваться удаление действующего сертификата. Эту операцию можно выполнить в Панели управления без помощи дополнительного ПО. Учитывайте — процесс необратим, данные не подлежат восстановлению.
Как удалить сертификат с Рутокен ЭЦП 2.0:
- зайдите во вкладку «Сертификаты»;
- выберите название USB-токена в списке «Подключенные устройства»;
- появится список контейнеров с личными сертификатами — выберите нужный и нажмите на него (напротив должен стоять значок в виде документа с желтой печатью, аналогичный символ с красной печатью обозначает сертификат криптопровайдера — его удалять не нужно):
- нажмите «Удалить», а затем «Да».
Как установить сертификат эцп
Есть несколько способов установки сертификата.
В первом случае поступают так:
- Нажимают «Пуск» – «Панель управления» – «Панель управления Rutoken».
- Переходят во вкладку «Сертификаты».
- Напротив нужной записи устанавливают флажок «Зарегистрирован». Удостоверение появляется в хранилище «Личное» на ПК. Инсталляция завершена.
- Чтобы удалить удостоверение, снимают галочку.
Перед тем как установить сертификат ЭЦП на компьютер этим способом, убедитесь, что он имеется в контейнере на «Рутокене», иначе в «Панели управления» отобразится пустая ключевая пара без удостоверения.
Копирование через «криптопро»
Во втором случае используют программу «КриптоПро»:
- Запускают ее и переходят во вкладку «Сервис».
- Выбирают пункт «Установить личный сертификат» и в открывшемся окне «Мастера» нажимают кнопку «Далее».
- Кликают по надписи «Обзор» и указывают путь к файлу сертификата.
- Продолжая следовать инструкциям «Мастера», задают местонахождение контейнера закрытого ключа и выбирают хранилище «Личные».
- Завершают установку нажатием кнопки «Готово».
Копирование эп из реестра
Если стандартными способами скопировать подпись не удалось, ее извлекают из реестра.
Адрес нужной ветки зависит от разрядности Windows:
Порядок действий:
- Находят папку по указанному адресу и кликают по ней правой кнопкой.
- В открывшемся контекстном меню выбирают пункт «Экспортировать».
- Набирают имя файла и кликают по надписи «Сохранить».
- Стандартным способом копируют полученный файл с расширением *.reg на винчестер.
- Открывают его приложением «Блокнот».
- В третьей строчке находят SID пользователя Windows (идентификатор безопасности) и меняют его на нужный.
- Если производится перенос из 32-разрядной Windows в 64-битную, после Software вписывают Wow6432Node.
- Сохраняют изменения и закрывают «Блокнот».
- Кликают правой кнопкой по файлу реестра и выбирают в контекстном меню «Слияние».
В результате данные о контейнере попадают в реестр.
Пользователю остается установить личный сертификат с помощью программы «КриптоПро CSP» вручную.
Особенности рутокен эцп 2.0
Съемный носитель имеет формат USB-флешки или смарт-карты, но, в отличие от последних, оснащается защищенными аппаратными компонентами — памятью для хранения ключей ЭП и встроенным микроконтроллером. В Рутокен ЭЦП вшиты СКЗИ нового поколения, которые сертифицированы ФСБ и ФСТЭК и отвечают требованиям российских стандартов ГОСТ Р 34.
Компания «Актив-софт» выпускает несколько модификаций версии 2.0, которые отличаются либо форм-фактором (размеры корпуса, типы USB-разъемов), либо комплектацией (некоторые модели поставляются с набором документов), либо возможностями (наличие flash-диска у версии Flash).
Проверка срока действия «рутокена эцп 2.0»
Чтобы выяснить конечную дату действия подписи, делают так:
- В программе «КриптоПро CSP» во вкладке «Сервис» щелкают по кнопке «Посмотреть сертификаты в контейнере».
- С помощью функции «Обзор» находят нужную запись.
- Последовательно нажимают кнопки «ОК» и «Далее».
Отображается окно с информацией об ЭП, в т.ч. сроке ее действия.
Другой способ предусматривает использование браузера Internet Explorer:
- Переходят в раздел «Сервис» (см. изображение шестерни справа вверху).
- Выбирают пункт «Свойства браузера» и в нем – «Содержание».
- Кликают по кнопке «Сертификаты».
- Во вкладке «Личные» находят нужное удостоверение.
Рядом отображается срок его действия.
Сравнение с «рутокеном s»
«Рутокен С» – это еще одна серия носителей от компании «Актив». Отличие от рассматриваемой линейки состоит в том, что для работы с устройством нужно устанавливать драйвер. «Рутокен ЭЦП 2.0» в этом не нуждается: носители данного типа используют штатный модуль CCID ОС Windows Vista и более новых версий. На старые операционные системы, например Windows XP, расширение CCID устанавливают отдельно.
«Рутокен С» – самая надежная и дорогая разновидность токенов и смарт-карт. Носители отвечают наиболее строгим критериям безопасности, установленным стандартами РФ, и в основном используются в государственных корпорациях.
Сфера применения «Рутокена ЭЦП 2.0» – цифровые системы оборота документов, удаленный банкинг, ЕГАИС.
Удаление сертификата с «рутокена»
Устаревший сертификат деинсталлируют в таком порядке:
- Нажимают кнопку «Пуск» и переходят в «Панель управления».
- Выбирают «Панель управления Рутокена».
- Переходят во вкладку «Сертификаты».
- Ставят флажок напротив нужной записи и щелкают по кнопке «Удалить».
Управление пин-кодом администратора рутокен эцп 2.0
Смена пин-кода администратора Рутокен ЭЦП 2.0 осуществляется таким же образом, как и изменение пароля пользователя. Для выполнения этой операции необходимо переставить переключатель на «Администратор» при введении пароля по умолчанию (87654321) и нового PIN-кода.
Администратор может разблокировать или сменить пароль пользователя с помощью соответствующих кнопок в разделе «Управление PIN-кодами». В «Настройках» можно также осуществить кэширование пароля (сохранение в памяти), чтобы вводить его только при первом входе в приложение.
Важно: после нескольких ошибочных попыток ввода PIN-код администратора блокируется. Для снятия блокировки и смены пароля необходимо вернуть заводские настройки («Форматирование»), что приведет к безвозвратному удалению данных.
Установка драйверов для рутокен эцп 2.0
Устройства совместимы с ОС Microsoft Windows и MacOS. Первый вариант дает больше возможностей — пользователи ОС Windows могут использовать USB-токен для работы с ЕГАИС, а также с другими госпорталами и информационными системами, которые не поддерживают «яблочную» ОС.
Если вы собираетесь подписывать документы вне площадок, то драйверы для Рутокен ЭЦП 2.0 не потребуются (за исключением «родного» CCID-драйвера ОС Windows). Дополнительные программы для взаимодействия с носителем нужны для работы с ЕГАИС и другими государственными или коммерческими системами, которые предъявляют высокие требования к уровню защиты информации.
Установка личного сертификата с носителя rutoken или etoken
Данная инструкция поможет вам установить личный сертификат с использованием носителей ruToken или eToken.
Если у вас установлена операционная система Windows 7, воспользуйтесь данной инструкцией – Установка личного сертификата для Windows 7
Проверка наличия сертификата в контейнере
- Перед установкой личного сертификата с носителя ruToken или eToken необходимо проверить наличие сертификата в контейнере, для этого:
- Запустите программу КриптоПро CSP: (Пуск — Настройка — Панель управления — КриптоПро CSP или Пуск — Панель управления — КриптоПро CSP )
- Откройте вкладку «Сервис» и нажмите кнопку «Просмотреть сертификаты в контейнере»

4. В открывшемся окне нажмите кнопку «Обзор»

5. Выберите контейнер, который необходимо проверить на наличие в нем сертификата, и нажмите кнопку «Ок»

6. После того, как в поле «Имя ключевого контейнера» установится название контейнера, нажмите кнопку «Далее»

7. Если откроется окно «Введите pin-код для контейнера», необходимо ввести Pin-код для носителя.
Внимание! В зависимости от региона подключения, pin-код на рутокен может отличаться. Pin-код на носитель следует узнавать в точке подключения.
Pin-коды по умолчанию:
- ruToken 12345678
- eToken 1234567890

8. Если открылось окно «Сертификат для просмотра», значит, в контейнере есть личный сертификат, и вы можете его установить.
Установка сертификата
- Для установки сертификата нажмите кнопку «Свойства»

2. Во вкладке «Общее» нажмите кнопку «Установить сертификат…»

3. Для подтверждения установки нажмите кнопку «Далее»

Выбор хранилища
- В следующем окне «Хранилище сертификатов» выберите режим «Поместить сертификаты в следующие хранилище», нажмите кнопку «Обзор»

2. Затем выделите хранилище Личное (Личные) и нажмите кнопку «Ок»

3. После того, как в поле «Хранилище сертификатов» появится имя хранилища, нажмите кнопку «Далее», а затем «Готово».
4. Затем откроется окно «Импорт успешно выполнен» — это означает, что сертификат успешно установлен.
5. Для завершения установки нажмите кнопки «Ок» — «Готово» — «Ок».
Установка сертификата успешно завершена.
Источник: ФГУП ЦентрИнформ
Установка сертификата эцп с «рутокеном»
Инсталлировать удостоверение можно и через команду «Посмотреть сертификаты в контейнере» во вкладке «Сервис» программы «КриптоПро».
После ее запуска делают следующее:
- Щелкают по кнопке «Обзор» и указывают путь к сертификату.
- Выбирают пункты «Далее» – «Установить» или «Свойства» – «Установить сертификат» (зависит от версии «КриптоПро CSP»).
- Последовательно жмут на надписи «Далее» и «Готово».
Перед тем как скопировать ЭЦП этим способом, убедитесь в наличии контейнера с сертификатом на токене, иначе «КриптоПро CSP» выдаст сообщение об отсутствии открытого ключа в контейнере закрытого кода.
Установка эцп с флешки на компьютер
Инсталляцию подписи с флеш-накопителя производят так:
- Вставляют устройство в USB-разъем ПК.
- Запускают программу «КриптоПро CSP».
- Переходят во вкладку «Оборудование».
- Кликают по кнопке «Настроить считыватели».
- Выбирают пункт «Все считыватели смарт-карт».
После этого подпись появляется в компьютере.
Если окно с выбором считывателя не отобразилось, поступают так:
- Открывают пункт «Настройки считывателей».
- Кликают по надписи «Добавить».
- Щелкают по кнопке «Далее».
- В открывшемся окне выбирают «Все производители» и затем кликают по надписи «Далее».