- Основные понятия
- Программы для эцп, что такое криптопровайдер (скзи)
- «крипто про»
- «криптоарм»
- Установка программного обеспечения
- Генерация электронной подписи
- Vipnet pki client
- Инструкция по генерации ключа электронной подписи
- Настройка персонального компьютера и генерация электронной подписи успешно завершена!
- Установка программы для создания электронный подписей
Основные понятия
Крипто провайдер – средство защиты криптографической защиты информации. Программа, с помощью которой генерируется закрытая часть электронной подписи и которая позволяет производить работу с электронной подписью. Данная галочка проставляется автоматически.
Плагин крипто про ЭЦП – компонент (дополнение) браузера, позволяющий электронной подписи взаимодействовать с компонентами удостоверения личности на сайтах (авторизация, подписание).
Плагин CAPICOM – компонент (дополнение) браузера Internet explorer, позволяющий электронной подписи взаимодействовать с компонентами удостоверения личности на сайтах (авторизация, подписание).
Электронная подпись (ЭП) – позволяет подтвердить авторство электронного документа (будь то реальное лицо или, например, аккаунт в крипто валютной системе). Подпись связана как с автором, так и с самим документом с помощью криптографических методов, и не может быть подделана с помощью обычного копирования.
Дистрибутив – форма распространения программного обеспечения.
Браузер – программное обеспечение для просмотра страниц, содержания веб-документов, компьютерных файлов и их каталогов.
Драйвер – компонент операционной системы, необходимый для корректной работы персонального компьютера с присоединяемым устройством.
Программы для эцп, что такое криптопровайдер (скзи)
Средство криптографической защиты информации, в сокращении СКЗИ — это специализированная программа, отвечающая за то, чтобы цифровая подпись стала функциональной. В перечень ее возможностей также входят:
СКЗИ может как представлять собой отдельный программный продукт, устанавливаемый на персональный компьютер пользователя, так и быть выполненным в форме утилиты, встроенной в носитель ЭП. К последнему варианту относятся JaCarta-2 и «Рутокен ЭЦП 2.0». При использовании не требуется установка дополнительного ПО, все действия выполняются на носителе.
К криптопровайдерам, которые необходимо самостоятельно устанавливать на компьютер, относятся «КриптоАРМ», «КриптоПРО», ViPNet PKI Client и другие. Практически все они совместимы с операционными системами Windows от 7 и выше. Некоторые работают с более ранними версиями, например Windows XP, а часть совместима Linux и UNIX-подобными ОС, Mac OS, Android. Существуют бесплатные (стартовые) версии, а есть платные утилиты с расширенными функциональными возможностями.
Практически всем СКЗИ для генерации, создания и работы с ЭП необходима лицензия на использование. Без нее система проработает от нескольких дней до нескольких месяцев в демонстрационном режиме. После этого создание ЭП станет невозможным. Для дальнейшего использования СКЗИ придется заплатить. Все криптопровайдеры перед выходом в свободное обращение проходят проверку ФСБ России.
«крипто про»
Создано несколько версий, для работы с подписью можно выбрать:
Бесплатный тестовый период ― 90 дней.
Разработчик ― компания «КриптоПро».
«криптоарм»
Один из самых популярных криптопровайдеров с широкими функциональными возможностями. С его помощью можно осуществить создание котировочных заявок, сдать алкогольную декларацию, заключить договор. Она добавляет цифровую подпись отправителя не только к привычным форматам PDF, JPEG, PNG, но также к аудио- и видеозаписям.
Разработано несколько версий, которые отличаются функциональностью. Бесплатная «КриптоАРМ» обладает минимумом возможностей для проверки. Платные версии предлагают просмотреть функционал в тестовом режиме. По истечении этого периода необходимо приобрести лицензию. Это ПО «КриптоАРМ Стандарт Плюс», «СКЗИ КриптоАРМ 5».
Программа позволяет создавать и присоединенную подпись, в виде части файла, и отсоединенную. В последнем случае она прикрепляется к основной записи как дополнительный электронный файл с расширением sig. В момент подписания проверяются ЭЦП, сертификат, ключ на срок действия и статус. Формируется запись о времени подписания.
Тестовый период ― 14 дней.
Изготовление ― компания «Цифровые технологии».
Установка программного обеспечения
Установку программного обеспечения важно произвести предварительно, согласно инструкции.
Генерация электронной подписи
1. После одобрения выпуска сертификата, Вам на почту поступит письмо с темой «ВАЖНО! Ссылка для генерации запроса на сертификат». Перейдите по ссылке из письма.
Vipnet pki client
Работает с операционными системами Windows и Linux, с USB-токенами и смарт-картами. Предназначена для генерации и создания ЭП. Шифрует электронный документооборот, поддерживает формирование защищенных TLS-соединений. Позволяет пользователю идентифицироваться на сайтах госучреждений и электронных торговых площадках.
Разработаны бесплатные продукты, есть демоверсии.
Разработчик ― компания «ИнфоТеКС».
Инструкция по генерации ключа электронной подписи
Оглавление
1. Перед началом генерации.
2. Установка приложения.
3. Предоставление доступа.
4. Установка КриптоПРО CSP.
5. Установка драйвера для токена.
6. Формирование запроса на сертификат.
7. Запись сертификата на ключевой носитель.
ОСНОВНЫЕ ПОНЯТИЯ
КСКПЭП – квалифицированный сертификат ключа проверки электронной подписи.
КЭП – квалифицированная электронная подпись.
Криптопровайдер – средство защиты криптографической защиты информации. Программа с помощью которой генерируется закрытая часть электронной подписи и которая позволяет производить работу с электронной подписью. Данная галочка проставляется автоматически.
Экспортируемый ключ – возможность копирования электронной подписи на другой носитель. При отсутствии галочки копирование электронной подписи будет невозможно.
ЛКМ – левая кнопка мыши.
ПКМ – правая кнопка мыши.
CRM-AGENT – приложение, разработанное специалистами УЦ для упрощения процедуры генерации ключевой пары, создания запроса и записи сертификата.
После посещения удостоверяющего центра и прохождения процедуры сверки личности, на указанную Вами в заявлении электронную почту, УЦ прислал письмо, содержащее ссылку для генерации. Если Вы не получали письма, обратитесь к Вашему менеджеру или в Техническую поддержку УЦ по контактному номеру из этого руководства.
Откройте ссылку для генерации из письма в одном из рекомендуемых браузеров: Google Chrome, Mozilla Firefox, Yandex.Браузер. Если Вы уже находитесь в одном из вышеперечисленных браузеров, кликните по ссылке ЛКМ или ПКМ > «Открыть ссылку в новой вкладке». Страница генерации (Рис.1) откроется в новом окне.
При открытии ссылки, появится первоначальное предупреждение. Ознакомьтесь с ним, если для хранения КЭП вы используете носитель Jacarta LT. Подробнее о носителях в Таблице 1 ниже. Если используете иной носитель, то нажмите кнопку «Закрыть».
Рис.1 – Страница генерации

Нажмите на ссылку «Скачать приложение» для начала загрузки. Если ничего не произошло после нажатия, кликните по ссылке ПКМ > «Открыть ссылку в новой вкладке». После скачивания приложения запустите установку.
Рекомендуется отключить антивирусное ПО перед загрузкой программы!
В процессе установки приложения «crm–agent» появится сообщение с запросом доступа (Рис.2).
Рис.2 – Запрос доступа
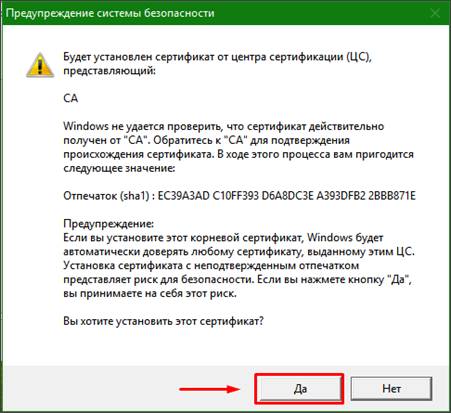
Нажмите кнопку «Да».
После окончания установки приложения вернитесь на страницу с генерацией. Появится сообщение о «Предоставлении доступа» (Рис.3).
Рис.3 – Доступ к хранилищу сертификатов
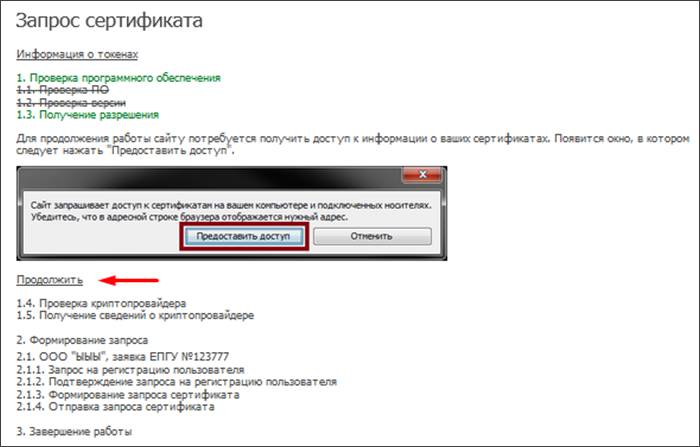
Нажмите «Продолжить» и, в появившемся окне, «Предоставить доступ» (Рис.4).
Рис.4 – Доступ к хранилищу сертификатов 2
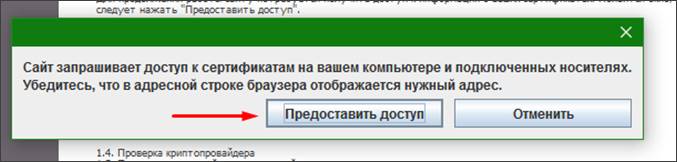
Если не появилась кнопка «Продолжить»
Если после установки приложения «crm–agent», ссылка на скачивание приложения не исчезла, причиной может быть блокировка подключения вашей системой безопасности.
Для устранения ситуации необходимо:
Отключить антивирус, установленный на вашем компьютере;
Открыть новую вкладку в браузере;
Ввести в адресную строку браузера адрес без пробелов – 127.0.0.1:90 – и перейти (нажать Enter на клавиатуре);
При появлении сообщения браузера «Ваше подключение не защищено», добавьте страницу в исключения браузера. Например, Chrome: «Дополнительные» – «Все равно перейти на сайт». Для остальных браузеров воспользуйтесь соответствующей инструкцией разработчика.
После появления сообщения об ошибке, вернитесь на страницу с генерацией и повторите Пункт 2 данной инструкции.
В случае, если у вас отсутствуют предустановленные криптопровайдеры, после этапа предоставления доступа появятся ссылки для скачивания КриптоПРО (Рис.5).
Рис.5 – Загрузка КриптоПРО

Это важно: приложение «crm–agent» обнаруживает любые криптопровайдеры на компьютере, и, если у Вас установлена отличная от КриптоПРО CSP программа (например, VipNET CSP), свяжитесь со специалистами технической поддержки УЦ для консультации.
Нажмите на ссылку «КриптоПРО 4.0» на странице генерации или на аналогичную ссылку ниже для загрузки файла установки КриптоПРО на компьютер.
КриптоПро CSP 4.0 – версия для ОС Win 7 / 8 / 10
После окончания загрузки откройте zip-архив с помощью соответствующей программы-архиватора (например, Win–RAR). Внутри будет сам файл установки КриптоПРО. Запустите его и установите с параметрами по умолчанию. В процессе установки у Вас может появиться следующее окно:
Рис.5 – Установка КриптоПРО
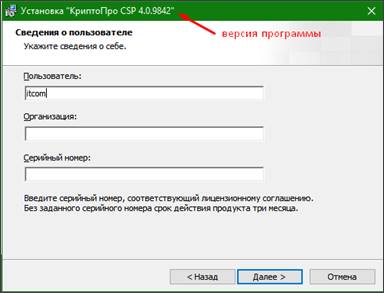
Пропустите окно, нажав «Далее». Установка КриптоПРО завершена.
Подписи можно хранить в реестре компьютера, на обычных флеш-накопителях и на специальных usb-токенах. Список токенов, пин-коды и ссылки на ПО представлены в таблице ниже (Таблица 1).
Таблица 1 – Драйверы для защищенных носителей
Визуально определите ваш носитель.
Для работы с одним из этих носителей необходимо установить драйвер. Перейдите по соответствующей ссылке, скачайте драйвер и установите его на компьютер. Установку драйвера проводите с параметрами по умолчанию.
Теперь Вы можете приступать к формированию запроса на сертификат. На экране у вас появится сообщение об этом (Рис.6). Нажмите кнопку «Продолжить» для начала формирования запроса.
Рис.6 – Начало формирования запроса
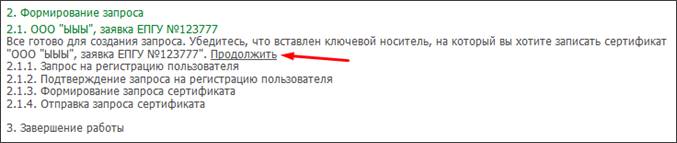
Откроется дополнительное окно с предложением выбрать, куда записать КЭП (Рис.7). Есть возможность выбрать в качестве носителя:
Реестр – хранилище «внутри» компьютера;
Диск {X} – обычный флэш-накопитель;
ARDS JaCarta 0, Activ Co Rutoken 0 и т.п. – защищенный токен.
Рис.7 – Выбор носителя

Передвигая ползунок, выберите носитель для хранения КЭП и нажмите «ОК». Если был выбран «Реестр», то система в дальнейшем предупредит о возможном риске. Продолжите, если Вы осознанно выбрали реестр в качестве носителя для КЭП. Если случайно, то повторите формирование запроса повторно.
Это важно: в качестве хранилища КЭП для электронных торговых площадок можно использовать только защищенный носитель — токен. Если нет токена или драйвер установлен, но сам токен не работает, то свяжитесь со специалистами технической поддержки УЦ для консультации.
После выбора носителя откроется окно генерации «Датчик случайных чисел» (Рис.8). Для заполнения шкалы необходимо быстро и часто нажимать на цифровые клавиши на клавиатуре или передвигать мышь в пределах окна. Может потребоваться повторить процедуру несколько раз.
Рис.8 – Датчик случайных чисел
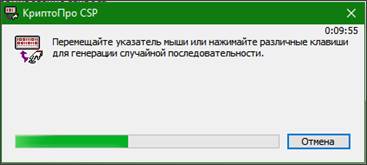
По окончанию процесса откроется окно с предложением задать пароль (Рис.8) для контейнера, если был выбран обычный флеш-накопитель или реестр. Рекомендуется не задавать пароль и пропускать данный пункт нажатием кнопки «ОК» без ввода и подтверждения пароля.
Рис.8 – Ввод пароля

Если вы выбрали в качестве носителя токен, тогда необходимо ввести pin-код. Стандартные pin-коды носителей указаны в Таблице 1 выше. Выбрать токен для хранения и пройти датчик случайных чисел может потребоваться дважды, так как на данный момент выпускается две аналогичные КЭП: по старому ГОСТ 2001 и по новому ГОСТ 2021.
Это важно: количество попыток ввода pin ограничено и, если pin введен неверно несколько раз, то носитель может быть заблокирован. В таком случае, свяжитесь со специалистами технической поддержки УЦ для консультации.
При успешном завершении генерации появится следующее (Рис.9) сообщение:
Рис.9 – Завершение генерации

Завершена процедура по созданию закрытой части ключа электронной подписи и отправка запроса на сертификат. Если в качестве носителя у Вас флеш-накопитель (флешка), то доступ к файлам электронной подписи открыт пользователям и антивирусному ПО. В таком случае есть риск утери закрытой части, после чего потребуется перевыпуск. Чтобы обезопасить себя от нежелательных последствий хранения КЭП на флеш-накопителе, сохраните копию папки с флеш-накопителя на своём компьютере и заархивируйте скопированный образец.
Это важно: категорически не рекомендуется осуществлять действия с этими файлами: перенос, изменение наименования, редактирование. При утере электронной подписи, требуется платный перевыпуск КЭП. Создавать копию созданной в процессе генерации папки – безопасно.
Спустя 5 минут после завершения этапа генерации, обновите страницу генерации, нажав клавишу F5 или соответствующую кнопку в браузере. Если запрос на выпуск сертификата уже одобрили, появится страница для записи сертификата в контейнер ключа (Рис.10). По ссылке из пункта 1 «Скачайте бланк для подписи» на этой странице скачайте бланк сертификата, распечатайте его. Владелец сертификата, на чье имя была выпущена КЭП, должен подписать бланк.
Рис.10 – Сертификат одобрен

Подписанный документ необходимо отсканировать и загрузить скан на сервер нашего удостоверяющего центра с помощью кнопки на этой же странице. После этого станут доступны две ссылки (Рис.11).
Рис.11 – Бланк загружен

Кликните на ссылку «Записать сертификат на ключевой носитель», откроется дополнительное окно (Рис.12).
Рис.12 – Запись сертификата

Нажмите кнопку «Продолжить» – в появившемся окошке «Предоставить доступ». Для завершения записи кликните кнопку «Начать». Появится сообщение об успехе операции (Рис. 13).
Рис.12 – Завершение записи сертфиката

Все готово, электронная подпись успешно создана. Для проверки работоспособности КЭП, откройте письмо, которое придёт после создания КЭП. В письме будет содержаться ссылка на сервис по подписанию закрывающих документов с помощью электронной подписи. Пройдите процедуру подписания и скачайте подписанные документы.
Скачать инструкцию
Настройка персонального компьютера и генерация электронной подписи успешно завершена!
Остались вопросы?
Установка программы для создания электронный подписей
Процедура инсталляции криптопровайдеров разных версий во многом схожа. Состоит из следующих этапов:
После распаковки криптопровайдера его необходимо запустить через меню «Пуск». При первом включении появится окно для ввода номера лицензии. Его необходимо ввести, если она была приобретена, или пропустить, выбрав деморежим.
Существует несколько систем создания криптографической защиты данных от разных производителей. Они, как и подписи, могут быть встроены в носитель, а могут устанавливаться в виде утилиты на рабочий компьютер.
Криптопровайдеры имеют бесплатные версии и платные с демо периодом. Между собой они различаются функциональными возможностями. Среди них:
Все программы имеют стандартный способ инсталляции и интуитивно понятный интерфейс. Однако, если вы испытываете сложности с установкой, специалисты компании ГК «Астрал» помогут решить ваши проблемы. Среди предоставляемых услуг есть удаленная настройка «КриптоАРМ» для пользователей «1С-ЭТП» и «Астрал-ЭТ».




