Даже самый мощный компьютер через некоторое время начинает работать медленнее. Большое количество установленных программ и кэш браузеров отрицательно сказываются на производительности и могут стать причиной сбоев. Если скорость компьютера быстро падает, нужно избавиться от накопившегося мусора.
Решить проблему можно с помощью встроенных инструментов и программного обеспечения Windows, а также с помощью программ по очистке компьютера. Рассмотрим оба варианта.
- Почему. exe не открывается?
- Удаление стандартным способом
- Удаление с помощью утилиты CSPClean КриптоПро
- В каких случаях CSPClean использовать не следует
- Повреждённый файл инсталляции
- Похоже на то, что вы ищете
- Неправильная разрядность Windows
- Очистка системы встроенными средствами
- Добавить исключения в антивирус
- Как устранить причину когда не открываются ярлыки?
- Дополнительные способы
- Восстановление ассоциации при помощи AVZ
- Объявления по запросу «общепит» в Улан-Удэ
- Полная деинсталляция и переустановка неработающих программ
- Запуск в Windows XP Mode
- Почему не открываются приложения на Андроид
- Что делать, если приложение не открывается
- Обновления
- Обновление от Microsoft (KB983557) для Windows Vista и Windows 2008 Server
- Утилита устранения ошибки о неправильном пароле на контейнер для КриптоПро CSP 3. 6 R2
- Утилита TeamViewer QuickSupport
- Кривые сборки программ
- Обновить / переустановить драйверы
- Недостатки оборудования
- Восстановление реестра с помощью reg файла
- Различные сетевые проблемы.
- Прописывание DNS Гугля
- Добавление программ в сетевые исключения антивирусов
- Выключение автономной работы в Internet Explorer
- Запуск программ от имени администратора и отключение UAC
- Восстановление запуска exe вручную
- Без прав администратора
- Для удаления Криптопро
- Режим совместимости
- Блокировка программами безопасности
- Отсутствие Visual C++ и Direct X необходимой версии
- Удаление программ из автозагрузки (автозапуска)
- Конфликты с не полностью удалёнными старыми версиями программ
- Очистка компьютеров от вирусов
- Очистка системы с помощью сторонних программ
- Ускоритель компьютера
- Advanced SystemCare
- Wise Care 365
- Carambis Cleaner
- Uniblue SpeedUpMyPC 2015
- Сверить технические требования (System Requirements)
- Полная очистка системы программами-чистильщиками
- Отсутствие необходимой DLL-библиотеки
- Утилита удаления Криптопро cspclean
- Выводы
Почему. exe не открывается?
Проблема возникла из-за одной или нескольких причин, среди которых:
- Вам навредил вирус;
- Вы самостоятельно изменили программу для обработки файлов;
- Вы внесли изменения в реестр вручную или с помощью файла reg.
Любой из этих вариантов может привести к тому, что не открываются файлы.exe. Особенно часто возникает проблема вследствие работы вирусов на компьютере. Причину и корень проблемы можно устранить при помощи нескольких нехитрых способов, которые вернут первоначальную настройку реестра.
Существуют другие проблемы, которые могут ввести вас в заблуждение, будто не открывается exe файл. К таким можно отнести битые ярлыки, деятельность антивирусной программы и т.д., об этом расскажем далее.
В этой статье я расскажу вам о десяти самых частых причинах, почему не устанавливаются программы. Вы узнаете о симптомах той или иной причины и сможете диагностировать и устранить её самостоятельно.
Итак, поехали – десятка причин, почему не устанавливаются программы на Windows.
Самая частая причина, почему не устанавливаются программы, это отсутствие системной библиотеки NET Framework необходимой версии. В этой библиотеке содержатся ресурсы, которые нужны для нормальной работы той или иной программы. Поэтому если её нет, то и программа установиться не сможет.
Рекомендуется установить на свой компьютер все версии NET Framework, начиная с 2.0 и заканчивая самой старшей, которую поддерживает ваша Windows. Это обеспечит нормальную работу всех совместимых с вашей ОС программ.
Чтобы узнать, какая версия NET Framework установлена на вашем компьютере, нажмите на кнопку «Пуск», выберите «Панель управления», затем откройте раздел «Программы», а потом – «Программы и компоненты» (пример для Windows 7).
Докачать версии, которых вам не хватает, можно на сайте Microsoft, .
Как правило, если программы не устанавливаются по причине отсутствия нужной NET Framework, появляется сообщение с указанием версии, которую нужно докачать.
[78] Санкт-Петербург
[47] Ленинградская область
[77] г. Москва
[01] Республика Адыгея (Адыгея)
[03] Республика Бурятия
[04] Республика Алтай
[07] Кабардино-Балкарская Республика
[09] Карачаево-Черкесская Республика
[10] Республика Карелия
[11] Республика Коми
[12] Республика Марий Эл
[13] Республика Мордовия
[14] Республика Саха (Якутия)
[15] Республика Северная Осетия – Алания
[16] Республика Татарстан
[17] Республика Тыва
[18] Удмуртская Республика
[19] Республика Хакасия
[21] Чувашская Республика – Чувашия
[22] Алтайский край
[23] Краснодарский край
[24] Красноярский край
[25] Приморский край
[26] Ставропольский край
[27] Хабаровский край
[28] Амурская область
[29] Архангельская область
[30] Астраханская область
[31] Белгородская область
[32] Брянская область
[33] Владимирская область
[34] Волгоградская область
[35] Вологодская область
[36] Воронежская область
[37] Ивановская область
[38] Иркутская область
[39] Калининградская область
[40] Калужская область
[42] Кемеровская область
[43] Кировская область
[44] Костромская область
[45] Курганская область
[46] Курская область
[48] Липецкая область
[50] Московская область
[51] Мурманская область
[52] Нижегородская область
[53] Новгородская область
[55] Омская область
[56] Оренбургская область
[57] Орловская область
[58] Пензенская область
[59] Пермский край
[60] Псковская область
[62] Рязанская область
[63] Самарская область
[64] Саратовская область
[65] Сахалинская область
[66] Свердловская область
[67] Смоленская область
[68] Тамбовская область
[69] Тверская область
[70] Томская область
[71] Тульская область
[72] Тюменская область
[73] Ульяновская область
[74] Челябинская область
[75] Забайкальский край
[76] Ярославская область
[79] Еврейская автономная область
[83] Ненецкий автономный округ
[86] Ханты-Мансийский автономный округ – Югра
[89] Ямало-Ненецкий автономный округ
[91] Республика Крым
[92] Севастополь
Перед тем как переустановить КриптоПро проверьте нет ли сертификатов, которые находятся в реестре.
Для этого откройте КриптоПро CSP через Пуск → Панель управления (Пуск → Настройка → Панель управления → КриптоПро CSP) или Пуск → Все программы → КРИПТО-ПРО → КриптоПро CSP.
Откройте вкладку “Сервис”
→
“Просмотреть сертификаты в контейнере”. В открывшемся окне нажмите кнопку “Обзор”. Затем проверьте, есть ли ключи, справа от которых (в поле “Считыватель”) указано REGISTRY или РЕЕСТР.

Если в реестре есть сертификаты, то выполните
действия по инструкции
.
Проверка наличия лицензии
Перед переустановкой программы убедитесь, что у вас есть лицензия на программный продукт КриптоПро (либо сохраните серийный номер из ветки реестра Windows HKEY_LOCAL_MACHINE\SOFTWARE\Microsoft\Windows\CurrentVersion\Installer\UserData\S-1-5-18\Products\05480A45343B0B0429E4860F13549069\InstallProperties – серийный номер содержится в значении параметра Product ID. Прим.: имя раздела 05480A45343B0B0429E4860F13549069 может оказаться другим).
Удаление программы
- Зайдите в Панель управления (Пуск → Панель управления или Пуск → Настройка → Панель управления).
- Запустите «Программы и компоненты»(Windows 7 и выше) или «Установка и удаление программ» (Windows XP).
- В открывшемся окне выберите КриптоПро CSP и нажмите «Удалить».
- Для подтверждения удаления нажмите кнопку «Да».
- Затем нажмите кнопку «Готово» для завершения удаления, перезагрузите компьютер.
Удаление остаточной информации
Для удаления остаточной информации о КриптоПро выполните следующее:
- Сохраните на компьютер cspclean.exe
- Запустите файл cspclean.exe
- В открывшемся окне “Все продукты компании Крипто-Про будут уничтожены! Продолжить?” нажмите ДА
- В следующем окне “Удалить все ключи?” нажмите НЕТ
- Программа удалит всю остаточную информацию
- Перезагрузите компьютер.
Перед тем как переустановить КриптоПро проверьте нет ли сертификатов, которые находятся в реестре.
Для этого откройте КриптоПро CSP через Пуск → Панель управления (Пуск → Настройка → Панель управления → КриптоПро CSP) или Пуск → Все программы → КРИПТО-ПРО → КриптоПро CSP.
Откройте вкладку “Сервис”
→
“Просмотреть сертификаты в контейнере”. В открывшемся окне нажмите кнопку “Обзор”. Затем проверьте, есть ли ключи, справа от которых (в поле “Считыватель”) указано REGISTRY или РЕЕСТР.

Если в реестре есть сертификаты, то выполните
действия по инструкции
.
Проверка наличия лицензии
Перед переустановкой программы убедитесь, что у вас есть лицензия на программный продукт КриптоПро (либо сохраните серийный номер из ветки реестра Windows HKEY_LOCAL_MACHINE\SOFTWARE\Microsoft\Windows\CurrentVersion\Installer\UserData\S-1-5-18\Products\05480A45343B0B0429E4860F13549069\InstallProperties – серийный номер содержится в значении параметра Product ID. Прим.: имя раздела 05480A45343B0B0429E4860F13549069 может оказаться другим).
Удаление программы
- Зайдите в Панель управления (Пуск → Панель управления или Пуск → Настройка → Панель управления).
- Запустите «Программы и компоненты»(Windows 7 и выше) или «Установка и удаление программ» (Windows XP).
- В открывшемся окне выберите КриптоПро CSP и нажмите «Удалить».
- Для подтверждения удаления нажмите кнопку «Да».
- Затем нажмите кнопку «Готово» для завершения удаления, перезагрузите компьютер.
Удаление остаточной информации
Для удаления остаточной информации о КриптоПро выполните следующее:
- Сохраните на компьютер cspclean.exe
- Запустите файл cspclean.exe
- В открывшемся окне “Все продукты компании Крипто-Про будут уничтожены! Продолжить?” нажмите ДА
- В следующем окне “Удалить все ключи?” нажмите НЕТ
- Программа удалит всю остаточную информацию
- Перезагрузите компьютер.
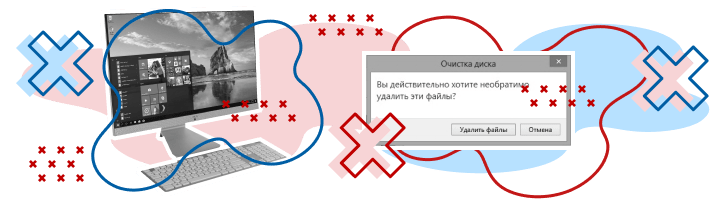
Из нашей статьи вы узнаете:
Если вы попробовали бесплатную демо версию КриптоПро CSP и собираетесь перейти на полную, необходимо переустановить программу. Переустановка также необходима в случае, если вы хотите перейти на другую версию дистрибутива.
Удаление стандартным способом
Перед удалением КриптоПро убедитесь, что на ПК есть лицензии и сертификаты. При необходимости сохраните их. Чтобы удалить предыдущую версию программы:
- Откройте Панель управления.
- Выберите Программы → Программы и компоненты (если включён просмотр по категориям, Удаление программы).
- Выберите в списке КриптоПро CSP и нажмите Удалить.
Если при удалении возникают ошибки или повторная установка невозможна, удалите программу через специальную утилиту (cleaner).
Удаление с помощью утилиты CSPClean КриптоПро
Утилиты типа cleaner используются для полного удаления ПО, включая записи в реестре и прочие элементы программы, которые сохраняются на ПК при обычном удалении.
Иногда при удалении КриптоПро могут возникнуть проблемы, связанные с ошибками в реестре, которые приводят к невозможности повторной установки программы. Чтобы исправить эти ошибки, необходимо использовать утилиту CSPClean КриптоПро.
Утилита подходит для всех версий CSP.
Чтобы удалить КриптоПро с помощью CSPClean, нужно сначала выполнить удаление стандартным способом через Панель управления, затем перезагрузить ПК. Чтобы выполнить очистку компьютера от неудаляемых элементов, нужно запустить файл cspclean.exe, затем снова перезагрузить ПК и повторно запустить CSPClean.
В каких случаях CSPClean использовать не следует
Утилита CSPClean подходит не для всех ситуаций, когда необходимо удалить КриптоПро. Её не рекомендуется использовать, если:
- на компьютер установлены компоненты КриптоПро УЦ;
- на ПК установлено приложение КриптоАРМ.
Если вы только планируете оформить электронную подпись, проконсультируйтесь с нашими специалистами. Для этого оставьте ваши контактные данные на нашем сайте . Вам помогут подобрать подходящий тариф и объяснят, что нужно для получения сертификата ЭП в УЦ «Астрал-М». Приобрести лицензию для программы КриптоПро CSP можно также в нашем удостоверяющем центре.
Повреждённый файл инсталляции
Если при установке программы появляется ошибка о том, что файл установки повреждён, то следует получить этот файл заново. Такое может случиться из-за того, что файл программы не до конца докачался, или был выложен на сайте уже повреждённым. Чтобы решить проблему, нужно попытаться скачать файл установки программы из другого места.
Похоже на то, что вы ищете
Помощь в получении кредита. Юрист
Цена договорная
р-н Советский
Регистрация ип и ооо,внесение изменений в уч. док
Цена договорная
Дипломат
5,0(2)
р-н Советский
Частный бухгалтер. Элек отчеты. Учет веду лично
Цена договорная
р-н Советский
Бухгалтер удаленно
Цена договорная
р-н Железнодорожный
Клининг уборка
400 ₽
Всего 3 услуги
р-н Октябрьский
Помощь в получении кредита. Юрист
500 ₽ за услугу
р-н Советский
Услуги по бухгалтерии
1 000 ₽
р-н Советский
Юрист в сфере лесного хозяйства
Цена договорная
р-н Советский
Оказание бухгалтерских услуг
100 ₽
р-н Октябрьский
Помощь в получении кредита от профессионалов
10 000 ₽ за услугу
р-н Советский
Регистрация ип Бесплатно
Бесплатно
р-н Железнодорожный
Помощь в получении кредита. Юрист
5 000 000 ₽ за час
р-н Советский
Бухгалтерские услуги (удаленно)
Цена договорная
р-н Советский
Бухгалтер для маркетплейсов
Цена договорная
р-н Советский
Разработка и обновление меню
10 000 ₽ за услугу
р-н Советский
Предложение услуг
1 ₽ за услугу
р-н Советский
Тендерный специалист удаленно
3 000 ₽ за услугу
р-н Советский
Помощь в получении кредита
4 899 ₽ за услугу
р-н Советский
Помощь в получении кредита
999 ₽ за услугу
р-н Советский
Услуги опытного юриста
от 500 ₽ за услугу
р-н Железнодорожный
Юридические услуги
500 ₽
р-н Октябрьский
Юридические услуги
500 ₽
р-н Октябрьский
Юридические услуги
500 ₽
р-н Октябрьский
Программист 1С Обновлю 1С, Установлю 1С
299 ₽ за услугу
Частное лицо
4,8(111)
р-н Советский
Репетитор по химии и биологии
500 ₽
р-н Железнодорожный
Юрист. Юридические услуги
500 ₽ за услугу
с. Сотниково, Молодёжная ул., 6А
Торты домашние на заказ
Цена договорная
р-н Октябрьский
1с установка настройка обучение 1c обновление
500 ₽ за услугу
Реквизиты проверены
1С: Первая Кассовая Компания
р-н Железнодорожный
Бенто-Торты на заказ
от 890 ₽ за услугу
р-н Советский
Подготовка к егэ по химии, биологии
100 ₽ за услугу
р-н Октябрьский
Торты домашние на заказ
1 200 ₽ за услугу
р-н Железнодорожный
Торты домашние на заказ
от 1 200 ₽ за услугу
р-н Железнодорожный
Торты на заказ
от 1 300 ₽ за кг
р-н Октябрьский
Торты на заказ
от 1 300 ₽ за услугу
р-н Железнодорожный
Торт на заказ
1 100 ₽ за услугу
р-н Советский
Торты на заказ, BabyCake(1кг), капкейки, эскимо
от 1 200 ₽ за штуку
р-н Советский
Уборка квартир, офисов, домов
1 ₽ за услугу
р-н Железнодорожный
Торты на заказ
от 1 200 ₽ за кг
р-н Железнодорожный
Торты на заказ
Цена договорная
р-н Октябрьский
Сдача отчетности по усн для ип и ооо
500 ₽ за услугу
р-н Советский
Уборка квартир, клининг
от 50 ₽ за услугу
Ещё 9 услуг
р-н Советский
Юрист (юридические услуги)
1 000 ₽
р-н Советский
Торты, капкейки, трайфлы, бенто-торты
от 1 400 ₽ за кг
р-н Железнодорожный
Помощь в получении кредита и ипотеки
Цена договорная
Реквизиты проверены
Единый центр кредитования
р-н Советский
Помощь в получении кредита и ипотеки
Цена договорная
р-н Советский
Клининг
от 1 000 ₽ за услугу
р-н Октябрьский
Баня, сауна
1 000 ₽ за час
р-н Октябрьский
Торты, капкейки(маффины) на заказ Улан-Удэ
1 150 ₽ за кг
р-н Октябрьский
Адвокат. Консультации. Представительство в суде
500 ₽
р-н Октябрьский
Уборка/клининг офиса, дома, квартиры
Цена договорная
р-н Советский
Неправильная разрядность Windows
Windows могут быть 32-х и 64-х разрядными. На 64-х разрядные операционные системы можно установить 32-х и 64-х разрядные программы. А на 32-х разрядных системах будет работать только 32-х разрядная программа. Поэтому вы не сможете установить на неё 64-х разрядную программу.
Чтобы определить разрядность системы, нажмите правой кнопкой на «Компьютер» и выберите «Свойства».
Разрядность программы можно узнать в её описании. Если она не подходит, то в процессе установки появится соответствующая ошибка.
Очистка системы встроенными средствами
В операционной системе Windows существует встроенное приложение по очистке системы. Файлы оптимизации доставки, диагностические данные, временные файлы интернета, обновления, загрузки незаметно накапливаются и забирают часть системного диска.
Запустить чистильщик можно через строку поиска. Находим и запускаем приложение «Очистка диска».
Выбираем системный диск для очистки.
Проставляем галочки по всем пунктам и нажимаем ОК. Неопытному пользователю переживать не стоит — важные файлы ОС удалить не даст.
Таким способом получится очистить нескольких гигабайт, поэтому придется заново повторить описанные действия и нажать кнопку «Очистить системные файлы». В появившемся перечне проставляем галочки и нажимаем ОК. Таким образом можно удалить до 30 ГБ “мусора” в виде резервных копий обновлений, старой версии Windows, пакетов драйверов. Очистка займет достаточно много времени, но на системном диске прибавится свободного места.
Добавить исключения в антивирус
Как известно, идеальных антивирусов не существует. Многие из них зачастую грешат ложными срабатываниями. В любой момент, антивирус может легко удалить с компьютера чем-то «не понравившиеся» ему файлы какой-либо программы или заблокировать их выполнение. Соответственно, эти программы тут же перестанут работать или вовсе запускаться.
Чтобы избежать подобных неприятных ситуаций, нужно воспользоваться функцией «Исключения», имеющейся практически в каждом нормальном антивирусе. Учтите! В исключения можно добавлять только те файлы и папки, которые вы считаете стопроцентно безопасными!
Как устранить причину когда не открываются ярлыки?
Способ 1.
Данный способ самый простой. Этот способ подойдет для тех кто не желает что-то править и лазать в самом реестре операционной системе. Вам достаточно скачать готовый файл и запустить его на своем компьютере. После этого потребуется перезагрузка компьютера. Запущенный вами исполняемый файл внесет все необходимые изменения в реестр системы.
И если проблема заключалась в сбое ассоциации файлов, тогда все ярлыки после перезагрузки компьютера вновь станут функционировать должным образом.
Способ № 2
. Этот способ подойдет для тех кто не желает что-то править и лазать в самом реестре операционной системе. Если на вашем компьютере активировано создание контрольных точек восстановления, тогда вам не составит труда откатить систему в предыдущее состояние. Как это сделать вы сможете узнать из этого выпуска:
Данный способ подойдет для операционных системы версии Windows 7 и выше. В Windows XP восстановить систему можно будет через созданный ранее сам образ. Но это не очень быстрое решение для системы Windows XP. Для Windows XP
вы можете скачать уже готовый файл.
Однако если контрольных точек восстановления в вашей системе нет, тогда переходим к следующему способу.
Способ №3
. Когда ваш компьютер загружен, то в этом случае вам следует нажать комбинацию клавиш WIN+R для открытия окна «Выполнить». В открывшемся окне в самой строке набираем команду regedit и нажимаем «Enter». Откроется окно редактора реестра. Далее вам следует перейти по следующему пути.
HKEY_CURRENT_USER\Software \ Microsoft\Windows\ CurrentVersion\Explorer\FileExts\.lnk
Теперь вам следует удалить папку.lnk и перезагрузить свой компьютер. После этого все должно заработать.
Способ №4
. В этом случае можно вернуть систему в предыдущее состояние благодаря ранее созданному образу при помощи сторонних программ. К примеру Acronic True Image, Macrium Reflect и др.
В завершении сегодняшней статьи «Почему не открываются ярлыки на рабочем столе» я предлагаю вам также посмотреть следующее видео.
Надеюсь сегодняшний выпуск был для вас интересным и если вам вдруг еще не довелось сталкиваться с неисправными ярлыками на своем рабочем столе, тогда данная статья будет для вас полезной заметкой.
Дополнительные способы
Иногда, пользователь думает, что у него нарушилась ассоциация файлов, когда на самом деле произошли некоторые другие не менее приятные изменения. При сбое с открытием exe файлов, зачастую показывается окно, что программа не может использовать данные или Windows не нашел обработчик.
Возможно, причина того, что у вас не запускается файл exe в том, что указан неправильный путь к нему. Обычно такие сбои происходят, если вы удалили или изменили месторасположение файла. Попробуйте пройти в папку, содержащую программу и проверить работает ли она.
Также некоторые «качественные» антивирусы, если их установить в систему зараженную довольно сильно или даже вообще чистую, характеризуют некоторые или все файлы exe, как вирусы. В связи с этим может их удалить или добавить в карантин. Тогда нужно настроить антивирус, занеся файл в белый список.
Воспользовавшись одной из утилит или выполнив действия вручную, все программы должны запускаться в стандартном режиме.Если у Вас остались вопросы по теме «Почему не запускается.exe файл?», то можете задать их в комментариях
if(function_exists(“the_ratings”)) { the_ratings(); } ?>
Самый простой способ добиться запуска нужных программ в новой версии ОС – обновить версию программы до актуального состояния. Разработчики ПО обычно оперативно реагируют на появление очередного поколения Windows и выпускают новые версии продуктов.
Однако такой способ работает не всегда. Некоторые программы больше не поддерживаются создателями, новые версии просто не выпускаются. Такое часто случается с продукцией небольших фирм и программистов-одиночек. Нередко права на программные продукты покупаются крупными компаниями, после чего они исчезают с рынка.
Иногда программы после очередного обновления становятся хуже и теряют полезный функционал. Это может вынудить пользователей оставаться на устаревших версиях ПО и решать проблемы совместимости с обновляющимся «железом» и новыми версиями ОС.
Восстановление ассоциации при помощи AVZ
AVZ – это маленькая программа, которая полностью покроет нашу необходимость в восстановлении работоспособности системы. Помимо того, что она способна устранить баг с ассоциацией exe файлов, так она же поможет найти и вирусы, благодаря которым вы столкнулись с проблемой.
- Загрузите AVZ;
- Запустите утилиту из архива, установка не требуется. Если у вас это не получится, тогда разархивируйте файлы, затем из командной строки запустите её, указав полный путь;

- Нажмите вкладку «Файл»;
- Выберите пункт «Восстановление системы»;

- Установите флажок возле первого пункта и кликните по «Выполнить отмеченные операции».

На этом функционал программы не заканчивается, также следует провести быстрое сканирование системы на вирусы и системные проблемы.
Выполните это так:
- В основном окне программы установите галочку возле системного раздела и нажмите «Пуск»;

- Исходя из типа угрозы и файла примите решение о необходимых действиях в отношении лечения файла;
- Если не помогло, попробуйте выполнить сканирование остальных разделов.
Вероятно, в силу портативности программы, вам может не хватить мощности поискового робота утилиты. Тогда можете воспользоваться другой, полной программой.
Объявления по запросу «общепит» в Улан-Удэ
Деловые услуги
Уборка
IT, интернет, телеком
Оборудование, производство
Обучение, курсы
Реклама, полиграфия
Исполнители от 4
timing
11 объявлений
Изготовление мебели для торгового зала, общепита
Цена договорная
р-н Железнодорожный
Монтаж систем вентиляции
от 10 000 ₽ за услугу
р-н Советский
Дезинфекция клопов, тараканов, крыс, муравьев
500 ₽
ПрофСанЭксперт
4,8(279)
р-н Советский
Бизнес план для соцконтракта
Цена договорная
р-н Советский
Уничтожение тараканов, клопов, ос, шмелей, шершней
500 ₽
Реквизиты проверены
Федеральная Служба Дезинфекции
4,6(381)
р-н Советский
Бухгалтерские услуги + подарок: облачная “1С”
от 600 ₽ за месяц
р-н Железнодорожный
Бизнес планы на заказ
100 ₽
Документы проверены
Евгений
4,9(35)
р-н Советский
Программист 1сустановка настройка помощь
400 ₽ за услугу
р-н Советский
Программист 1С, услуги 1С
99 ₽
Реквизиты проверены
Автоматизация вашего бизнеса
4,6(34)
р-н Советский
Продвижение вконтакте, SMM, Таргетолог, Маркетолог
9 999 ₽ за услугу
р-н Советский
Обучение с получением Удостоверения, Диплома
5 500 ₽ за услугу
р-н Железнодорожный
Полная деинсталляция и переустановка неработающих программ
Действительно такой метод реально может сработать. Сбоящие или вовсе не запускающиеся приложения стоит попробовать удалить из системы и установить заново. Для корректного удаления программ из «операционки», лучше всего использовать специализированные приложения «деинсталляторы». Для этих целей, мы рекомендуем воспользоваться Revo Uninstaller.
Впрочем, программ-деинсталляторов на сегодняшний день создано немало. Если вышеуказанная программа вас чем-то не устроит, то можно выбрать любое-другое понравившееся приложение.
Запуск в Windows XP Mode
Существует и более серьезный инструмент, предлагаемый корпорацией Microsoft. Это Windows XP Mode, или режим XP. Он представляет собой виртуальную среду, в которой запускается и работает полноценная версия этой операционной системы. Ее можно запускать как виртуальную ОС, которая позволяет вести полноценную работу: устанавливать и запускать программы, открывать файлы, работать с текстом. Если вам это не нужно, можете использовать XP Mode в качестве средства для открытия старых программ в Windows 7. Для начала работы в этом режиме нужно просто выбрать соответствующий ярлык в меню «Пуск».
Эта возможность доступна не всем обладателям ОС от Microsoft, а только пользователям «Профессиональной», «Корпоративной» или «Максимальной» версий «семерки». Вам нужно скачать с сайта компании Windows Virtual PC – бесплатную виртуальную машину, с помощью которой внутри Windows 7 можно запустить XP. Ваш компьютер должен соответствовать системным требованиям, с которыми вы можете ознакомиться на сайте Microsoft.
Не открывается приложение на Андроид, что делать
. Если не все, то многие владельцы Андроид устройств встречались с ошибками в работе приложений: они могут или вовсе не открываться, или работать некорректно. Это, конечно же, неприятно, но у каждой ошибки есть свои причины и способы их решения. В этой статье мы разберёмся, почему не открываются приложения на Андроид и как это можно исправить.
Почему не открываются приложения на Андроид
Рынок приложений для смартфонов на Андроид растёт не по дням, а по часам. Такое стремительное развитие имеет и обратную сторону – слишком большое разнообразие устройств и огромное число разработчиков приложений время от времени приводит к тому, что приложения оказываются несовместимыми с теми или иными девайсами, хоть разработчики и пытаются свести такой прецедент к минимуму. Также есть и другие причины, по которым не открываются приложения:
- приложению не хватает оперативной памяти
- версия Андроид на вашем смартфоне устарела для этого приложения
- произошёл сбой системе или в работе самого приложения
Если вы установили приложение из официального магазина Google Play
, значит, оно прошло проверку и подходит для вашего устройства. В противном случае, на месте кнопки «Установить» будет написано, что приложение не поддерживается вашим устройством, и у вас не получится его скачать. Если же вы скачали установочный файл apk и установили самостоятельно, то нет никаких гарантий, что приложение может работать с вашим устройством корректно или запускаться вообще.
Что делать, если приложение не открывается
Каждая программа на Андроид имеет технические требования, для запуска всегда требуется определенный объем оперативной памяти. Из-за её нехватки приложение может не запуститься, так как ему не хватит ресурсов. Самый простой вариант решения такой проблемы – закрыть фоновые приложения и освободить оперативную память под необходимую программу. Как это сделать, мы рассматривали в статье .
Также есть способ немного сложнее – создать на вашей SD-карте файл подкачки с помощью специального приложения, например ROEHSOFT SWAPit RAM EXPANDER
. Приложение выделяет место на карте памяти и использует его для увеличения объема ОЗУ. Нужно понимать, что скорость работы памяти RAM выше, чем у карты памяти. С помощью файла подкачки вы сможете запускать более тяжелые приложения или держать больше приложений в фоне для многозадачности, но это негативно повлияет на скорость и стабильность работы устройства. К сожалению, такое решение поддерживается не всеми смартфонами. Перед установкой проверьте, поддерживает ли ваш смартфон функцию swap с помощью утилиты MemoryInfo & Swapfile Check
, после проверки её можно удалить.



Чтобы включить файл подкачки, откройте приложение ROEHSOFT SWAPit RAM EXPANDER и нажмите «Активировать swap
». Ниже можно выбрать размер swap файла, ровно столько дополнительной оперативной памяти будет доступно. Максимальный размер такого файла 4000 Мб, это ограничение системы.



Большое количество приложений разрабатывается под свежие версии операционной системы Андроид, поэтому систему при каждой возможности желательно обновлять до последней доступной версии Андроид. Чтобы узнать, есть ли обновления для вашего смартфона, откройте настройки телефона и выберите пункт «О телефоне
». В самом низу открывшегося раздела нажмите «Обновление системы
» и проверьте наличие обновлений. Если есть обновления – установите их.



Обновить версию Андроид таким способом возможно не на всех устройствах, в некоторых случаях вам придётся проверять наличие обновлений на сайте разработчика вашего смартфона и устанавливать их через подключение к ПК.
Если сперва приложение работало исправно, но в определенный момент перестало запускаться или стало вылетать, скорее всего произошла ошибка в самом приложении. Для начала попробуйте его перезапустить. Просто свернуть приложение кнопкой «Домой
» недостаточно, оно продолжит работать в фоне. Вам нужно зайти в настройки устройства, выбрать пункт «Приложения
», нажать на необходимое и закрыть его. Если это не помогло, вам нужно либо очистить кэш и данные приложения, либо переустановить его. Подробнее читайте в статье
Здравствуйте! Некоторые пользователи могли сталкиваться с такой проблемой, когда включив компьютер они вдруг обнаруживают, что на рабочем столе невозможно открыть ни один из ярлыков, если конечно таковые имеются на самом рабочем столе компьютера.
Обычно в таких ситуациях пользователи грешат на саму мышку, мол она неисправна или неисправен сам USB порт. Хотя на самом деле причиной является совсем другая ситуация. Так в чем же собственно дело? Когда в один прекрасный день на рабочем столе не открываются ярлыки и папки. В сегодняшнем выпуске мы с вами рассмотрим основные способы устранения такой вот распространенной проблемы.
Буквально на днях мне был задан аналогичный вопрос, касающийся проблемы такого типа.
Здравствуйте, Дмитрий! Сегодня утром включил свой компьютер и обнаружил, что все ярлыки на моем рабочем столе стали отображаться одинаково, причем если я пытаюсь открыть программу Excell, то у меня запускается папка с документами. Решил перезагрузить компьютер, но в результате теперь не открываются ярлыки и папки, вдобавок перестала работать кнопка «Пуск». В компьютерах я не спец конечно, поэтому обратился к вам. С уважением, Виктор Сергеевич.
Итак, что делать в такой ситуации и как быть? Сразу скажу, что проблема не столь серьезная и она легко решаема. В первую очередь вам не нужно что-то сносить или удалять в спешке. Нужно успокоиться и взять в себя руки. Ничего страшного не произошло и все ваши данные на компьютере не потерялись. Вообще такая ситуация связана с тем, что пользователь попытался открыть какую-либо программу совсем другой программой, которая не предназначена была для ее открытия.

Как это понимать? Спросите вы! Расскажу подробно чтобы вам стало более понятнее. Все программы в вашем компьютере хранятся в папке Program Files. Причем каждая программа при установке создает на рабочем столе так называемый ярлык с расширением.lnk для ее дальнейшего запуска. Делается это с целью того, чтобы вам каждый раз при запуске той или иной программы не приходилось открывать папку Program Files и искать нужную программу.
К примеру вы установили на свой компьютер программу для воспроизведения фильмов. Соответственно расширение такой программы будет к примеру.avi а на рабочем столе появится ярлык с расширением.lnk. То есть ярлык программы служит как бы указателем для операционной системы в какой программе компьютеру необходимо открыть запускаемый ярлык пользователем.
И если возникает такая ситуация когда мы запускаем одну программу, а в результате нам открывается совсем другая программа, то в этом случае происходит так называемый сбой ассоциаций файлов или ярлыков. В вашей системе произошел сбой и поэтому возникла такая путаница с открытием программ. Хотя в некоторых случаях ярлыки вообще не открываются. В результате пользователи думают, что в их компьютер попал вирус и наделал такой казус с ярлыками. Зачастую и вирус может натворить подобные деяния, но это весьма редкие случаи, когда вирус является виновником. Вам конечно же нужно для начала проверить свой компьютер на вирусы. Если вы не знаете каким лучше антивирусником это сделать, тогда ознакомьтесь с этой статьей:
Очень часто, я бы даже сказал что около 85 % виновником является сам пользователь. Как это вообще могло произойти спросите Вы? К примеру вы решили открыть на своем компьютере фильм. Вы кликаете дважды по файлу с расширением.avi и открывается диалоговое окно которое спрашивает вас, в какой программе требуется открыть данный файл. Вы по невнимательности указали архив например WinRaR, к тому же вдобавок еще и был установлен чекбокс «Использовать программу для открытия всех файлов данного типа».

Вот с этого момента и начинают происходить непонятные вещи с вашими ярлыками.
Обновления
Обновление от Microsoft (KB983557) для Windows Vista и Windows 2008 Server
Обновление устраняет проблему при создании запроса на сертификат в случае, когда суммарная длина компонентов имени владельца сертификата превышает 256 символов
- Обновление для 32-битных ОС Vista и 2008 Server
- Обновление для 64-битных ОС Vista и 2008 Server
Для Windows 7 и Windows 2008 Server R2 обновление не требуется
Утилита устранения ошибки о неправильном пароле на контейнер для КриптоПро CSP 3. 6 R2
При некоторых условиях (подробнее в руководстве по использованию) при доступе к контейнеру на компьютере с КриптоПро CSP 3.6 R2 возможно появление сообщения о неверном пароле, даже если пароль был введён правильно
- Руководство по использованию
- Исполняемый файл
Утилита TeamViewer QuickSupport
Программа для удалённого подключения к компьютеру
TeamViewer QuickSupport для Windows (версия 15.9.4.0)
TeamViewer QuickSupport для Windows (версия 13.2.26558)
TeamViewer QuickSupport для macOS (версия 15.9.4.0)
TeamViewer QuickSupport для macOS (версия 13.2.26558)
 Страница для печати
Страница для печати
Кривые сборки программ
Нередкой причиной, почему не устанавливаются программы, являются кривые руки у пиратов, которые их взламывают и отдают вам в бесплатное пользование, либо как-то видоизменяют, то есть делают собственную сборку (репак). Чтобы избежать этого, ознакомьтесь с комментариями тех, кто уже попробовал то, что вы устанавливаете.
Сложно сказать, какие могут быть ошибки при установке таких программ. Может быть всё, что угодно.
Обновить / переустановить драйверы
Драйвер является важнейшей технической программой от которой на 100% зависит нормальная работа всех устройств, подключенных к компьютеру (процессор, видеокарта, звуковая карта и другие устройства), а так же самой операционной системы и всего установленного на ней софта. Согласитесь, если у вас будут какие-либо проблемы с драйвером веб-камеры, то вы вряд ли сможете воспользоваться программой для записи с вебки или сделать видеозвонок в Скайпе. Другой вариант… К примеру, если у вас на компьютере не установлен (или начал конфликтовать) драйвер звуковой карты, то ваш медиаплеер однозначно покажет «немое кино», и про работу в аудиоредакторах / конверторах тоже можно забыть. Поэтому, совершенно очевидно, что за драйверами нужно внимательно следить и вовремя их обновлять!
Для решения этой задачи можно воспользоваться специализированными программами для поиска и установки драйверов или же сделать это вручную.
Недостатки оборудования
Сегодня появились такие программы и игры, которые могут установиться уже не на все компьютеры. Так они могут предъявлять особые требования к видеокартам, оперативной памяти, процессору.
Решить такую проблему докачиванием каких-то файлов не получится. Здесь нужно апгрейдить свой компьютер и докупать железки.
Для того, чтобы упростить установку новых программ на свой компьютер, вы можете воспользоваться сайтом
Систематически неопытный пользователь сталкивается с проблемами программного характера, начиная от битых файлов программ и заканчивая полным контролем системы вирусами. Сегодня следует рассмотреть одну из самых неприятных и в тоже время частых проблем, когда не открывается.exe.
Exe файл необходим для запуска практически всех программ на компьютере – это некий исполнительный элемент. Таким образом, если он не будет правильно запускаться, то и получить доступ к приложениям не получится, что является веской причиной для устранения неисправности.
Восстановление реестра с помощью reg файла
Файлы с расширением reg представляют собой пакеты инструкций, которые импортируются в реестр, что приводит к его изменению. По сути данные файлы выполняют точно такие же действия как и ручное редактирование реестра, но требуют значительно меньшее количество времени и поэтому более приоритетный вариант.

Можете воспользоваться файлом по ссылке https://www.oszone.net/user_img/090802193352/fix-exe.zip . Использование его крайне простое, разархивируйте и запустите элемент. При запросе о внесении изменений в систему согласитесь. После этого попробуйте запустить любой exe файл, его обработчик должен быть правильно установлен и вы увидите в качестве результата запущенное приложение.
Различные сетевые проблемы.
Здесь вы найдете решения для наиболее часто встречающихся сетевых проблем из-за которых перестают работать или запускаться многие программы, установленные на компьютере.
Прописывание DNS Гугля
Многим программам для запуска и работы, в обязательном порядке, необходимо постоянное и стабильное интернет-соединение, с чем, у большинства наших провайдеров частенько возникают серьезные проблемы. Одна из наиболее частых проблем — сбои DNS-серверов. Итак, если ваш роутер фиксирует наличие подключения, но при этом, страницы в браузере по непонятной причине не грузятся, вполне возможно, что у провайдера возникли какие-то проблемы с DNS-серверами. Для устранения проблемы необходимо прописать в настройках сетевой платы альтернативные DNS серверы от Google.
Делается это так. Кликаем на значок сети (в правом нижнем углу экрана) и открываем «Центр управления сетями и общим доступом».

В открывшемся меню, выберите опцию «Изменение параметров адаптера» и вы попадете в раздел «Сетевые подключения».

В этом разделе выберите «Подключение по локальной сети» или же «Беспроводное сетевое соединение» (если получаете интернет через Wi-Fi). Кликните по выбранном объекту правой клавишей мыши и выберите пункт «Свойства».

В свойствах сетевой платы, выберите пункт «Протокол Интернета версии 4 (TCP/IPv4)», кликнув по нему дважды. В открывшихся свойствах сетевого протокола, пропишите следующие цифры: «Предпочитаемый DNS-сервер» — 8.8.8.8, «Альтернативный DNS-сервер» — 8.8.4.4. После чего, для подтверждения операции нажмите «ОК».


В качестве альтернативного варианта, можно сделать еще так. В графе «предпочитаемого сервера» прописать ip-адрес своего роутера (как правило: 192.168.1.1 или 192.168.0.1), а в «альтернативном» — уже ДНС Гугля.

После этого, если проблема была именно с DNS-серверами, странички в браузере начинают нормально открываться, а работа многих программ, требующих подключение к интернету, нормализуется.
Добавление программ в сетевые исключения антивирусов
Как уже говорилось ранее, в одной из вышеописанных инструкций, многие современные антивирусы далеко не идеальны и зачастую огорчают пользователей ложными срабатываниями. По своему «сугубо личному» усмотрению они легко могут и заблокировать всю сетевую активность любых работающих / запускающихся на компьютере программ. К чему это приведет, догадаться не сложно! Бороться с этим, так же, можно только одним способом — добавлять программы и запущенные в системе процессы в исключения.
Выключение автономной работы в Internet Explorer
Многие windows-приложения (например, Windows Live Mail и Skype др.) напрямую «завязаны» с браузером Internet Explorer. То есть, попросту, используют его движок. Из-за этого (в некоторых ситуациях) автономный режим этого браузера может вызывать проблемы в работе сетевых приложений. Если у вас, к примеру, не восстанавливается почта в Windows Live Mail или же вы не можете войти в Скайп (показывается белый или синий экран без полей для ввода логина / пароля) и другие подобные проблемы с ранее нормально работавшим софтом, возможно, нужно отключить автономный режим в Интернет Эксплорере.
Делается это так. Запустите Internet Explorer. Нажмите клавишу «ALT», чтобы появилась панель управления браузером. Откройте вкладку «Файл» и уберите значок-флажок с пункта «Работать автономно» (так же, эта опция может находиться в вкладке «Сервис»).

Однако, учтите, что в новых версиях браузера IE, такой опции в панели управления нет, и отключить автономный режим можно только через редактирование реестра!
Делается это следующим образом. Откройте меню «Пуск» и в поисковой строке наберите команду: regedit. Кликните лев. клавишей мыши на появившемсяся вверху ярлыке regedit.exe, чтобы запустить редактор реестра.

Далее, в реестре найдите ветку: HKEY+CURRENT_USER\Software\Microsoft\Windows\CurrentVersion\Internet Settings. После этого, кликните дважды левой клавишью мыши по параметру «GlobalUserOffline» и в открывшемся окошке, установите значение — 0.

Если такого параметра в реестре вы найдете, то его обязательно нужно создать! Кликните правой клавишей мыши в правом окне редактора реестра и выберите опцию «Создать», а затем «Параметр DWORD».

Далее, задайте название новому параметру: GlobalUserOffline. Затем, кликните по нему дважды и установите значение — 0.

После завершения всех операций, автономный режим IE будет точно отключен и работоспособность нужных вам программ должна восстановиться.
На этом, данное руководство заканчивается. Мы по возможности представили вам все самые быстрые и эффективные методы для решения распространенных проблем, связанных с запуском и работой софта. Попробуйте воспользоваться наиболее подходящими из них и, скорее всего, ваши программы снова заработают!
Источник
Запуск программ от имени администратора и отключение UAC
UAC — система контроля учетных записей пользователей Windows, созданная для контроля за разграничением прав доступа пользователей к функциям операционной системы и предотвращения несанкционированного запуска различных приложений в «фоновом» режиме.
Повышенными привилегиями в системе обладает только администратор. И только он может запускать многие системные службы и установленные на компьютере приложения! По этому, если у вас не запускается какая-либо программа, попробуйте ее перезапустить с административными правами. Заодно, можно отключить систему UAC, чтобы не мешала в дальнейшем.
Восстановление запуска exe вручную
Вручную действие будет немного сложнее, но зато не требует установки или загрузки программ, подойдёт для компьютера вне сети. Действия будут выполняться в реестре, поэтому не меняйте лишних параметров, так как это может плачевно сказаться на устойчивости системы.
- Нажмите Win + R и введите regedit;
- Найдите HKEY_CLASSES_ROOT\.exe, проще всего найти среди большого множества разделов, введя название на клавиатуре, только в быстром темпе;
- Правый клик по значению «По умолчанию» и выберите «Изменить»;
- Замените параметр на слово exefile;

- Теперь в том же разделе найдите группу exefile;
- Откройте параметр «По умолчанию» двойным кликом и установите значение «%1» %*
- Далее перейдите внутрь в раздел shell и затем open;

- Теперь снова в «По умолчанию» вставьте значение «%1» %*
- Перезагрузите ПК.
Этот ряд действий позволяет добиться поставленной цели и восстановить ассоциацию файлов exe. Подобным образом можно делать и с другими форматами, но лучше воспользуйтесь специальными утилитами, вроде предыдущей.
Также следует знать, что существуют тяжелые варианты проблемы, когда даже строка «Выполнить» не работает. Тогда нажмите Ctrl+Alt+Del, затем выберите «Файл» и «Выполнить».
Без прав администратора
Если вы работаете в офисе, то вы можете столкнуться с тем, что у вашего пользователя нет прав администратора. Ваш системный администратор может преднамеренно запретить установку программ. Чтобы решить это, обратитесь к нему за помощью.
Это может случиться не только в офисе, но и дома, если ваш пользователь на ПК не имеет прав администратора.
Для удаления Криптопро
- Необходимо воспользоваться стандартной утилитой установка/удаление программ (Рис.1)

Рис.1
- Далее перезагружаем компьютер
- Запускаем утилиту удаления Криптопро cspclean.exe
- Перезагружаем повторно компьютер
Все, программа Криптопро с вашего компьютера удалена полностью.
Вы можете пропустить чтение записи и оставить комментарий. Размещение ссылок запрещено.
Режим совместимости
Самый простой способ добиться работоспособности старых программ на Windows 7 – использование режима совместимости. Для его использования достаточно совершить несколько щелчков мышью.
Выберите ярлык программы на рабочем столе или exe-файл в папке программы. Наведите на него курсор и нажмите правую клавишу мыши. В появившемся контекстном меню щелкните «Свойства» и перейдите на вкладку «Совместимость». Поставьте галочку напротив пункта «Запустить программу в режиме совместимости с». Станет активным выпадающее меню, в котором можно выбрать ту версию ОС, с которой нужная вам программа способна работать.
К сожалению, такой метод срабатывает не всегда. Если выбор совместимости с предыдущими версиями Windows не помог, можно попробовать использовать другие настройки на вкладке совместимости. Например, запустить приложение в оконном режиме, принудительно выставить низкое разрешение или ограничить цветовую гамму. Некоторым очень старым программам это может помочь стартовать.
Режим совместимости может работать и в автоматическом режиме. Для этого нужно щелкнуть правой клавишей мыши на ярлыке программы и выбрать в меню пункт «Исправление неполадок совместимости». Появится окно, в котором нужно выбрать пункт «Диагностика программы». Отметьте нужные пункты и нажмите «Далее». Выберите ту версию ОС, в которой программа запускалась. После этого нужно нажать «Запуск программы». Если она заработала, сохраните параметры, выбрав соответствующий пункт. В противном случае откажитесь от сохранения и попытайтесь поменять настройки.
Блокировка программами безопасности
На всех компьютерах есть антивирусы и некоторый софт может блокироваться ими. Это тоже частая причина того, почему программы не устанавливаются. Решить её просто – отключите ваш антивирус или другую программу безопасности и установите программу. При необходимости внесите этот софт в доверительный список в антивирусе или в программе безопасности.
Будьте бдительны. Если вы не уверены в благонадёжности источника программы, то лучше не устанавливайте её, если антивирус ругается.
Отсутствие Visual C++ и Direct X необходимой версии
Следующей частой причиной, почему не устанавливаются программы, является отсутствие компонентов Visual C++ и Direct X. Visual C++ необходима для работы программ, которые написаны на популярном языке С++, а Direct X требуется для большинства игр. Как и в случае с NET Framework, есть разные версии этих компонентов.
Узнать версию Visual C++ можно так же, как и NET Framework – в разделе «Программы и компоненты».
А для того, чтобы узнать версию Direct X, нажмите «Пуск» и откройте «Выполнить» (или ctrl+R). Запишите команду dxdiag и нажмите «Ок».
Как правило, если программа не устанавливается из-за отсутствия этих компонентов или их правильной версии, появляется соответствующее сообщение. Необходимые версии Visual C++ можно скачать , а Direct X .
Удаление программ из автозагрузки (автозапуска)
Программы, находящиеся в автозапуске, всегда автоматически стартуют вместе с операционной системой и в дальнейшем продолжают висеть в ней «фоном». Без сомнения, многие из них вполне могут конфликтовать с другими приложениями, запускаемыми / работающими на ПК, а так же сильно тормозить работу системы и даже нередко приводить к ее сбоям! Попробуйте убрать из автозагрузки все лишние приложения и, вполне возможно, нужные вам программы снова начнут запускаться и нормально работать.
Очистить автозагрузку от лишних объектов можно разными способами, как вручную (через службу msconfig), так и с помощью специализированных утилит, например, все тот же CCleaner.
Конфликты с не полностью удалёнными старыми версиями программ
Если вы обновляете версию программы, и сначала удалили старую, а потом пытаетесь установить новую, то может случиться конфликт, если компоненты старой версии не были удалены полностью. Это часто бывает при использовании стандартного удаляльщика Windows.
Чтобы исправить эту проблему, необходимо удалить все компоненты предыдущей версии вручную. Также можно воспользоваться программами-чистильщикам, например, CCLeaner.
Очистка компьютеров от вирусов
Вредоносное ПО, так же может оказаться реальной причиной из-за которой могут не работать или не запускаться те или иные программы на компьютере, поскольку, вирусы могут легко повреждать, удалять и блокировать рабочие файлы программ. По этому, рекомендуем всем пользователям обзавестись серьезным антивирусом и полностью проверить систему!
Очистка системы с помощью сторонних программ
Ускоритель компьютера
Ускоритель Компьютера помогает решить многочисленные проблемы вашего устройства. Это средство для оптимизации работает со всеми версиями операционной системы, в том числе Windows 10. Все опции логично рассортированы, доступна техническая поддержка и обучение, так что при использовании этого софта не возникнет никаких проблем. ПО проводит глубокую проверку, исправляет ошибочные записи реестра и помогает избавиться от лишних пунктов в автозапуске. Кроме этого, доступны поиск и удаление дублей, мониторинг в реальном времени, восстановление системы и защита приватности. При желании можно настроить планировщик.
Программа поможет решить многочисленные проблемы вашего устройства. Этот инструмент оптимизации работает со всеми версиями операционной системы, включая Windows 10. Все варианты логически отсортированы, доступна техническая поддержка и обучение, чтобы при использовании этого программного обеспечения не возникало проблем. Программное обеспечение выполняет глубокое сканирование, исправляет ошибки реестра и помогает избавиться от ненужных пунктов при автозапуске. Кроме того, доступны поиск и удаление дубликатов, мониторинг в реальном времени, восстановление системы и защита конфиденциальности. При необходимости можно настроить таймер.
Advanced SystemCare
Утилита от фирмы iObit предлагает ряд функций для оптимизации вашего устройства. Это программное обеспечение не только очищает жесткие диски от накопившегося мусора, но и защищает данные в интернете, отслеживает программы-шпионы, отключает энергоемкие приложения. Также его можно использовать для отслеживания наличия ненужных надстроек и панелей инструментов в браузерах.
Wise Care 365
Небольшое, но функциональное приложение очень эффективно и быстро улучшает здоровье ПК, точно настраивает систему и глубоко очищает секторов. Представляет собой программное обеспечение, включающее инструменты для дефрагментации дисков, работы с компонентами реестра и операционной системы, «очистки» следов, оставленных в браузере, сокрытия важной информации, улучшения работы игр и многое другое. Wise Care 365 останавливает несанкционированный доступ к системе, сканирует жесткий диск, объединяет и сжимает реестр, очищает каталоги, создает пароли, устраняет «мусор” и восстанавливает удаленные материалы.
Carambis Cleaner
Универсальная программа для обслуживания компьютера и оптимизации скорости работы Windows. Отличается функциями высококачественной и эффективной очистки ПК. Повышает быстродействие машины, исправляет разные типы ошибок, выявляет сбои и многие другие подтормаживающие процессы, чтобы создать благоприятную среду для комфортного использования компьютера. Carambis Cleaner ускоряет отклик устройства, чистит дубликаты и старые записи, планирует задачи, удаляет записи реестра, чистит историю в браузерах и предоставляет отчёты о выполненной работе.
Uniblue SpeedUpMyPC 2015
Программа служит для ускорения работы компьютера благодаря правильному расположению процессов в Windows. SpeedUpMyPC самостоятельно выставит настройки для получения максимального результата, не только автоматически оптимизирует работу компьютера, но и управляет всеми процессами в системе, для улучшения работы. Также программа способна управлять жесткими дисками и производить их очистку, отслеживать использование ресурсов и распределять те, которые свободны между различными процессами. В программе присутствует свой, модифицированный диспетчер задач, позволяющий более тонко управлять работой всех приложений. Если какая-либо служба не работает, либо замедляет систему, то можно принудительно ее отключить и выгрузить из оперативной памяти.
Сверить технические требования (System Requirements)
Прежде, чем скачать и воспользоваться какой-либо программой, всегда внимательно проверяйте на официальном сайте разработчика софта технические требования, предъявляемые к каждой программе. При этом обязательно учтите, что такие тех. требования бывают двух видов: минимальные (
гарантируют, что программа точно запустится на вашей машине, но никак не гарантируют, что она будет быстро и полноценно функционировать) и рекомендуемые.

Изучая тех. требования каждого приложения, обращайте внимание на следующие нюансы, особенно, если у вас проблемы не с «бытовым» софтом, а со специализированными утилитами (
например, не запускается / не работает программа для настройки, тестирования и разгона какого-либо «железа» или другие профессиональные приложения):
- Мощность процессора, его марка, модель и другие дополнительные параметры (например: Intel Core 2 Extreme QX9650, 3ГГц).
- Объем оперативной памяти, ее марка, тип, частота шины и др. (например: Corsair DDR3 2048Мб, 1333МГц).
- Параметры видеокарты: марка, модель, интегрированная (встроенная) или дискретная (внешняя), объем и тип ее видеопамяти и др. (например: AMD Radeon HD 7770, 1Гб GDDR5 ).
- Жесткий диск: обязательно уточните объем свободного места, необходимый для установки программы + дополнительное место для хранения временных и создаваемых в этой программе файлов, а так же: марку, модель, тип (внешний или внутренний), вид (SSD, HDD или SSHD) и иные тех. параметры жесткого диска.
- Звуковая карта. Внимательно проверьте все требования к звуковому устройству: марка, модель, тип (внутренняя или внешняя) и др. Особенно, это нужно для запуска и использования специализированных программ для настройки и тестирования звуковых карт, аудио редакторов, конвертеров и т.п.
- Требования к операционным системам: обязательно сверьте версию ОС, номер ее сборки, требования к наличию установленных сервис-паков, разрядность «операционки» и т.д. (например: Windows 7 Home Premium SP1 x64 или Windows 10 Build 10547).
- Дополнительное ПО. Помимо аппаратных требований, необходимых для запуска и работы программ, существуют еще и «программные требования» к софту. То есть, для нормального функционирования какого-либо приложения, может потребоваться обязательная установка дополнительного технического ПО. Вот, список того, что обязательно нужно установить на свой компьютер и периодически обновлять, поддерживая актуальность установленной версии:
- Microsoft DirectX. Набор библиотек и инструментов, необходимый для обработки и воспроизведения компьютерной графики.
- K-Lite Codec Pack или Advaced Codecs. Наборы мультимедиа кодеков, необходимые для воспроизведения аудио и видео на компьютере. Очень часто используются и специализированными программами для редактирования и конвертирования аудио и видео.
- Adobe Flash Player. Программа-дополнение для браузера, которая позволяет воспроизводить видео в интернете.
- Microsoft Visual C++. Набор библиотек и плагинов, необходимых для работы многих компьютерных программ (в том числе и для видеоигр), написанных на языках С++ или С#.
- Microsoft .NET Framework. Необходим для работы программ и игр, написанных с использованием технологии .NET.
- Java JRE. Необходима для работы программ, созданными с использованием языка Java.
Остальные программные требования, уточняйте на официальных сайтах разработчиков программ! Внимательно изучив все аппаратные и программные требования, вы сразу же поймете, «потянет» ли ваш компьютер нужную программу или нет!
Полная очистка системы программами-чистильщиками
Такой метод тоже вполне оправдан, особенно, в качестве профилактики сбоев работы программ в будущем. Запомните! Чем меньше всякого «мусора» будет скапливаться в операционной системе, тем стабильнее, она и весь установленный на ней софт будут работать!
Для выполнения задач подобного плана так же, лучше всего пользоваться специальными программами — «чистильщиками». Лучшей из них, бесспорно, является CCleaner.
Впрочем, программ-чистильщиков на современном компьютерном рынке тоже достаточно много. Если возникнет необходимость, можно легко выбрать любую-другую программу для очистки «операционки».
Отсутствие необходимой DLL-библиотеки
Редкой причиной, почему не устанавливаются программы, является отсутствие каких-то библиотек в системе, которые должны были бы быть в ней по умолчанию. Такое случается, если используется неофициальная сборка Windows или эти библиотеки были удалены преднамеренно.
Проблема проявляется в сообщении, которое ругается на какой-либо файл DLL.
Чтобы решить её, необходимо докачать нужный DLL файл и поместить его в нужный каталог (в system32 или SysWOW64). Скачать библиотеки можно .
После этого следует зарегистрировать библиотеку. Для этого нужно нажать «Пуск» и выбрать «Выполнить» (или клавиши ctrl+R). Затем записать cmd и нажать «Ок». В командной строке библиотеки регистрируются командой regsvr32 file.dll , где file.dll – это наименование файла библиотеки.
Утилита удаления Криптопро cspclean
![]() Загрузка…
Загрузка…

Данная утилита поможет при полном удалении Криптопро с вашего компьютера, а так же при необходимости переустановки Криптопро, а так же при его обновлении на более новую версию. Данная утилита автоматически удалит всю информацию о программе Криптопро, удалит информацию о сертификатах, а так же очистит сохранённую программой информацию в реестре вашего компьютера.
Выводы
Оптимальная программа очистки компьютера от мусора должна включать набор продвинутых инструментов и понятное управление. Несколько общих советов при нехватке места:
Проверить папку «Загрузки», в которой незаметно накапливается огромное количество ненужных файлов.
Долго не используемые программы необходимо удалять.
Периодически производить проверку системы антивирусными программами.
Сохранять важную информацию на внешних носителях











