- Что такое гис жкх
- Что делать, если на этп или портале не отображается нужный сертификат?
- В гис жкх обязаны размещать и ежемесячно обновлять информацию:
- Вариант 2. установка корневого сертификата удостоверяющего центра
- Выбор удостоверяющего центра
- Выбранная подпись не авторизована
- Договор-оферта с фгуп «почта россии»
- Заходим в личный кабинет на есиа
- Как подключить эп для гис жкх?
- Как установить программу
- Как установить сертификат подписи через криптопро csp –
- Какие бывают ошибки
- Не виден сертификат на носителе
- Необходимость электронно-цифровой подписи
- Общие сведения о процессе установки
- Привязка к оборудованию
- Проверка наличия сертификата
- Процедура оформления эцп для гис жкх
- Регистрация в системе гис жкх
- Регистрация организации в гис жкх
- Сертификат не найден
- Технические требования
- Установка криптопро csp
- Шаг 1. зайдите на портал «госуслуги»
- Шаг 2. откройте доступ к системе «гис жкх»
- Шаг 4. заполните данные регистрации в гис жкх
- Шаг 5. добавьте функции организации
- Эп не подписывает документ
- Итоги
Что такое гис жкх
Государственная информационная система жилищно-коммунального хозяйства (ГИС ЖКХ) – это электронная система в которой размещена самая актуальная информация о работе компаний сферы ЖКХ.
Что делать, если на этп или портале не отображается нужный сертификат?
- Пройдите диагностику для ЭТП и выполните рекомендуемые действия;
- Установите дополнительные компоненты, необходимые для работы на площадке, если таковые имеются (например, Плагин для Портала Госуслуг, Blitz Smart Card Plugin, Компонент Ланит для сайта Госзакупок и т.д.);
- Убедитесь, что на компьютере верно указаны дата, часовой пояс и время;
- Проверьте, что сертификат установлен в хранилище «Личные». При необходимости переустановите сертификат, используя эту инструкцию. Убедитесь при этом, что срок действия вашего сертификата не истёк;
- Попробуйте режим представления совместимости в Internet Explorer («Сервис» либо кнопка в виде «шестеренки» / «Параметры просмотра в режиме совместимости» / добавить адрес площадки);
- Проверьте работу в других браузерах (Google Chrome, Mozilla Firefox, Яндекс Браузер, Спутник), а также на другом компьютере;
- Проверьте компьютер на вирусы (например, с помощью утилиты Dr.Web Cure It)
Если вышеперечисленные действия не помогли, вновь пройдите диагностику для ЭТП и обратитесь с её номером в техническую поддержку
В гис жкх обязаны размещать и ежемесячно обновлять информацию:
Цель создания единого федерального портала:
Согласно 209-ФЗ от 21.07.2021 все компании, предоставляющие услуги в жилищно-коммунальной сфере, должна своевременно осуществлять публикацию информации о результатах своей деятельности в ГИС ЖКХ:

Вариант 2. установка корневого сертификата удостоверяющего центра
Для установки сертификата вторым методом:
- Запускаем программу «КриптоПро CSP», идем на закладку «Сервис» и ищем клавишу «Просмотреть сертификат в контейнере».
- Далее — «Обзор», выбираем нужный сертификат клавишей «Ок».
- В следующем окошке выбираем «Далее», ничего не меняя.
- Жмем клавишу «Свойства».
- Выбираем «Установить сертификат».
- Переводим переключатель в ячейку «Автоматически выбрать хранилище на основе типа сертификата» и жмем «Далее».
«Готово». Установку мы выполнили успешно.
Какие изменения, упростившие работу с ЭЦП, произошли в 2020 году, узнайте из Обзора, который подготовили эксперты КонсультантПлюс. Если у вас еще нет доступа к этой правовой системе, пробный полный доступ можно получить бесплатно.
Выбор удостоверяющего центра
Заказать изготовление электронной цифровой подписи для ГИС ЖКХ вы можете в Удостоверяющем центре АО «ЕЭТП». За годы работы наши клиенты в РФ получили 250 000 электронных подписей.
Отправьте заявку прямо сейчас, и вы сможете купить электронную подпись для ГИС ЖКХ на выгодных условиях.
Выбранная подпись не авторизована
Подобная ошибка возникает при попытке авторизации в личном кабинете на электронных торговых площадках. Например, при входе на площадку ZakazRF отображается сообщение «Выбранная ЭЦП не авторизована».
Эта ошибка возникает из-за того, что пользователь не зарегистрирован на площадке, либо не зарегистрирован новый сертификат ключа ЭП. Решением проблемы будет регистрация нового сертификата.
Процесс запроса на авторизацию ЭП на разных торговых площадках может отличаться: часто нужно отправлять запрос оператору системы на авторизацию, иногда рабочее место настраивается автоматически.
Если ошибка сохраняется, возможно, следует отключить защитное ПО или добавить сайт электронной площадки в исключения.
Договор-оферта с фгуп «почта россии»
При регистрации в ГИС ЖКХ система предложит заключить договор-оферту с ФГУП «Почта России».
Договор заключить нужно. Он платный. Плата устанавливается в процентном соотношении от суммы оплаты собственником. Процент отличается в зависимости от субъекта РФ.
ФГУП «Почта России» является Оператором ГИС ЖКХ и выполняет работы по созданию, эксплуатации и модернизации системы ().
устанавливает, что плата за жилое помещение и коммунальные услуги вносится на основании информации, размещённой в системе, или в иных информационных системах, которые позволяют внести плату за жилое помещение и коммунальные услуги.
Чтобы ознакомиться с текстом договора, нужно нажать кнопку «Отправить текст договора на электронную почту».
Заходим в личный кабинет на есиа
ГИС ЖКХ сообщает о невозможности входа вот таким сообщением:
Как подключить эп для гис жкх?
- Выберите комплект электронной цифровой подписи, соответствующий вашим целям. Цена ЭЦП для ГИС ЖКХ от 2300 руб.
- Зарегистрируйтесь в личном кабинете и оформите заявку.
- Приложите документы.
Как установить программу
После скачивания установочного файла необходимо запустить его для установки программы и разрешить программе вносить изменения на ПК. В открывшемся окне нужно нажать «Установить (рекомендуется)»:
Загрузка проходит автоматически, и занимает несколько минут:
По окончании процесса появляется вот такое окно:
Последний этап — ввод лицензионного ключа. Чтобы зарегистрировать программу, нужно открыть: Пуск — Программы — КриптоПро — КриптоПро CSP:
Выбрать кнопку ввода лицензии и в открывшемся окне заполнить все поля так, как указано в официальном письме:
После этого криптопровайдер является установленным, зарегистрированным и готовым к работе.
Как установить сертификат подписи через криптопро csp –
Часто к нам обращаются с вопросом, как установить сертификат через КриптоПpo CSP. Ситуации бывают разные: сменился директор или главбух, получили новый сертификат в удостоверяющем центре и т.п. Раньше все работало, а теперь нет. Рассказываем, что нужно делать, чтобы установить личный цифровой сертификат на компьютер.
Вы можете установить личный сертификат двумя способами:
1. Через меню КриптоПро CSP «Просмотреть сертификаты в контейнере»
2. Через меню КриптоПро CSP «Установить личный сертификат»
Если на рабочем месте используется операционная система Windows 7 без SP1, то устанавливать сертификат следует по рекомендациям варианта № 2.
Вариант № 1. Устанавливаем через меню «Просмотреть сертификаты в контейнере»
Чтобы установить сертификат:
1. Выберите Пуск -> Панель управления -> КриптоПро CSP -> вкладка Сервис и нажмите кнопку “Просмотреть сертификаты в контейнере”.

2. В открывшемся окне нажмите на кнопку “Обзор”. Выберите контейнер и подтвердите свой выбор кнопкой ОК.

3. В следующем окне нажмите “Далее”.
Если появится сообщение “В контейнере закрытого ключа отсутствует открытый ключ шифрования”, перейдите к установке цифрового сертификата по варианту № 2.
4. Если на вашем компьютере установлена версия “КриптоПро CSP” 3.6 R2 (версия продукта 3.6.6497) или выше, то в открывшемся окне нажмите на кнопку “Установить”. После этого согласитесь с предложением заменить сертификат.
Если кнопка “Установить” отсутствует, в окне “Сертификат для просмотра” нажмите кнопку “Свойства”.

5. В окне “Сертификат” – > вкладка “Общие” нажмите на кнопку “Установить сертификат”.

6. В окне “Мастер импорта сертификатов” выберите “Далее”.
7. Если у вас уставлена версия “КриптоПро CSP” 3.6, то в следующем окне достаточно оставить переключатель на пункте “Автоматически выбрать хранилище на основе типа сертификата” и нажать “Далее”. Сертификат будет автоматически установлен в хранилище “Личные”.

8. В следующем окне нажмите “Далее”, затем “Готово” и дождитесь сообщения об успешной установке сертификата: “Импорт успешно выполнен”.

Вариант 2. Устанавливаем через меню «Установить личный сертификат»
Для установки вам понадобится, собственно, сам файл сертификата (с расширением .cer). Он может находиться, например, на дискете, на токене или на жестком диске компьютера.
Чтобы установить сертификат:
1. Выберите Пуск -> Панель управления -> КриптоПро CSP -> вкладка Сервис и нажмите кнопку “Установить личный сертификат”.

2. В окне “Мастер установки личного сертификата” нажмите на кнопку “Далее”. В следующем окне, чтобы выбрать файл сертификата, нажмите “Обзор”.

3. Укажите путь к сертификату и нажмите на кнопку “Открыть”, затем “Далее”.

4. В следующем окне вы можете просмотреть информацию о сертификате. Нажмите “Далее”.

5. На следующем шаге введите или укажите контейнер закрытого ключа, который соответствует выбранному сертификату. Для этого воспользуйтесь кнопкой “Обзор”.

6. Выбрав контейнер, нажмите “Далее”.

7. Дальше вам необходимо выбрать хранилище, куда будет установлен сертификат. Для этого в окне “Выбор хранилища сертификатов” нажмите на кнопку “Обзор”.
Если у вас установлена версия КриптоПро CSP 3.6 R2 (версия продукта 3.6.6497) или выше, поставьте флаг “Установить сертификат в контейнер”.

8. Выберите хранилище “Личные” и нажмите ОК.

9. Хранилище вы выбрали. Теперь нажмите “Далее”, затем – “Готово”. После этого может появиться сообщение:

В этом случае нажмите “Да”.
10. Дождитесь сообщения об успешной установке личного сертификата на компьютер.
Все, можно подписывать документы, используя новый сертификат.
Какие бывают ошибки
Проблемы при использовании ЭП, с которыми пользователи встречаются чаще всего, можно условно разделить на три группы:
Рассмотрим неполадки подробнее и разберёмся, как их решать.
Не виден сертификат на носителе
Как правило, причина такой проблемы — сбой в работе программных компонентов. Для её решения достаточно перезагрузить компьютер. Однако иногда этого бывает недостаточно, поэтому требуется переустановка драйверов или обращение в службу техподдержки.
К наиболее распространённым причинам такой проблемы относятся следующие случаи:
Необходимость электронно-цифровой подписи
Для регистрации в системе ГИС ЖКХ необходима электронно-цифровая подпись (ЭЦП) на имя руководителя организации. ЭЦП — это электронный аналог обычной рукописной подписи. Отказаться от подписанного таким образом документа или оспорить его подлинность практически невозможно.
ЭЦП ЖКХ для ГИС осуществляет идентификацию личности и подтверждение полномочий руководителей управляющих организаций для проведения регистрации в системе ГИС, входа в систему, публикации информации о деятельности организации.
Для нужд ЖКХ может быть использована только усиленная квалифицированная электронная подпись
К опубликованной информации предъявляются высокие требования. Она должна быть актуальной, полной и достоверной.
Все документы в системе ГИС ЖКХ формируются и подписываются при помощи электронной цифровой подписи.
Получение ЭЦП для юридического лица осуществляется руководителем. Но это не значит, что работать в системе должен только он. После регистрации на сайте он будет выступать Администратором и сможет назначить Уполномоченного специалиста из числа сотрудников.
Для регистрации в ГИС ЖКХ руководитель должен быть зарегистрирован на портале госуслуги в качестве физического лица. Это касается и сотрудников организации, которые будут исполнять обязанности Уполномоченных специалистов.
Создание информационной системы ЖКХ позволяет упростить для организаций исполнение обязанностей по раскрытию информации, но требует контроля за качеством и достоверностью этой информации. Поэтому применение электронной подписи является оптимальным решением.
Общие сведения о процессе установки
Установка сертификата ЭЦП на компьютер проводится по следующему алгоритму:
- установка программной платформы для работы с электронными подписями;
- генерация совместимого сертификата ЭЦП;
- установка сертификата в операционную систему;
- прописывание сертификата в реестре (сейчас это выполняется автоматически, вручную вводить какие-либо изменения не нужно).
Для работы с ЭЦП используется программная платформа КриптоПро CSP. На текущий момент доступны 2 актуальные версии приложения – 3.5 и 5.0. В принципе, функционал у них практически идентичен, но в версии 5.0 реализовано больше протоколов защиты, поэтому именно она и рекомендуема к использованию. КриптоПро CSP – это единственная программа, сертифицирована в РФ для работы с ЭЦП.
Привязка к оборудованию
Вышеуказанный метод установки ЭЦП на компьютер выполняет привязку сертификата к оборудованию. При переустановке ОС или изменении аппаратной конфигурации компьютера ключ деактивируется, сертификат потребуется установить повторно.
Ограничений по количеству ПК, где будет использоваться одна и та же электронная подпись – нет. То есть, можно устанавливать сертификат сразу на несколько компьютеров, рабочий ноутбук. Дополнительно останется возможность использовать ЭЦП для однократной подписи документов (если в системе имеется установленная программа КриптоПро CSP). За сохранность персональных данных отвечает только сам владелец ЭЦП.
Проверка наличия сертификата
Перед тем как установить личный сертификат необходимо проверить его наличие в контейнере. Делается это так:
- запуск КриптоПро (Пуск — Панель управления — КриптоПро CSP);
- переход во вкладку «Сервис» и нажатие «Посмотреть сертификаты».
Процедура оформления эцп для гис жкх
Электронная подпись выдаётся на 1 год.
Выпуск ЭЦП для ГИС ЖКХ занимает не более одного рабочего дня, после поступления оплаты по выставленному счета.
Чтобы стать полноправным участником системы ГИС ЖКХ предварительно необходимо зарегистрироваться в Единой системы идентификации и аутентификации (ЕСИА). Руководитель предприятия регистрируется как юридическое лицо, индивидуальный предприниматель создает учетную запись ИП. После этого с помощью ЭЦП устанавливается доступ на ГИС ЖКХ.
Успешно пройдя регистрацию, можно беспрепятственно входить на сайт от имени организации и осуществлять полноценную работу со всеми сервисами системы.
Если вы впервые получаете электронную подпись, то вам так же понадобятся:
Есть возможность удаленной настройка ПК для работы с ЭЦП.
Будем рады вам помочь! Звоните!
Регистрация в системе гис жкх
Добрый день, в сегодняшнем обзоре мы рассмотрим актуальную и насущную для многих тему «Государственная информационная система жилищно-коммунального хозяйства» (
ГИС ЖХК
). Ввод в эксплуатацию данной системы регламентируется Федеральным законом № 209-ФЗ от 21.07.2021 г.
Согласно статье 8 данного закона в ГИС ЖКХ обязаны размещать данные поставщики информацию. Под эту категорию подпадают, в частности:
- товарищество собственников жилья;
- управляющая компания;
- жилищный кооператив;
- жилищно-строительный кооператив и д.р.
Доступа в систему осуществляется с помощью электронно-цифровой подписи (ЭЦП). Процесс подключения к системе происходит в четыре этапа:
– получение электронно-цифровой подписи (оформить можно
здесь
)
– настройка компьютера
– регистрация в системе ГИС ЖКХ
– внесение в системе требуемых сведений.
После получения подписи Вам следует определить тип операционной системе компьютера, на котором Вы планируете работать. Сделать это можно по следующему алгоритму: ПУСК-Панель управления-Сведения о системе.
Определив тип, Вы, скачиваете драйвера Рутокен (скачать
здесь
), соответствующие типа операционной системы.
Далее Вам нужно скачать и установить криптопровайдер Крипто-Про. Данная программа имеет несколько версий, каждая из которых работает в определенном типе операционной системы: Windows XP, 7 (скачать
здесь
), Windows 8, 10 и выше (скачать здесь).
После установки вышеперечисленных программ нужно перезагрузить компьютер и, установив носитель подписи, прописать корневой сертификат и личный сертификат с помощью программы Крипто-Про (корневой сертификат скачать
здесь
).
Теперь, когда подпись установлена и корректно работает, нужно настроить браузер. Практика показывает, что оптимальным вариантом для работы в ГИС ЖХК является Mozilla Firefox. Для корректной работы подписи нужно установить библиотеки КриптоПро ЭЦП Browser plug-in, скачать программу можно
тут
. При работе с системой также потребуется установка Плагина для работы с электронной подписью, который система предложить Вам скачать.

После настройки браузера можно приступать непосредственно к регистрации. Проходит она в несколько этапов:
1) регистрация руководителя организации как физического лица на сайте
Госуслуг
;
2) регистрация юридического лица;
3) добавление в учетную запись разрешения для работы на ГИС ЖКХ
1) Регистрация физического лица начинается с внесения данных паспорта, СНИЛС и ИНН. Также требуется указание контактного телефона и электронной почты. Вся указанная информация проходит проверку, которая может занять от нескольких часов до нескольких дней. После успешного окончания проверки и для дальнейшей регистрации система потребует подтверждения личности. Сделать это можно несколькими способами, в нашем случае для этого используется электронно-цифровая подпись, которая содержит все необходимую информацию для подтверждения личности.
После прохождения данного этапа в системе появится сообщение об учетной записи:
2) Вместе с этим реализуется возможность по созданию организации, руководителем которой является физическое лицо с подтвержденной учетной записью.
При добавлении организации системы выдает возможные варианты. Выбираем нужный.

Далее система предложит вставить в компьютер носитель (Рутокен) для считывания данных и формирования учетной записи юридического лица

После этого необходимо будет заполнить соответствующие поля, такие как телефон, электронная почта, фактический и почтовый адреса организации. После внесения все данных заявка на создание юридического лица будет отправлена на проверку, по истечении которой система уведомит о ее результатах путем направления на электронную почту письма.
3) После окончания процедуры проверки в личном кабинете будет отражаться и учетная запись физического лица, и подтвержденная учетная запись юридического лица. В панели меню отображается информация об организации, руководителе и, что немаловажно, о доступе юридического лица к различным системам.

Данный раздел позволяет управлять подключением организации к различным информационным системам и электронным сервисам. Именно здесь у организации есть возможность осуществить подключение к ГИС ЖКХ.


После того, как организации в лице руководителя предоставлен доступ в ГИС ЖХК, необходимо закончить регистрацию на сайте системы (
https://dom.gosuslugi.ru/#!/main
).

Помимо общей информации об организации на Портале необходимо заполнить дополнительные поля, касающиеся работы самой организации и внести данные о домах, находящихся на обслуживании.
1) информация об организации
2) данные о режиме работы и приеме граждан:
3) численность сотрудников организации с градацией по специальности и типу работы:
4) сведения о членстве в саморегулируемой организации – СРО (при наличии). Необходимо указать данные как о самой СРО, так и о выданной лицензии:

5)
данные лицензии на осуществление управления многоквартирными домами:
6)
информация об участии субъекта РФ в уставном капитале организации.
В данном разделе необходимо указывать информацию в том случае, если доля уставного капитала принадлежит федеральному или муниципальному субъекту Российской Федерации:

Если вся вышеперечисленная информация касается, в основном, самой организации, описывая различные аспекты профессиональной деятельности, то следующий информационный блок ГИС ЖХК целиком и полностью посвящен объектам, находящимся в непосредственном ведении организации, то есть многоквартирным домам (
МКД
). В данном разделе необходимо точно и скрупулезно вносить информацию об объекте управления.
1)
общая информация.
Описываются характеристики дома, здесь же находится скан подписанного договора управления МКД:

2)
конструктивные элементы.
Предоставление конкретных технических характеристик:

3)
работы по содержанию и ремонту имущества
. Данный раздел содержит информацию о конкретных работах по поддержанию работоспособности МКД с разбивкой на периоды:

4)
коммунальные услуги
. Каждый раздел включает в себя подробные данные о предоставление определенного типа услуг:

Если организация выступает в качестве поставщика ресурсов, в данный раздел включается информация о правомочности организация на ресурсоснабжение МКД и технические характеристики определенного ресурса

Разумеется, работа с ГИС ЖХК для управляющих организаций и ТСЖ процесс сложный и многотрудный, отнимающий массу времени. Наша организация готова помочь в решении данного вопроса, взяв всю работу с данной системой на себя.
Регистрация организации в гис жкх
После автоматической проверки ФНС необходимо зарегистрировать компанию в ГИС ЖКХ.
Регистрацию организации в ГИС ЖКХ осуществляет руководитель организации с ролью «Администратор организации».
Как это сделать, мы расскажем в видео ниже.
После того, как организация зарегистрирована, необходимо заполнить недостающие сведения о ней в ГИС ЖКХ. После этого зарегистрированное лицо получает полномочия администратора.
В свою очередь администратор может наделить правами другое должностное лицо для дальнейшего размещения необходимой информации. Функции администратора и уполномоченного лица может совмещать один человек.
Сертификат не найден
Иногда при попытке подписать электронный документ с помощью ЭП пользователь может столкнуться с ошибкой «Не удалось найти ни одного сертификата, пригодного для создания подписи»
У подобных ошибок могут быть следующие причины:
1. На компьютере не установлены корневые сертификаты Удостоверяющего Центра (УЦ), в котором была получена ЭП. Необходимо установить либо обновить корневой сертификат. Установка корневых сертификатов удостоверяющего центра подробно описана в нашей инструкции.
2. На ПК не установлено ни одного личного сертификата ЭП. Для применения ЭП необходимы и личные сертификаты. Об их установке мы писали в другой статье.
3. Установленные на компьютере необходимые сертификаты не валидны. Сертификаты отозваны или просрочены. Уточните статус сертификата в УЦ. Ошибка с текстом «Ваш сертификат ключа подписи включён в список отозванных» возникает, если у сертификата закончился срок действия или на ПК нужно обновить список сертификатов. В последней ситуации следует вручную загрузить перечень отозванных сертификатов.
Для установки списка отозванных сертификатов:
Технические требования
Перед установкой новой ЭЦП на компьютер необходимо убедиться, что он отвечает следующим минимальным техническим требованиям для работы с КриптоПро:
- операционная система: Windows 7 и старше;
- бразуер: InternetExplorer 8 или выше, актуальные версии Chrome, Яндекс-браузер, Mozilla Firefox;
процессор: 32 или 64-битный с частотой 1Ггц или выше; - ОЗУ: 512 Мб или выше;
- устройство вывода изображения с разрешением 800х600 или выше;
- наличие USB-входа стандарта 1.1 или выше (для работы с рутокеном).
Поддерживается работа и с Windows XP (при установленном Internet Explorer версии 7 или выше), но в этом случае будет действовать ряд ограничений. К тому же, в Windows XP не поддерживаются последние версии Microsoft Office (2021), а также прекращен выпуск некоторых браузеров (того же Chrome, к примеру).
Windows Vista официально не поддерживается КриптоПро CSP, тем не менее, программа там работает, но с такими же ограничениями, как и в Windows XP.
Установка криптопро csp
Получить копию программы на физическом носителе можно только в удостоверяющих центрах, которые и занимаются регистрацией, выдачей электронных подписей.
Шаг 1. зайдите на портал «госуслуги»
Портал «Госуслуги» находится по адресу
Войти на портал «Госуслуги» можно двумя способами:
- по СНИЛСУ и Паролю
- по электронной подписи
Шаг 2. откройте доступ к системе «гис жкх»
«ГИС ЖКХ» авторизуется через портал «Госуслуги». Поэтому откройте доступ к системе «ГИС ЖКХ» для вашей организации.
На портале «Госуслуги» перейдите на вкладку «Организации».
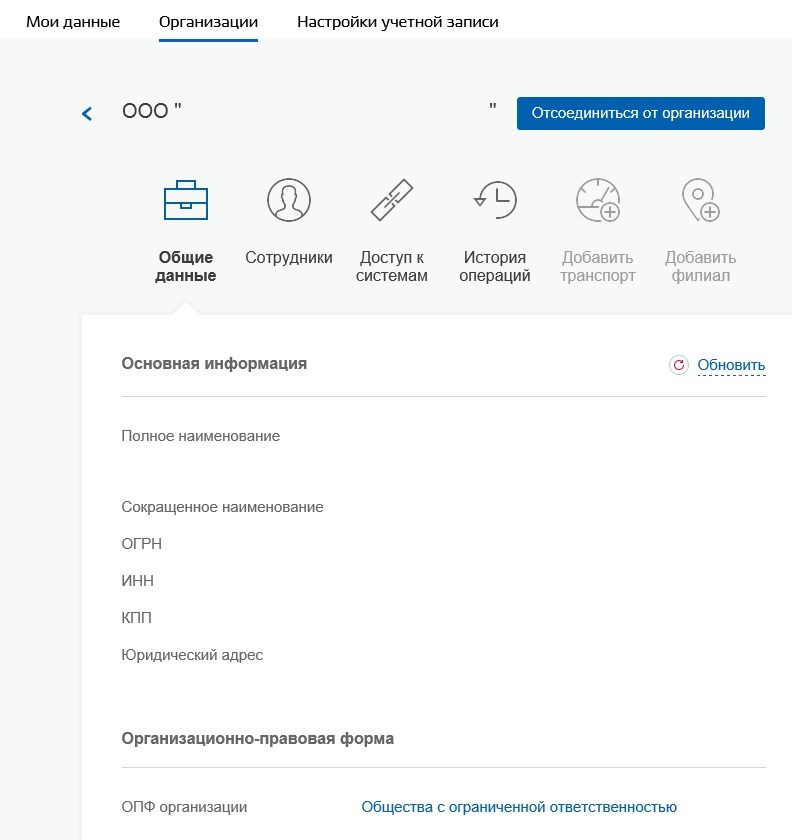 Нажмите на изображение, чтобы увеличить
Нажмите на изображение, чтобы увеличить
Рис. 1
В разделе «Организации» перейдите в подраздел «Доступ к системам».
Установите параметры на странице:
- Организация – «Министерство связи и массовых коммуникаций Российской Федерации»;
- Система – «Государственная информационная система жилищно-коммунального хозяйства».
Нажмите кнопку « Включить в группу» напротив пункта «Уполномоченный специалист организации в ГИС ЖКХ».
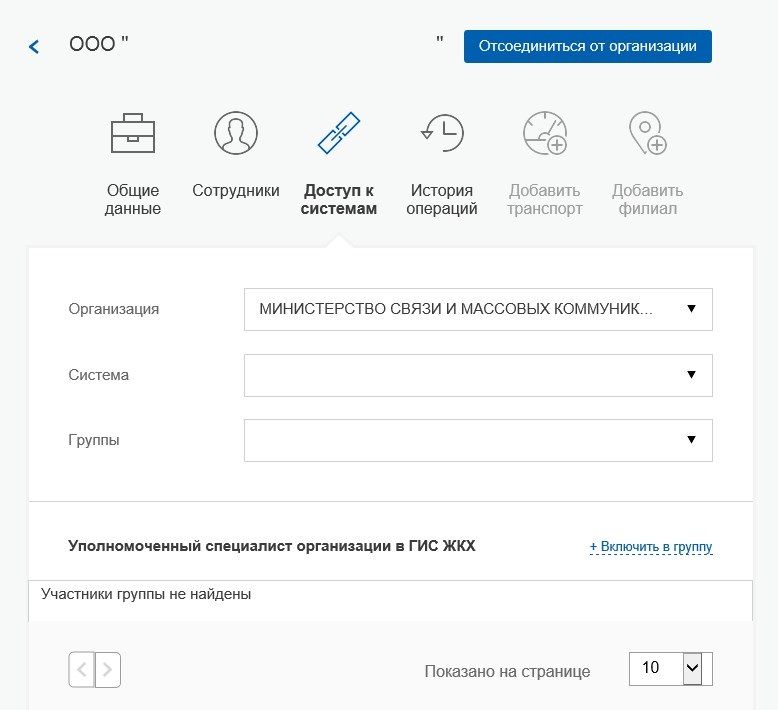 Нажмите на изображение, чтобы увеличить
Нажмите на изображение, чтобы увеличить
Рис. 2
Добавьте пользователя, указав его ФИО в открывшемся окне. Полномочия сотруднику добавлены.
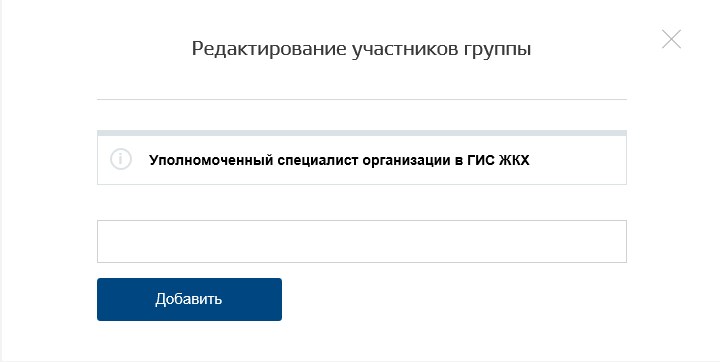 Нажмите на изображение, чтобы увеличить
Нажмите на изображение, чтобы увеличить
Рис. 3
После добавления полномочий сотруднику, выйдите из портала «Госуслуги».
Шаг 4. заполните данные регистрации в гис жкх
Часть данных система заполнит автоматически из данных портала «Госуслуги», но часть предстоит заполнить вручную.
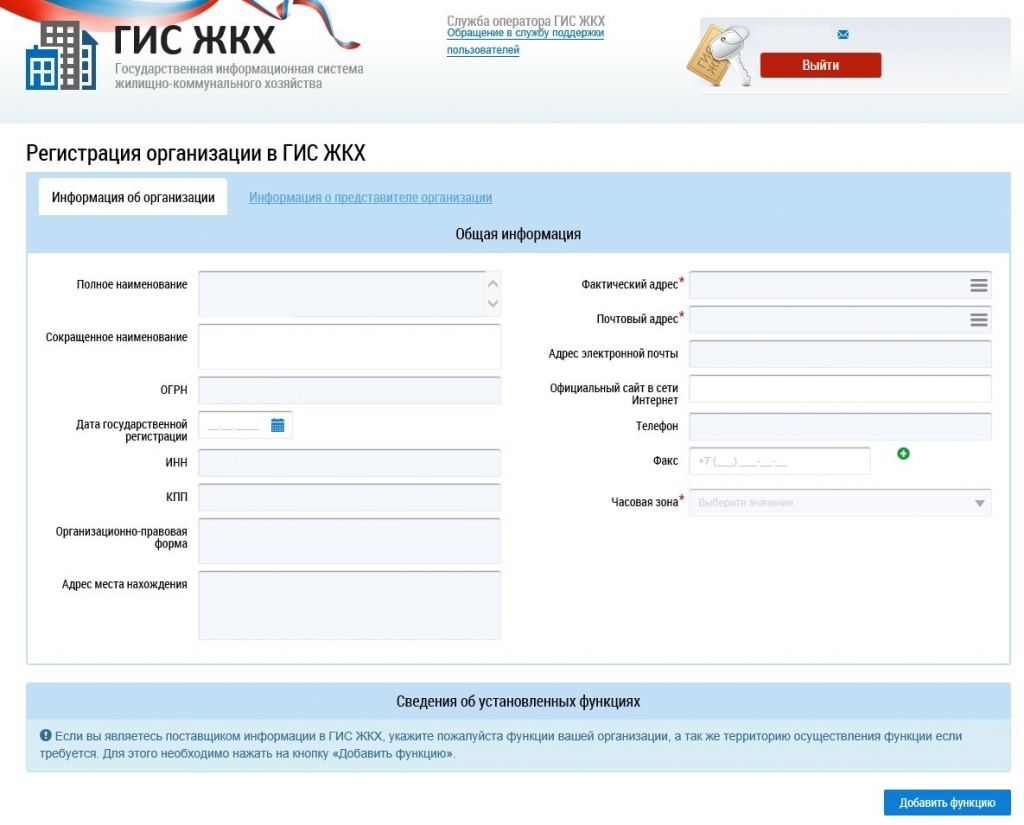 Нажмите на изображение, чтобы увеличить
Нажмите на изображение, чтобы увеличить
Рис. 6
Заполнили все реквизиты? Нажмите кнопку «Добавить функцию».
Шаг 5. добавьте функции организации
В открывшемся окне выберите функцию которой обладает предприятия и область деятельности если потребуется.
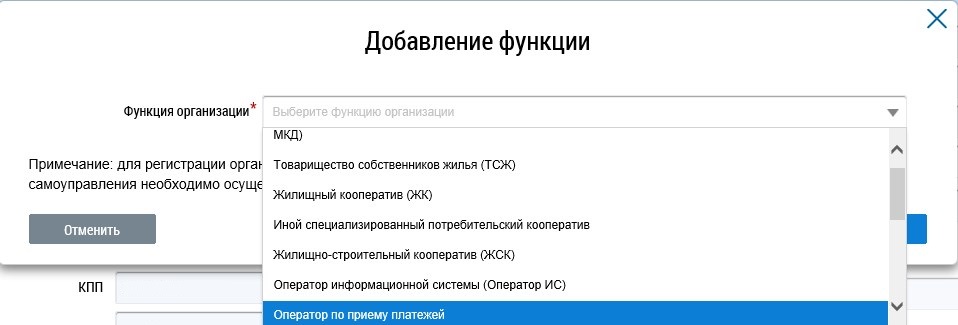 Нажмите на изображение, чтобы увеличить
Нажмите на изображение, чтобы увеличить
Рис. 7
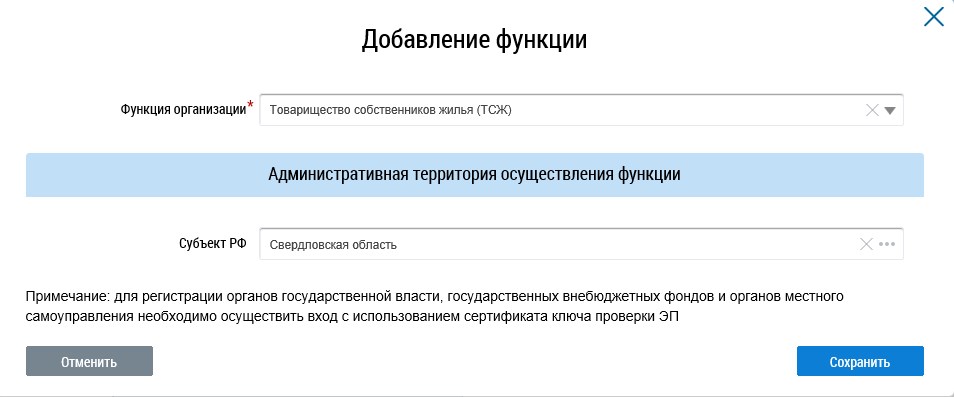 Нажмите на изображение, чтобы увеличить
Нажмите на изображение, чтобы увеличить
Рис. 8
Примите условия пользовательского соглашения и нажмите «Зарегистрировать».
Рис. 9
На этом регистрация на портале «ГИС ЖКХ» завершена.
Эп не подписывает документ
Причин у подобной проблемы множество. Среди самых распространённых можно выделить следующие неполадки:
Закрытый ключ на используемом контейнере не соответствует открытому ключу сертификата. Возможно был выбран не тот контейнер, поэтому следует проверить все закрытые контейнеры на компьютере. Если необходимый контейнер по тем или иным причинам отсутствует, владельцу придётся обращаться в удостоверяющий центр для перевыпуска ЭП.
Ошибка «Сертификат недействителен» (certificate is not valid). Следует повторно установить сертификат ЭП по инструкциям УЦ в зависимости от используемого криптопровайдера — КриптоПро CSP, ViPNet CSP или другого.
Сертификат ЭП определяется как непроверенный. В этом случае необходимо переустановить корневой сертификат удостоверяющего центра.
Истёк срок действия криптопровайдера. Для решения этой проблемы необходим новый лицензионный ключ к программе-криптопровайдеру. Для его получения необходимо обращаться к специалистам УЦ или к ответственным сотрудникам своей организации.
Подключён носитель с другим сертификатом. Убедитесь, что подключён правильный токен. Проверьте также, не подключены ли носители других сертификатов. Отключите другие носители в случае их обнаружения.
В момент подписания электронных документов или формирования запроса в различных может возникнуть ошибка «Невозможно создание объекта сервером программирования объектов».
В этой ситуации помогает установка и регистрация библиотеки Capicom:
Итоги
Установить корневой сертификат удостоверяющего центра можно двумя способами. Наша пошаговая инструкция позволит вам совершить эту операцию быстро и корректно.






