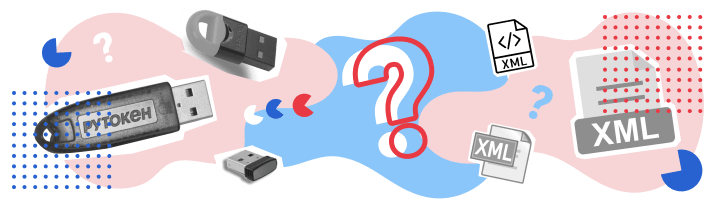
Из нашей статьи вы узнаете:
«КриптоАРМ» — программа, в которой можно подписывать электронные документы разных форматов. Популярные форматы, с которыми можно работать в программе — PDF и XML.
В этой статье мы расскажем о преимуществах и особенностях «КриптоАРМ» и о том, как подписать электронной подписью XML и PDF файлы.
- Что из себя представляет «КриптоАРМ»
- Как подписать файл «КриптоАРМ»
- Пошаговая инструкция
- Создание и проверка электронной подписи
- Рисунок 5. Добавление электронной подписи в Microsoft Office 2010/2013/2016
- Рисунок 6. Подписание документа
- Рисунок 7. Ввод пароля для контейнера
- Рисунок 8. Сообщение о подтверждении подписи
- Рисунок 9. Сведения о подписанном документе
- Рисунок 10. Строка состояния Microsoft Word 2007/2013/2016
- Рисунок 11. Статус подписи
- Рисунок 12. Состав подписи
- Рисунок 13. Документ с недействительной подписью
- Рисунок 14. Состав недействительной подписи
- Рисунок 15. Несколько подписей в документе
- Рисунок 16. Строка электронной подписи (КРИПТО-ПРО)
- Рисунок 17. Настройка подписи
- Рисунок 18. Строка подписи
- Добавление электронной подписи в строку подписания
- Рисунок 19. Выбор параметров электронной подписи
- Рисунок 20. Подтверждение подписи
- Рисунок 21. Требуемые подписи
- Рисунок 22. Документ с несколькими подписями
- Рисунок 23. Список подписей на документе
- Рисунок 24. Добавление подписи
- Рисунок 25. Документ с несколькими подписями
- Рисунок 26. Меню свойств подписи
- Рисунок 27. Просмотр состава подписи
- Рисунок 28. Сведения о сертификате
- Рисунок 29. Сохранение подписанного документа
- Рисунок 30. Сообщение при попытке редактирования документа
- Рисунок 31. Документ с подписями, удалёнными в результате редактирования
- Для создания ЭЦП документа в Microsoft Office Word/Excel 2010 необходимо наличие плагина “КриптоПро Office Signature”. Установка продукта “КриптоПро Office Signature”
- Создание цифровой подписи
- Зачем нужна электронная подпись для налоговой
- Какая ЭП подойдет для налоговой
- Где и как можно использовать НЭП налоговой
- Какие документы можно подписать НЭП
- Чем КЭП отличается от НЭП для налоговой
- Как оформить электронную подпись через личный кабинет налогоплательщика
- Как выпустить сертификат НЭП
- Как физическому лицу получить электронную подпись для налоговой в УЦ Контура
- Как получить КЭП в УЦ Контура
- Какие документы нужны для выпуска подписи
- Как управлять налогами физическому лицу через личный кабинет налогоплательщика
- Из каких разделов состоит главная страница ЛК
- Как заплатить налог
- Где получить сертификат электронной подписи
- Что необходимо для использования ЭП
- Как подписать электронной подписью документ PDF
- Подписываем документы электронной подписью
- Подписание документов с помощью ЭП
- Визирование подписью графических файлов
- Помощник предпринимателя
- Часто встречающиеся трудности в работе с ЭП
- Как подписывать документ с ЭЦП
- Как поставить цифровую подпись в PDF онлайн
- Как подписать любой документ ЭЦП
- Как поставить ЭЦП в PDF онлайн
- Как подписать документ электронной подписью онлайн
- Как подписать документ PDF Эцп Криптоарм
- Можно ли подписать ЭЦП файл PDF
- Как подписать PDF ЭЦП der
- Как подписать PDF ЭЦП Adobe Acrobat
- Как нанести подпись на пдф
- Какой программой можно подписать документ Эцп
- Какой программой подписать ЭЦП
- Что потребуется
- Как с помощью ЭЦП подписать документы формата Word и Excel
- Как с помощью ЭЦП подписать документ в формате PDF
- Как создать и подписать файл в формате SIG с помощью ЭЦП
- Как создать файл электронной подписи в формате SIG
Что из себя представляет «КриптоАРМ»
«КриптоАРМ» шифрует и расшифровывает данные и создаёт ключи проверки электронной подписи. В своей основе программа использует популярный криптопровайдер «КриптоПро CSP».
Программа нужна для шифрования данных файлов различных форматов, проверки корректности электронных подписей, а также отправки соответствующих файлов на электронную почту. Также предусмотрена работа с сертификатами электронной подписи.
С помощью «КриптоАРМ» можно подписать XML файл или PDF документ в единичном экземпляре или сразу целую папку. При подписании нескольких документов в папке для каждого файла, входящего в неё, создаётся подпись.
Кроме того, в «КриптоАРМ» можно создать запрос в удостоверяющий центр, чтобы получить или отозвать сертификат. Программа позволяет выполнять с запросами такие операции, как создание, просмотр, фильтрация и удаление.
Если вам нужно подписать электронный документ с помощью криптопровайдера «КриптоПро CSP», потребуется версия «Стандарт» или «Стандарт PRO».
Как подписать файл «КриптоАРМ»
В бесплатной версии «КриптоАРМ» подписывать документы с помощью электронной подписи можно будет лишь в течение 14 дней. При этом все функции программы будут доступны без ограничений. Если вы захотите подписывать электронные документы в «КриптоАРМ» в дальнейшем, потребуется приобрести лицензию.
Пошаговая инструкция
После установки программы можно приступить к подписанию документов:
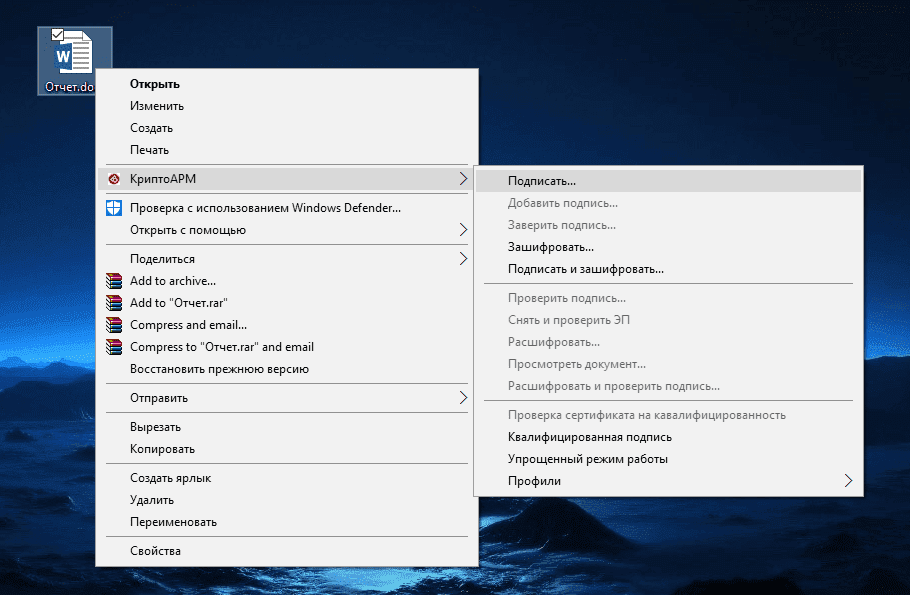

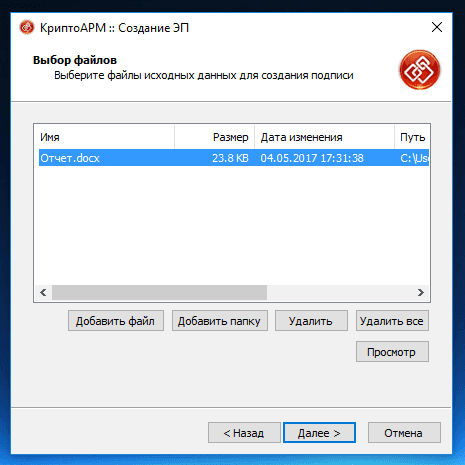
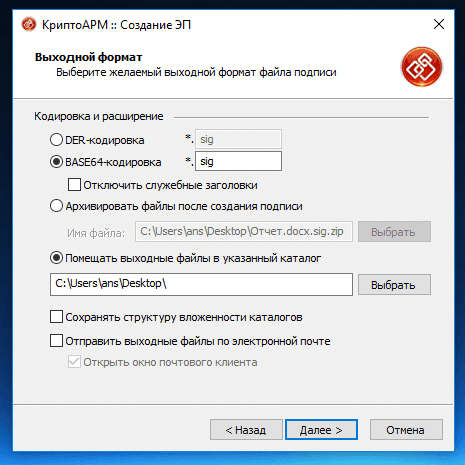
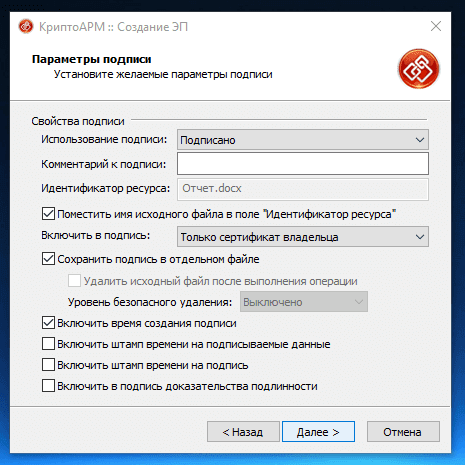
После настройки параметров нажмите «Далее».
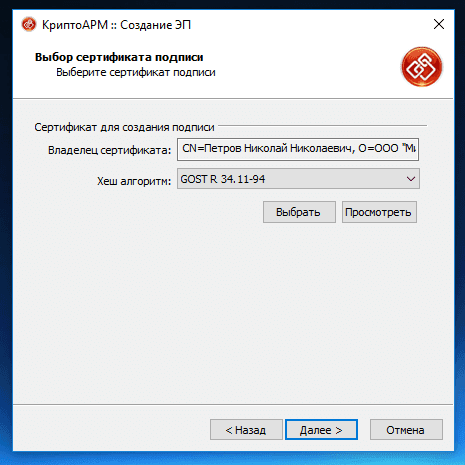
После проверки все информации нажмите «Готово».
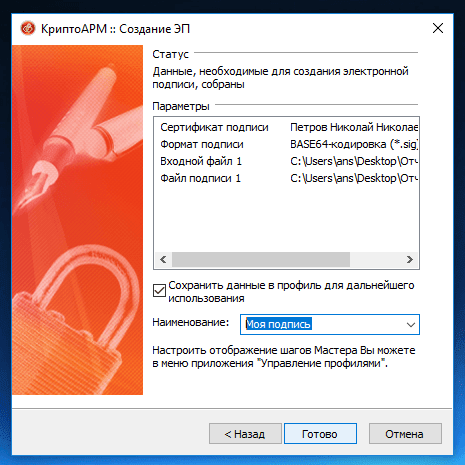
После совершённых действий выбранные файлы будут подписаны электронной подписью, о чём будет сказано в соответствующем уведомлении.
Если у вас ещё нет программы для подписания и шифрования «КриптоАРМ» или криптопровайдера «КриптоПро CSP», вы можете приобрести это ПО в нашем УЦ «Калуга Астрал» по выгодной цене, заполнив
Неотображаемая электронная подпись
Создание и проверка электронной подписи
После завершения редактирования и сохранения документа можно добавить электронную подпись к документу. Подписанный документ будет доступен только для чтения. Если в подписанный документ нужно внести изменения, то все созданные ЭП следует удалить из документа, поскольку они станут недействительными.
Ниже описывается работа с русскими версиями Microsoft Office.
Для создания неотображаемой электронной подписи в Microsoft Office Word 2007 или Excel 2007 в главном меню выберите пункт Подготовить, затем Добавить электронную подпись (КРИПТО-ПРО).
Рисунок 4. Добавление электронной подписи в Microsoft Word 2007
Для создания неотображаемой электронной подписи в Microsoft Office Word 2010/2013/2016 или Excel 2010/2013/2016 на вкладке Файл в разделе Сведения нажмите кнопку Добавить электронную подпись (КРИПТО-ПРО) (см. )
Рисунок 5. Добавление электронной подписи в Microsoft Office 2010/2013/2016
После этого появится диалог подписи документа, в котором нажатием кнопки Изменить можно выбрать личный сертификат подписи. После выбора сертификата нажмите Подписать.
Рисунок 6. Подписание документа
Если для доступа к ключевому контейнеру требуется задать пароль – появится окно ввода пароля.
Рисунок 7. Ввод пароля для контейнера
Если пароль введен неверно, повторите попытку. При успешном вводе пароля появится сообщение о статусе подписания документа.
Рисунок 8. Сообщение о подтверждении подписи
После подписи документа в меню Файл, разделе Сведения выводится информация о том, что документ подписан и редактирование запрещено.
Рисунок 9. Сведения о подписанном документе
В строке состояния окна документа появится значок, свидетельствующий о том, что данный документ имеет электронную подпись.
Рисунок 10. Строка состояния Microsoft Word 2007/2013/2016
Для проверки статуса подписи, нажмите на этот значок, и справа появится вкладка
, в которой указан статус подписи.
Рисунок 11. Статус подписи
Для просмотра состава подписи, щелкните правой кнопкой мыши на строке подписи и выберите пункт Состав подписи. Появится детальное сообщение о составе подписи.
Рисунок 12. Состав подписи
Если открыть документ для редактирования, все подписи удаляются, об этом выводится предупреждение.
При открытии измененного документа, содержащего недействительную ЭП, появится сообщение.
Рисунок 13. Документ с недействительной подписью
Для более детального просмотра статуса, нажмите на значок ЭП в строке состояния. В результате справа появится окно, содержащее недействительный статус подписи. Состав подписи можно посмотреть нажатием правой кнопки мыши и выбором пункта Состав подписи в выпадающем меню.
Рисунок 14. Состав недействительной подписи
Если документ уже содержит электронную подпись, его можно подписать еще раз.
Для добавления новой ЭП в Microsoft Office Word 2007 или Excel 2007 в главном меню выберите пункт Подготовить, затем Добавить электронную подпись (КРИПТО-ПРО).
Для добавления новой ЭП в Microsoft Office Word 2010/2013/2016 или Excel 2010/2013/2016 на вкладке Файл в разделе Сведения нажмите кнопку Добавить электронную подпись (КРИПТО-ПРО).
Дальнейшие действия аналогичны созданию первой подписи.
В результате на вкладке Подписи появится еще одна действительная подпись.
Рисунок 15. Несколько подписей в документе
На вкладке Вставка в группе Текст нажмите на стрелку рядом с кнопкой Строка подписи и в появившемся меню выберите Строка электронной подписи (КРИПТО-ПРО).
Рисунок 16. Строка электронной подписи (КРИПТО-ПРО)
Появится диалоговое окно Настройка подписи (см. ).
Рисунок 17. Настройка подписи
В нём можно ввести информацию о лице, которое будет добавлять подпись. Эти сведения будут отображены в строке подписи в документе. Заполнять все пункты не обязательно.
в поле Предложенный подписывающий вводится ФИО подписывающего;
в поле Должность предложенного подписывающего – название должности подписывающего;
в поле Адрес электронной почты предложенного подписывающего – адрес электронной почты подписывающего;
в поле Инструкции для подписывающего можно ввести рекомендации или требования для подписывающего. Эти инструкции отображаются в диалоговом окне Подпись, в котором подписывающий будет ставить подпись;
для разрешения самому подписывающему добавления комментариев в процессе создания подписи установите флажок Разрешить подписывающему добавлять примечания в окне подписи;
для отображения даты подписания документа, установите флажок Показывать дату подписи в строке подписи.
Нажмите кнопку ОК. Созданная строка подписи представляет собой графический объект, который можно переместить на любое место в тексте документа.
Рисунок 18. Строка подписи
При необходимости можно повторить добавление видимой строки подписи, например, если документ подписывается разными людьми. Добавление второй и следующих видимых подписей должно происходить до того, как будет добавлена первая электронная подпись, так как в этот момент содержимое документа становится защищенным от редактирования.
Добавление электронной подписи в строку подписания
Дважды щелкните мышью в документе по строке подписи, в которую требуется поместить электронную подпись, или выберите Подписать в контекстном меню, щелкнув правой кнопкой мыши по элементу подписи. Появится диалоговое окно Подписание.
Рисунок 19. Выбор параметров электронной подписи
При нажатии ссылки Выбрать рисунок можно добавить изображение, например, своей рукописной подписи.
Один из имеющихся на компьютере сертификатов будет выбран автоматически. Для выбора другого цифрового сертификата для подписи нажмите кнопку Изменить и в окне Выбор сертификата выберите необходимый сертификат.
В окне Подписание нажмите кнопку Подписать. Выводится окно, в которое нужно ввести пароль к контейнеру закрытого ключа, после ввода правильного пароля по- явится информационное окно подтверждения подписи, в этом окне нажмите кнопку ОК. Для удобства работы можно установить флажок Больше не показывать это со- общение.
Рисунок 20. Подтверждение подписи
Созданная подпись будет отображена в документе. Одновременно будет отображена вкладка Подписи, в которой приведен список подписей в документе. Созданная подпись будет находиться в разделе Действительные подписи. Незаполненная подпись – в разделе Требуемые подписи.
Рисунок 21. Требуемые подписи
После того, как в документе появилась первая (или единственная) цифровая подпись, он автоматически помечается как окончательный и доступен только для чтения.
Если документ содержит единственную подпись, то на этом работа с ним заканчивается. Если документ содержит несколько строк подписей для нескольких лиц, документ следует передать этим лицам для подписания.
При открытии документа, содержащего незаполненные строки подписи, появляется панель сообщений.
Рисунок 22. Документ с несколькими подписями
Щелкните по кнопке Просмотр подписей, после чего на вкладке Подписи будет отображен список подписей в документе.
Рисунок 23. Список подписей на документе
Для добавления подписи в строку подписи дважды щелкните по строке подписи в тексте документа, либо выберите действие Подписать в контекстном меню элемента, либо в панели Подписи нажмите правой кнопкой мыши на нужной строке подписи и выберите команду Подписать.
Рисунок 24. Добавление подписи
В окне Подписание введите необходимую информацию и нажмите кнопку Подписать.
После создания последней подписи в документе в панели Подписи все подписи будут находиться в разделе Действительные подписи.
Рисунок 25. Документ с несколькими подписями
В окне документа в панели Подписи щелкните по стрелке требуемой подписи и выберите команду Состав подписи. Можно также дважды щелкнуть мышью по строке подписи в тексте документа.
Рисунок 26. Меню свойств подписи
Свойства подписи буду отображены в соответствующем окне.
Рисунок 27. Просмотр состава подписи
Для просмотра сертификата, использовавшегося при создании подписи, нажмите кнопку
Рисунок 28. Сведения о сертификате
Подписанный документ можно просматривать, печатать, выделять фрагменты и копировать их в буфер обмена. Можно скопировать и строку подписи в другой документ, но эта строка подписи вставляется без цифровой подписи. Необходимо добавление подписи в строку подписи в новом документе.
При попытке сохранить подписанный документ под другим именем, появляется информационное окно.
Рисунок 29. Сохранение подписанного документа
Если нажать кнопку Да, все подписи в документе станут недействительными.
Документ, содержащий цифровые подписи, автоматически помечается как окончательный. При попытке снятия этой отметки появляется информационное окно.
Рисунок 30. Сообщение при попытке редактирования документа
Если нажать кнопку Да, то любое действие по редактированию документа приведёт к тому, что все подписи из документа будут удалены.
Рисунок 31. Документ с подписями, удалёнными в результате редактирования
Заново заполните окно Подписание и нажмите кнопку Подписать.
Создание цифровой подписи в Microsoft Office/Excel 2007 и 2010 с использованием “КриптоПро Office Signature”
Для создания ЭЦП документа в Microsoft Office Word/Excel 2010 необходимо наличие плагина “КриптоПро Office Signature”. Установка продукта “КриптоПро Office Signature”
- Установка продукта “КриптоПро Office Signature” производится на компьютер с программным обеспечением:
- ОС: Windows XP/2003/Vista/2008/2008 R2/7 (32 или 64 бит);
- Microsoft Office 2007 или Microsoft Office 2010 (32 или 64 бит);
- КриптоПро CSP 2.0 и выше.
- Вытащите ваш ключевой носитель ruToken из usb-порта на время установки программы
- Запустите скачанный файл, следуйте подсказкам мастера установки
- Перезагрузите компьютер
Создание цифровой подписи
- Откройте документ, который необходимо подписать
- Нажмите на вкладку Файл – раздел Сведения – кнопка Добавить цифровую подпись (КРИПТО-ПРО)
- Затем появится окно подписания документа. Если нужно выбрать другой сертификат – нажмите кнопку Изменить. В появившемся окне представлен список сертификатов пользователя, установленных на компьютере.
- Выберите сертификат и нажмите ОК.
- Появится окно об успешном статусе подписания документа.
Чтобы взаимодействовать с налоговой службой дистанционно, физлицу нужна электронная подпись. Расскажем, какую подпись можно использовать в личном кабинете налогоплательщика и как ее получить.
Если вы еще не получили электронную подпись, оформите ЭП в удостоверяющем центре, который прошел аккредитацию. В УЦ Контура есть подписи для сотрудников, торгов, отчетности и личных дел.
Зачем нужна электронная подпись для налоговой
С налоговой инспекцией можно взаимодействовать в электронном виде — это быстрее и проще, чем отправлять документы по почте или посещать налоговую лично.
Для такого взаимодействия на официальном сайте ФНС создали сервис «Личный кабинет налогоплательщика для физического лица». В личном кабинете (ЛК) можно контролировать расчеты по имущественному и транспортному налогам, следить за ходом проверки поданных деклараций 3-НДФЛ, просматривать сведения о доходах. Для удобства в ЛК можно входить через мобильное приложение сайта Налоги ФЛ.
Чтобы отправить электронные документы в ФНС через личный кабинет, нужна электронная подпись (ЭП). Для этого подойдут два вида ЭП: усиленная неквалифицированная (НЭП) от налоговой и усиленная квалифицированная электронная подпись (КЭП). Рассмотрим ниже, чем они отличаются.

Какая ЭП подойдет для налоговой
Оба вида ЭП придают документам юридическую силу и приравнивают их к документам с собственноручной подписью. Но есть и отличия, главное из которых в том, что НЭП от налоговой можно использовать только в личном кабинете налогоплательщика, а КЭП — и в налоговой, и в других системах, и для любого электронного документооборота.
Где и как можно использовать НЭП налоговой
НЭП можно бесплатно выпустить в ЛК, но подписывать неквалифицированной подписью заявления и документы в ФНС можно только через личный кабинет на сайте или в приложении налоговой. В других информационных системах и сервисах НЭП использовать нельзя.
Какие документы можно подписать НЭП
Любой документ, который отправляете в ФНС через личный кабинет, надо подписывать ЭП. Например, в налоговую можно отправить:
- заявления о возврате и зачете излишне уплаченного налога;
- заявления на получение льгот по налогу на землю, транспорт, имущество физлиц;
- уведомления об объектах налогообложения, по которым применяется льгота;
- сообщения о владении имуществом и транспортными средствами;
- налоговую декларацию по форме 3-НДФЛ и подтверждающих документов.
Чем КЭП отличается от НЭП для налоговой
Оба вида подписи можно применять на сайте ФНС в личном кабинете: подавать заявления, налоговые декларации, получать льготы. Но КЭП можно использовать в других государственных сервисах и коммерческих организациях, а не только при взаимодействии с налоговой
Например, с помощью КЭП можно:
- зарегистрировать юрлицо или ИП;
- заключить трудовой договор удаленно;
- подтвердить аккаунт на госуслугах, чтобы пользоваться всеми услугами, например, подать документы на поступление в вуз;
- получить патент;
- зарегистрировать или расторгнуть брак;
- подать иск в суд;
- оформить кредит и другое.
Как оформить электронную подпись через личный кабинет налогоплательщика
Подключиться к ЛК можно несколькими способами:
- Данные для входа в ЛК может получить представитель налогоплательщика. Для этого нужна нотариальная доверенность и паспорт представителя.
- С помощью подтвержденной учетной записи на портале госуслуг при условии, что пользователь получал код подтверждения для портала госуслуг при личном обращении — его личность была идентифицирована.
- С помощью КЭП, полученной в аккредитованном удостоверяющем центре (УЦ). Личность человека подтверждает специалист УЦ при выдаче сертификата.
Обратите внимание: личный кабинет станет доступен не сразу — в течение двух суток.
Как выпустить сертификат НЭП
Заявку на выпуск подписи оформляют в профиле личного кабинета в разделе «Получить ЭП». Чтобы перейти в профиль, кликните на свою фамилию в верхней части экрана. Сайт откроет страницу с разделами профиля, среди которых — раздел про электронную подпись.
Форма заявки предложит два варианта оформления:
- Ключ ЭП хранится в защищенной системе ФНС. Можно подписывать и отправлять документы в налоговую с любого устройства. Нужно только авторизоваться в личном кабинете. ФНС рекомендует использовать этот вариант.
- Ключ хранится на вашем компьютере или ноутбуке. После установки сертификата НЭП его можно перенести на другой компьютер. Такой сертификат не работает на мобильных устройствах, например, на телефоне или планшете. Для работы ЭП на компьютер нужно дополнительно установить средство криптографической защиты информации VipNET CSP.
Чтобы самостоятельно не заниматься установкой и загрузкой программ, можете выбрать более удобный вид подписи — КЭП. В Контуре ее помогут установить и настроить.
Форма автоматически заполнит ваши реквизиты: ФИО, адрес регистрации, ИНН, СНИЛС. Останется только придумать пароль и отправить заявку.
Такая подпись действует один год. После окончания срока действия можно выпустить новую НЭП по такой же схеме.
Как физическому лицу получить электронную подпись для налоговой в УЦ Контура
Подписывать налоговые документы в личном кабинете можно не только НЭП, но и усиленной квалифицированной электронной подписью (КЭП). Такую подпись выдают аккредитованные УЦ.
Как получить КЭП в УЦ Контура
- Оставьте заявку на сайте, по телефону или в сервисном центре из перечня.
- Оплатите счет после подтверждения заявки.
- Соберите пакет документов. Принесите оригиналы в сервисный центр или отправьте сканы через личный кабинет.
- Дождитесь ответа УЦ. В течение 1-2 дней данные в заявке проверят и сообщат вам о результате.
- Получите КЭП в офисе лично или закажите выезд курьера. Это нужно, чтобы удостоверить личность владельца подписи.
Какие документы нужны для выпуска подписи
Чтобы выпустить сертификат КЭП физлицу нужно предоставить в УЦ документы:
- Паспорт будущего владельца сертификата — оригинал или заверенная копия.
- Заявление на выпуск КЭП с подписью будущего владельца. Заявление выдаст сотрудник сервисного центра после предоставления документов.
- Номера СНИЛС и ИНН.
КЭП для физлица выпускают на один год. Стоимость сертификата зависит от набора дополнительных услуг. Узнайте, сколько стоит сертификат КЭП, на нашем сайте.
В стоимость услуги включено:
- автоматическая установка сертификата на ваш компьютер;
- круглосуточная техподдержка;
- сервис для подписания документов Контур.Крипто.
Для работы электронной подписи нужна программа криптографической защиты информации, например, КриптоПро CSP и лицензия на нее. В УЦ Контура можно приобрести встроенную лицензию, чтобы использовать КриптоПро CSP на любом компьютере в течение срока действия сертификата.
Как управлять налогами физическому лицу через личный кабинет налогоплательщика
Чтобы управлять налогами в ЛК, подойдет любая подпись — и КЭП, и НЭП. Оба вида ЭП работают одинаково во всех разделах сервиса.
Из каких разделов состоит главная страница ЛК
Раздел хранит персональные данные пользователя, его контакты, историю действий на сайте. В профиле можно выпустить НЭП от налоговой, смотреть сведения о банковских счетах.
Здесь отражаются начисления и задолженности по налогам на землю, недвижимость и транспорт. Там же хранится история по оплаченным суммам.
Страница отображает сведения о расчетах по страховым взносам и справки о доходах по форме 2-НДФЛ, которые направил в ФНС работодатель или другой налоговый агент.
Здесь же можно подать заявление о дополнительном доходе, который не был учтен. Например, доход от сдачи жилья в аренду и продажи имущества.
Раздел показывает информацию о всех видах вашей собственности. В карточке каждого объекта можно посмотреть его характеристики и стоимость и выбрать объект как льготный.
5. Жизненные ситуации.
Раздел включает в себя все варианты взаимодействия с налоговыми органами. Например, здесь можно подать декларацию по форме 3-НДФЛ или заявление на льготу многодетной семье, по пенсии, инвалидности и другим причинам.
Здесь хранится электронная переписка с ФНС: заявления, сообщения пользователя и ответы и уведомления налогового органа.
Как заплатить налог
Неоплаченные начисления и задолженности отражаются в разделе «Налоги» или на главной странице ЛК.
Заплатить налоги через личный кабинет можно тремя способами:
- банковской картой с использованием интернет-сервиса банка, который заключил с ФНС соглашение;
- сформировать квитанцию и оплатить ее в любом банке;
- через сайт кредитной организации из предложенного списка.
Вы можете оплачивать каждый вид налога отдельной суммой после получения уведомления от ФНС. Или воспользоваться единым налоговым платежом физлица (ЕНП).
ЕНП — это виртуальный кошелек налогоплательщика. Когда пользователь ЛК пополняет его, деньги поступают на счет казначейства. Налоговая спишет деньги, когда наступит срок платежа, и сама распределит эту сумму по разным видам налога.
ФНС пришлет уведомление о сумме и времени оплаты налога. Сведения об оплате отразятся в личном кабинете.
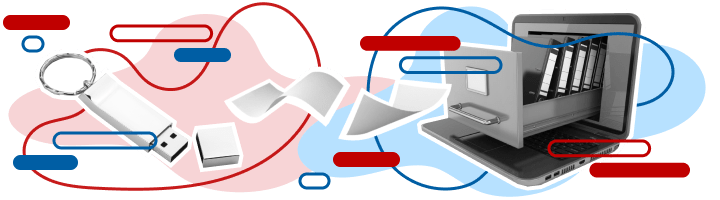
Ключ сертификата электронной подписи (ЭП или ЭЦП) создаётся методом криптографических преобразований с помощью специального программного обеспечения — СКЗИ. Это позволяет надёжно защитить внесённые в подпись данные о владельце. Доступ к ключу имеет только владелец.
Тщательная проверка данных и сохранение ключевой информации о пользователе становятся гарантами надёжности ЭЦП. Нанесённая на текст, графический материал или договор, подпись закрепляет авторство подписанта. Механизм проверки подлинности цифрового аналога подписи подтверждает правомерность действия.
Электронная подпись используется в следующих случаях:
- подача налоговой декларации в ФНС;
- подтверждение авторства электронного документа;
- заключение сделок по торгам, соглашениям и финансовым операциям;
- подписание права передачи полномочий или аналогичных процедур;
- ведение внутреннего электронного документооборота;
- согласование включённых в файл данных группой лиц.
Электронная подпись — самый надёжный метод защитить информацию о сделках и создании документов от третьих лиц. Принцип криптографии создаёт сложный код, расшифровать который можно лишь с помощью сертификата или пароля доступа. Взлом шифра невозможен, что обеспечивает доверие к ЭП.
Регистрация права на подпись проводится через аккредитованные удостоверяющие центры. Право принимать, проверять и хранить конфиденциальную информацию о клиенте имеют только сертифицированные организации. Каждая созданная ЭП уникальна по своей структуре и коду.
Где получить сертификат электронной подписи
Сертификат ЭЦП можно получить только в специальном удостоверяющем центре (УЦ). Порядок и место выдачи зависит от получателя. Индивидуальным предпринимателям и руководителям юридического лица выдают подписи только в УЦ ФНС и её доверенных лиц. Необходимо прийти лично в отделение налоговой с пакетом документов и сертифицированным токеном, на который запишут электронную подпись. Клиенты обслуживаются в порядке очереди по графику выбранного филиала.
Для ускоренного выпуска рекомендуем воспользоваться услугой Получение КЭП в ФНС под ключ. Специалисты УЦ «Калуга Астрал» помогут сэкономить время на получение электронной подписи и настройку рабочего места, а пройти идентификацию и получить подпись вы сможете через филиалы нашего партнёра — доверенного лица УЦ «Основание».
Физическим лицам и работникам юрлица можно получить сертификат подписи только в удостоверяющих центрах, которые аккредитованы Министерством цифрового развития. Перечень таких УЦ размещён на сайте Минцифры. Для выбора подходящего отделения в строке поиска достаточно указать название, адрес или ИНН организации.
УЦ «Калуга Астрал» входит в перечень аккредитованных удостоверяющих центров и имеет все необходимые лицензии для выпуска сертификатов электронных подписей для физлиц и работников ЮЛ — «Астрал-ЭТ» и «1С-ЭТП». Данные продукты придают цифровым документам юридическую значимость и равнозначны рукописным.
Что необходимо для использования ЭП
Принцип работы подписи заключается в кодировании файла. Как только нанесена электронная подпись, добавить новую информацию в файл невозможно. Вся процедура проходит через специальное ПО. Чтобы внести изменения, необходимо открыть файл, внести в него правки и затем подписать файл электронной подписью с Рутокена снова. При этом на документе будет проставлена новая подпись с актуальным временем и датой подписания. Именно это качество придаёт документу надёжность. Чтобы правильно работать с документом, необходимо запомнить последовательность действий при работе с ЭП
Порядок работы с электронным документом и ЭП:
- Документ редактируется и вычитывается до подписи. Внести правки после подписания файла не получится — электронная подпись под документом станет невалидной.
- В торговле, документообороте с ФНС и ведении финансовых операций по законодательству признаётся только квалифицированная электронная подпись. С её помощью подписывают соглашения между разными сторонами.
- Для работы с разными версиями документа требуются плагины, веб-сервисы и отдельные программы.
Подпись наносится не только на электронный документ, созданный в специализированной программе. ЭП можно подписывать файлы AdobeLiveCycle ES, Microsoft Office, AdobeAcrobat и AdobeReader. Это существенно расширяет её функционал, при этом требует установки дополнительных патчей. У каждого типа файла свои правила работы и внесения ЭП в документ.
Как подписать электронной подписью документ PDF
Электронный документ в программах AdobeLiveCycle ES, AdobeAcrobat и AdobeReader можно подписать с помощью программы «КриптоПро PDF». Это электронный цифровой модуль, с ним можно создавать электронную подпись в ПДФ формате. Для электронного ПДФ файла плагин формирует переходную ПДФ форму с расширением sig.
Чтобы подписывать файлы электронной подписью, необходима программа для чтения ПДФ-файлов версии AdobeAcrobatPro или AcrobatReader DC. После подписания электронный файл распознаётся в «КриптоПро».
Инструкция, как поставить ЭП:
- Заходите на онлайн-сервис «КриптоПро», нужно найти плагин и установить на компьютер.
- Настроив программу, входите в меню, подпункт «Работа с сертификатами».
- Выбираете меню «Подписание».
- В появившемся окне выбираете искомую подпись.
- Чтобы подписать PDF, необходимо выбрать место и положение электронной подписи в документе.
Электронная цифровая подпись PDF аналогична подписям в «КриптоПро». Подпись распознаётся системой при подаче документов в налоговую службу или аналогичные организации.
Шаг 1
Открыть файл PDF и выбрать дополнительные инструменты.
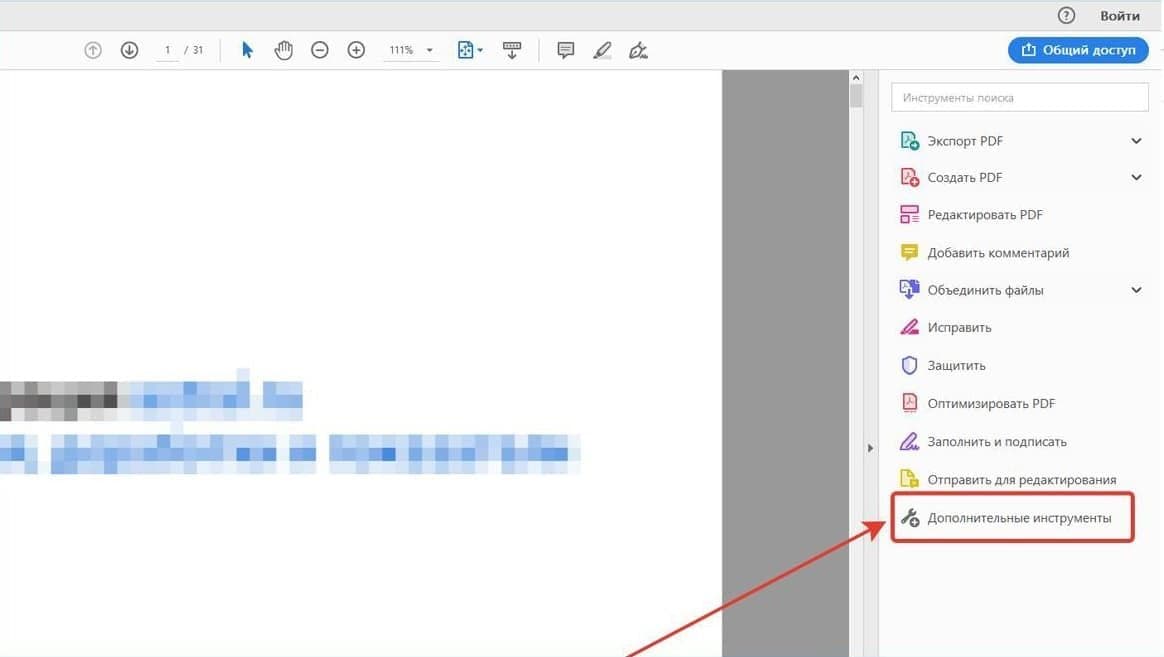
Шаг 2
Установить расширение PDF.
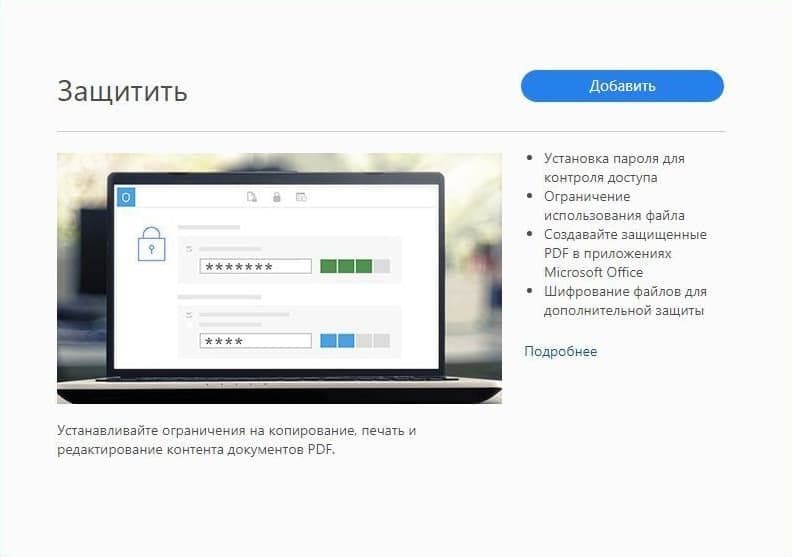
Шаг 3
Выбрать сертификаты.
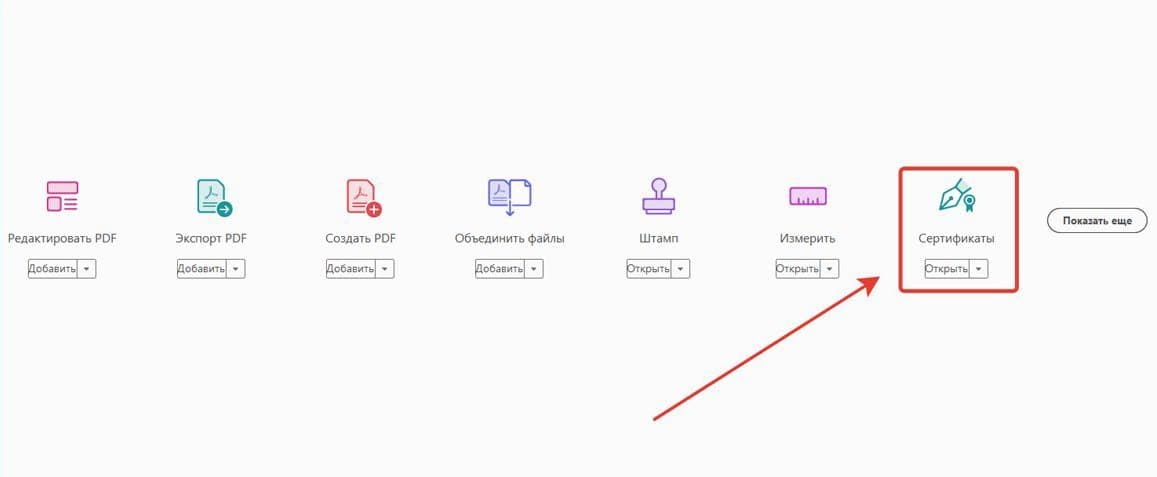
Шаг 4
Выбрать действия с Сертификатами.
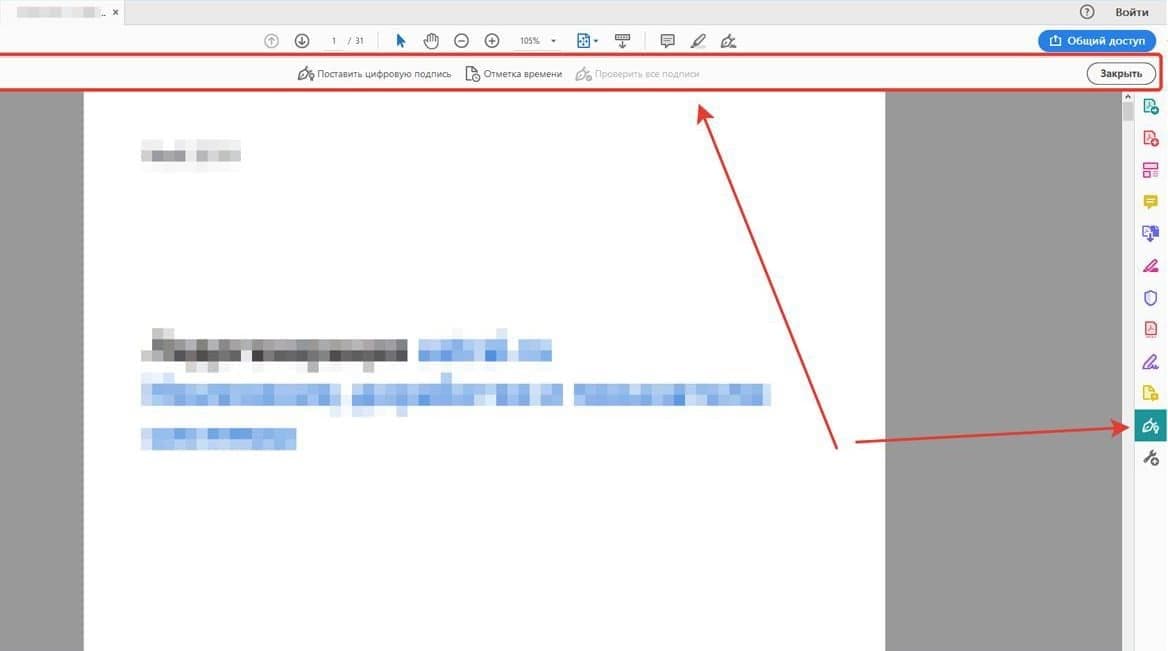
Шаг 5
Выбрать место штампа.

Шаг 6
Выбрать сертификат.
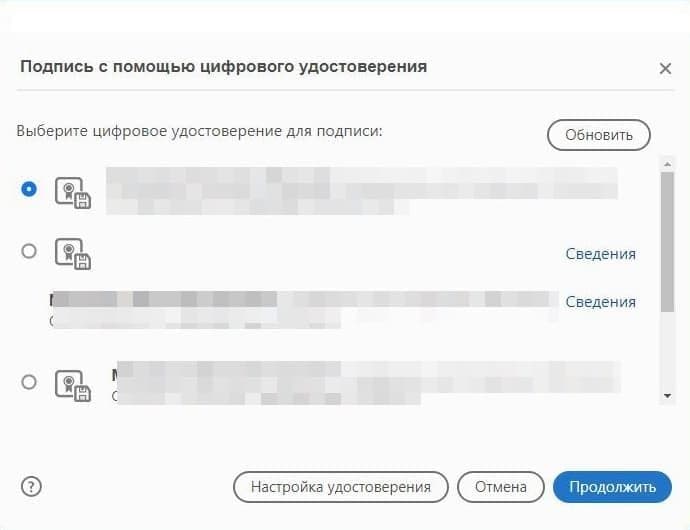
Шаг 7
Просмотреть сертификат.
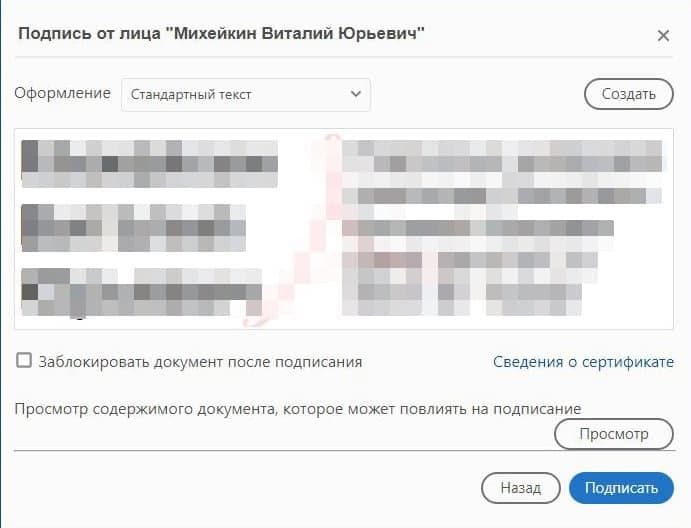
Подписываем документы электронной подписью
Простота использования позволяет эффективно вести работу в программах-редакторах, которые наиболее удобны пользователю. Перед работой необходимо проверить, насколько корректно взаимодействуют плагин программы электронной подписи и Word. Справка: в Word создаются трудовые и хозяйственные договоры, иски в арбитражные суды, заявления для вуза и т. д. Аналогично создаются файлы в Excel для XLS. Для работы с этим типом файлов необходима установка плагина MSInfopath. Чаще всего он поставляется в пакете с Microsoft Office.
Шаг 1
Открываем файл Word. На верхней панели открываем раздел «Файл». В версиях 2007-2010 года пункт спрятан под значком Microsoft Office в верхнем левом углу. В открывшемся перечне нужно кликнуть по блоку «Защита документа». В раскрывшемся меню выбираем строку с названием «Добавить цифровую подпись».
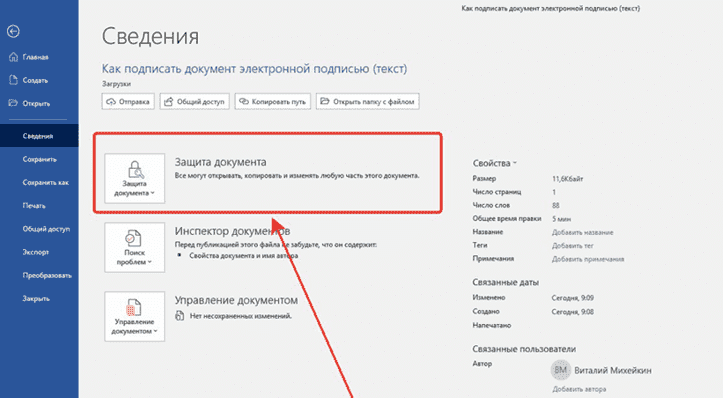
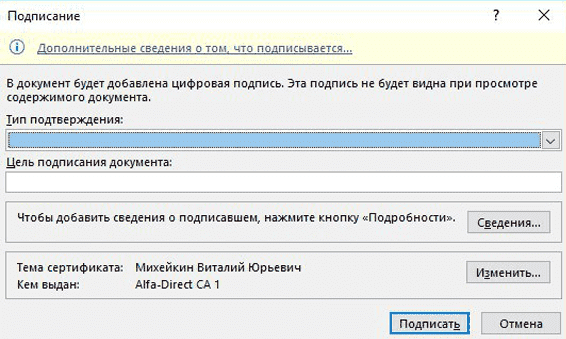
Шаг 3
Если к ПК привязано несколько сертификатов, функционал Word подтянет самую последнюю версию подписи. Изменить текущее положение можно в настройках, кликнув на «Изменить».
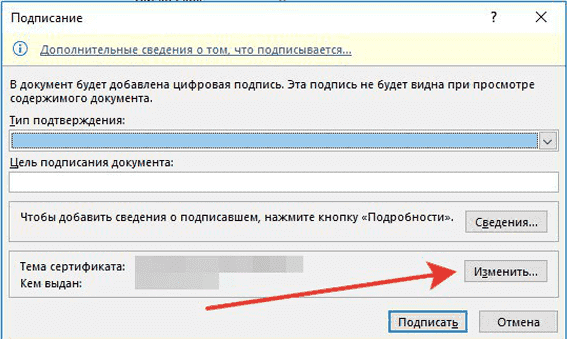
Шаг 4
Заполнив обязательные поля, нажмите кнопку «Подписать». Электронный сертификат соединяется с документом и обеспечивает его защиту.
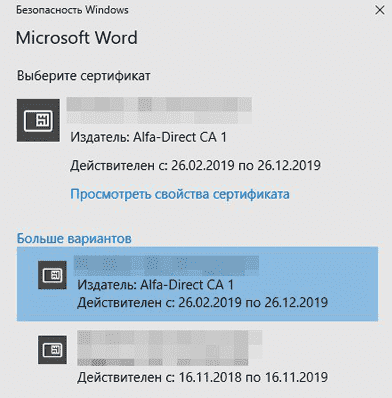
Подписание документов с помощью ЭП
Подписать с помощью ЭЦП электронный документ, созданный в бесплатном офисном пакете программ OpenOffice, не получится. Он не поддерживает создание подписи в файле с сертификатами, выданными с помощью СКЗИ КриптоПро. Разработка плагина для OpenOffice КриптоПро пока не планируется.
Визирование подписью графических файлов
Электронная печать может применяться на графических файлах. Подписывать можно файловые разрешения формата BMP, JPEG, PNG, PDF и др. Цифровая подпись служит защитой изображения и устанавливает авторство рисунка. Подпись используется для защиты:
- авторских логотипов;
- заверения скан-копии документа;
- защиты договоров в формате PDF;
- защиты чертежей и проектной документации формата PDF;
- заверения чертежей, графиков работы и др.
Помощник предпринимателя
«КриптоАРМ» — специализированное ПО, созданное под программу взаимодействия электронных подписей. Это удобный и финансово выгодный инструмент, официально лицензированный в РФ.
В «КриптоАРМ» можно создавать подпись в форматах:
- jpeg;
- rar;
- png;
- ppt;
- видеофайлы;
- расширения базы данных и т. д.
Программа имеет несколько версий, каждая наделена уникальным функционалом. «КриптоАРМ Старт» — базовая версия с минимальным набором инструментов, предоставляется бесплатно. Платные версии дают тестовый период, за который пользователь может выбрать необходимые для работы функции.
После установки на ПК программа позволяет нанести электронную подпись на файл из контекстного меню или в главном окне программы. Алгоритм работы слегка различен. Но в обоих вариантах работа завершается пунктом «Подписать».
Купить подходящую лицензию КриптоПро можно в нашем интернет-магазине. Оставьте короткую заявку, для бесплатной консультации специалиста.
Для работы в личном кабинете на сайте ФНС нужна усиленная квалифицированная электронная подпись. Она имеет юридическую значимость и является аналогом бумажной подписи. С её помощью можно сдавать отчётность онлайн, подписывать договоры с контрагентами и участвовать в торгах по 44-ФЗ и 223-ФЗ.
Помимо подписи, необходим идентификатор налогоплательщика.
Что нужно сделать, чтобы его получить:
- перейти на страницу сервиса самостоятельной регистрации налогоплательщиков в системе сдачи налоговой отчётности;
- указать электронный адрес и пароль;
- перейти по ссылке активации профиля, которая будет отправлена на электронную почту;
- когда заявление будет успешно обработано, за сертификатом будет закреплён индивидуальный идентификатор абонента.
После этого можно создавать и подписывать документы, чтобы вести электронный документооборот с налоговой через личный кабинет.
Для отправки отчётности рекомендуем сервис «1С-Отчетность». Это сервис для передачи отчётности в контролирующие органы из программ «1С:Предприятие». С помощью него можно отправлять документы в госорганы по всем направлениям с любой УКЭП.
Часто встречающиеся трудности в работе с ЭП
Причины возникновения ошибки:
- сертификат не установлен или не настроен в системе;
- не установлено ПО «КриптоПро»;
- установлен Word младше версии 2007 года (чаще всего это 2003 год);
- срок службы сертификата закончен;
- попытка продублировать сертификат на документе;
- применение несовместимого с «КриптоПро» программного обеспечения.
В случае возникновения ошибки обратитесь к администратору. Чаще всего причины сбоев вскрываются при детальной проверке программного обеспечения, установленного на оборудовании.
Если после нажатия кнопки «Подписать» вместо документа выдаётся ошибка, значит, на компьютере не установлены программные пакеты от «КриптоПро».
«Калуга Астрал» выпускает электронные подписи для физлиц и работников ЮЛ — «Астрал-ЭТ» и «1С-ЭТП». С ними можно работать на государственных порталах, подписывать отчётность и любые документы, в том числе в формате Word и PDF. Специалисты техподдержки готовы оказать помощь в установке электронной подписи на компьютер и настройке рабочего места.
Как подписывать документ с ЭЦП
После загрузки и установки плагина на компьютере выполните подписание документа:
1. В меню выберите вкладка «Файл» — «Сведения» — «Добавить ЭП (КРИПТО-ПРО)».
2. Появится окно — выбираем нужный сертификат электронной подписи и нажимаем кнопку «Подписать»
Как поставить цифровую подпись в PDF онлайн
Ставьте подпись онлайн на PDF файлы:
Начните с загрузки PDF файла: используйте кнопку «Добавить файл» или просто перетащите документ в браузер. Выберите тип подписи, которую Вы хотите использовать, и создайте ее. Добавьте подпись онлайн на нужные страницы PDF файла. Кнопка «Экспорт файла» создаст новый PDF с подписью.
Как подписать любой документ ЭЦП
Как подписать файл с помощью ЭЦП:
Как поставить ЭЦП в PDF онлайн
Загрузите PDF-файл в eSign от Smallpdf. Создайте новую электронную подпись для своего документа Если нужно, добавьте текст и дату Нажмите «Завершить и подписать», а потом загрузите или перешлите подписанный документ
Как подписать документ электронной подписью онлайн
Как подписать PDF-документ онлайн:
1. Загрузите PDF-файл в eSign от Smallpdf.
2. Создайте новую электронную подпись для своего документа
3. Если нужно, добавьте текст и дату
4. Нажмите «Завершить и подписать», а потом загрузите или перешлите подписанный документ
Как подписать документ PDF Эцп Криптоарм
Чтобы подписать документ PDF:
1. В Adobe Reader перейдите в «Инструменты» — «Сертификаты»;
2. Выберете необходимый тип электронной подписи;
3. Выделите область для отображения подписи;
4. Выберете нужный сертификат из списка;
5. Нажмите «Подписать»;
6. Сохраните документ.
Можно ли подписать ЭЦП файл PDF
Прежде чем вставить электронную подпись в документе PDF, необходимо установить и настроить Acrobat Reader DC или Adobe Acrobat Pro для работы с программой КриптоПро PDF. После настройки чтобы поставить подпись, выберете в меню документа пункт «Работа с сертификатами», затем нажмите «Подписание».
Есть два варианта, как подписать PDF-документ ЭЦП: использовать модуль «Криптопро PDF» или программу «КриптоАРМ ГОСТ». О том, как подписывать документ в КриптоАРМ, мы рассказали в этой статье.
Как подписать PDF ЭЦП der
Более подробная информация представлена на странице продукта Adobe Acrobat Sign:
1. Откройте документ PDF, который необходимо подписать.
2. Откройте панель Подписание (нажмите кнопку Подписание на панели инструментов справа).
3. Нажмите Получить подпись других пользователей, чтобы открыть панель.
4. Нажмите Отправить на подпись.
Как подписать PDF ЭЦП Adobe Acrobat
Добавление подписи в документ:
1. В Acrobat или Acrobat Reader нажмите кнопку Главная.
2. Дважды нажмите на документ, который ожидает подписания, или выберите документ и нажмите Подписать на панели справа.
3. Нажмите на поля и укажите все запрошенные сведения.
4. Нажмите на поле подписи.
5. Нажмите Подписать.
Как нанести подпись на пдф
1. Откройте документ PDF, который вы хотите подписать.
2. Нажмите на значок Подписать на панели инструментов, чтобы открыть панель Подписание или нажмите кнопку Подписание.
3. Чтобы добавить текст, например имя, название компании или должность нажмите Добавить текст на панели Мне нужно вставить подпись.
Какой программой можно подписать документ Эцп
Есть две программы с помощью которых можно подписать файл с помощью ЭЦП: ViPNet CryptoFile; КриптоАРМ.
Какой программой подписать ЭЦП
Для создания и проверки электронной подписи в программах Adobe Acrobat, Adobe Reader и Adobe LiveCycle ES есть отдельный модуль КриптоПро PDF. КриптоПро PDF прилагается бесплатно при совместном использовании с программой Adobe Reader.
Для осуществления электронного документооборота необходимо, чтобы документы были подписаны электронной подписью (ЭП, ЭЦП). Это обязательное условие, так как документ без подписи не может считаться юридически значимым.
Рассказываем, что и в каком порядке нужно сделать, чтобы подписать документ электронной подписью.
Что потребуется
Документ следует подписывать только в окончательной редакции — какие-либо изменения в нём после подписания будут невозможны, иначе документ таким образом потеряет свою юридическую силу.
Чтобы подписать документ с помощью ЭЦП, вам потребуются:
Действующий сертификат квалифицированной электронной подписи.
КЭП — единственная ЭЦП, которая даёт документу юридическую силу без дополнительных соглашений между сторонами ЭДО.
Средства электронной подписи.
В связи с особенностями технологии электронной подписи владелец ЭЦП не может подписывать документы без специального ПО, которое пользователь должен установить на ПК.
Программа для создания ЭЦП — плагины, онлайн-сервисы и программы, устанавливаемые отдельно.
Как с помощью ЭЦП подписать документы формата Word и Excel
Чтобы документ, подписанный в Word или Excel, обладал юридической силой, необходимо предварительно установить КриптоПро Office Signature — специальный программный модуль, позволяющий создавать и проверять ЭЦП по алгоритмам программ Word и Excel.
Порядок действий при подписании документа для разных версий MS Office отличается.
Для программ, начиная с версии MS Office 2010, алгоритм следующий:
- на вкладке Файл перейти в разделе Сведения;
- нажать кнопку Добавить электронную подпись (КриптоПро);

- в окне Подписание нажать кнопку Изменить и выбрать личный сертификат ЭЦП;
- после выбора сертификата нажать кнопку Подписать.

Если ключевой контейнер защищён паролем, нужно указать его в соответствующем окне.Если ключевой контейнер защищён паролем, нужно указать его в соответствующем окне.

Если пароль указан правильно, появится сообщение об успешном подписании документа.

Обратите внимание! Если создать подпись в одной версии КриптоПро Office Signature, а проверять её в другой, результат проверки может быть некорректным.
Как с помощью ЭЦП подписать документ в формате PDF
Для создания и проверки электронной подписи в программах для работы с PDF-файлами Adobe Acrobat, Adobe Reader предусмотрен модуль КриптоПро PDF.
Прежде чем подписывать документ, для работы с КриптоПро PDF нужно установить и настроить Acrobat Reader DC либо Adobe Acrobat Pro.

Рассмотрим настройку на примере Acrobat Reader DC:
- В блоке Создание и оформление нажимаем кнопку Подробнее.
- В пункте Метод подписания по умолчанию выбираем КриптоПро PDF.

Чтобы подписать PDF-файл:
- Откройте документ в Acrobat Reader DC
- Выберите пункт Заполнить и подписать на панели инструментов справа.
- Выберите пункт Сертификаты. Если его нет в списке, то необходимо добавить через настройки панели инструментов.
- Нажмите Поставить цифровую подпись.
- Выделите область, где будет стоять ЭЦП . После этого появится окно, в котором нужно будет выбрать цифровое удостоверение для подписи.
Как создать и подписать файл в формате SIG с помощью ЭЦП

Как видно по изображению, файл с подписанным документом не только имеет другой формат, но и больше исходного по размеру. Это связано с добавлением подписи.
Чтобы сформировать документ в формате SIG или посмотреть содержимое документа с таким форматом, потребуется специальное ПО для шифрования и расшифрования данных, создания и проверки ЭЦП.
Как создать файл электронной подписи в формате SIG
Процесс создания документа в формате SIG мы рассмотрим на примере программы КриптоАРМ. Чтобы создать подписанный документ необходимо:
Выбрать исходный документ, кликнув по нему правой кнопкой мыши (1), выбрать в меню КриптоАРМ (2), затем – Подписать (3).


Выбрать в списке исходный файл для подписания. При необходимости можно добавить дополнительные файлы, которые нужно подписать.

Выбрать формат, в который будет преобразован исходный файл. По умолчанию установлен sig, поэтому менять в нашем случае ничего не нужно.

В блоке свойства подписи выбрать Подписано рядом с параметром Использование подписи (4). Если необходимо сохранить отдельный файл в формате SIG, отмечаем соответствующий параметр (5).

Нажать кнопку Выбрать(6) в окне Выбор сертификата подписи.

В Хранилище сертификатов выбрать сертификат ЭЦП из списка.

На последнем этапе создания документа с помощью Мастера нажать Готово.

После завершения операции подписания документа появится окно с результатами (7).

Готово! Документ в формате SIG создан и подписан.
Выбрать подходящую лицензию КриптоАРМ рекомендуем в нашем интернет-магазине. Оставьте короткую заявку для бесплатной консультации специалиста.
Для отправки цифровых документов рекомендуем квалифицированные электронные подписи от УЦ «Калуга Астрал». В каталоге представлены тарифы для физлиц и сотрудников организаций. Индивидуальные предприниматели и руководители юрлица могут воспользоваться услугой Получение КЭП в ФНС под ключ.





