- Установка КриптоПро плагина
- Установка chromium gost
- Установка браузера «Спутник» со встроенным СКЗИ «КриптоПро CSP»
- Настраиваем КриптоПро на для работы с электронной подписью
- Переустановка КриптоПро
- Настройка параметров браузера
- Устанавливаем сертификаты и «криптопро csp»
- Установка корневого сертификата удостоверяющего центра
- Настройка браузера спутник
- Настраиваем КриптоПро на компьютере
- Проверка работы плагина «криптопро эцп browser plug-in»
- Установка Capicom на компьютер
- Установка КриптоПро на компьютер
- Как настроить плагин криптопро в спутнике
- Настраиваем браузер «спутник»
- Google chrome
- Как проверить наличие встроенной лицензии КриптоПро в сертификат электронной подписи?
- Работаете в 1С?
- Как установить КриптоПро CSP
- Шаг 1
- Шаг 2
- Шаг 3
- Шаг 4
- Шаг 5
- Подготовка рабочего места
- Что нужно знать перед настройкой
- Установка яндекс. браузер
- КриптоПро и перенос лицензии
- Как установить сертификат в реестр КриптоПро?
- Инструкция, как проводить закупки по 44-фз на еат «березка»
- Сервис сертификата электронной подписи
- Получение сертификата усиленной квалифицированной электронной подписи
- Проверка лицензии КриптоПро CSP встроенной в сертификат ЭП
- 2 способ. Проверка через Состав сертификата
- Установка криптопро эцп browser plug-in
- Пошаговая инструкция по установке КриптоАРМ
- Криптопро | браузер спутник
Установка КриптоПро плагина
Загружать и проверять электронную подпись на десктопе с использованием КриптоПро CSP мы сможет только с помощью плагина. Приведем мануал по установке КриптоПро ЭЦП browser plug in для работы на электронной площадке:
Шаг 1. Загружаем последнюю версию плагина.
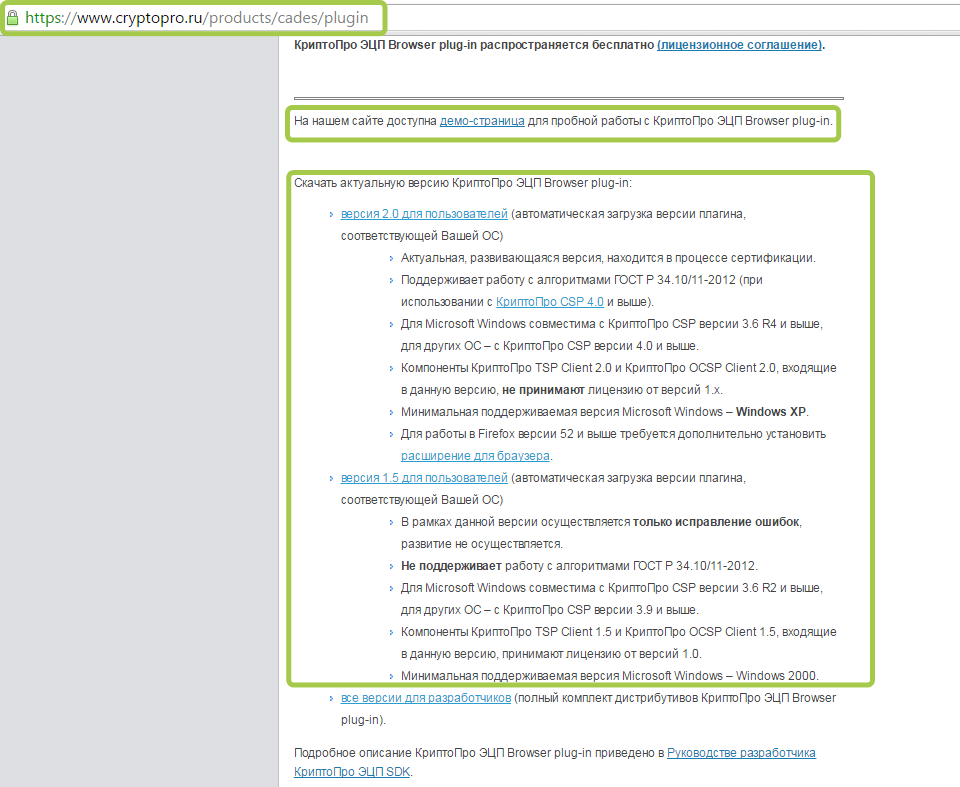
Шаг 2. Запускаем файл cadesplugin. exe.
Шаг 3. Нажимаем кнопку «Да» и соглашаемся с установкой.
Шаг 4. Система спросит, хотим ли мы внести изменения на этом компьютере, нажимаем «Да».
Шаг 5. Ждем, пока установка завершится.
Шаг 6. После завершения кликаем «Ок».
Разработчики предлагают программу в нескольких версиях. Дистрибутив получают:
- у разработчика или уполномоченного представителя на материальном носителе;
- на сайте разработчика или уполномоченного представителя.
По описанию понимаем, с какими операционками «дружит» программа. Проверяем, чтобы сертификат был подвязан к нужному функционалу.
Открываем вкладку «Продукты» и находим графу «Сертификаты». Изучаем, что говорится в описании.
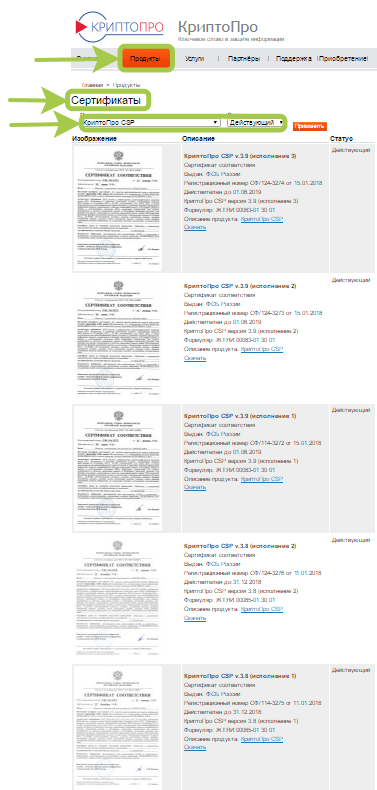
Из списка необходимо выбрать версию, которая нас интересует. Нужно понимать, сколько это будет стоить. На сайте приводится прайс-лист услуг получения лицензий и сертификатов компании. Например, помощь операторов и обслуживание на вашем рабочем месте обойдется в 850 руб. , а установка или обновление на ПК или сервере стоит 5500 руб.
Установка chromium gost
Интернет-браузер «Chromium GOST» можно загрузить по ссылке. Если не знаете, какую версию выбрать, то выбирайте «chromium-gost-***-windows-386-installer. exe».
С дополнительной информацией по установке, настройке и работе с интернет-браузером «Chromium GOST» можно ознакомиться на сайте КриптоПро по ссылке.
После установки интернет-браузера «Chromium GOST» необходимо установить и включить дополнение «КриптоПро ЭЦП»:
Открыть в интернет-браузере «Chromium GOST» ссылку (скопировать и вставить):
Установка браузера «Спутник» со встроенным СКЗИ «КриптоПро CSP»
Загрузите установочный файл браузера «Спутник» с сайта ООО «Крипто-Про» по ссылке. При загрузке требуется указать ФИО, адрес электронной почты и дать согласие на обработку персональных данных:
Запустите установочный файл браузера «Спутник» и подтвердите установку, отвечая «Да» на запросы программы установки. Установка всех компонентов будет выполнена в тихом режиме и завершится появлением ярлыка браузера на рабочем столе:
Для активации лицензии браузера «Спутник» запустите браузер, найдите в настройках раздел «О Спутнике». На странице «О Спутнике» нажмите «Загрузить ключ лицензии из файла», в открывшемся окне выберите файл ключа лицензии license. lic и перезапустите браузер.
Настраиваем КриптоПро на для работы с электронной подписью
Устанавливаем нужные программы и компоненты для работы с ЭЦП
Настраиваем КриптоПро на для работы с электронной подписью
Дата публикации: 08 сентября 2021
Для работы с ЭЦП нужно установить криптографическую утилиту на компьютер. Через такую программу вы будете управлять своей электронной подписью. В этой статье рассказали, как подготовить компьютер и одну из утилит КриптоПро для работы с ЭЦП,
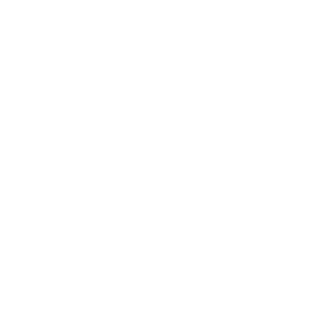
Переустановка КриптоПро
Необходимо переустановить КриптоПро, если переходим с демо-версии на основной доступ к программе или хотим использовать следующую версию дистрибутива. Проверяем, чтобы в компьютер были занесены лицензии и сертификаты. Если их нет, то загружаем.
Заходим в меню программы и от имени администратора удаляем предыдущую версию традиционным способом. Если не выходит корректное удаление программы через панель установки, то используем дистрибутив. Крайний вариант – стираем через утилиту КриптоПро.
Утилита открывается во всех модификациях CSP. Чтобы произвести очистку, кликаем по файлу cspclean. exe и запускаем действие. Затем нужно перезагрузить ПК и запустить утилиту заново.
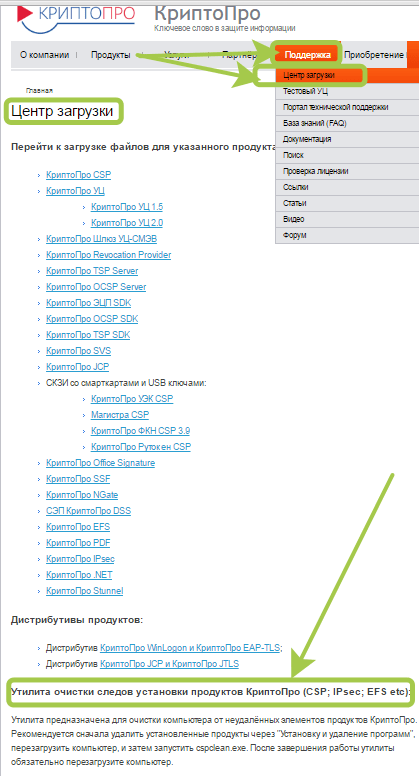
Устанавливаем необходимую версию.
Настройка параметров браузера
В той же вкладке «Безопасность» необходимо установить и другие настройки для корректной работы «Спутника». Показываем, как включить расширение в «Спутнике» для безопасной работы, какие параметры вам надлежит включить, а какие — отключить.
Теперь настраиваем всплывающие окна. В свойствах браузера «Спутник» переходим на вкладку «Конфиденциальность». Включаем блокировку всплывающих окон.
Есть и другой вариант — добавить адрес ЕАТ в список исключений в настройках всплывающих окон.
Включаем переопределение автоматической обработки cookie-файлов. Это делается в меню «Свойства» — на вкладке «Конфиденциальность» нажмите на кнопку «Дополнительно».
Теперь устанавливаем настройки браузера «Спутник» по умолчанию. Делаем это так:
В завершение удаляем временные интернет-файлы, истории обзора и cookie-файлы. Переходим на вкладку «Общие» и выбираем действие «Удалить».
Устанавливаем сертификаты и «криптопро csp»
Работа в государственных информационных системах, в том числе в Едином агрегаторе торговли, невозможна без ключа электронной подписи (ЭП) и сертификата. Отдельный дистрибутив получать нет необходимости, все установочные операции ведутся онлайн. Но пользователю необходимо настроить браузер для работы с ЭЦП, перед тем как начать закупочную деятельность. Для начала загрузите сертификат на «Березке», следуя приведенной ниже инструкции.
Шаг 1. Скачиваем на официальном сайте Федерального казначейства два сертификата — сертификат удостоверяющего центра ФК и сертификат Головного удостоверяющего центра.
Шаг 2. Устанавливаем сертификаты на пользовательский компьютер: находим файл с расширением. cer и в его сведениях выбираем действие «Установить сертификат».
Шаг 3. В программе импорта выбираем тип хранилища. Система предложит автоматический выбор, но он нам не подходит. Выбираем пункт «Поместить все сертификаты в следующее хранилище». Выбираем хранилище через кнопку «Обзор».
После этого сертификат установлен.
Следующая задача — установить или обновить «КриптоПро CSP». Программное обеспечение «КриптоПро CSP» — это инструмент криптографической защиты информации пользователя. Программу необходимо установить всем, кто осуществляет государственные закупки. Если «Спутник» не видит КриптоПро ЭЦП browser plug-in, ни у заказчика, ни у поставщика не получится принять участие в закупках.
Территориальные отделения ФК предоставляют бесплатные версии «КриптоПро CSP» и их дистрибутивы государственным и муниципальным заказчикам. Пользователю надлежит установить «КриптоПро CSP» версии 4. 0 (4. 9842) и выше. Подробная инструкция по скачиванию и установке есть на официальном сайте разработчика.
Установка корневого сертификата удостоверяющего центра
Способ 1. Если у вас нет файла корневого сертификата
Открыть личный сертификат пользователя, которым хотите подписать заявку (см. пункт Просмотр всех установленных личных сертификатов на ПК)
Перейти на вкладку «Состав» и выбрать из списка «Доступ к информации о центрах сертификации».
В блоке «Дополнительное имя» скопировать ссылку на загрузку сертификата. (ссылка должна оканчиваться ТОЛЬКО. cer или. crt )

Открыть браузер, выделить ссылку из сертификата и скопировать её
нажатием ctrl+c, затем вставить в адресную строку. Сохранить корневой сертификат на компьютер в произвольное место.

Открыть корневой сертификат и нажать кнопку «Установить сертификат».
Следовать указаниям «Мастера импорта сертификатов». ВАЖНО! На этапе импорта необходимо указать хранилище сертификатов
«Доверенные корневые центры сертификации».

После установки корневого сертификата, закрыть окно с ним, заново открыть личный сертификат и перейти во вкладку «Путь сертификации».
Если в этой вкладке вы видите ситуацию как на скриншоте

Способ 2. Если у вас есть файл корневого сертификата
Открыть скачанный файл.
Нажать «Установить сертификат».
«Далее» и выбрать пункт «Поместить все сертификаты в следующее хранилище», нажать кнопку «Обзор».

Выбрать «Доверенные корневые центры сертификации» и нажать «Ок».

Нажать кнопку «Далее», затем «Готово».
Настройка браузера спутник
Работа в браузере Спутник значительно облегчит ваше участие в торгах. Разработчик советуют работать с Единым агрегатором торговли в браузере Спутник. Если вы работаете в другом браузере, то выполняйте действия по аналогии с нашей инструкцией. Команды браузеров имеют незначительные отличия. Для участия в государственных торгах настраивайте браузер Спутник следующим образом:
- Включите ссылку ЕАТ в список доверенных узлов.
- Установите последнюю версию программного обеспечения КриптоПро CSP.
- Загрузите КриптоПро ЭЦП Browser plug-in.
- Настройте считыватели КриптоПро CSP.
- Добавьте сертификаты КриптоПро CSP.
Расскажем подробно о каждом действии пользователя.
Настраиваем КриптоПро на компьютере
Вставьте флешку с ЭЦП в компьютер.
Запустите программу КриптоПро CSP: на компьютере откройте меню «Пуск», в поисковой строке напишите «КриптоПро CSP» и откройте программу:
Перейдите на вкладку «Сервис > Посмотреть сертификаты в контейнере»:
Нажмите «Обзор» и в новом окне выберите нужный сертификат. Он выделен синим цветом. На выбор есть 10 минут:
Нажмите кнопку «Установить». Дождитесь окончания установки и нажмите «Готово»:
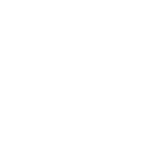
Проверка работы плагина «криптопро эцп browser plug-in»
После установки и настройки интернет-браузеров проверьте работу плагина «КриптоПро ЭЦПBrowser plug-in» по ссылке или нажав на значок плагина, расположенный справа от адресной строки, и выбрав пункт «Проверить работу плагина».
В результате должна открыться страница, на которой будет указан результат загрузки плагина, а также будут отображены версия плагина и версия криптопровайдера.
Руководство пользователя по настройке персонального компьютера для работы с ГИИС ДМДК в формате pdf
Установка Capicom на компьютер
Объект capicom — это библиотека, которая отвечает за распознание и отображение сертификата ЭЦП на компьютере, на котором используется электронная цифровая подпись. Именно он отвечает за шифровку и дешифровку данных. Наличие работающей базы капиком является обязательным условием для работы с электронными площадками.
На главной странице Ассоциации Электронных Торговых Площадок спускаемся в самый низ и в разделе «электронная подпись» выбираем раздел «Библиотеки для ЭП».


Нажимаем «Next» и принимаем лицензионное соглашение. Далее переходим на следующие шаги до кнопки «Install», а после установки нажимаем «Finish».

Установка КриптоПро на компьютер

Должна начаться загрузка файла cadesplugin. exe. Запустите его после загрузки.
Подтверждаем установку плагина

Если плагин уже установлен, программа предложит обновить его. Нажмите «Да».
Во время установки может появится следующее предупреждение. Нажмите «ОК»

В случае успешной установки плагина, вы увидите следующее окошко

Перезапустите браузер. При необходимости перезагрузите компьютер.
Как настроить плагин криптопро в спутнике
КриптоПро ЭЦП Browser plug-in предназначен для создания и проверки электронной подписи (ЭП) на веб-страницах с использованием СКЗИ «КриптоПро CSP».
КриптоПро ЭЦП Browser plug-in применим в любом из современных браузеров с поддержкой сценариев JavaScript:
- Google Chrome;
- Opera;
- Яндекс.Браузер;
- Mozilla Firefox;
- Apple Safari.
Поддерживаемые операционные системы:
- Microsoft Windows;
- Linux;
- Apple iOS;
- Apple MacOS.
Порядок установки и настройки:
Установить криптопровайдер, рекомендуемыми являются — КриптоПро CSP версии 4. 0 и выше, если Вы используете криптопровайдер ViPNet его версия должна соответствовать ViPNet CSP 4. С другими криптопровайдерами работоспособность КриптоПро ЭЦП Browser plug-in возможна, но не гарантируется.
Проверить, назначен ли по умолчанию нужный криптопровайдер. Посмотреть краткую инструкцию
Настраиваем браузер «спутник»
Разработчики рекомендуют использовать с Единым агрегатором торговли браузер «Спутник». Дальнейшая инструкция отражает правила настройки этого ресурса для ЕАТ «Березка». Если вы работаете в другом браузере, выполняйте все действия по аналогии — команды браузеров отличаются несущественно. Алгоритм настройки браузера таков:
- Добавить адрес ЕАТ в список доверенных узлов.
- Установить актуальную версию программного обеспечения «КриптоПро CSP».
- Установить КриптоПро ЭЦП Browser plug-in.
- Настроить считыватели «КриптоПро CSP».
- Установить сертификаты «КриптоПро CSP».
Теперь опишем подробнее каждое действие пользователя.
Google chrome
В правом верхнем углу в списке активированных расширений должен появиться значок CryptoPro Extension for CAdES Browser Plug-in, что свидетельствует о правильной установке.
Как проверить наличие встроенной лицензии КриптоПро в сертификат электронной подписи?
Встроенная в сертификат лицензия КриптоПро CSP даёт возможность использовать электронную подпись на любом компьютере без дополнительного приобретения лицензии программы КриптоПро.
Встроенная лицензия действует до окончания срока действия сертификата электронной подписи.
Проверить наличие встроенной лицензии КриптоПро можно двумя способами, ниже подробнее рассмотрим каждый из них.
1 способ. Проверка встроенной лицензии через программу КриптоПро CSP
Открываем программу КриптоПро CSP (ярлык может быть расположен в Панели управления или меню «Пуск»).
После запуска программы переходим на вкладку «Сервис» и нажимаем на кнопку «Просмотреть сертификаты в контейнере».
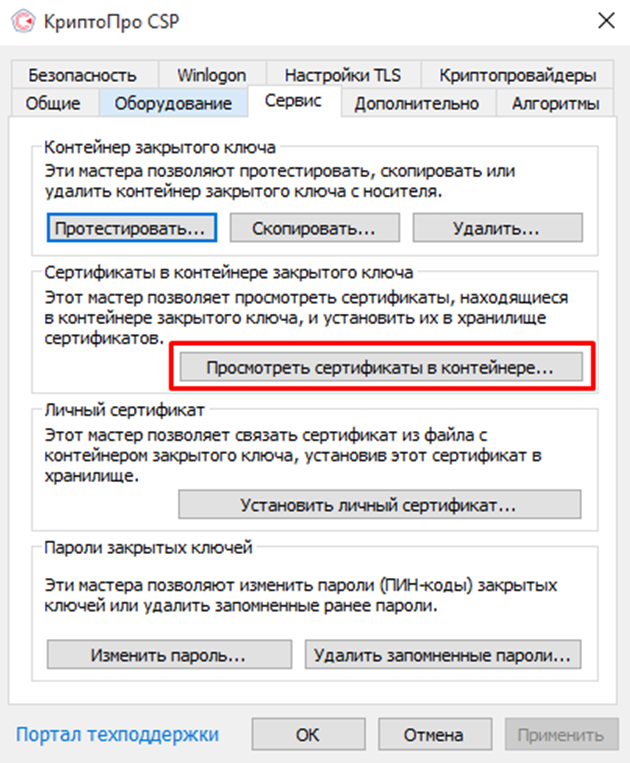
Рис. вкладку «Сервис»
В открывшемся окне нажимаем на кнопку «Обзор».
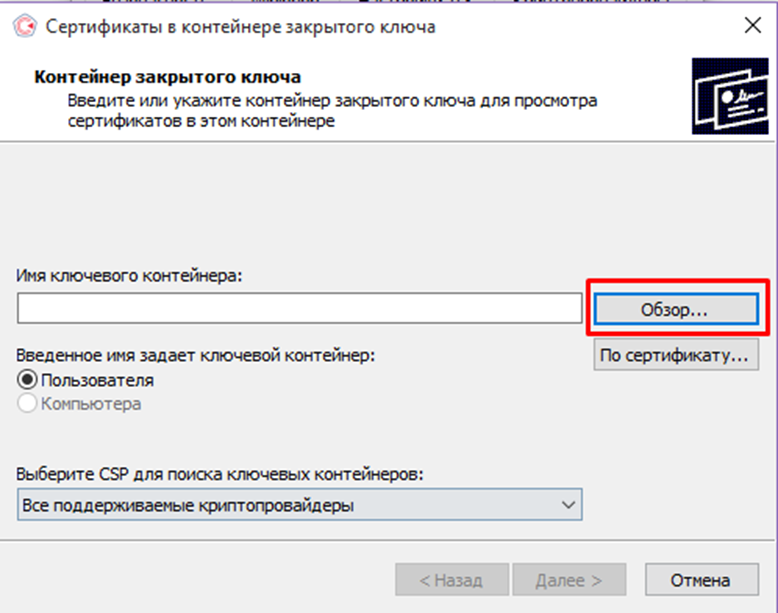
Рис. кнопку «Обзор»
Из представленного списка контейнеров выбираем нужную подпись.
Подпись УЦ ФНС обозначается случайным набором символов и находится на защищённом носителе (Рутокен, Джакарта).
Выделяем подпись и нажимаем на кнопку «ОК» и «Далее».
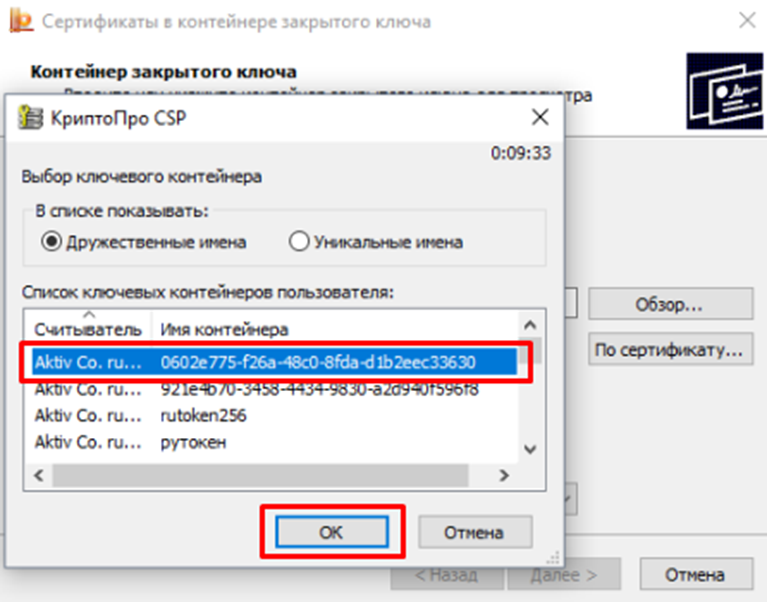
Рис. Выделение сертификата электронной подписи
Открывается информация о сертификате, выбираем «Свойства».
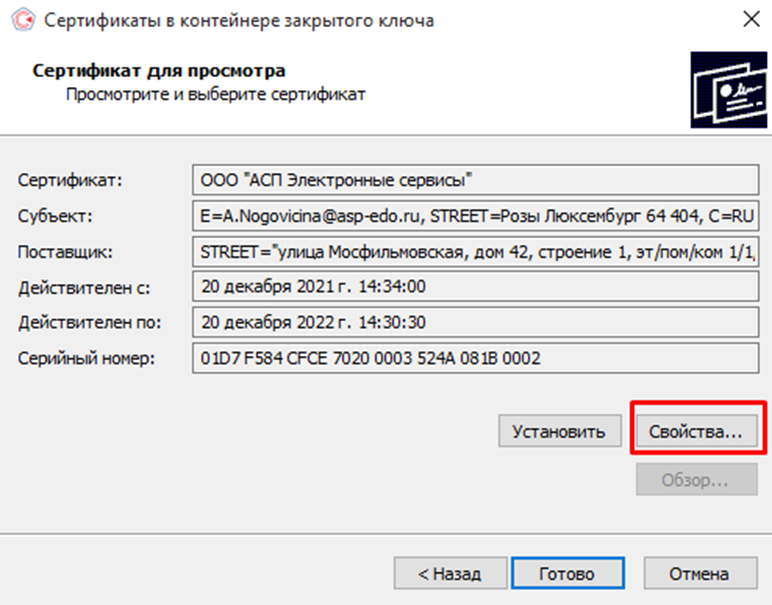
Открыв сертификат электронной подписи, переходим во вкладку «Состав» и находим среди полей «Ограниченная лицензия КРИПТО-ПРО».
Присутствие этого поля означает наличие встроенной лицензии КриптоПро CSP.
Если такого поля нет, то и встроенной лицензии нет.
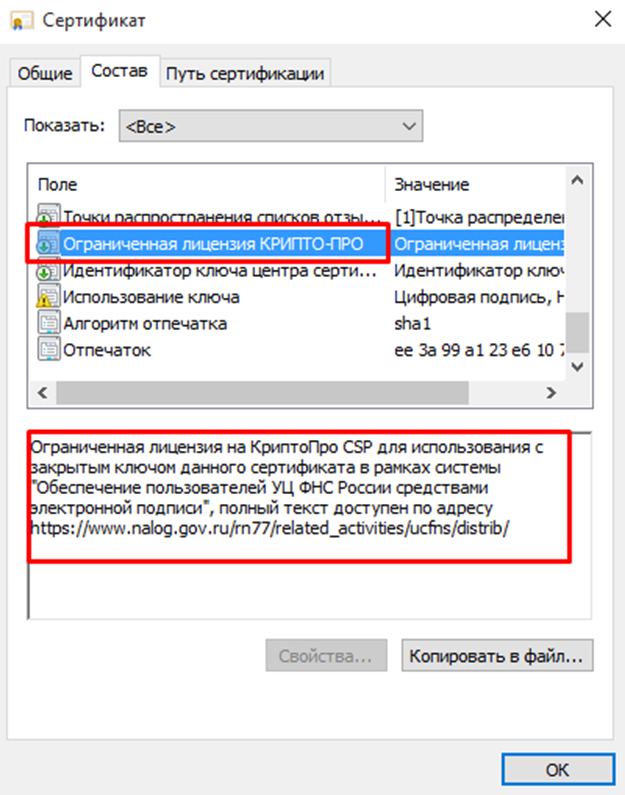
Рис. Поле «Ограниченная лицензия КРИПТО-ПРО»
2 способ. Проверка встроенной лицензии через КриптоПро PKI
Через меню ПУСК находим и открываем «Управление лицензиями КриптоПро PKI».
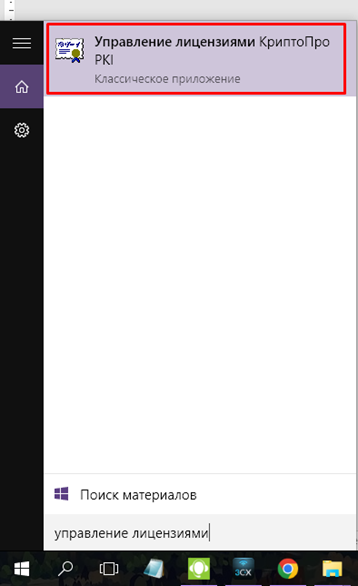
Рис. Управление лицензиями КриптоПро PKI
Слева необходимо выбрать «КриптоПро CSP».
В правой части будет отображаться список всех сертификатов, содержащих встроенную лицензию КриптоПро.
Отображаются только сертификаты, установленные в хранилище «Личное».
Как установить сертификат электронной подписи в хранилище «Личное», рассказали в данной инструкции под пунктом «Установка электронной подписи
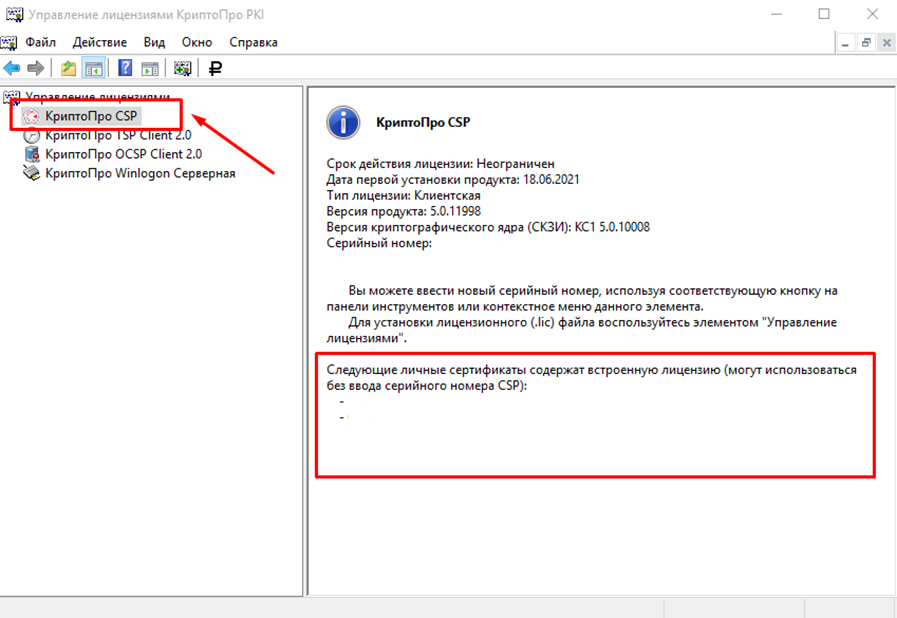
Рис. КриптоПро CSP
Работаете в 1С?
Не забудьте активировать сервис «1С-Отчетность»
для сдачи отчетов в контролирующие органы,
он уже встроен в вашу программу.
ПОДРОБНЕЕ О СЕРВИСЕ 1С-ОТЧЕТНОСТЬ
Возврат к списку
- Все статьи
- Новости
- Обзоры
- Инструкции
Как установить КриптоПро CSP
Итак, вы купили лицензию на КриптоПро CSP. Что же делать дальше?
После покупки лицензии в нашем интернет-магазине, вы получите письмо по электронной почте, в котором вы найдете:
- лицензионный ключ продукта
- ссылку на дистрибутив продукта
- ссылку на руководство пользователя
Поскольку руководство пользователя все равно никто читать не любит (и вы бы не читали эту статью, если бы прочитали руководство), то нам потребуется только лицензионный ключ продукта и ссылка на дистрибутив.
Шаг 1
Сначала следует выяснить, установлен ли был у вас Криптопро CSP ранее и если установлен, то какой версии?
Это можно сделать, внимательно изучив свое меню Пуск: там должен быть пункт КРИПТО-ПРО, в котором есть программа КриптоПро CSP.
Если нашли – запустите КриптоПро СSP. Там видим вкладку Общие, где указан срок действия лицензии и номер версии.

Шаг 2
Вы увидите что-то такое:

На момент публикации, страница с выбором дистрибутива выглядит так:

Если вы купили версию КриптоПро CSP 3. 6, то вам будет нужно выбрать версию R4 – на сегодняшний день она наиболее функциональна.
Если приобретена лицензия на КриптоПро CSP 3. 9 будьте внимательны: КриптоПро CSP 3. 9 – сертифицированная версия, но не поддерживает Windows 10, КриптоПро CSP 3. 9 R2 – поддерживает Windows 10, сертификация планируется в IV квартале 2015 года
Если же вы купили версию 4. 0, то соответственно выбирайте пункт КриптоПро CSP 4. 0 (рекомендована для работы с Windows 10, сертификация планируется в III квартале 2015 года).

Шаг 3
Вы скачали установочный файл КриптоПро CSP, и сейчас нужно будет установить саму программу. Для этого запускаем установочный файл, если видим предупреждение системы безопасности нужно разрешить программе внести изменения на вашем компьютере. В открывшемся нажимаем кнопочку Установить (рекомендуется)

Инсталляция программы проходит автоматически в течение нескольких минут и не требует участия пользователя.


Все, установка завершена.
Шаг 4
Теперь нужно ввести лицензионный ключ в специальном окне. Добраться до него можно таким образом (путь можно немного разниться в зависимости от версии операционной системы):
Пуск – Программы – КриптоПро – КриптоПро CSP.
Затем нажимаем кнопку Ввод лицензии

В открывшемся окне заполняем поля, в соответствии с полученной лицензией.

Шаг 5
Радуемся! Мы с вами только что установили криптопровайдер. Не так уж сложно, правда?
Но нужно понимать, что сам по себе КриптоПро CSP ничего делать не умеет. Следующим этапом вам нужен будет установить (или просто настроить) программы, которые будут взаимодействовать с КриптоПро CSP и решать ваши задачи, будь то электронная подпись, шифрование или что-то иное.
Обычно, для осуществления электронной подписи используют КриптоАРМ или КриптоПро Office Signature – их можно приобрести у нас в интернет-магазине. Мы постарались сделать покупку макисмимально удобной: лицензии электронные, отправляются сразу же после оплаты (даже ночью), большой выбор способов оплаты.
Если инструкция показалась вам полезной – делитесь ей, кнопки для этого вы найдете прямо под статьей.
В следующих инструкциях я расскажу, как установить КриптоПро Office Signature, КриптоАРМ, как работать с токенами и так далее.
Подготовка рабочего места
В качестве рабочего места используется персональный компьютер с операционной системой Microsoft Windows 7/8/10 или Astra Linux CE/SE. Далее описывается подготовка рабочего места на ПК с ОС Windows, для ПК с ОС Astra Linux см. инструкцию «ГИИС ДМДК Настройка окружения в ОС Astra Linux».
Что нужно знать перед настройкой
Квалифицированная электронная подпись используется в электронном документообороте и торгах, а также для работы на государственных порталах и регистрации онлайн-кассы.
В большинстве случаев основная работа с подписью происходит в браузере, поэтому перед любыми действиями с сертификатом подписи программа должна быть настроена. Если не провести подготовку браузера, то он не сможет увидеть электронную подпись ни на компьютере, ни на токене.
Настройка браузера подразумевает установку дополнительных плагинов — криптопровайдеров. С их помощью компьютер может совершать криптографические операции, необходимые для работы с электронной подписью.
У браузеров Internet Explorer, Google Chrome, Яндекс. Браузер и Mozilla Firefox интерфейс имеет отличия, поэтому их настройка для работы с электронной подписью различается.
Рассмотрим настройку этих браузеров на основе криптопровайдера КриптоПро CSP.
Установка яндекс. браузер
Интернет-браузер «Яндекс. Браузер» можно загрузить по ссылке.
После установки интернет-браузера «Яндекс. Браузер» необходимо установить и включить дополнение «КриптоПро ЭЦП»:
Открыть в интернет-браузере «Яндекс. Браузер» ссылку (скопировать и вставить):
КриптоПро и перенос лицензии
Пользователи получают серийный номер на официальном бланке. Если лицензия приобреталась в КриптоПро, но она потерялась, то можно воспользоваться услугой по восстановлению бланка.
Как прописать лицензию на другом устройстве (для ОС Windows)
Шаг 1. Запускаем мастер установки и на одном из шагов нас попросят заполнить сведения об организации и указать серийный номер:
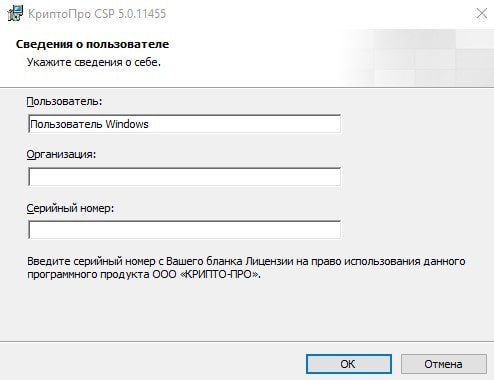
Шаг 2. Нажимаем «Пуск» — «Панель управления». На вкладке «Общие» выбираем «Ввод лицензии»:
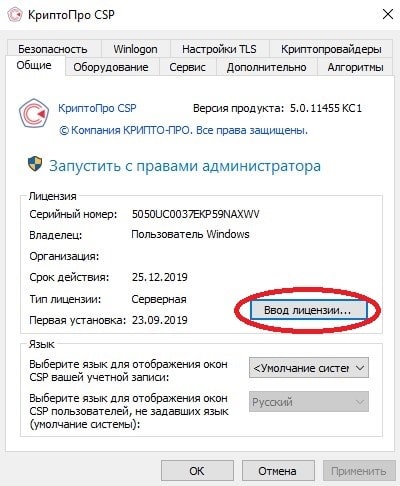
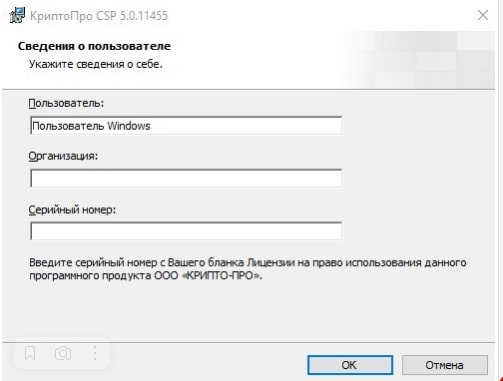
Шаг 3. Открываем «Пуск» — «Все программы КриптоПро». Заходим в «Управление лицензиями». Вызываем строку «Все задачи» — «Ввести серийный номер»:
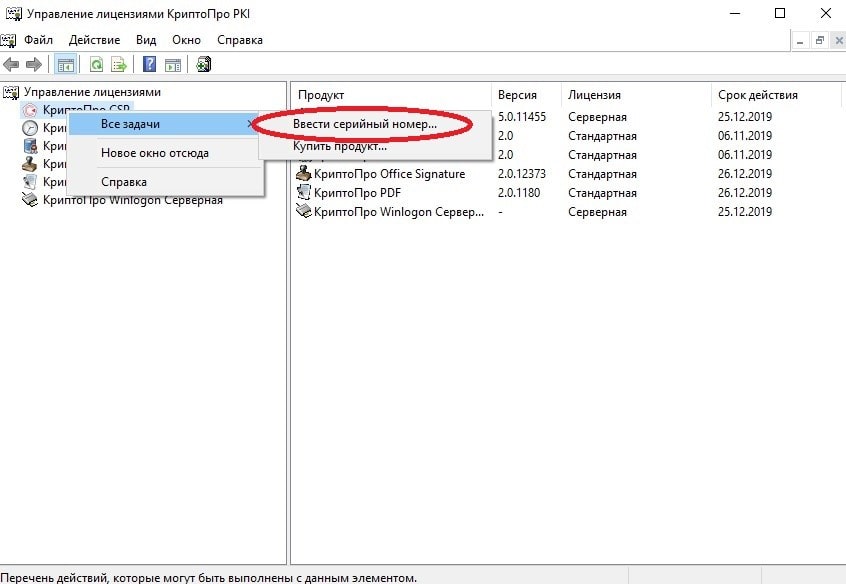
Шаг 4. Если в установочном пакете присутствует папка формат *. lic, то ее тоже можно установить аналогичным способом:
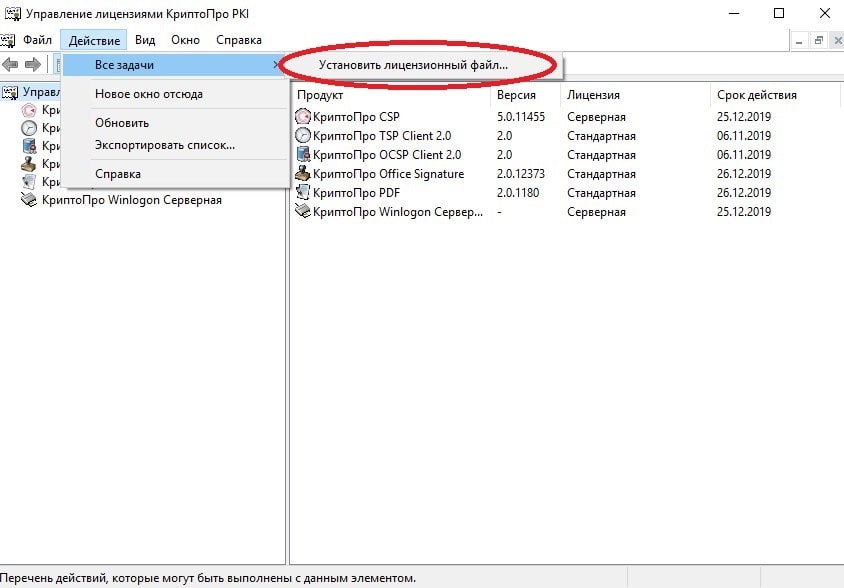
Шаг 5. Если активационный период лицензии подошел/или подходит к концу, то можно указать серийный номер или приобрести лицензию онлайн через функционал системы:
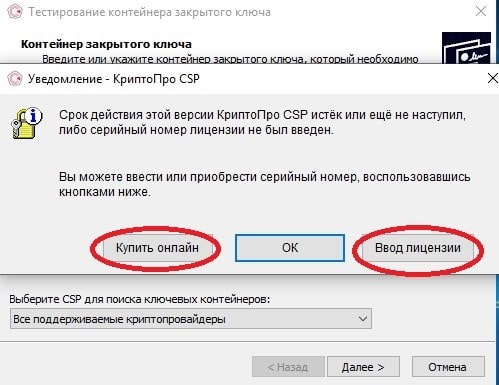
Как установить сертификат в реестр КриптоПро?
Устанавливаем реестр в список считывателей ключевых носителей
Шаг 1. Заходим в меню «Пуск» — «Панель управления». Два раза кликаем по значку КриптоПро CSP. Откроется окно «Свойства: КриптоПро CSP». Открываем вкладку «Оборудование». Нажимаем клавишу «Настроить считыватели»:
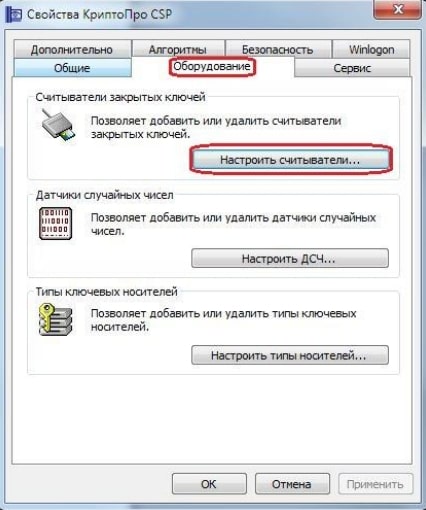
Шаг 2. В панели «Управление считывателями» выбираем «Добавить»:
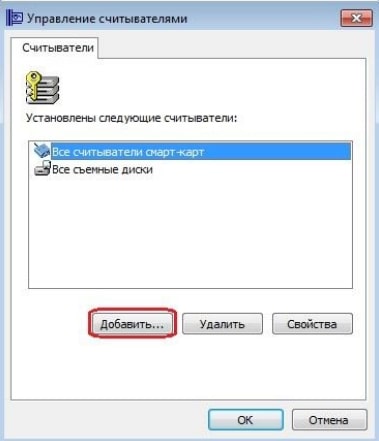
Шаг 3. Появится окно мастера установки, выбираем «Далее».
Шаг 4. Из представленного перечня имеющихся считывателей выбираем «Реестр» и кликаем «Далее»:
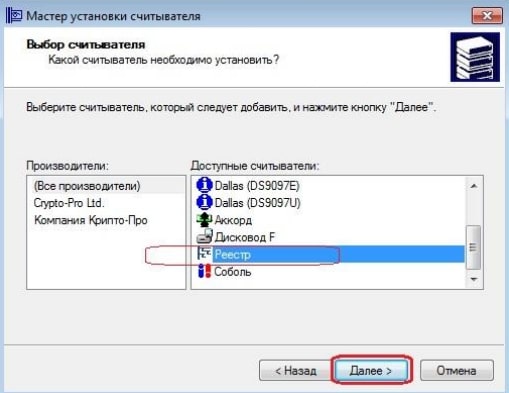
Шаг 5. Следуем подсказкам системы и нажимаем далее. В конце установки необходимо нажать «Готово».
Вносим ключевой контейнер в реестр
Шаг 1. Открываем «Пуск» — «Панель управления».
Шаг 2. Кликаем 2 раза по значку КриптоПро CSP. Откроется окно «Свойства: КриптоПро CSP». Заходим в раздел «Сервис». Выбираем действие «Скопировать контейнер»:
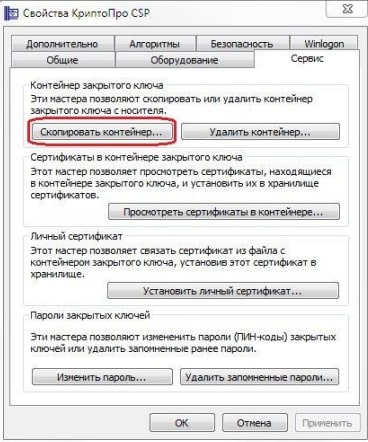
Шаг 3. Указываем основной контейнер, нажимаем «Обзор»:
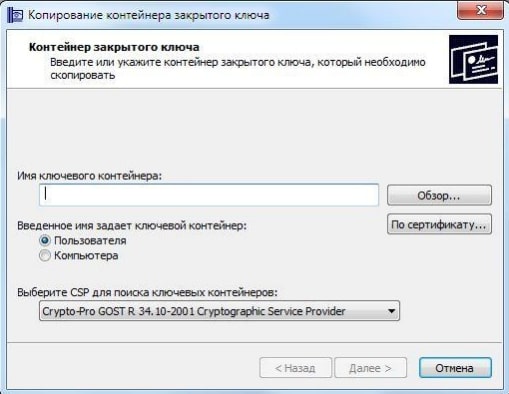
Шаг 4. Указываем наш ключевой контейнер, например: «Дисковод, F». Жмем «Ок» и «Далее»:
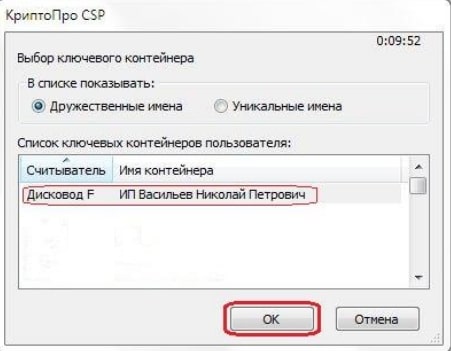
Шаг 5. В появившемся окне пропишите информацию о контейнере секретного ключа (любое наименование). Жмем «Готово»:
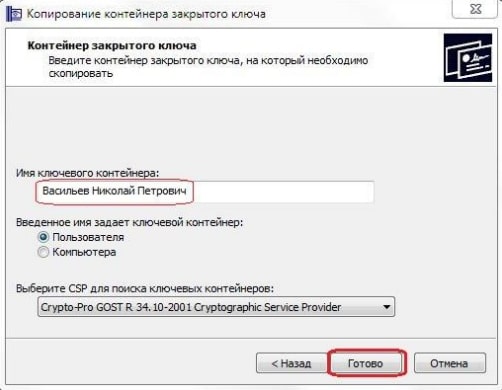
Шаг 6. В левой панели выберите «Устройства» — «Реестр». Подтвердите действие – «Ок»:

Шаг 7. Система попросит установить пароль, пропустите этот шаг. Жмем «Ок».
Вносим сертификат в реестр через вкладку «Установить Личный сертификат»
Этот вариант можем использовать при условии, что на ключевом носителе есть папка в формате *. 000 (где *-имя папки) и файл вида *. cer (где *-имя файла).
Шаг 1. Открываем «Пуск» — «Панель управления». Кликаем 2 раза по значку КриптоПро CSP. Заходим в раздел «Свойства: КриптоПро CSP» — «Сервис». Выбираем «Установить личный сертификат»:
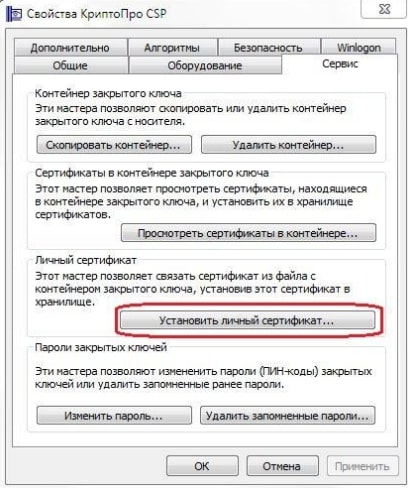
Шаг 2. Запустится мастер установки сертификата. Жмем «Далее».
Шаг 3. На экране появится окно «Расположение файла сертификата». Кликаем по надписи «Обзор»:

Шаг 4. В следующем системном поле в выбираем «Мой компьютер» и указываем накопитель (рутокен), на который записан сертификат. Отобразятся данные на накопителе. Помечаем файл сертификата и жмем «Открыть»:
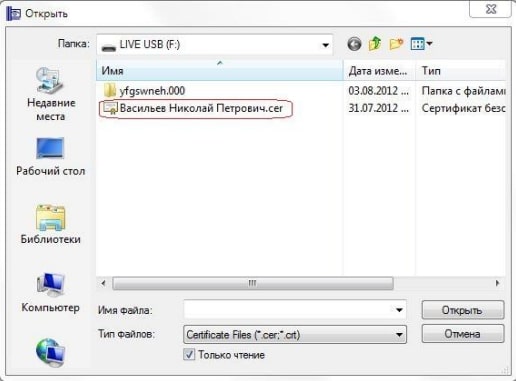
Шаг 5. Следуем подсказкам установщика и всегда нажимаем «Далее».
Шаг 6. Нажимаем «Обзор», чтобы указать контейнер секретного ключа.
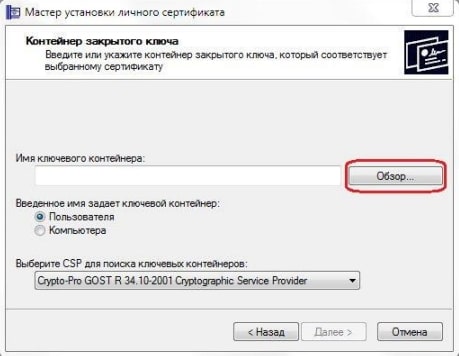
Шаг 7. На экране появится реестр. Кликаем по нему и подтверждаем действие – «Ок»:
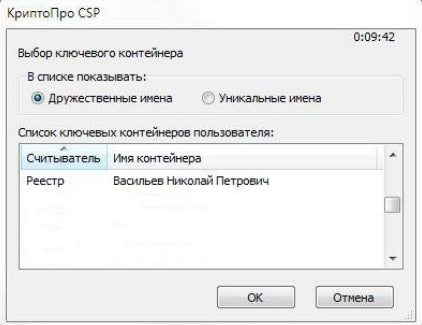
Шаг 8. Нажимаем «Далее», когда пропишется сертификат.
Шаг 9. Чтобы указать хранилище для сертификата, кликаем по кнопке «Обзор».
Шаг 10. Помечаем значком «Показать физические хранилища». Затем необходимо развернуть папку «Личное» и выбрать «Реестр». Подтверждаем – «Ок».

Шаг 11. Соглашаемся с установщиком и нажимаем «Далее» — «Готово».
Загружаем сертификат в реестр через действие «Просмотреть сертификаты в контейнере».
Шаг 1. Открываем «Пуск» — «Панель управления». Кликаем 2 раза по значку КриптоПро CSP. В разделе «Сервис» указываем «Просмотреть сертификаты в контейнере»:
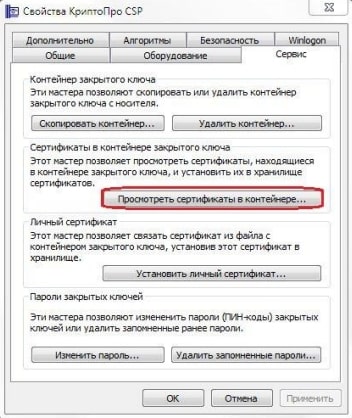
Шаг 2. Отмечаем контейнер и жмем «Обзор».
Шаг 3. В появившемся поле указываем реестр и подтверждаем – «Ок». Затем по подсказке установщика нажимаем «Далее».
Шаг 4. В следующем окне выбираем «Свойства»:
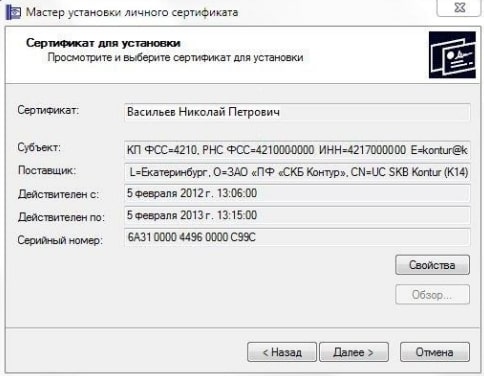
Шаг 5. Затем нажимаем установить сертификат. После чего мастер установки подскажет нажать «Далее».
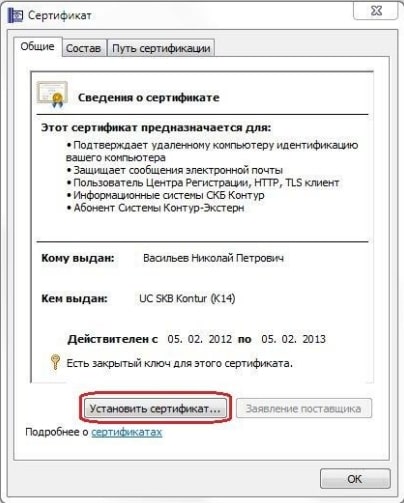
Шаг 6. Чтобы указать хранилище сертификата, подтверждаем действие «Поместить все сертификаты в следующее хранилище». Кликаем «Обзор»:
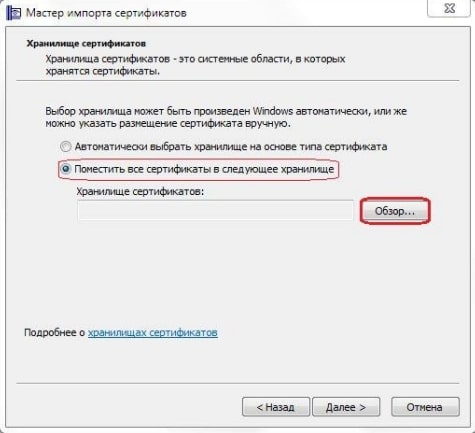
Шаг 7. Помечаем «Показать физические хранилища». Разворачиваем строку «Личные», нажимаем на строку «Реестр». Подтверждаем – «Ок»:
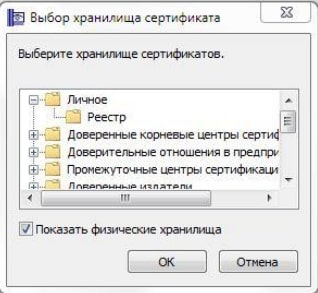
Шаг 8. Следуем системным подсказкам: нажимаем «Далее», а в конце – «Готово». Установка сертификата завершена.
Инструкция, как проводить закупки по 44-фз на еат «березка»
Использовать ЕАТ «Березка» должны большинство федеральных заказчиков при закупке товаров (работ, услуг) малого объема, а также лекарств для конкретного пациента по решению врачебной комиссии.
Для этого заказчик выбирает объект закупки с помощью классификатора или Каталога ТРУ ЕАТ и объявляет закупочную сессию. Система автоматически определит лучшее предложение. Контракт заключается в электронной форме в течение пяти рабочих дней.
Сервис сертификата электронной подписи
Устанавливаем сертификат ЭЦП КриптоПро из предлагаемых на сайте электронных услуг. Получаем юридически значимую ЭП, которая, благодаря сертификату, проведет проверку, закодирует и раскодирует формы документов в электронном виде.
Откройте вкладку «Услуги» и найдите в списке строку «Сервис электронной подписи»:
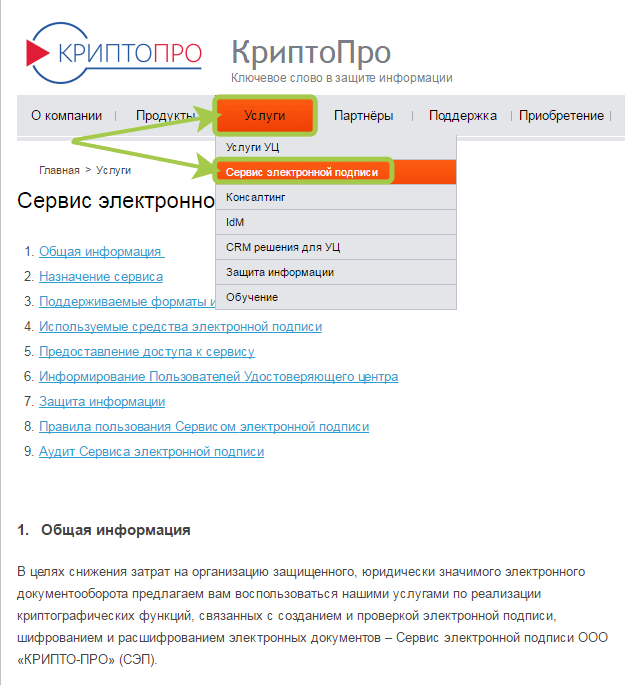
Если мы подключаем данный сервис, то ключ ЭЦП КриптоПро не нужно будет устанавливать. Ключ сохранится в системе вместе с необходимыми программными операциями.
Если ключ ЭП хранится у вас на компьютере/ноутбуке, то нужно будет обратиться в Удостоверяющий центр (УЦ), чтобы получить услугу.
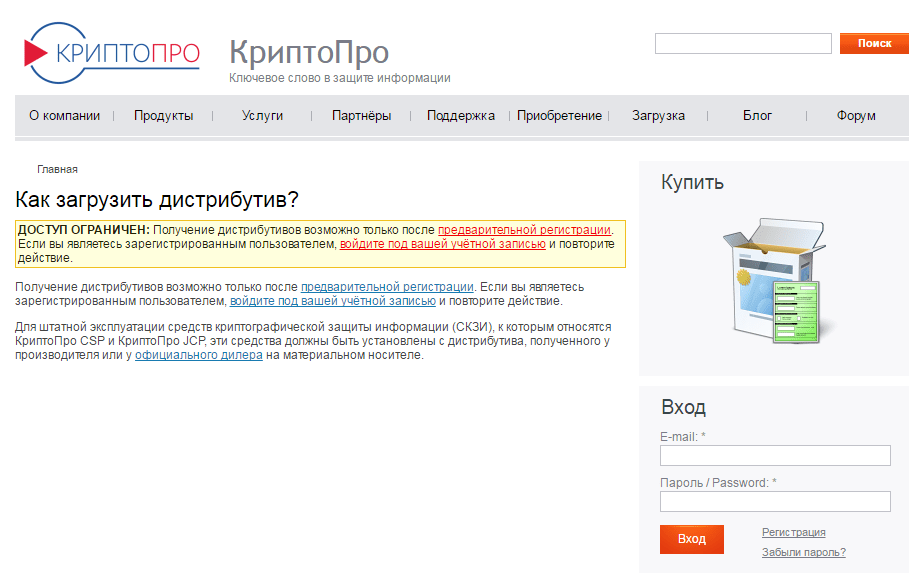
Система попросит вас принять лицензионное соглашение для последующей загрузки.
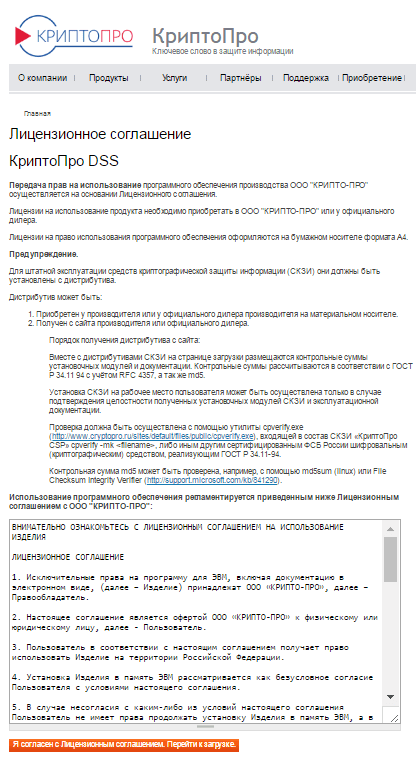
Соглашаемся с лицензионным соглашением, и когда начнем работать с сервисом сертификата ЭП (СЭП), включится функционал работы через УЦ компании. В Удостоверяющем центре будет создан сертификат проверки подписи.
При использовании этой услуги криптопровайдера сертификат не нужно переносить на рабочее место. Работа с сертификатом ЭП подтверждается пользователем введением разового пароля с индивидуальным ПИН-кодом доступа к основному контейнеру.
Сертификат ключа подписи будет создан в формате без возможности экспорта. Его нельзя будет использовать на съемном накопителе и устанавливать на компьютер.
Получение сертификата усиленной квалифицированной электронной подписи
Для работы в ГИИС ДМДК обязательно необходим сертификат ключа электронной подписи руководителя организации (персональные данные владельца сертификата должны соответствовать персональным данным руководителя организации, указанным в ЕГРЮЛ). После регистрации руководителя организации, он может назначать права себе и другим сотрудникам организации.
В ГИИС ДМДК допускается использование только усиленной квалифицированной электронной подписи.
Для получения сертификата усиленной квалифицированной электронной подписи необходимо обратиться в удостоверяющий центр, аккредитованный Министерством цифрового развития, связи и массовых коммуникаций в соответствии с требованиями Федерального закона от 06 апреля 2021 года № 63-ФЗ «Об электронной подписи».
Со списком аккредитованных удостоверяющих центров можно ознакомиться по ссылке. Обращаем внимание, что некоторые удостоверяющие центры являются ведомственными и не выпускают сертификаты электронной подписи сторонним организациям.
Порядок получения сертификата электронной подписи и перечень необходимых для этого документов размещаются на сайте удостоверяющего центра.
Таким образом, необходимо выбрать из списка аккредитованных удостоверяющих центров наиболее удобный и ознакомиться с информацией, представленной на сайте выбранного удостоверяющего центра.
Лицензию на использование СКЗИ КриптоПро CSP также можно приобрести в удостоверяющем центре.
Существуют следующие варианты лицензий на использование СКЗИ КриптоПро CSP:
– лицензия на один год, записанная в сертификат ключа электронной подписи, которая может быть использована только с данным сертификатом (приобретается в удостоверяющем центре);
– лицензия на один год на использование на одном рабочем месте с любыми сертификатами (приобретается в удостоверяющем центре, в ООО «КРИПТО-ПРО» или у поставщиков программного обеспечения);
– бессрочная лицензия на использование на одном рабочем месте (приобретается в удостоверяющем центре, в ООО «КРИПТО-ПРО» или у поставщиков программного обеспечения).
Требования к сертификату ключа проверки электронной подписи для работы в ГИИС ДМДК:
Форма сертификатов ключей проверки электронной подписи, владельцами которых являются российские юридические лица и индивидуальные предприниматели, и используемых в ГИИС ДМДК, должна удовлетворять требованиям Приказа ФСБ РФ от 27 декабря 2021 года № 795 «Об утверждении Требований к форме квалифицированного сертификата ключа проверки электронной подписи», а также дополнительным требованиям.
Сертификат ключа проверки электронной подписи должен содержать следующие стандартные атрибуты:
– уникальный номер квалифицированного сертификата;
– даты начала и окончания действия квалифицированного сертификата; – ключ проверки электронной подписи;
– наименование используемого средства электронной подписи и (или) стандарты, требованиям которых соответствует ключ электронной подписи и ключ проверки электронной подписи;
– наименования средств электронной подписи и средств аккредитованного удостоверяющего центра, которые использованы для создания ключа электронной подписи, ключа проверки электронной подписи, квалифицированного сертификата, а также реквизиты документа, подтверждающего соответствие указанных средств требованиям, установленным в соответствии с Федеральным законом;
– наименование и место нахождения аккредитованного удостоверяющего центра, который выдал квалифицированный сертификат;
– номер квалифицированного сертификата аккредитованного удостоверяющего центра;
– ограничения использования квалифицированного сертификата (если такие ограничения установлены).
Сертификат ключа проверки электронной подписи должен содержать следующие дополнительные атрибуты:
– «Улучшенный ключ» (OID 2. 37) – в данном дополнении должны быть указаны OID 1. 2 («Проверка подлинности клиента») и OID 1. 4 («Защищенная электронная почта»);
– «Точка распространения списка отозванных сертификатов» (OID 2. 31) – данное дополнение должно содержать протоколы доступа и адреса публикации списка отозванных сертификатов, на основании которого может быть установлен статус сертификата ключа проверки электронной подписи.
Сертификат ключа проверки электронной подписи должен содержать следующие атрибуты имени:
Атрибут Значение для юридического лица Значение для индивидуального предпринимателя Стандартные атрибуты имени Общее имя (CN, OID 2. 3) Наименование юридического лица Фамилия, имя, отчество (если имеется) индивидуального предпринимателя Организация (O, OID. 10) Наименование юридического лица Не применимо Подразделение юридического лица (OU, OID 2. 11) Наименование подразделения юридического лица (необязательный атрибут) Не применимо Страна (C, OID 2. 6) Код страны в соответствии с ISO 3166 = «RU» Субъект РФ (S, OID 2. 8) Наименование субъекта РФ, где зарегистрирована организация или индивидуальный предприниматель Населённый пункт (L, OID 2. 7) Наименование населённого пункта, где зарегистрирована организация или индивидуальный предприниматель Адрес (STREET, OID 2. 9) Часть адреса места нахождения организации или индивидуального предпринимателя, включающая наименование улицы, номер дома, а также корпуса, строения, квартиры, помещения (если имеется) Фамилия (SN, OID 2. 4) Фамилия владельца сертификата ключа проверки электронной подписи Приобретённое имя (G, OID 2. 42) Имя и отчество (если имеется) владельца сертификата ключа проверки электронной подписи Должность (T, OID 2. 12) Должность владельца сертификата ключа проверки электронной подписи Текстовое значение «Индивидуальный предприниматель» Дополнительные атрибуты имени ИНН (OID 1. 643. 131. 1) ИНН юридического лица (12 цифр = «00» ИНН) ИНН индивидуального предпринимателя (12 цифр) ОГРН (OID 1. 643. 100. 1) ОГРН организации (13 цифр) Не применимо ОГРНИП (OID 1. 643. 100. 5) Не применимо ОГРН индивидуального предпринимателя (15 цифр) СНИЛС (OID 1. 643. 100. 3) СНИЛС владельца сертификата ключа проверки электронной подписи (11 цифр) Электронная почта (E, OID 1. 840. 113549. 1) Адрес электронной почты владельца сертификата ключа проверки электронной подписи
Стандартные и дополнительные атрибуты имени сертификата ключа проверки электронной подписи должны заполняться на русском языке с использованием символов кириллического алфавита, кроме адреса электронной почты.
Сертификаты ключей проверки электронной подписи и ключи электронной подписи должны использоваться совместно со средством электронной подписи КриптоПро CSP (версии 4. х или 5. х), сертифицированным ФСБ России.
Ключи электронной подписи должны создаваться на ключевых носителях, предназначенных для хранения ключевой информации (смарт-карты, USB-«токены»). Данные ключевые носители должны поддерживаться применяемым средством электронной подписи КриптоПро CSP.
Срок действия сертификата ключа проверки электронной подписи должен быть не менее 10 лет после окончания срока действия закрытого ключа электронной подписи. Данное требование связано с необходимостью обеспечения возможности проверки цепочки сертификатов в течение срока хранения электронных документов, составляющего 10 лет.
Проверка лицензии КриптоПро CSP встроенной в сертификат ЭП
Запустите программу КриптоПро PKI. Найти её можно в меню “Пуск”
Слева раскройте элемент «Управление лицензиями» и выберите «КриптоПро CSP»
В правой части вы увидите список сертификатов содержащих встроенную лицензию КриптоПро CSP. Отображаются только сертификаты установленные в хранилище «Личное».

2 способ. Проверка через Состав сертификата
Откройте ваш сертификат электронной подписи. На вкладке «Состав» найдите среди полей «Ограниченная лицензия КРИПТО-ПРО»
Присутствие этого поля означает наличие встроенной лицензии КриптоПро CSP. Если такого поля нет, то и встроенной лицензии нет.

Установка криптопро эцп browser plug-in
Дистрибутив КриптоПро ЭЦП Browser plug-in необходимо загрузить с сайта КриптоПро по ссылке.
На той же странице размещена ссылка на инструкцию по установке плагина и ссылка на сервис проверки работы плагина (проверка работы плагина выполняется после установки интернет-браузера с поддержкой шифрования по ГОСТ).
Пошаговая инструкция по установке КриптоАРМ
После скачивания дистрибутива можно приступить к непосредственной установке и настройке «КриптоАРМ»:
Шаг 1. Запустите файл TrustedDesktop. exe.
Шаг 2. Выберите формат установки — «Быстрая» и «Настраиваемая». Первая рекомендуется к выбору и занимает меньше места, вторая позволяет выбрать дополнительные параметры. Затем нажмите «Далее».
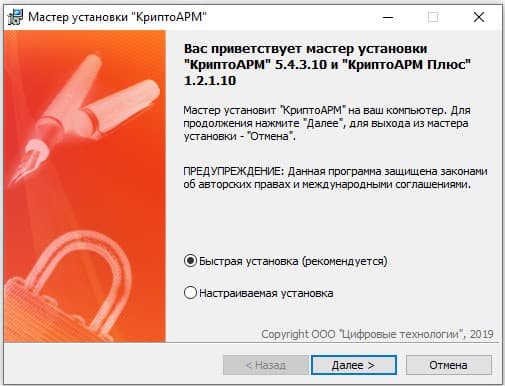
Шаг 3. Если вы выбрали настраиваемую установку, то в следующем шаге выберете дополнительные модули и директорию для установки.
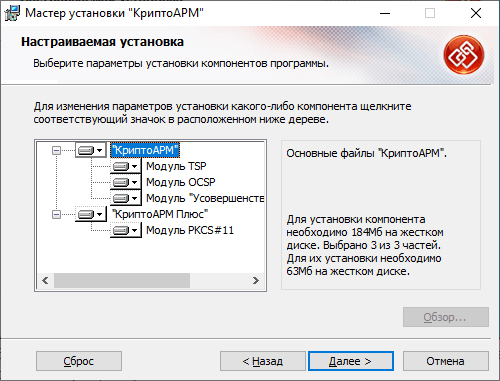
Шаг 4. Этот шаг общий для обоих вариантов установки: прочитайте лицензионное соглашение и примите его условия, поставив соответствующую галочку. После этого нажмите «Начать».
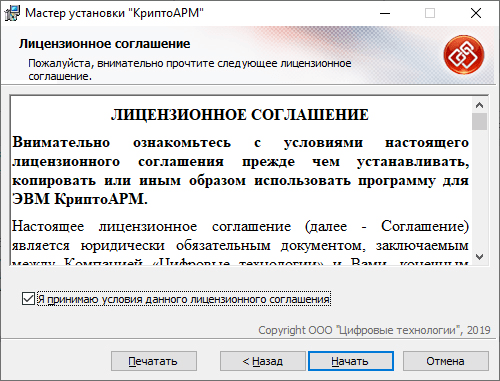
Шаг 5. После этого начнётся установка программы. По окончании нажмите кнопку «Готово».
«КриптоАРМ» после установки в первые две недели работает на версии «Стандарт Плюс». По истечению 14 дней программа автоматически переключается на версию «Стандарт».
После этого программа будет активирована, и работу с ней можно будет продолжить.
Криптопро | браузер спутник
Компания “СпутникЛаб” завершила разработку новой версии доверенного браузера со встроенным средством криптографической защиты информации “КриптоПро CSP”. “Браузер Спутник” предназначен для использования в государственных и корпоративных информационных системах, где требуется использование сертифицированных российских средств криптографической защиты информации.
Криптографическим ядром доверенного браузера “Браузер Спутник “, где реализуются все криптографические преобразования, является сертифицированное решение от компании “КриптоПро” (КриптоПро CSP). Помимо этого, в браузер “Браузер Спутник” интегрирован специальный плагин от “КриптоПро” для работы с электронной подписью, что позволяет использовать браузер для защищенного документооборота внутри ведомств, работы на электронных торговых площадках и других сервисах, использующих электронную подпись.
Браузер от компании “СпутникЛаб” включен в единый реестр российского программного обеспечения (ПО).
Кроме того, пользователи могут протестировать бесплатную ознакомительную версию с лимитированным сроком действия с поддержкой функционала работы с ключами электронной подписи пользователей.






