- Получение сертификата усиленной квалифицированной электронной подписи
- Ввод PIN-кода Пользователя для работы с устройством Рутокен
- Инструкция
- Установка chromium gost
- Сервис push-уведомлений для 1С (Push Notification Service For 1C – PNS4OneS)
- Подключение устройств Рутокен к компьютеру
- Подключение смарт-карты
- Подключение Bluetooth-токена
- Разблокировка Администратором PIN-кода Пользователя
- Модуль обмена с QIWI Промо
- DaJet QL – расширяемый язык запросов
- Просмотр сведений об устройстве Рутокен
- Установка закрытого ключа в реестр
- Форматирование Администратором устройства Рутокен
- Особенности форматирования Bluetooth-токена
- Указание имени устройства Рутокен при форматировании
- Изменение политики при форматировании
- Указание нового PIN-кода Пользователя (Администратора) при форматировании
- Указание минимальной длины PIN-кода Пользователя (Администратора) при форматировании
- Указание максимального количества попыток ввода PIN-кода Пользователя (Администратора) при форматировании
- Ввод PIN-кода Администратора для работы с устройством Рутокен
- Удаление личного сертификата из локального хранилища
- Установка браузера «Спутник» со встроенным СКЗИ «КриптоПро CSP»
- Назначение сертификата для ключевой пары
- Выбор настроек для PIN-кода
- Просмотр количества оставшихся попыток ввода неправильного PIN-кода Пользователя
- Изменение количества устройств Рутокен S для одновременной работы нескольких токенов на компьютере
- Выбор метода генерации ключевых пар RSA (для устройства Рутокен ЭЦП)
- Выбор устройства в Панели управления Рутокен
- Регистрация корневого сертификата удостоверяющего центра в качестве доверенного корневого сертификата
- Порядок прикрепления подписанных документов в заявку на выпуск электронной подписи.
- Как видите предпосылок и вариантов переноса сертификатов из реестра на другой компьютер, предостаточно.
- Перенос сертификатов в виде пошаговой инструкции
- Просмотр количества заданных попыток ввода неправильного PIN-кода Администратора
- Лицензионный ключ КриптоПРО
- Выбор криптопровайдера, используемого по умолчанию, для устройства Рутокен
- Особенности в работе с устройством Рутокен ЭЦП Flash
- Установка яндекс. браузер
- Изменение PIN-кода Администратора
- Способы копирования ЭЦП
- Извлечение сертификата из контейнера
- Копирование закрытого ключа в реестр
- Копирование при помощи мастера экспорта ключей
- Массовое копирование
- Массовый перенос ключей и сертификатов CryptoPro на другой компьютер
- Удаление для личного сертификата RSA атрибута “по умолчанию”
- Ошибка при копировании контейнера
- Конфигурация Парсер Сайтов Объявлений (Авито avito. ru) Промо
- Установка КриптоПРО на компьютер
- Как привязать сертификат к контейнеру
- Когда нужно переносить сертификаты в другое место?
- Подключение Рутокена к устройству на Android
- Установка приложения Панель управления Рутокен на Android
- Подключение Bluetooth-токена к устройству на Android
- Подключение Рутокена с разъемом Type-C к устройству на Android
- Подключение дуальной смарт-карты с поддержкой NFC (токена с NFC) к устройству на Android
- Работа с приложением Панель управления Рутокен
- Изменение метки устройства Рутокен
- Разблокировка PIN-кода
- Установка криптопро эцп browser plug-in
- Проверка работы плагина «криптопро эцп browser plug-in»
- Зачем копировать сертификаты ЭЦП
- Взаимодействие с платформой Autodesk Forge Промо
Получение сертификата усиленной квалифицированной электронной подписи
Для работы в ГИИС ДМДК обязательно необходим сертификат ключа электронной подписи руководителя организации (персональные данные владельца сертификата должны соответствовать персональным данным руководителя организации, указанным в ЕГРЮЛ). После регистрации руководителя организации, он может назначать права себе и другим сотрудникам организации.
В ГИИС ДМДК допускается использование только усиленной квалифицированной электронной подписи.
Для получения сертификата усиленной квалифицированной электронной подписи необходимо обратиться в удостоверяющий центр, аккредитованный Министерством цифрового развития, связи и массовых коммуникаций в соответствии с требованиями Федерального закона от 06 апреля 2022 года № 63-ФЗ «Об электронной подписи».
Со списком аккредитованных удостоверяющих центров можно ознакомиться по ссылке. Обращаем внимание, что некоторые удостоверяющие центры являются ведомственными и не выпускают сертификаты электронной подписи сторонним организациям.
Порядок получения сертификата электронной подписи и перечень необходимых для этого документов размещаются на сайте удостоверяющего центра.
Таким образом, необходимо выбрать из списка аккредитованных удостоверяющих центров наиболее удобный и ознакомиться с информацией, представленной на сайте выбранного удостоверяющего центра.
Лицензию на использование СКЗИ КриптоПро CSP также можно приобрести в удостоверяющем центре.
Существуют следующие варианты лицензий на использование СКЗИ КриптоПро CSP:
– лицензия на один год, записанная в сертификат ключа электронной подписи, которая может быть использована только с данным сертификатом (приобретается в удостоверяющем центре);
– лицензия на один год на использование на одном рабочем месте с любыми сертификатами (приобретается в удостоверяющем центре, в ООО «КРИПТО-ПРО» или у поставщиков программного обеспечения);
– бессрочная лицензия на использование на одном рабочем месте (приобретается в удостоверяющем центре, в ООО «КРИПТО-ПРО» или у поставщиков программного обеспечения).
Требования к сертификату ключа проверки электронной подписи для работы в ГИИС ДМДК:
Форма сертификатов ключей проверки электронной подписи, владельцами которых являются российские юридические лица и индивидуальные предприниматели, и используемых в ГИИС ДМДК, должна удовлетворять требованиям Приказа ФСБ РФ от 27 декабря 2022 года № 795 «Об утверждении Требований к форме квалифицированного сертификата ключа проверки электронной подписи», а также дополнительным требованиям.
Сертификат ключа проверки электронной подписи должен содержать следующие стандартные атрибуты:
– уникальный номер квалифицированного сертификата;
– даты начала и окончания действия квалифицированного сертификата; – ключ проверки электронной подписи;
– наименование используемого средства электронной подписи и (или) стандарты, требованиям которых соответствует ключ электронной подписи и ключ проверки электронной подписи;
– наименования средств электронной подписи и средств аккредитованного удостоверяющего центра, которые использованы для создания ключа электронной подписи, ключа проверки электронной подписи, квалифицированного сертификата, а также реквизиты документа, подтверждающего соответствие указанных средств требованиям, установленным в соответствии с Федеральным законом;
– наименование и место нахождения аккредитованного удостоверяющего центра, который выдал квалифицированный сертификат;
– номер квалифицированного сертификата аккредитованного удостоверяющего центра;
– ограничения использования квалифицированного сертификата (если такие ограничения установлены).
Сертификат ключа проверки электронной подписи должен содержать следующие дополнительные атрибуты:
– «Улучшенный ключ» (OID 2. 37) – в данном дополнении должны быть указаны OID 1. 2 («Проверка подлинности клиента») и OID 1. 4 («Защищенная электронная почта»);
– «Точка распространения списка отозванных сертификатов» (OID 2. 31) – данное дополнение должно содержать протоколы доступа и адреса публикации списка отозванных сертификатов, на основании которого может быть установлен статус сертификата ключа проверки электронной подписи.
Сертификат ключа проверки электронной подписи должен содержать следующие атрибуты имени:
Атрибут Значение для юридического лица Значение для индивидуального предпринимателя Стандартные атрибуты имени Общее имя (CN, OID 2. 3) Наименование юридического лица Фамилия, имя, отчество (если имеется) индивидуального предпринимателя Организация (O, OID. 10) Наименование юридического лица Не применимо Подразделение юридического лица (OU, OID 2. 11) Наименование подразделения юридического лица (необязательный атрибут) Не применимо Страна (C, OID 2. 6) Код страны в соответствии с ISO 3166 = «RU» Субъект РФ (S, OID 2. 8) Наименование субъекта РФ, где зарегистрирована организация или индивидуальный предприниматель Населённый пункт (L, OID 2. 7) Наименование населённого пункта, где зарегистрирована организация или индивидуальный предприниматель Адрес (STREET, OID 2. 9) Часть адреса места нахождения организации или индивидуального предпринимателя, включающая наименование улицы, номер дома, а также корпуса, строения, квартиры, помещения (если имеется) Фамилия (SN, OID 2. 4) Фамилия владельца сертификата ключа проверки электронной подписи Приобретённое имя (G, OID 2. 42) Имя и отчество (если имеется) владельца сертификата ключа проверки электронной подписи Должность (T, OID 2. 12) Должность владельца сертификата ключа проверки электронной подписи Текстовое значение «Индивидуальный предприниматель» Дополнительные атрибуты имени ИНН (OID 1. 643. 131. 1) ИНН юридического лица (12 цифр = «00» ИНН) ИНН индивидуального предпринимателя (12 цифр) ОГРН (OID 1. 643. 100. 1) ОГРН организации (13 цифр) Не применимо ОГРНИП (OID 1. 643. 100. 5) Не применимо ОГРН индивидуального предпринимателя (15 цифр) СНИЛС (OID 1. 643. 100. 3) СНИЛС владельца сертификата ключа проверки электронной подписи (11 цифр) Электронная почта (E, OID 1. 840. 113549. 1) Адрес электронной почты владельца сертификата ключа проверки электронной подписи
Стандартные и дополнительные атрибуты имени сертификата ключа проверки электронной подписи должны заполняться на русском языке с использованием символов кириллического алфавита, кроме адреса электронной почты.
Сертификаты ключей проверки электронной подписи и ключи электронной подписи должны использоваться совместно со средством электронной подписи КриптоПро CSP (версии 4. х или 5. х), сертифицированным ФСБ России.
Ключи электронной подписи должны создаваться на ключевых носителях, предназначенных для хранения ключевой информации (смарт-карты, USB-«токены»). Данные ключевые носители должны поддерживаться применяемым средством электронной подписи КриптоПро CSP.
Срок действия сертификата ключа проверки электронной подписи должен быть не менее 10 лет после окончания срока действия закрытого ключа электронной подписи. Данное требование связано с необходимостью обеспечения возможности проверки цепочки сертификатов в течение срока хранения электронных документов, составляющего 10 лет.
Ввод PIN-кода Пользователя для работы с устройством Рутокен
После ввода неправильного PIN-кода Пользователя несколько раз подряд устройство Рутокен блокируется. Разблокировать его может только Администратор устройства Рутокен.
Для ввода PIN-кода Пользователя:
- Запустите Панель управления Рутокен.
- Выберите устройство Рутокен.
- Проверьте корректность выбора устройства.
- Нажмите Ввести PIN-код.
- Проверьте, чтобы переключатель был установлен в положение Пользователь.
- Введите PIN-код Пользователя.
- Нажмите ОК.
- Если введен неверный PIN-код, то на экране отобразится сообщение об этом. В поле осталось попыток указано максимальное количество попыток ввода PIN-кода.
Инструкция
После установки открываем программу
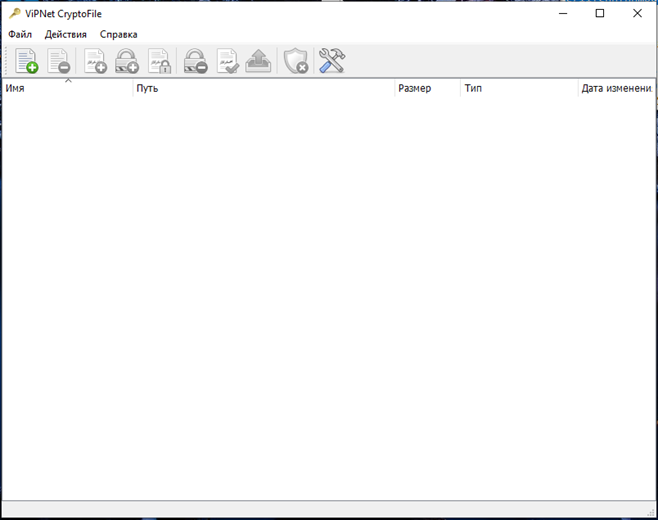
Нажимаем и переходим «Файл — Настройки»
Откроется меню настроек
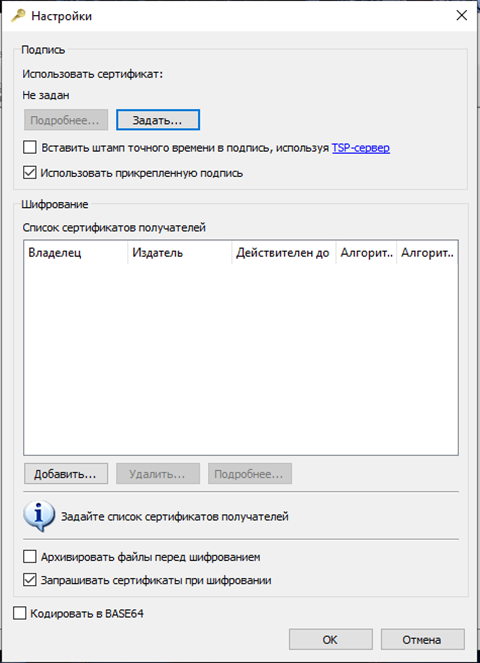
Нажимаем задать и указываем нужный сертификат для подписания, остальные настройки оставляем по умолчанию (за исключением если необходима открепленная подпись, тогда снимаем галочку с пункта «Использовать прикрепленную подпись».
После нажимаем «ОК»
Далее для подписания нажимаем ПКМ по необходимому файлу, выбираем «Vipnet cryptofile» — «Подписать»
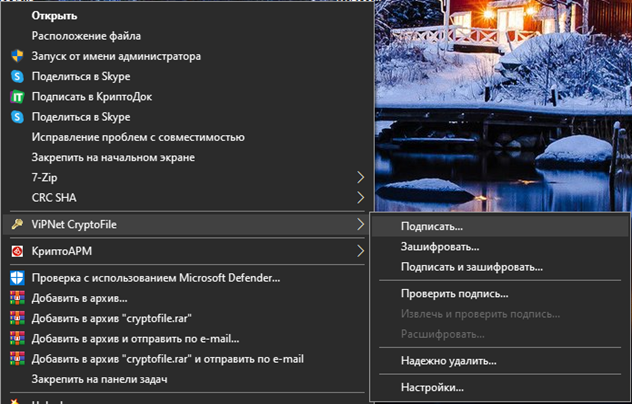
Либо можно открыть программу с рабочего стола и окне сверху нажать на значек:

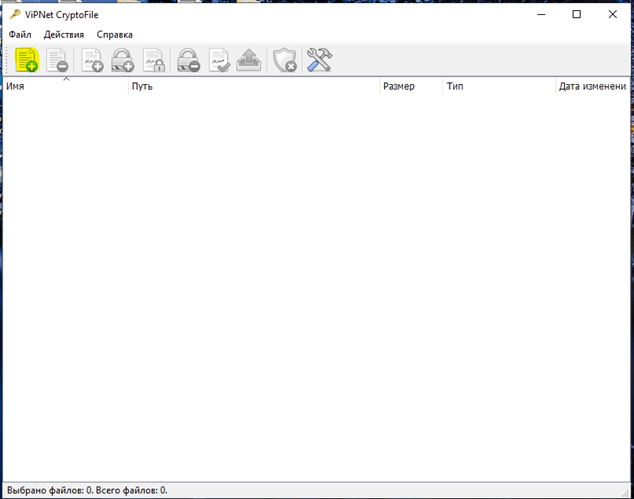
Выбрать файл (ы), после выделить строку с выбранным файлом
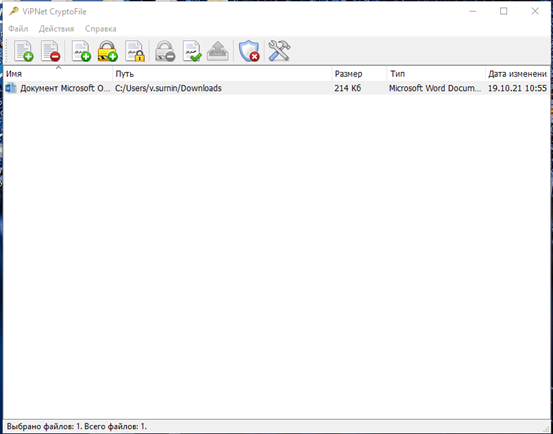
И нажать на значек:

После чего произойдёт подписание (файл подписи сохранится в той же директории (папке) что и оригинал)
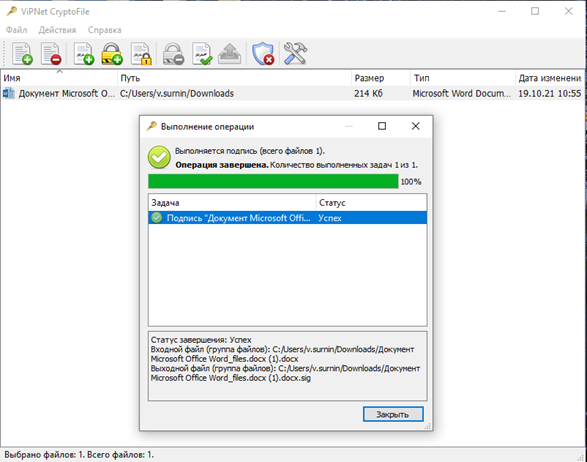
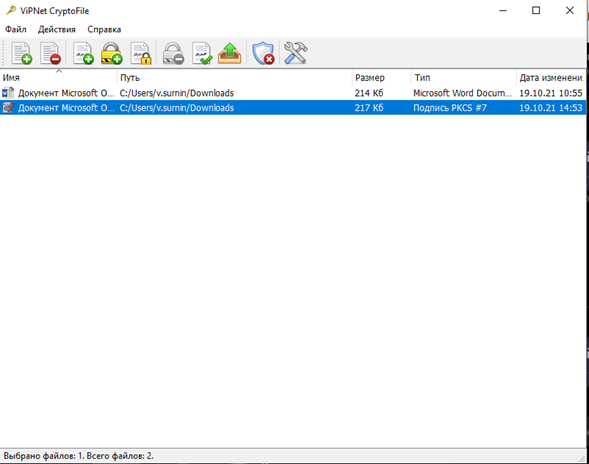
Чтобы добавить вторую подпись, следует повторно выполнить все пункты сначала и выбрать файл, который подписан первой подписью с расширением *. sig. и выбрав вторую подпись для подписания там где требуется «Задать» сертификат
Подписанный документ вы можете проверить с помощью нашей инструкции
Установка chromium gost
Интернет-браузер «Chromium GOST» можно загрузить по ссылке. Если не знаете, какую версию выбрать, то выбирайте «chromium-gost-***-windows-386-installer. exe».
С дополнительной информацией по установке, настройке и работе с интернет-браузером «Chromium GOST» можно ознакомиться на сайте КриптоПро по ссылке.
После установки интернет-браузера «Chromium GOST» необходимо установить и включить дополнение «КриптоПро ЭЦП»:
Открыть в интернет-браузере «Chromium GOST» ссылку (скопировать и вставить):
Сервис push-уведомлений для 1С (Push Notification Service For 1C – PNS4OneS)
WEB v8 Абонемент ($m)
Сервис предназначен для передачи сообщений от сервера 1С клиентским сеансам. В простом случае полученное сообщение отображается у клиента в виде всплывающего окна (процедура 1С ПоказатьОповещениеПользователя). С использованием данного сервиса можно оповещать пользователей о новых задачах, полученных электронных письмах, менеджеров о новых заказах, загруженных с сайта и т. Дополнительно имеется возможность передавать произвольные данные и обрабатывать самостоятельно полученные сообщения на клиенте, что позволяет реализовать более сложные сценарии (чаты, отображение прогресса длительной операции на сервере и т.
2022
7039
28
ltfriend
9
Подключение устройств Рутокен к компьютеру
Для подключения токена вставьте его в USB-порт компьютера. Если токен подключен корректно, то на нем начнет светиться индикатор.
Подключение смарт-карты
Для подключения смарт-карты к компьютеру используется считыватель смарт-карт.
К USB-порту компьютера можно подключить как пустой считыватель, так и считыватель со вставленной смарт-картой.
Для подключения смарт-карты к компьютеру:
- Вставьте смарт-карту в считыватель.
- Подключите считыватель к USB-порту компьютера. Если смарт-карта подключена корректно, то на считывателе начнет светиться индикатор. Если смарт-карта вставлена в считыватель некорректно, то индикатор на считывателе может мигать.
Подключение Bluetooth-токена
Bluetooth-токен подключается к компьютеру при помощи microUSB кабеля. Если Bluetooth-токен подключен корректно, то на нем начнет светиться индикатор.

Подключение Рутокена с разъемом Type-C к компьютеру

Разблокировка Администратором PIN-кода Пользователя
PIN-код Пользователя блокируется в том случае, если пользователь несколько раз подряд ввел его с ошибкой. PIN-код Пользователя может разблокировать только администратор.
После того как PIN-код Пользователя будет разблокирован, счетчик неудачных попыток аутентификации примет исходное значение (заданное при форматировании устройства Рутокен).
После разблокировки PIN-код Пользователя не изменится. Администратор может задать новый PIN-код Пользователя только при форматировании устройства Рутокен.
Для того чтобы разблокировать PIN-код Пользователя:
- Запустите Панель управления Рутокен.
- Выберите устройство Рутокен.
- Проверьте корректность выбора устройства.
- Нажмите Ввести PIN-код.
- Установите переключатель в положение Администратор и введите PIN-код Администратора.
- Нажмите ОК.
- В секции Управление PIN-кодами нажмите Разблокировать. В окне с сообщением об успешном выполнении операции нажмите ОК.В результате PIN-код Пользователя будет разблокирован.
Модуль обмена с QIWI
Промо
Банковские операции WEB v8 1cv8. cf УУ Абонемент ($m)
Компании, которые используют систему моментальных платежей QIWI, ценят ее за удобство по скорости выплат и для платежей по запросу. Но такие переводы сложны для учета, а при большом объеме проводимых операций отнимают много времени и превращаются в дополнительную головную боль. Мы сотрудничали с компаниями, которые отправляют большое количество платеже на QIWI, и часто слышали боль бухгалтеров о том, как им сложно работать с такими переводами. Поэтому мы автоматизировали выплаты через QIWI в 1С и создали модуль интеграции 1С c API QIWI Wallet и QIWI TopUp.
2020
12269
1
Neti
10
DaJet QL – расширяемый язык запросов
DaJet QL поддерживает практический полный синтаксис SQL Server 2005-2016. Кроме этого это расширяемый язык запросов. Обращение к объектам СУБД выполняется в терминах метаданных 1С. Доступ к возможностям этого языка запросов реализован в виде web api сервиса. Результаты запросов возвращаются в виде JSON.
2020
17191
12
zhichkin
19
Просмотр сведений об устройстве Рутокен
Для просмотра сведений об устройстве Рутокен:
- Запустите Панель управления Рутокен.
- Выберите устройство Рутокен.
- Нажмите Информация. Откроется окно Информация о Рутокен.
Описание, представленной в панели управления информации об устройстве Рутокен, приведено
ПолеОписаниеИмяПерсонализированная метка устройстваМодельОбщеизвестное наименование устройстваСистемное имяНаименование, используемое для обозначения устройства в других приложенияхIDУникальный цифровой идентификатор устройстваВерсияВерсия прошивки устройства Рутокен и флаги состоянияОбщая память (байт)Общий объем памяти выбранного устройстваСвободная память (байт)Объем памяти устройства (доступный пользователю)PIN-код Пользователя может быть измененПолитика, выбранная для смены PIN-кода Пользователя на устройствеИспользование UTF-8 в PIN-кодахВозможность безопасного использования кириллических символов при задании PIN-кодаПоддержка КриптоПро ФКНПоддержка устройством работы с КриптоПро Рутокен CSP по защищенному каналу ФКНMicrosoft Base Smart Card Crypto ProviderПоддержка устройством работы со стандартным поставщиком криптографии для смарт-карт от MicrosoftУстройство подключено по RDPПодключено ли устройство по протоколу RDPПопытки ввода PIN-кода ПользователяКоличество оставшихся (всего) и заданных (осталось) попыток ввода неправильного PIN-кода ПользователяПопытки ввода PIN-кода АдминистратораКоличество оставшихся (всего) и заданных (осталось) попыток ввода неправильного PIN-кода Администратора
Просмотр версии установленного комплекта “Драйверы Рутокен для Windows”
Для просмотра версии установленного комплекта “Драйверы Рутокен для Windows”:
- Запустите Панель управления Рутокен.
- Перейдите на вкладку О программе.В поле Версия драйверов Рутокен указана текущая версия комплекта “Драйверы Рутокен для Windows”, установленная на компьютере.
Установка закрытого ключа в реестр
Теперь когда ваш закрытый ключ находится в реестре, давайте установим личный сертификат. Для этого откройте на вкладке “Сервис” кнопку “Посмотреть сертификат в контейнере”

Далее в окне “онтейнер закрытого ключа” нажмите кнопку “Обзор”.

И выберите сертификат из реестра, он будет с тем именем, что вы ему задавали.

Нажимаем далее.

После чего производится установка закрытого ключа в реестр, через соответствующую кнопку.

Видим, что сертификат был установлен в хранилище “Личные” текущего пользователя. Как видите, было очень просто скопировать закрытый ключ в реестр операционной системы.
Форматирование Администратором устройства Рутокен
В ходе форматирования устройства все, созданные на нем объекты удалятся. Останутся только те объекты, которые были сохранены в защищенной памяти (для Рутокен ЭЦП Flash). Также при форматировании задаются новые значения PIN-кодов или выбираются значения, используемые по умолчанию. Если пользователь исчерпал все попытки ввода PIN-кода Администратора, то существует возможность вернуть устройство в заводское состояние. Для такого форматирования ввод PIN-кода Администратора не требуется. При возврате к заводскому состоянию устройства Рутокен ЭЦП Flash содержимое Flash-памяти тоже очистится, а информация, записанная в ней будет удалена безвозвратно.
При форматировании устройства Рутокен все данные на нем, в том числе ключи и сертификаты, будут удалены безвозвратно.
В процессе форматирования не следует отключать устройство Рутокен от компьютера, так как это может привести к его поломке.
Для запуска процесса форматирования устройства Рутокен:
Особенности форматирования Bluetooth-токена
Для форматирования Bluetooth-токена:
- Выполните действия (1-14), указанные в разделе Форматирование Администратором устройства Рутокен.
- Если для Bluetooth-токена выбран способ шифрования радиоканала “По ГОСТ 28147-89”, то на экране отобразится окно с паролем для активации шифрования канала:- обязательно сохраните пароль активации любым из предложенных способов, т.к. получить его повторно невозможно;- нажмите на кнопку Закрыть.
- Если для Bluetooth-токена выбран способ шифрования “По ГОСТ 28147-89, усиленная защита”, то на экране отобразится окно с одноразовыми паролями для активации шифрования канала:- обязательно сохраните пароли любым из предложенных способов, т.к. получить их повторно невозможно;- нажмите Закрыть.
- Дождитесь окончания процесса форматирования.
- В окне с сообщением об успешном форматировании устройства Рутокен нажмите ОК.
Указание имени устройства Рутокен при форматировании
Для указания имени устройства Рутокен при форматировании в поле Имя токена укажите новое имя устройства.
Изменение политики при форматировании
В зависимости от политики, выбранной при форматировании устройства Рутокен, PIN-код Пользователя может быть изменен:
- только Пользователем (если установлен переключатель «Пользователь»);
- Пользователем и Администратором (если установлен переключатель «Пользователь и Администратор»);
- только Администратором (если установлен переключатель «Администратор»).
Для того чтобы понять какую политику выбрать пройдите по ссылке “Какую политику я должен выбрать?” (расположенную в секции PIN-код пользователя может менять).
Для изменения политики в секции PIN-код Пользователя может менять установите переключатель в необходимое положение.

Указание нового PIN-кода Пользователя (Администратора) при форматировании
Для того чтобы задать новый PIN-код Пользователя (Администратора), который будет доступен только после завершения процесса форматирования:
- в соответствующей секции снимите флажок Использовать PIN-код по умолчанию;
- в полях Новый PIN-код и Подтверждение введите новый PIN-код.
Указание минимальной длины PIN-кода Пользователя (Администратора) при форматировании
Рекомендуемая длина PIN-кода — 6-10 символов. Использование короткого PIN-кода (1-5 символов) заметно снижает уровень безопасности, а длинного PIN-кода (более 10 символов) может привести к увеличению количества ошибок при его вводе.
Для того чтобы задать минимальную длину PIN-кода Пользователя (Администратора), в соответствующей секции из раскрывающегося списка Минимальная длина PIN-кода выберите необходимое значение.
Указание максимального количества попыток ввода PIN-кода Пользователя (Администратора) при форматировании
Для повышения уровня безопасности следует изменить исходное значение. Рекомендуемое количество попыток ввода PIN-кода — 5 раз. Небольшое количество попыток (1-4 раза) может привести к случайной блокировке PIN-кода, большое количество (более 5 раз) — снизит уровень информационной безопасности.
Для того чтобы задать максимальное количество попыток ввода PIN-кода Пользователя (Администратора), в соответствующей секции из раскрывающегося списка Попытки ввода PIN-кода выберите необходимое значение.
Ввод PIN-кода Администратора для работы с устройством Рутокен
После ввода неправильного PIN-кода Администратора несколько раз подряд, он блокируется. PIN-код Администратора разблокировать невозможно. В случае блокировки PIN-кода Администратора необходимо отформатировать устройство Рутокен, но при этом будут безвозвратно удалены все данные, хранящиеся на нем
Для ввода PIN-кода Администратора:
- Запустите Панель управления Рутокен.
- Выберите устройство Рутокен.
- Проверьте корректность выбора устройства.
- Нажмите Ввести PIN-код.
- Установите переключатель в положение Администратор и введите PIN-код Администратора.
- Нажмите ОК.
Удаление личного сертификата из локального хранилища
Для удаления личного сертификата из локального хранилища:
- Запустите Панель управления Рутокен.
- Выберите устройство Рутокен.
- Проверьте корректность выбора устройства.
- Перейдите на вкладку Сертификаты.
- В строке с именем личного сертификата в столбце Зарегистрирован снимите флажок.
Установка браузера «Спутник» со встроенным СКЗИ «КриптоПро CSP»
Загрузите установочный файл браузера «Спутник» с сайта ООО «Крипто-Про» по ссылке. При загрузке требуется указать ФИО, адрес электронной почты и дать согласие на обработку персональных данных:
Запустите установочный файл браузера «Спутник» и подтвердите установку, отвечая «Да» на запросы программы установки. Установка всех компонентов будет выполнена в тихом режиме и завершится появлением ярлыка браузера на рабочем столе:
Для активации лицензии браузера «Спутник» запустите браузер, найдите в настройках раздел «О Спутнике». На странице «О Спутнике» нажмите «Загрузить ключ лицензии из файла», в открывшемся окне выберите файл ключа лицензии license. lic и перезапустите браузер.
Назначение сертификата для ключевой пары
Если у пользователя имеется сертификат, соответствующий ключевой паре, то после создания ключевой пары на устройстве Рутокен необходимо назначить для нее сертификат.
Данная операция позволяет назначить сертификат в формате CER ключевой паре, находящейся на устройстве Рутокен.
Для назначения сертификата ключевой паре:
- Запустите Панель управления Рутокен.
- Выберите устройство Рутокен.
- Проверьте корректность выбора устройства.
- Перейдите на вкладку Сертификаты.
- Выберите на компьютере файл с сертификатом и нажмите Открыть. В результате сертификат будет назначен ключевой паре.
Выбор настроек для PIN-кода
НастройкаРезультат выбора настройкиЗапомнить PIN-код из приложения. PIN-код вводится один раз при первом использовании устройства Рутокен в приложенииПредлагать сменить PIN-код каждый раз. Каждый раз после ввода PIN-кода на экране отображается сообщение с предложением изменить PIN-код (если пользователь не изменил PIN-код, установленный по умолчанию)Кодирование PIN-кода в UTF-8. PIN-код может состоять из кириллических символов
Настройка Запомнить PIN-код позволяет уменьшить количество вводов PIN-кода в прикладных приложениях за счет кратковременного хранения их криптопровайдером в зашифрованной памяти. Не следует использовать данную настройку, если нет уверенности в безопасности компьютера.
Настройка Кодирование PIN-кода в UTF-8 позволяет безопасно использовать PIN-коды, содержащие кириллические символы.
Для выбора настроек для PIN-кода:
- Запустите Панель управления Рутокен.
- Перейдите на вкладку Настройки.
- В разделе Настройки PIN-кода нажмите Настройка.
- Установите флажки рядом с названиями необходимых настроек.
- Чтобы применить изменения и продолжить работу с настройками нажмите Применить.
- Чтобы подтвердить выбор настроек нажмите ОК.
- В окне с запросом на разрешение внесения изменений на компьютере нажмите Да.
Просмотр количества оставшихся попыток ввода неправильного PIN-кода Пользователя
Чтобы просмотреть количество оставшихся попыток ввода неправильного PIN-кода Пользователя:
- Откройте Панель управления Рутокен.
- На вкладке Администрирование нажмите Информация.
- В окне Информация о Рутокен в строке Попыток ввода PIN-кода Пользователя отображается количество оставшихся попыток.
Изменение количества устройств Рутокен S для одновременной работы нескольких токенов на компьютере
Так как может потребоваться перезагрузка компьютера, перед изменением количества устройств Рутокен S для одновременной работы нескольких токенов на компьютере рекомендуется закрыть все работающие приложения
Эта настройка используется:
- если пользователю необходимо увеличить количество устройств Рутокен S для одновременной работы нескольких токенов на компьютере;
- если операционной системой не распознаются новые, подключаемые устройства Рутокен. В этом случае необходимо уменьшить количество устройств Рутокен S для одновременной работы;
- если на компьютере вообще не используются Рутокен S.
Для изменения количества устройств Рутокен S для одновременной работы нескольких токенов на компьютере:
- Запустите Панель управления Рутокен.
- Перейдите на вкладку Настройки.
- В раскрывающемся списке Количество считывателей Рутокен S выберите необходимое число.
- Нажмите Изменить.
- Если выбранное число меньше ранее установленного:- на экране может отобразиться сообщение о необходимости перезагрузить операционную систему. Нажмите Да;- в окне с запросом на разрешение вносить изменения на компьютере нажмите Да.
- В окне с запросом на разрешение вносить изменения на компьютере нажмите Да.
- Если после произведенных действий и перезагрузки компьютера настройка не произведена, то необходимо переподключить устройства Рутокен, подключенные к компьютеру.
Выбор метода генерации ключевых пар RSA (для устройства Рутокен ЭЦП)
Не следует использовать для генерации ключевых пар криптопровайдер Microsoft, если нет уверенности в безопасности компьютера.
Для выбора криптопровайдера для генерации ключевых пар RSA:
- Запустите Панель управления Рутокен.
- Перейдите на вкладку Настройки.
- Нажмите Настройка.
- В секции Настройки криптопровайдера Aktive Co. Rutoken CSP v1.0 выберите способ генерации ключевых пар RSA 2048 бит для Рутокен ЭЦП. Для этого установите переключатель в необходимое положение.
- Чтобы применить изменения и продолжить работу с настройками нажмите Применить.
- Чтобы подтвердить выбор криптопровайдера нажмите ОК.
- В окне с запросом на разрешение внесения изменений на компьютере нажмите Да.
Выбор устройства в Панели управления Рутокен
Если к компьютеру подключено несколько устройств Рутокен одновременно, то перед началом работы необходимо выбрать устройство, с которым будут выполняться операции.
Для выбора устройства:
- Запустите Панель управления Рутокен.
- На вкладке Администрирование в раскрывающемся списке Подключенные Рутокен выберите устройство.
Регистрация корневого сертификата удостоверяющего центра в качестве доверенного корневого сертификата
Перед регистрацией корневого сертификата удостоверяющего центра в качестве доверенного корневого сертификата проверьте его наличие внутри личного сертификата, записанного на устройстве Рутокен.
Для проверки наличия корневого сертификата:
- Запустите Панель управления Рутокен.
- Выберите устройство Рутокен.
- Проверьте корректность выбора устройства.
- Перейдите на вкладку Сертификаты.
- Щелкните левой кнопкой по имени личного сертификата, для которого необходимо проверить наличие корневого сертификата удостоверяющего центра.
- Нажмите Свойства.
- В окне с именем сертификата перейдите на вкладку Путь сертификации.
- Если в секции Путь сертификации отображается только один сертификат или отображаются несколько сертификатов с сообщением об ошибке, то необходимо обратиться в удостоверяющий центр, выдавший этот сертификат для получения корневого сертификата.
- Если в секции Путь сертификации отображаются два сертификата и один из них с сообщением об ошибке, то необходимо выполнить регистрацию корневого сертификата удостоверяющего центра в качестве доверенного самостоятельно.
Для самостоятельной регистрации корневого сертификата удостоверяющего центра в качестве доверенного:
- Запустите Панель управления Рутокен.
- Выберите устройство Рутокен.
- Проверьте корректность выбора устройства.
- Перейдите на вкладку Сертификаты.
- Щелкните левой кнопкой по имени личного сертификата, для которого необходимо произвести регистрацию корневого сертификата удостоверяющего центра в качестве доверенного.
- Щелкните по ссылке “Установить”.
- В окне с предупреждением о том, что после регистрации корневого сертификата удостоверяющего центра, Windows будет доверять любому сертификату, выданному этим центром сертификации, нажмите Да.
- Щелкните правой кнопкой мыши по имени личного сертификата, для которого был зарегистрирован корневой сертификат удостоверяющего центра в качестве доверенного сертификата. В верхней части панели отобразится сообщение “Сертификат действителен”.
Порядок прикрепления подписанных документов в заявку на выпуск электронной подписи.
Для того, чтобы работала система автоматического одобрения заявок на основании заявления, подписанного электронной подписью, нужно, чтобы в поле заявления был загружен файл, подписанный прикрепленной электронной подписью.
Вам необходимо предоставить подписанное квалифицированной ЭП заявление и подписанную доверенность (в случаях выпуска на сотрудника).
Для прикрепления данных документов, необходимо перейти в заявку на выпуск подписи и выбрать «Анкета и документы».
Внимание! Документы не принимаются в случае:— Если они находятся в архиве. — Если они имеют расширение отличающееся от. sig,. p7s,. sgn. — Документ должен быть подписан прикрепленной подписью, открепленные подписи не принимаются.
В открывшемся окне необходимо выбрать раздел «Документы».

Далее необходимо загрузить документы в правильные поля.
Подписанное заявление загружается в поле:
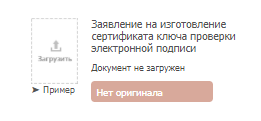
Необходимо нажать на данное поле, откроется окно выбора необходимого документа, выберите подписанное заявление и нажмите «ОК», либо перетяните документ прямо на данную иконку.
Подписанная доверенность загружается в поле:
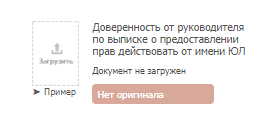
Остались вопросы? Как мы можем помочь?
Как видите предпосылок и вариантов переноса сертификатов из реестра на другой компьютер, предостаточно.
Какие есть варианты по копированию контейнеров закрытых ключей?
- Если мы создаем единый терминал (Виртуальную машину), на которой будут коллективно работать пользователи, то можно произвести конвертирование физической тачки в виртуальную машину
- Если будет просто замена жесткого диска, то можно произвести его клонирование или перенос системы на SSD с помощью специальных утилит
- Можно воспользоваться утилитой КриптоПРО
- Воспользоваться экспортом из реестра Windows.
Перенос сертификатов в виде пошаговой инструкции
Первые два пункта я описывать тут не стану, так как я уже это подробно рассказывал, посмотрите по ссылкам. Я расскажу, об остальных методах и начнем мы с классического КриптоПРО.
Данный метод подойдет для тех ситуаций, когда у вас один или 2 сертификата (ЭЦП). Если же их несколько десятков, а это не такая уж и редкость, то такой путь вам не подходит, и там придется выбирать 4-й метод.
Важное замечание. Я буду переносить контейнеры закрытого ключа, которые хранятся в реестре. Если вы храните их только на токене, то переносить контейнеры вам не надо, только сертификаты
Просмотр количества заданных попыток ввода неправильного PIN-кода Администратора
Чтобы просмотреть количество заданных попыток ввода неправильного PIN-кода Администратора:
- Откройте Панель управления Рутокен.
- На вкладке Администрирование нажмите Информация.
- В окне Информация о Рутокен в строке Попыток ввода PIN-кода Администратора отображается количество заданных попыток.
Лицензионный ключ КриптоПРО
Теперь вводим лицензионный ключ.
- В программах ищем КриптоПРО, выбираем КриптоПРО CSP
- Вводим серийный номер.
Проверьте, чтобы установленная версия совпадала с приобретенной вами. Если у вас версия 4. 0, то, соответственно, выбираем КриптоПРО CSP 4. Эта версия рекомендуется для Windows 10.
Выбор криптопровайдера, используемого по умолчанию, для устройства Рутокен
Криптопровайдер — это динамически подключаемая библиотека, реализующая криптографические функций со стандартизованным интерфейсом.
У каждого криптопровайдера могут быть собственные наборы алгоритмов и собственные требования к формату ключей и сертификатов.
Для выбора криптопровайдера, используемого по умолчанию для устройства Рутокен:
- Запустите Панель управления Рутокен.
- Перейдите на вкладку Настройки.
- Нажмите Настройка.
- В раскрывающемся списке рядом с моделью устройства выберите название криптопровайдера.
- Чтобы применить изменения и продолжить работу с настройками нажмите Применить.
- Чтобы подтвердить выбор криптопровайдера нажмите ОК.
- В окне с запросом на разрешение внесения изменений на компьютере нажмите Да.
Особенности в работе с устройством Рутокен ЭЦП Flash
Важной особенностью устройства Рутокен ЭЦП Flash является наличие управляемой Flash-памяти. Она может быть поделена на разделы, доступ к которым разграничивается с помощью PIN-кодов. Такая память называется защищенной и при форматировании устройства ее состояние остается неизменным.
Установка яндекс. браузер
Интернет-браузер «Яндекс. Браузер» можно загрузить по ссылке.
После установки интернет-браузера «Яндекс. Браузер» необходимо установить и включить дополнение «КриптоПро ЭЦП»:
Открыть в интернет-браузере «Яндекс. Браузер» ссылку (скопировать и вставить):
Изменение PIN-кода Администратора
По умолчанию для устройства Рутокен установлен PIN-код Администратора — 87654321. В целях безопасности рекомендуется изменить PIN-код, установленный по умолчанию перед первым использованием устройства Рутокен.
Для изменения PIN-кода Администратора:
Способы копирования ЭЦП
Существует несколько способов, как выгрузить сертификаты ЭЦП на рабочий стол. Для этого можно использовать программу КриптоПро, проводник Windows или консоль.
Извлечение сертификата из контейнера
Как извлечь сертификат из контейнера закрытого ключа:
- Запустить КриптоПро CSP.
- Перейти во вкладку «Сервис».
- Нажать «Посмотреть сертификаты в контейнере».










Для завершения процесса нужно нажать на кнопку «Далее», затем «Готово».
Копирование закрытого ключа в реестр
Экспортировать закрытый ключ вместе с сертификатом можно и в реестр, а оттуда — переместить на рабочий стол или в любое удобное место на ПК. Для этого также используется программа КриптоПро.




Для установки скопированного сертификата нужно:



Экспорт сертификата с закрытым ключом прошел успешно, и теперь для работы с ЭЦП не нужно больше подключать носитель.
Копирование при помощи мастера экспорта ключей
Есть еще один способ переноса электронной подписи на компьютер. Для этого необходимо проделать следующие действия:








После копирования закрытого ключа использовать электронную подпись можно также без предварительного подключения USB-носителя.
Массовое копирование
Чтобы перенести сразу несколько ключей ЭЦП на другой компьютер или на любой другой носитель, проще использовать консольный метод.
Затем пользователь выбирает и экспортирует папку Keys.

Остается лишь запустить файл с расширением. reg и загрузить данные в реестр. После этого пользователь копирует папку с сертификатами на другой компьютер.
Массовый перенос ключей и сертификатов CryptoPro на другой компьютер
Выше описанные методы хороши, когда у вас один или 5 ключиков в реестре, а как быть если их десятки. Помню лет 5 назад, когда я еще был младшим администратором, то я очень часто устанавливал электронные цифровые подписи главбуху, так как она работала в СБИС++ и сдавала там постоянно отчетность по огромному количеству организаций, по типу рога и копыта. Держать кучу токенов было не вариант, и для таких вещей у нее все хранилось в реестре и копия сертификатов была на флешке в сейфе. Флешку потом потеряли, встал вопрос сделать резервную копию всего и плюс обновить систему, в виду нового компьютера, на операционной системе Windows 8. ЭЦП было штук 50, а так как я ценю свое время, то и искал методы, выполнить это быстрее, к счастью я его нашел.
Заключался метод переноса сертификатов из реестра, в выгрузке веток и подмене SID значения, но обо всем по порядку. О том, как посмотреть SID пользователя и что это такое я рассказывал.
Открываете командную строку cmd и вводите команду:

Вот это S-1-5-21-551888299-3078463796-888888888-46162 и есть SID, вашей учетной записи. Теперь когда вы его знаете, то вам нужно выгрузить ваши закрытые ключи из реестра Windows. Для этого откройте вот такую ветку:

В контейнере Keys, вы найдете все ваши закрытые ключи от ЭЦП. С правой стороны вы увидите файлы: * header. key * masks. key * masks2. key * name. key * primary. key * primary2. key
Щелкаем правым кликом по контейнеру Keys и экспортируем его.

Сохраняем нашу ветку реестра с контейнерами закрытых ключей. Далее нам нужно скопировать открытые ключи, которые лежат по пути:
Не забывайте только подставить своего пользователя, эта папка может быть скрытой, поэтому включите скрытые папки и файлы в вашей ОС. Все содержимое этой папки вам нужно перенести на другой компьютер, только уже в папку другого, нужного пользователя.

Как только вы поместили на новом компьютере папку Key, вы можете перенести реестровую выгрузку. Сохраненный файл в формате reg, вы должны открыть в любом текстовом редакторе.

Как я показывал выше, определите SID нового пользователя, скопируйте его полностью и замените им значение в файле reg, я отметил это стрелками.
SID начинается с S-1 и так далее

Все сохраняйте файл и запускайте его, у вас будет начат перенос сертификатов (закрытых ключей), подтверждаем действие.

Как видите импорт успешно завершен. Все теперь ваши закрытые и открытые ключи на месте и вы можете работать с вашими ЭЦП, и можно считать, что перенос сертификатов с одного компьютера на другой в массовом масштабе, осуществлен успешно. Если остались вопросы, то жду их в комментариях.
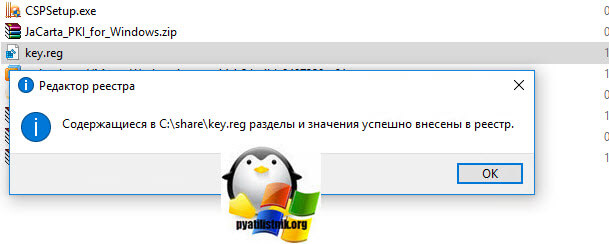
Удаление для личного сертификата RSA атрибута “по умолчанию”
Чтобы удалить для личного сертификата RSA атрибут “по умолчанию”:
- Запустите Панель управления Рутокен.
- Выберите устройство Рутокен.
- Проверьте корректность выбора устройства.
- Перейдите на вкладку Сертификаты.
- Щелкните левой кнопкой мыши по названию личного сертификата RSA.
- Нажмите По умолчанию.
- Укажите PIN-код Пользователя и нажмите ОК. В результате личный сертификат RSA не будет использоваться по умолчанию.
Ошибка при копировании контейнера
Чтобы перенести сертификат с токена придется воспользоваться другим способом. Через IE пользователь открывает «Содержание» через «Настройки».

Затем нужно выбрать сертификат и нажать «Экспорт».

В новом окне пользователь выбирает экспортирование закрытого ключа и проставляет все нужные галочки.

Далее нужно указать пароль, т. без него продолжать нельзя. А также пользователю нужно указать имя файла и место, куда нужно сохранить закрытый ключ. Остается лишь скопировать сертификат. Для этого нужно выбрать сертификат в списке, нажать «Экспорт» и выбрать файл. CER.
При правильной последовательности появляются два файла:. pfx и. cer.
Для завершения копирования нужно лишь перенести эти файлы на другой компьютер или носитель и запустить их установку при помощи мастера установки сертификатов.
Копирование закрытого ключа электронной подписи нужно в нескольких случаях: при частых путешествиях и в работе с нескольких ПК. Также перенести ключ ЭЦП на рабочий стол можно и для того, чтобы избежать порчи и потери USB-носителя. Процесс копирования проходит в несколько последовательных шагов, а выбрать можно для этого любой удобный способ. Это может быть простое извлечение ключа из закрытого контейнера, копирование при помощи КриптоПро или системный проводник. Ошибки при работе могут возникнуть только в случае защищенного от экспорта сертификата. Тогда пользователю придется произвести копирование при помощи браузера Internet Explorer.
https://youtube.com/watch?v=pdWwLv6sor4%3Ffeature%3Doembed
Конфигурация Парсер Сайтов Объявлений (Авито avito. ru)
Промо
WEB v8 Россия Абонемент ($m)
Вкратце: Например, вы можете автоматически несколько раз в день (любое заданное время) загружать свежие объявления в категории Телефоны (любой категории или произвольный запрос) и отправлять сообщения тем, которые содержат слово «iphone 6S» и цена ниже 50 000 руб. Затем отправлять себе на почту отчеты о загруженных объявлениях и результатах рассылки. А можете загружать данные в основную учетную систему.
2016
43241
0
capitan
21
Установка КриптоПРО на компьютер
Скачивание установочного файла производится перед тем, как установить КриптоПРО на компьютер. Чтобы произвести установку осуществляем запуск файла. Если система безопасности выдает предупреждение, то нужно разрешить программе внести изменения на ваш ПК. Далее нажимает «Установить» и ожидаем несколько минут. Участия пользователя на этом этапе не требуется. После установки рекомендуется произвести перезагрузку компьютера.
Как привязать сертификат к контейнеру
Для привязки сертификата ключа электронной подписи к контейнеру нужно:







На этом привязка сертификата к контейнеру завершена.
Когда нужно переносить сертификаты в другое место?
И так давайте рассмотрим по каким причинам у вас может появиться необходимость в копировании ваших ЭЦП в другое место.
- На текущем физическом компьютере начинает умирать жесткий диск или SSD накопитель (Как проверить жизненные показатели жесткого диска), очень частая история и жизненная, когда люди теряли все свои данные, из-за банальной жадности в покупке нового оборудования и элементарного незнания принципов резервного копирования.
- У вас производится модернизация оборудования, его улучшение и вам нужно перенести все сертификаты с закрытыми ключами на другую систему
- Вы создали отдельный сервер, в виде виртуальной машины, где будут находится все ваши сертификаты и с ними смогут работать все необходимые сотрудники, терминал для бухгалтерии. Простой пример СБИС, и когда у вас 10-20 организаций.
Подключение Рутокена к устройству на Android
К устройству на Android можно подключить:
- Рутокен с разъемом Type-C;
- дуальную смарт-карту с поддержкой NFC;
- токен с NFC;
- Bluetooth-токен.
Установка приложения Панель управления Рутокен на Android
Приложение Панель управления Рутокен дает возможность:
- просматривать информацию о подключенных устройствах Рутокен;
- изменять PIN-коды и метки устройств;
- отслеживать заряд аккумулятора Bluetooth-токена.
Для установки приложения Панель управления Рутокен:
- Запустите Google Play Маркет на устройстве.
- Найдите приложение Панель управления Рутокен. Для этого в строке поиска Google Play Маркета введите название приложения и нажмите ENTER.
- Выберите Панель управления Рутокен в списке результатов поиска. Откроется страница с подробными сведениями о приложении.
- Нажмите Установить.
- Ознакомьтесь со списком прав, которые необходимы приложению.
- Если вы согласны предоставить приложению требуемые права, нажмите Принять. Начнется загрузка и установка приложения.
- Если вы не согласны предоставить приложению требуемые права, нажмите Назад. В этом случае установка приложения будет отменена.
Подключение Bluetooth-токена к устройству на Android
Процесс подключения Bluetooth-токена к устройству на Android состоит из следующих этапов:
- Проверка уровня заряда аккумулятора Bluetooth-токена.
- Включение Bluetooth-токена.
- Настройка устройства для работы с Bluetooth-токеном.
Этап 1. Для проверки уровня заряда аккумулятора, нажмите на кнопку, расположенную на Bluetooth-токене. Если на токене начнет мигать синий индикатор, то он готово к работе. В противном случае, аккумулятор Bluetooth-токена необходимо зарядить.
Для зарядки аккумулятора, подключите Bluetooth-токен к USB-порту компьютера.
Рекомендуемое время подзарядки 1 час.
Этап 2. Нажмите на кнопку, расположенную на Bluetooth-токене.
На токене начнет мигать индикатор.
Этап 3. Перед настройкой убедитесь, что устройство находится на расстоянии не больше одного метра от Bluetooth-токена.
Включите Bluetooth на устройстве и подключите Bluetooth-токен. Для этого на устройстве выберите Настройки > Bluetooth и убедитесь, что переключатель Bluetooth находится в положении «Вкл».
В настройках Bluetooth на устройстве найдите имя Bluetooth-токена (последние 5 цифр имени указаны на корпусе Bluetooth-токена), нажмите на него и подтвердите подключение. Зайдите в ранее установленное приложение. На экране устройства отобразится название подключенного Bluetooth-токена.
Если Bluetooth-токен был отформатирован с шифрованием радиоканала по ГОСТ 28147-89 (ГОСТ 28147-89, усиленная защита), то необходимо выполнить активацию шифрования радиоканала (на это указывает сообщение, которое отображается ниже названия Bluetooth-токена).
Для активации шифрования канала:
- Нажмите на название Bluetooth-токена. Откроется окно с основной информацией о нем.
- Нажмите на строку “Необходима активация шифрования канала”. Откроется окно для ввода пароля.
- Введите пароль и нажмите ОК. На экране устройства отобразится сообщение о том, что шифрование канала активировано и Bluetooth-токен можно использовать с устройством на Android.
Подключение Рутокена с разъемом Type-C к устройству на Android
Рутокен с разъемом Type-C подключается к устройству на Android со специальный портом USB Type-C. Если токен подключен корректно, то на нем начнет светиться индикатор и его название отобразится в приложении Панель управления Рутокен.
Для проверки корректности отображения названия Рутокена в приложении Панель управления Рутокен:
- Подключите Рутокен с разъемом Type-C к устройству.
- Запустите приложение Панель управления Рутокен.
- В окне приложения нажмите на название устройства. Откроется окно с основной информацией о токене.На иллюстрациях представлен пример корректного отображения названия токена и информации о нем.
Подключение дуальной смарт-карты с поддержкой NFC (токена с NFC) к устройству на Android
Для подключения дуальной смарт-карты с поддержкой NFC (токена с NFC) необходимо мобильное устройство с модулем NFC.
Для подключения дуальной смарт-карты с поддержкой NFC (токена с NFC) приложите Рутокен к модулю NFC мобильного устройства. Если мобильное устройство издало звук, значит Рутокен к нему подключилась. Также при корректном подключении название Рутокена отобразится в приложении Панель управления Рутокен.
Для работы с дуальной смарт-картой (токеном с NFC) на мобильном устройстве приложите ее к модулю NFC мобильного устройства на весь период работы с ней.
Для проверки отображения названия дуальной смарт-карты с поддержкой NFC (токена с NFC) в приложении Панель управления Рутокен:
- Подключите смарт-карту с поддержкой NFC (токена с NFC) к устройству.
- Запустите приложение Панель управления Рутокен.
- В окне приложения нажмите на название устройства. Откроется окно с основной информацией о Рутокене.На иллюстрациях представлен пример корректного отображения названия смарт-карты и информации о ней.
Работа с приложением Панель управления Рутокен
Для изменения PIN-кода Пользователя или Администратора в приложении Панель управления Рутокен:
- Подключите Рутокен к устройству на Android.
- Запустите приложение Панель управления Рутокен.
- Чтобы открыть меню, нажмите в правом верхнем углу карточки Рутокена на значок .
- Выберите пункт меню Сменить PIN-код. В приложении отобразится окно для ввода нового PIN-кода.
- Перейдите на вкладку Пользователь (для ввода нового PIN-кода Пользователя) или Администратор (для ввода нового PIN-кода Администратора).
- Введите текущий PIN-код.
- Два раза введите новый PIN-код.
- Нажмите ОК.
Изменение метки устройства Рутокен
Для изменения метки устройства:
- Подключите Рутокен к устройству на Android.
- Запустите приложение Панель управления Рутокен.
- Чтобы открыть меню, нажмите в правом верхнем углу карточки Рутокена на значок .
- Выберите пункт меню Сменить метку токена. В приложении отобразится окно для ввода PIN-кода Пользователя и новой метки.
- Введите PIN-код Пользователя.
- Введите новую метку.
- Нажмите ОК.
Разблокировка PIN-кода
Для разблокировки PIN-кода Пользователя:
- Подключите Рутокен к устройству на Android.
- Запустите приложение Панель управления Рутокен.
- Чтобы открыть меню нажмите в правом верхнем углу карточки Рутокена на значок .
- Выберите пункт меню Разблокировать. В приложении отобразится окно для ввода PIN-кода Администратора и кнопка для разблокировки PIN-кода Пользователя.
- Введите PIN-код Администратора.
- Нажмите ОК.
Установка криптопро эцп browser plug-in
Дистрибутив КриптоПро ЭЦП Browser plug-in необходимо загрузить с сайта КриптоПро по ссылке.
На той же странице размещена ссылка на инструкцию по установке плагина и ссылка на сервис проверки работы плагина (проверка работы плагина выполняется после установки интернет-браузера с поддержкой шифрования по ГОСТ).
Проверка работы плагина «криптопро эцп browser plug-in»
После установки и настройки интернет-браузеров проверьте работу плагина «КриптоПро ЭЦПBrowser plug-in» по ссылке или нажав на значок плагина, расположенный справа от адресной строки, и выбрав пункт «Проверить работу плагина».
В результате должна открыться страница, на которой будет указан результат загрузки плагина, а также будут отображены версия плагина и версия криптопровайдера.
Руководство пользователя по настройке персонального компьютера для работы с ГИИС ДМДК в формате pdf
Зачем копировать сертификаты ЭЦП
Перенос ключей и сертификатов электронной подписи необходим в нескольких случаях. Первый из них — работа с ЭЦП сразу на нескольких ПК. Переставлять флешку с ключом не всегда удобно, поэтому пользователи предпочитают иметь копию на рабочем столе. Вторая причина для создания резервной копии — возможность потери или порчи USB-носителя. Это относится к людям, часто и много путешествующим, и работающим из нескольких точек. Необходимость копирования закрытого ключа есть и в случае создания виртуального сервера, к которому будут иметь доступ сразу несколько организаций.

Взаимодействие с платформой Autodesk Forge
Промо
WEB v8 1cv8. cf Строительство Абонемент ($m)
Предлагаемый пример демонстрирует широкие возможности для взаимодействия «1С:Предприятие» с платформой Autodesk Forge и позволяет вам получить базовые представления о применения технологий информационного моделирования в строительстве. Поддерживаются все версии платформы от 8. 12 и выше до 8.
2020
66801
16
kandr
3






