- Вопрос 1. как определить установленные на компьютере скзи (средства криптографической защиты информации)
- Использование электронной подписи и носителя в государственных учреждения.
- Как узнать пароль электронной подписи
- Отличие пароля подписи от пин-кода токена
- Продление эцп онлайн для физических лиц | электронное правительство республики казахстан
- Регистрация подписи в фнс
- Способы защиты от указания слабого pin-кода
- Стандартный пин-код для токена. особенности работы. –
- Частые вопросы при работе с программой “астрал отчет”
Вопрос 1. как определить установленные на компьютере скзи (средства криптографической защиты информации)
Ответ:
СКЗИ – это Средство Криптографической Защиты Информации, программное обеспечение, предназначенное для работы с ключами шифрования и электронной цифровой подписи (ЭЦП).
На одном компьютере должно быть установлено толькоодно СКЗИ, в противном случае корректная работа СКЗИ не гарантируется.
Как определить, какое СКЗИ установлено?Для этого необходимо зайти в меню “ПУСК”, выбрать категорию “ВСЕ ПРОГАММЫ” и проверить список всех программ на наличие следующих записей:
1. VipNet->VipNet CryptoService (см. рис 1),

Рис. 1
2. VipNet->VipNet CSP (см. рис 2),

Рис. 2
3. LISSI (рис. 3),

Рис. 3
4. В меню «ПУСК» ->«ПАНЕЛЬ УПРАВЛЕНИЯ» – проверьте наличие Крипто-Про CSP (см. рис. 4),

Рис. 4
Так же информацию об имеющихся на Вашем компьютере СКЗИ можно получить, зайдя в меню “ПУСК”,->”ПАНЕЛЬ УПРАВЛЕНИЯ”,->“УСТАНОВКА И УДАЛЕНИЕ ПРОГРАММ”. Откроется список программ установленных на компьютере, среди которых могут быть выше перечисленные СКЗИ. (см. рис.5)

Рис. 5
Если на Вашем компьютере установлена одна из вышеперечисленных программ, Вы должны указать это в «Заявление на выдачу и регистрацию сертификата ключа подписи», поставив галочку в соответствующее поле, напротив соответствующего СКЗИ.
Использование электронной подписи и носителя в государственных учреждения.
«Требования к программно-аппаратным средствам, используемым для хранения ключевой информации
12. При выборе программно-аппаратных средств для хранения ключевой информации следует учитывать, что данное средство должно иметь сертификат ФСТЭК России, подтверждающий, что:
– данное устройство является программно-аппаратным средством аутентификации и хранения ключевой информации пользователей в автоматизированных системах до класса защищенности 1Г включительно;
– может использоваться при создании информационных систем персональных данных до 1 класса включительно.
При выборе в качестве программно-аппаратных средств для хранения ключевой информации устройств, реализующих криптографические алгоритмы и протоколы, указанные средства должны соответствовать требованиям приказа ФСБ России № 796 «Об утверждении требований к средствам электронной подписи и требований к средствам удостоверяющего центра» в соответствии с утвержденной для информационной системы ОГВ моделью угроз.
Рекомендуется использование ключевых носителей, соответствующих следующим требованиям:
– форм-фактор (по требованию информационных систем) – USB-ключ (предпочтительно) или смарт-карта;
– объем защищенной памяти не менее 32 КБ;
– поддерживаемые интерфейсы и стандарты – PKCS#11 версии v2.01 и выше (для носителей, являющихся СКЗИ, – не ниже v2.3), ISO 7816, Microsoft CryptoAPI, PC/CS (команды APDU), хранение сертификатов X.509 v3;
– ресурс EEPROM-памяти – не менее 500 000 циклов чтения/записи;
– срок хранения данных в памяти – не менее 10 лет;
– среднее время наработки на отказ электронных компонентов – не менее 10 лет;
– поддерживаемые операционные системы – Microsoft Windows семейства NT (32 и 64-битные версии), Linux;»
Как узнать пароль электронной подписи
Если пользователь забыл код доступа от подписи, использование которой осуществляется через установку программы на компьютер, его действия зависят от того, установлен ли уже сертификат на устройство или нет. Если установлен — пароль доступен через процедуру обращения к системе, если нет — подпись придется перевыпускать, узнать старый код невозможно.
Инструкция, как узнать пароль ЭЦП, установленной на компьютер:
- Зайти в папку с программой «КриптоПро CSP». Расположена она, как правило, в папке Program Files.
- Найти и запустить файл с названием csptest — это утилита, которая необходима для просмотра пароля.
- В открывшемся окне ввести cd «C:Program FilesCrypto ProCSP».
- Ввести команду csptest -keyset -enum_cont -fqcn -verifycontext. Пользователь получит перечень всех имеющихся на устройстве подписей, если таковая только одна — список составит один пункт.
- Ввести команду csptest -passwd -showsaved -container «<xxxxxxxx>», где xxxxxxxx — это название контейнера, доступ к которому необходим.
- Нажать Enter и узнать набор системных данных, в числе которых — искомый код.
Такой способ возможен только, если сертификат подписи уже установлен на компьютер и необходимо только узнать код доступа от него.Если пользователь забыл пароль на сертификат ЭЦП, сертификат которой на компьютер не установлен, придется действовать одним из следующих способов:
- пытаться подобрать комбинацию для доступа вручную, перебирая все значимые для пользователя комбинации символов: даты рождения, ПИН-коды карточек и т. д. Количество попыток неограниченно, поэтому шанс узнать утраченную комбинацию есть и при таком подходе;
- отозвать текущий сертификат и получить в удостоверяющем центре новую ЭЦП.
Пароль для подписи в личном кабинете налогоплательщика указывается при запросе создания ЭП и при каждом использовании. Если пользователь забыл созданный код, способа, как узнать пароль от сертификата ЭЦП для налоговой нет: сертификат придется отозвать и создать новый, но это очень простая процедура, которая займет от нескольких минут до суток.
Отличие пароля подписи от пин-кода токена
Электронная подпись (ЭЦП) — это программа, призванная заменить ручной автограф при электронном документообороте. Сертификат ЭП выдается конкретному лицу и идентифицирует его личность.
Существует два варианта работы с ЭЦП, от которых зависит ответ на вопрос, как узнать ПИН-код от ЭЦП. Это:
- Установка ее на компьютер: в этом случае создается специальная папка, контейнер или директория, в которой сертификат подписи и ключи. При установке программа требует подтвердить возможность доступа — при оформлении владельцу выдается или направляется с помощью СМС стандартный код, после установки его следует заменить на собственный и запомнить. Подтверждение права доступа потребуется при переустановке подписи на другие устройства, и при каждом ее использовании, чтобы не вводить код доступа при каждом использовании, пользователю предоставлена возможность воспользоваться функцией запоминания, тогда программа не потребует его каждый раз, но тем больше вероятность его забыть и при необходимости переустановить программу на другое устройство встретиться с множеством сложностей.
- С помощью специального физического носителя — токена, напоминающего по виду обычную флешку. Токен имеет средство обеспечения безопасности использования — ПИН-код, который вводится при записи ЭЦП на носитель — если носитель новый, используется заводской код, при установке сертификата на компьютер пользователя и при каждом подписании с его помощью, если пользователь не нажал «Запомнить».
Таким образом, и пароль ЭЦП, и ПИН-код токена — это средства обеспечения безопасности использования подписи, но один используется для установленного на компьютер программного обеспечения, а другой — при использовании внешнего носителя ЭЦП. И инструкции, как узнать пароль ключа ЭЦП и пин-код от токена, различны.
Существует несколько видов электронных подписей. Их выдачей занимаются удостоверяющие центры — специализированные юридические лица. Некоторые интернет-сервисы предоставляют возможность оформить собственные электронные подписи для работы конкретно на них.
Например, такую возможность дает официальный сайт налоговой службы, где в личном кабинете пользователь заказывает выдачу неквалифицированной подписи, которая используется для подачи документов в налоговую через личный кабинет налогоплательщика. К такой подписи необходимо подтверждение доступа, которое система запрашивает при каждом использовании.
Продление эцп онлайн для физических лиц | электронное правительство республики казахстан
Электронная цифровая подпись – набор электронных цифровых символов, созданный средствами электронной цифровой подписи и подтверждающий достоверность электронного документа, его принадлежность и неизменность содержания; Электронная цифровая подпись равнозначна собственноручной подписи подписывающего лица и влечет одинаковые юридические последствия при выполнении условий согласно Закона Республики Казахстан от 7 января 2003 года № 370-II «Об электронном документе и электронной цифровой подписи». Получив регистрационное свидетельство для электронной цифровой подписи (ЭЦП) вы сможете при помощи соответствующего ему закрытого ключа, подписывать электронные документы. Проверку вашей подписи (ЭЦП) на электронном документе можно будет осуществить по приложенному к нему соответствующему регистрационному свидетельству.
Уведомление об окончании срока действия ЭЦП
Срок действия регистрационных свидетельств НУЦ РК, выпущенных на файловую систему 1 год. Срок регистрационных свидетельств НУЦ РК, выпущенных на носители ключевой информации (удостоверение личности, Kaztoken, eToken, аKey, jaCarta) составляет 3 года. В системе Национального удостоверяющего центра РК реализована автоматическая отправка двух видов уведомлений о приближающемся окончании срока действия ЭЦП с предложением продлить его в режиме онлайн.
Как продлить действие ЭЦП самостоятельно Физическим лицам?
Начнем с того, что первым делом необходимо перейти в личный кабинет пользователя сайта Национального удостоверяющего центра . Перейти в личный кабинет вы можете с главной страницы ресурса либо по ссылке, указанной в письме.
- Итак, вы находитесь на странице входа в Личный кабинет. (Рис.1).
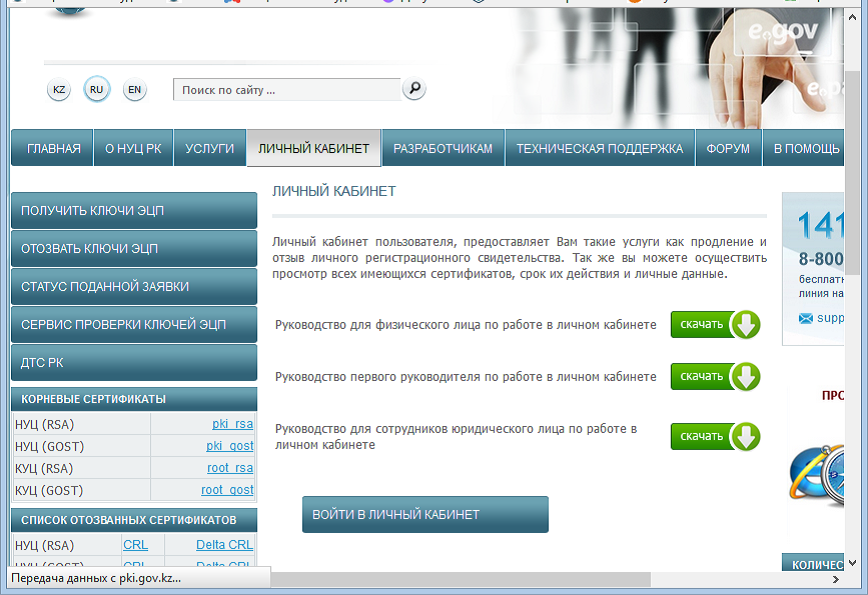
Рис. 1
- Кликните на кнопку «Войти в личный кабинет», перейдите на страницу авторизации (Рис.2). В открывшемся окне Вам необходимо выбрать тип «Хранилище ключей» из списка – Персональный компьютер, удостоверение личности, eToken PRO (Java, 72K), JaCarta, Kaztoken (Рис. 2).
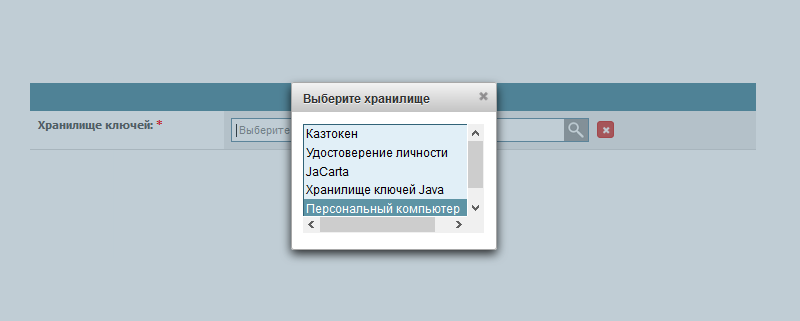
Рис. 2
- В поле «Путь к хранилищу ключей» необходимо указать путь, где расположены Ваши ключи ЭЦП (Рис. 3). Выберите ключ аутентификации (AUTH_RSA) и нажмите кнопку «Открыть».
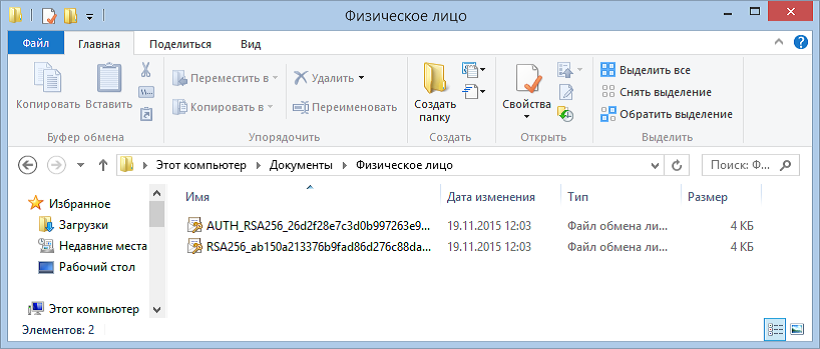
Рис.3
- Нажмите кнопку «Войти» (Рис. 4).

Рис.4
5.В появившемся диалоговом окне введите Ваш пароль на хранилище ключей (Рис. 5).
Внимание: Пароль по умолчанию на Казтокен: 12345678, eToken PRO (Java, 72K), JaCarta: 1234567890.
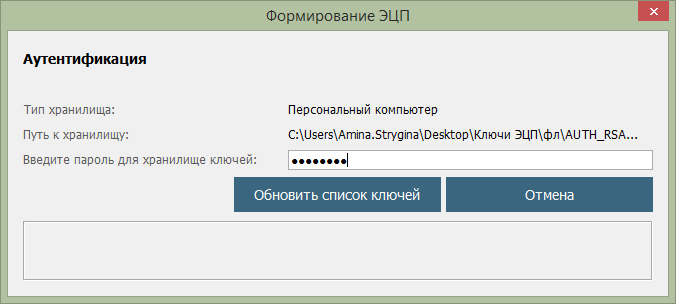
Рис. 5
Запомните номер заявки (Рис 6).
6. Нажмите кнопку «Обновить список ключей». При корректном вводе пароля, будет отображен ключ аутентификации (Рис. 6).
.
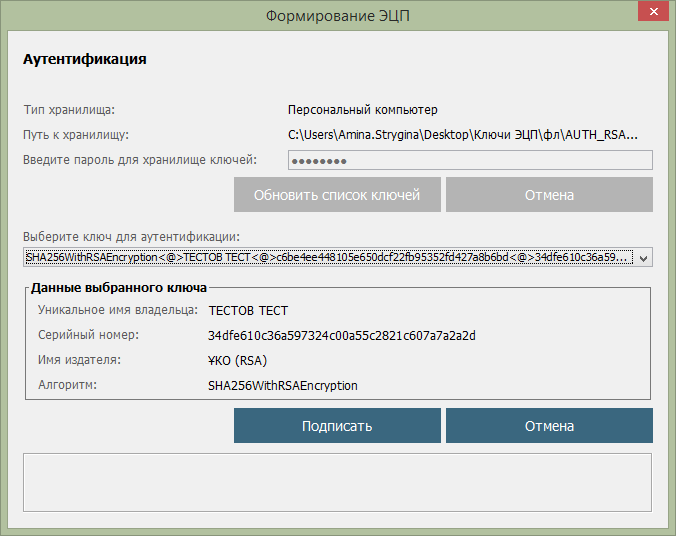
Рис.6
7. Нажмите кнопку «Подписать».
Добро пожаловать в личный кабинет пользователя (Рис. 7).
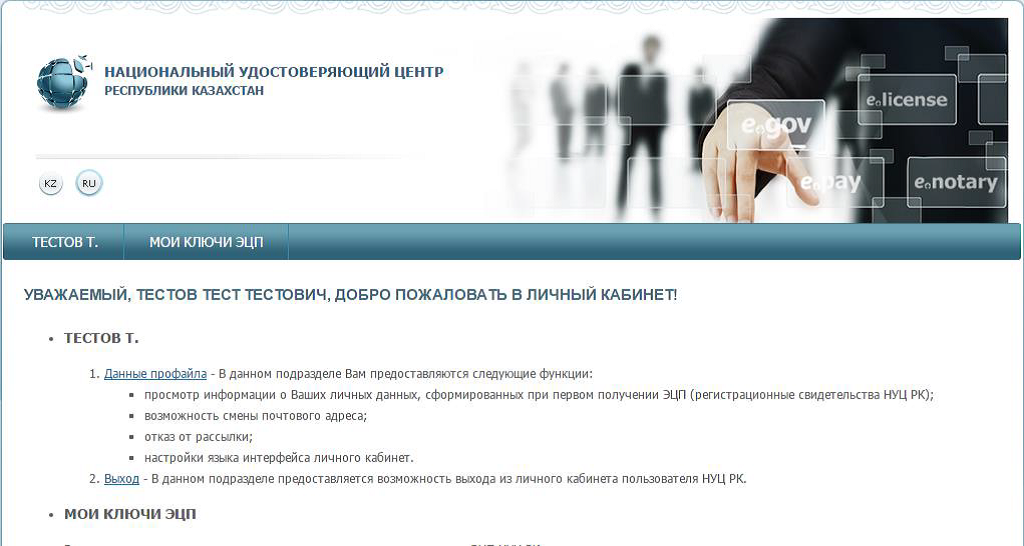
Рис, 7
8. Для работы с ключами ЭЦП перейдите на вкладку «Мои ключи ЭЦП» (Рис. 8).
В выпадающем меню выберите один из подпунктов:
- Перевыпуск ключей ЭЦП – предоставляет возможность подать заявку в режиме онлайн (при условии наличия действующих ключей ЭЦП), без подтверждения заявки в Центре регистрации;
- Отзыв ключей ЭЦП – предоставляет возможность отзывать регистрационные свидетельства;
- Заявка на получения ключей ЭЦП – предоставляет возможность просмотреть поданные заявки;
- Список ключей ЭЦП – отображает имеющиеся регистрационные свидетельства;
- Проверка статуса заявки – предоставляет возможность проверить статус поданной заявки, и установить регистрационные свидетельства;
- Смена пароля на ключ ЭЦП – предоставляет возможность сменить пароль на ключи ЭЦП.

Рис. 8
9. В данном разделе можно подать заявку в режиме онлайн (при условии наличия действующих ключей ЭЦП), без подтверждения заявки в Центре регистрации. Основные поля автоматически будут заполнены, согласно уже имеющемуся регистрационному свидетельству. Укажите e-mail, населенный пункт, хранилище ключей и Путь к хранилищу. И нажмите кнопку «Подать заявку» (Рис. 9).
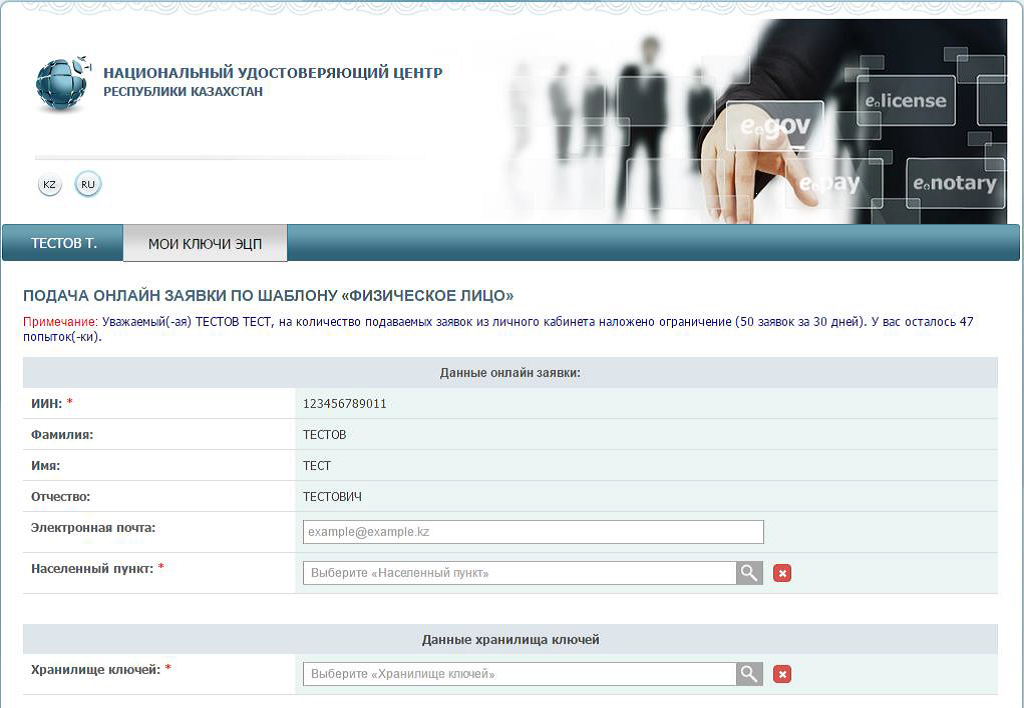
Рис. 9
10.Поставьте галочку подтверждения корректности подаваемой заявки и нажмите кнопку «Подтвердить» (Рис. 10).
Внимание! Хранилище «Персональный компьютер» является небезопасным. Рекомендуем использовать защищенный носитель ключевой информации для снижения риска компрометации ключей ЭЦП.
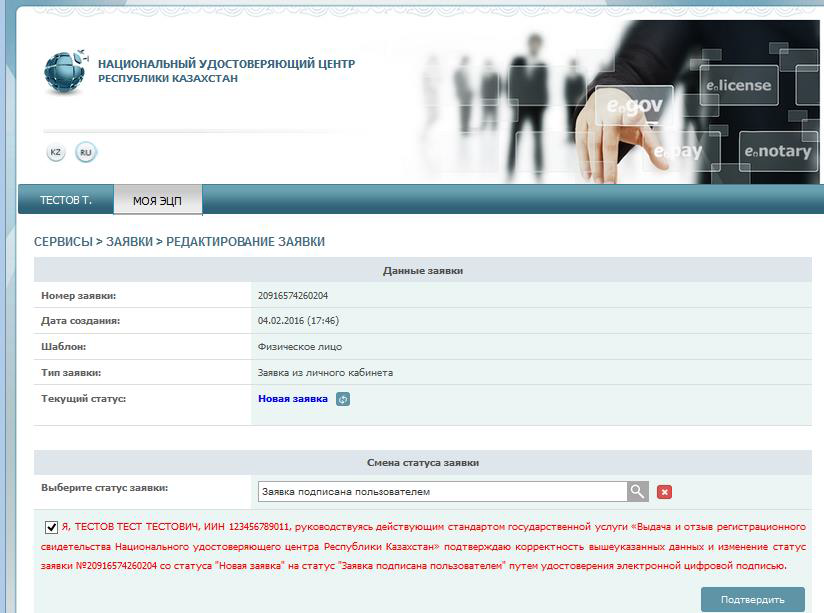
11.Введите пароль и нажмите кнопку «Подписать» (Рис. 11).
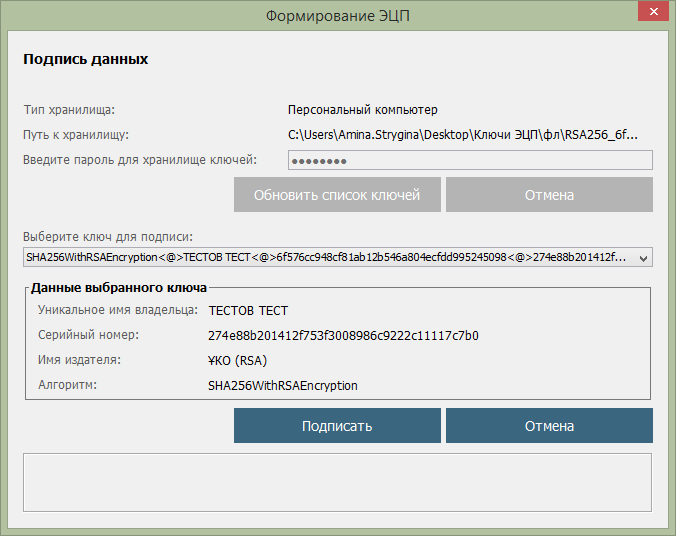
Рис.11
12.Запомните номер заявки (Рис. 12).
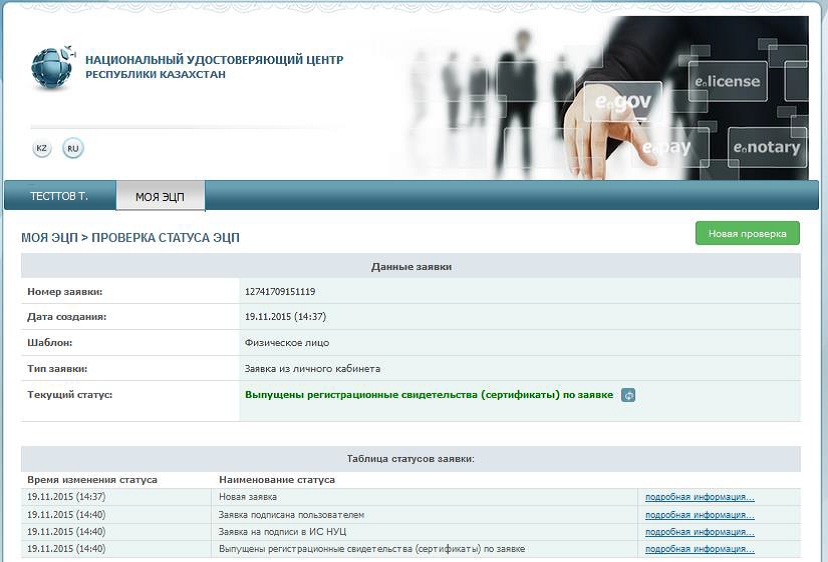
Рис.12
13.Для установки регистрационных свидетельств, укажите папку, где были сохранены Ваши закрытые ключи, и нажмите на значок поиска. Укажите место хранения Ваших закрытых ключей, сформированных при подаче заявки. И нажмите кнопку «Открыть» (Рис. 13)
Внимание! В случае если генерация ключей была осуществлена на один из поддерживаемых защищенных носителей: eToken 72K, JaCarta, Kaztoken, при установке регистрационных свидетельств, предварительно подключите устройство к компьютеру.
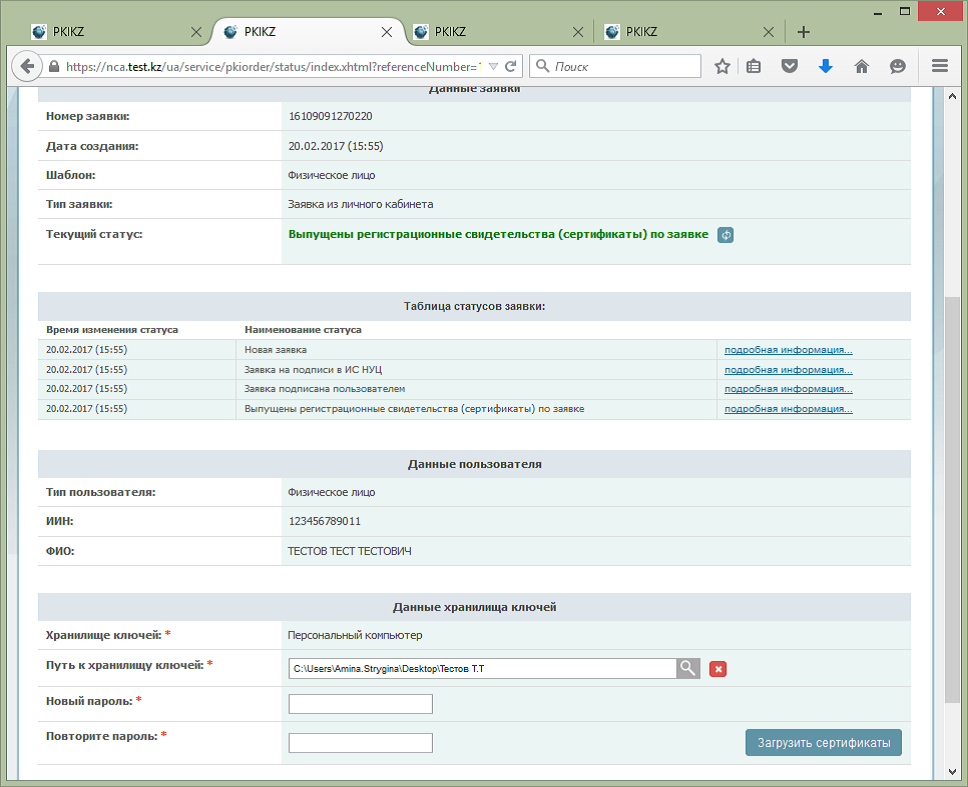
Рис.13
14.В случае использования хранилище ключей – Персональный компьютер, появятся поля заполнения пароля (Рис. 14). Придумайте и введите пароль на Ваши ключи ЭЦП и нажмите кнопку «Загрузить сертификаты».
Внимание! Пароль должен содержать латинские буквы нижнего и верхнего регистров, а также цифры. Минимальная длина пароля: 6 символов.
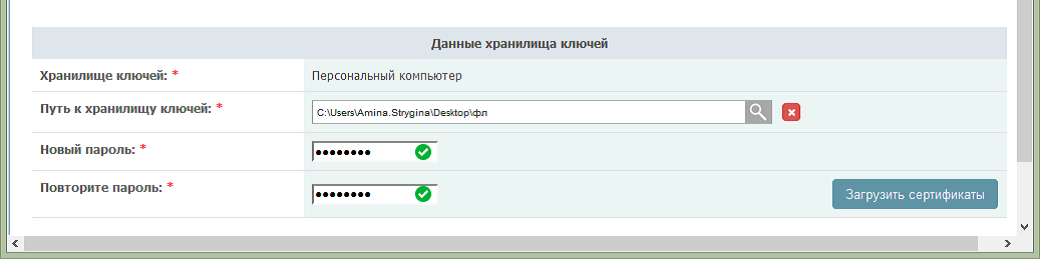
Рис.14
Обязательно запомните указанный пароль!
Пароль восстановлению не подлежит! НУЦ РК не хранит Ваши пароли, и в случае утери пароля данные ключи ЭЦП необходимо отозвать.
15.Нажмите кнопку «Загрузить сертификаты».
Появится окно, сообщающее об успешной установке регистрационных свидетельств (Рис. 15).
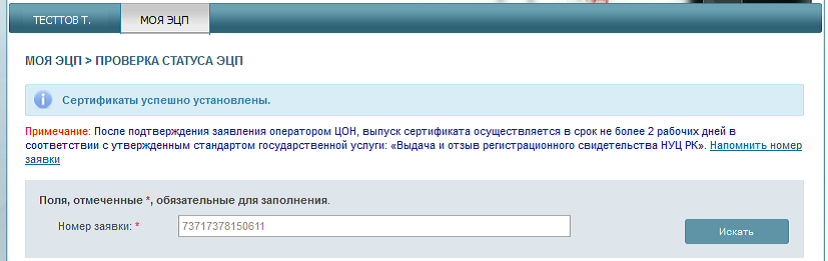
Рис.15
Перевыпуск ключей ЭЦП завершен.
Продление срока действия ЭЦП, как и ее получения, процедура бесплатная. Процедура продления срока действия ЭЦП, записанного на удостоверении личности выглядит иначе. Если в случае, описанном выше, вся работа проделывается непосредственно за компьютером, то в данном случае вам необходимо посетить НАО «Государственная корпорация «Правительство для граждан», с просьбой перезаписать ЭЦП. Услуга продления ЭЦП, записанного на удостоверении личности, бесплатна. Кроме удостоверения личности, никаких документов не требуется.
Источник информации:ecpexpert.ru
Регистрация подписи в фнс
Порядок работы в личном кабинете надзорного органа с использованием ЭП регламентируется Приказом ФНС России № ММВ-7-6/8@. В нем содержатся все правила и руководство по применению учетной записи пользователя. Чтобы настроить свой кабинет, нужно выполнить несколько действий.
Первый этап – присвоение адресу сайта налоговой инспекции статуса надежного ресурса. Для этого сделайте следующее:
Дальнейшие правила рассчитаны на применение КриптоПро CSP не младше версии 4.0. На втором этапе необходимо проверить корректность работы ЭП с вашей учетной записью.
После окончания процедуры вы получите доступ к личному кабинету юридического лица и сможете работать в нем с помощью ЭП. Если на каком-то этапе проверки будет выявлено несоответствие требованиям ФНС, то система предложит создать новую учетную запись.
Все эти действия нужно выполнять, если вы уже заполняли формы для создания ЛК на сайте налоговой. Если вы этого еще не делали, то потребуется:
Все данные будут проверяться ФНС в течение 3 рабочих дней. После этого на указанный адрес придет письмо со ссылкой. Вам нужно перейти по ней, чтобы активировать учетную запись.
Третий этап – применение ЭП для работы в личном кабинете. Потребуется выполнить следующие шаги:
завершить повторную диагностику, ее состав будет зависеть от вида подписи, которым вы пользуетесь;
В больших организациях предоставлять данные в надзорное ведомство может не руководитель, а доверенное лицо. В этом случае необходимо организовать доступ к учетной записи для доверенного сотрудника. Для этого потребуется получить ЭП на имя этого работника и последовательно выполнить следующие действия.
Способ подходит и для компаний с дочерними филиалами. В этом случае нужно прописать КПП каждого подразделения. Так в одном ЛК будут собраны данные по всей организации.
Способы защиты от указания слабого pin-кода
Все виды паролей делят на 3 группы: надежные, средние и слабые. Для предотвращения использования последних и повышения общей безопасности достаточно настроить индивидуальную политику для задания PIN-кодов, которая будет действовать при их смене. Для этого в ЭЦП Рутокен есть несколько ключей инсталляторов (отдельно они будут рассмотрены чуть ниже):
DEFPIN (параметр, установленный в рамках базовых настроек, – NO) задает политику по выводу специального сообщения при сохранении установленного ранее по умолчанию ПИН с предложением его изменить.
PINENCODING (параметр, установленный в рамках базовых настроек, – ANSI) определяет политику в использовании любых символов кодировки UTF-8. Если значение установлено на значении UTF-8, то будет разрешено устанавливать PIN-код, где есть символы в этой кодировке (это доступно исключительно для ЭЦП Рутокен). Если будет установлено значение ANSI, то использовать символы кодировки UTF-8 запрещено.
PPACCEPTBLEBEHAVIOR (параметр, установленный в рамках базовых настроек, – 0) определяет возможность применения PIN-кода со «слабой» надежностью. При установлении параметра на уровне 0 это допускается, а на уровне два подобное запрещено. При значении 1 появляется предупреждающее окно, что требует дополнительного подтверждения для использования слабого по уровню защиты пароля.
PPACCEPTABLEPINBEHAVIOR (параметр, установленный в рамках базовых настроек, – 0) определяет возможность использования пароля со «средним» уровнем безопасности. При значении 0 это допускается, а если значение 1, то будет выведено соответствующее сообщение с предупреждением.
PPONLYNUBERALS (параметр, установленный в рамках базовых настроек, – 0) определяет возможность использования в пароле только цифр. Если значение 0, то это допустимо, а если 1, то запрещено.
PPONLYLETERS (параметр, установленный в рамках базовых настроек, – 0) определяет возможность использования в новом пароле для доступа исключительно букв. Если значение 0, то это допустимо, а если 1, то запрещено.
PPONESYMBOLPIN (параметр, установленный в рамках базовых настроек, – 0) политика определяет возможность указания PIN-кода, включающего только один повторяющийся символ. При установлении параметра в значение 0 это допустимо, а если 1, то запрещено.
PPCURRENTPIN (параметр, установленный в рамках базовых настроек, – 0) политика предусматривает возможность установки PIN-кода, который полностью совпадает с прежним. При значении 0 это допустимо, а если 1, то запрещено.
PPDEFAULTPIN (параметр, установленный в рамках базовых настроек, – 0) определяет возможность использования PIN-кода по умолчанию. При значении 0 это разрешено, а если 1, то запрещено.
DEFPIN (параметр, установленный в рамках базовых настроек, – NO) определяет вывод сообщения при применении заводского пароля. Если выбрано положение YES, то после ввода будет появляться на экране каждый раз окно с предупреждением: «Вы используете PIN-код по умолчанию для этого токена. Хотите его сейчас поменять?» Если выбрано положение NO, то окно не выводится.
PPMINPINLENGTH (параметр, установленный в рамках базовых настроек, – 1) определяет минимальное значение PIN-кода в символах и может составлять от 1 до 16.
PPBADPINBORDER (параметр, установленный в рамках базовых настроек, – 0) определяет границу, которая отделят «средние» пароли от «слабых». Может составлять от 0 до 100.
(параметр, установленный в рамках базовых настроек, – 100) политика определяет границу, которая отделяет «надежные» PIN-коды от «средних». Значение это обязательно должно оставаться выше PPBADPINBORDER.
PPPINLENGHTWEIGHT (параметр, установленный в рамках базовых настроек, – 73) значение определяет суммарное значение длины пароля в общей оценки его сложности. Может составлять от 0 до 100.
Стандартный пин-код для токена. особенности работы. –
Токены, электронные ключи для доступа к важной информации, приобретают всю большую популярность в России. Токен сейчас – не только средство для аутентификации в операционной системе компьютера, но и удобное устройство для хранения и предъявления персональной информации: ключей шифрования, сертификатов, лицензий, удостоверений. Токены надежнее стандартной пары “логин/пароль” за счет механизма двухфакторной идентификации: то есть пользователь не только должен иметь в наличии носитель информации (непосредственно сам токен), но и знать PIN-код.
Основных форм-факторов, в которых выпускаются токены, три: USB-токен, смарт-карта и брелок. Защита при помощи PIN-кода чаще всего встречается в USB-токенах, хотя последние модели USB-токенов выпускаются с возможностью установки RFID-метки и с жидкокристаллическим дисплеем для генерации одноразовых паролей.
Остановимся подробнее на принципах функционирования токенов с PIN-кодом. PIN-код – это специально заданный пароль, который разбивает процедуру аутентификации на два этапа: присоединение токена к компьютеру и ввод собственно PIN-кода.
Наиболее популярные модели токенов на современном электронном рынке России – Рутокен, eToken от компании “Аладдин”, и электронный ключ от компании “Актив”. Рассмотрим наиболее часто задаваемые вопросы касательно PIN-кодов для токена на примере токенов этих производителей.
1. Какой PIN-код используется по умолчанию?
В таблице ниже представлены информация о PIN-кодах по умолчанию для токенов Рутокен и eToken. Пароль по умолчанию отличается для разных уровней владельцев.
| Владелец | Пользователь | Администратор |
| Рутокен | 12345678 | 87654321 |
| eToken | 1234567890 | По умолчанию пароль администратора не устанавливается. Может быть установлен через панель управления только для моделей eToken PRO, eToken NG- FLASH, eToken NG-OTP. |
| JaCarta PKI | 11111111 При использовании JaCarta PKI с опцией “Обратная совместимость” – PIN-код – 1234567890 | 00000000 При использовании JaCarta PKI с опцией “Обратная совместимость” – PIN-код не установлен |
| JaCarta ГОСТ | Не задан | 1234567890 |
| JaCarta PKI/ГОСТ | Для PKI-функционала: 11111111 При использовании JaCarta PKI с опцией “Обратная совместимость” – PIN-код – 1234567890 Для ГОСТ-функционала: PIN-код не задан | Для PKI-функционала: 00000000 При использовании JaCarta PKI с опцией “Обратная совместимость” – PIN-код не установлен Для ГОСТ-функционала: 1234567890 |
| JaCarta PKI/ГОСТ/SE | Для PKI-функционала: 11111111 Для ГОСТ-функционала: 0987654321 | Для PKI-функционала: 00000000 Для ГОСТ-функционала: 1234567890 |
| JaCarta PKI/BIO | 11111111 | 00000000 |
| JaCarta PKI/Flash | 11111111 | 00000000 |
| ESMART Token | 12345678 | 12345678 |
| карта IDPrime | 0000 | 48 нулей |
| JaCarta PRO/JaCarta LT | 1234567890 | 1234567890 |
2. Надо ли изменять PIN-код по умолчанию? Если да, то в какой момент работы с токеном?
PIN-код по умолчанию настоятельно рекомендуется изменить сразу после старта работы с токеном.
3. Что делать, если PIN-коды на токене неизвестны, а PIN-код по умолчанию уже сброшен?
Единственный выход — полностью очистить (отформатировать) токен.
4. Что делать, если PIN-код пользователя заблокирован?
Разблокировать PIN-код пользователя можно через панель управления токена. Для выполнения этой операции необходимо знать PIN-код администратора.
5. Что делать, если PIN-код администратора заблокирован?
Разблокировать PIN-код администратора невозможно. Единственный выход — полностью очистить (отформатировать) токен.
6. Какие меры безопасности предприняты производителями для снижения риска подбора пароля?
Основные пункты политики безопасности для PIN-кодов USB-токенов компаний “Аладдин” и “Актив” представлены в таблице ниже. Проанализировав данные таблицы можно сделать вывод, что eToken предположительно будет иметь более защищенный пин код. Рутокен, хоть и позволяет задавать пароль всего из одного символа, что небезопасно, по остальным параметрам не уступает продукту компании “Аладдин”.
| Параметр | eToken | Рутокен |
| Минимальная длина PIN-кода | 4 | 1 |
Состав PIN-кода | Буквы, цифры, специальные символы | Цифры, буквы латинского алфавита |
Рекомендуемая длина PIN-кода | Больше или равно 7 | До 16 |
Администрирование безопасности PIN-кода | Есть | Есть |
Защита от атак с использованием методов полного перебора и подбора по словарю | Есть | Есть |
Значение по умолчанию счетчика неправильного ввода | 15 | 15 |
Возможность менять значение счетчика неправильного ввода | Есть | Есть |
Автоматическая блокировка при превышении количества попыток неправильного ввода | Есть | Есть |
Обнуление счетчика при первой успешной попытке ввода PIN-кода | Есть | Есть |
Важность сохранения PIN-кода в секрете известна всем тем, кто использует токены в личных целях, хранит на нем свою электронную подпись, доверяет электронному ключу информацию не только личного характера, но и детали своих бизнес-проектов. Токены компаний “Аладдин” и “Актив” обладают предустановленными защитными свойствами и вместе с определенной долей предосторожности, которая будет проявлена пользователем, снижают риск подбора пароля до минимума.
Программные продукты Рутокен и eToken представлены
в интернет-магазине Cryptostore.ru
в различных конфигурациях и форм-факторах. Предлагаемый ассортимент позволит вам выбрать именно ту модель токена, которая наиболее отвечает вашим требованиям, будь то
токен в виде USB-брелока
или
электронный ключ, дополненный флэш-картой для хранения ваших данных
.
Частые вопросы при работе с программой “астрал отчет”
Если используется криптопровайдер «КриптоПро», то юридически значимую выписку из ЕГРЮЛ/ЕГРИП можно заказать через портал lk3.nalog.ru
Вам необходимо произвести внеплановую смену сертификата. Для этого Вам необходимо:
В течение 1 суток Ваш сертификат будет регистрироваться в системе ИРУД, после чего Вы сможете приступить к работе с программой.
Если Вы получили уведомление об отказе. Вам необходимо исправить ошибки, указанные в уведомлении, и повторить процедуру отправки отчета.
Данное соглашение необходимо для отправки сведений в электронном виде. Номер соглашения в программе нигде не указывается, он необходим только сотрудникам ПФР. Заключить соглашение необходимо с ПФР, в который Вы будете сдавать сведения.
«Документооборот:381c356d88c54081… Транзакция: 8bc23d7b91554548a4… ошибка при распаковке сообщения 8bc23d7b91554548a407c3f807acd4f0 ошибка проверки ЭЦП для файла описания в пакете (packageDescription.sign) 8bc23d7b91554548a407c3f807acd4f0: СОС издателя недействителен по времени (00003)».
Причина возникновения ошибки:
Установленные списки отзыва сертификата на приемном месте не актуальны по дате. Ошибка в зоне ответственности УЦ ПФР, ОПФР, ГУ ПФР или УПФР.
Решение:
Обновить список отозванных сертификатов в «справочнике сертификатов» до актуальных (у каждого СОС есть дата выпуска и дата окончания, обычно около месяца) и запустить повторную обработку всех пакетов отчетности, в ответ на которые пришла ошибка.
От клиента ничего не требуется, данная ошибка имеет массовый характер и незаметной не бывает, возникает на стороне ПФР и исправлена, может быть только со стороны ПФР. ПФР со своей же стороны все сведения переобработает повторно. Отчетность будет принята по дате отправки сведений.
Вам необходимо исправить ошибки, указанные в протоколе и повторить процедуру отправки отчета. Для проверки отчета, можно воспользоваться нашим “тестером” – flk.keydisk.ru
Причина:
Нет доступа к серверу. Часто доступ блокирует антивирус.
Решение:
Причина:
- Истекло время действия сертификата.
- Неверная дата на компьютере.
Решение:
- Проверить время действия сертификата. Чтобы проверить время действия сертификата, необходимо зайти в меню Пуск> Панель Управления> Свойства браузера> Содержание> Сертификаты. Откроется хранилище сертификатов, во вкладке «Личные» выберите и откройте нужный сертификат, во вкладке «состав» можно посмотреть срок действия, обратив внимание на строку «Действителен по».
Так же открыть сертификат можно с помощью программы «Астрал Отчет». Для этого необходимо войти в организацию, в верхней части программы нажать Файл> Пользователь> Регистрационная информация и нажать кнопку «Проверить сертификат».
- Проверить системную дату на ПК. Обычно дату можно посмотреть на «Панели управления» в нижнем правом углу монитора.
Причина:
- Закончилась лицензия программы
- Не установлен контейнер закрытого ключа
- Не установлен сертификат из контейнера
- Установлено два криптопровайдера
Решение:
- Чтобы проверить лицензию и работоспособность программы VipNet CSP, Вам необходимо просто открыть программу, если лицензия закончилась, то программа сама напомнит об этом при открытии.
- Чтобы проверить наличие контейнера, необходимо открыть VipNet CSP и перейти во вкладку «Контейнеры». Если у Вас установлено несколько контейнеров, найти нужный контейнер можно посмотрев в нем сертификат.
- Чтобы проверить наличие сертификата, Вам необходимо зайти в меню Пуск> Панель Управления> Свойства браузера> Содержание> Сертификаты. Если личный сертификат не установлен, его можно установить из контейнера, для этого 2 раза левой кнопкой мыши щелкните по контейнеру, откроется окно «Свойства контейнера ключей», в нем нажать на кнопку «Сертификат…» и далее «Установить сертификат».
- Если установлено два криптопровайдера – один из них правильно удалить, уточнив необходимую информацию, позвонив в техническую поддержку по телефону: (831) 228 28 38.
Причина:
- Закончилась лицензия программы
- Не установлен контейнер закрытого ключа
- Не установлен сертификат из контейнера
- Установлено два криптопровайдера
Решение:
- Если у Вас установлен КриптоПро CSP, то открыв программу, в вкладке «Общие» можно посмотреть срок действия лицензии (рис. 1)
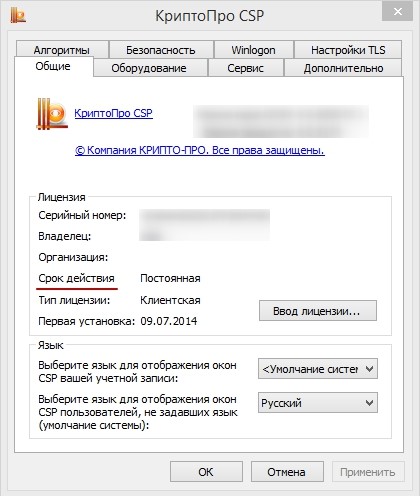
- Чтобы проверить наличие контейнера в КриптоПро, необходимо открыть программу, перейти во вкладку «Сервис» , далее нажать кнопку «Посмотреть сертификат в контейнере» (рис.2), далее нажать кнопку «обзор», здесь Вы можете вдеть какие контейнеры у вас установлены. Если у Вас установлено несколько контейнеров, найти нужный контейнер можно посмотрев в нем сертификат.

- Чтобы проверить наличие сертификата, Вам необходимо зайти в меню Пуск> Панель Управления> Свойства браузера> Содержание> Сертификаты. Если личный сертификат не установлен, его можно установить из контейнера. Для этого повторите шаги в пункте 2, далее выбрав нужный контейнер, после чего нажать кнопку «Ок» и «Далее» (рис.3). В следующем окне нажмите кнопку «Установить».
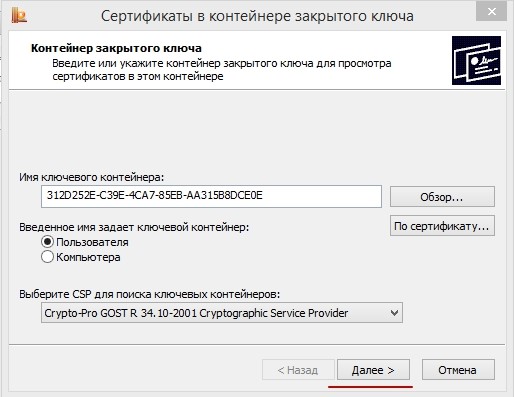
Причина:
Скорее всего личный сертификат установлен из нескольких одинаковых контейнеров, при этом контейнеры, из которых был установлен сертификат, могут находится не только на компьютере, а также на съемном носителе.
Решение:
Необходимо удалить сертификаты пользователя из хранилища “Личные сертификаты” и переустановить их из необходимого контейнера. Контейнера, который постоянно используется для работы. Сертификат можно найти по пути: необходимо зайти в меню Пуск> Панель Управления> Свойства браузера> Содержание> Сертификаты.
Причина:
Достигнут лимит на размер базы данных. Обычно такая ошибка встречается, когда установлен Microsoft SQL Server Express 2005, лимит размера базы данных 4 Гб.
Решение:
Установка Microsoft SQL Server 2008 Express r2, решит данную проблему. В качестве временного решения можно почистить базу, удалив входящие письма, если они не нужны.
Для того чтобы отправить отчетность в РОССТАТ, которая ранее была отправлена в ФНС, необходимо зайти в «Реестры», выбрать направление ФНС, в таблице реестра выбрать отчет, нажать на него правой кнопкой мыши, выбрать пункт «Экспорт»> «Экспорт документа», сейчас мы выгрузили сам отчет, который теперь необходимо импортировать и отправить в РОССТАТ. Для импорта отчета в главном меню программы нажмите «Импорт документов», выберите направление РОССТАТ и проимпортируйте отчет, далее нажмите «Мастер связи»
Нажать кнопку “Добавить новую форму”. Для этого откройте «Редактор отчетов Росстат», далее выберите пункт «Создать отчет», откроется окно «Выбор формы Росстат», в нижней части окна нажмите кнопку «Добавить новую форму»> С сайта Росстат. Из списка, напротив необходимой формы поставить галку и нажать кнопку «Добавить» .
Сделайте сеанс связи, нажав кнопку «Мастер связи». Если квитанции/протокола так и нет и если регламент не нарушен, необходимо подождать. С регламентом можно ознакомится ниже.
Отправленная Вами формализованная отчетность (налоговая и бухгалтерская) считается успешно предоставленной в ИФНС только в том случае, когда Вы получите 4 следующих документа на отправленный Вами файл отчетности:
- Подтверждение даты отправки – приходит в течении двух часов.
- Извещение о получении – поступает в течение 6 часов после отправки отчетности.
- Квитанцию о приеме или уведомление об отказе – в течении 10 часов с момента отправки отчетности.
- Извещение о вводе или уведомление об уточнении – поступает не позднее следующего рабочего дня за днем отправки отчетности.
Если регламент нарушен, обратитесь в техническую поддержку по телефону: (831) 228 28 38
Если есть извещение о вводе, то документооборот считается завершенным, а отчетность принятой. На ошибку можно не обращать внимания.
В ПО Астрал Отчет, в реестрах, в разделе «Связь с техподдержкой» письмо с темой плановое продление, Содержащее порядок действий, которые необходимо осуществить для продления лицензии и сертификата.
Начиная с 17 июня 2021 года УЦ ЗАО “ЦЭК” перешел на электронный документ со своими клиентами. Теперь все закрывающие документы (счет-фактура, товарная накладная, акт выполненных работ) направляются Вам в электронном виде.
Для подтверждения получения документов Вам необходимо проделать следующие действия:
Счет-фактура. Подтверждение получения на данный документ формируется автоматически и отправляется при очередном сеансе связи.
Акта о выполнении работ (оказании услуг) /Товарная накладная
После получения формы ТОРГ-12(Акта) Вам необходимо выбрать пункт «Переподписать». Для этого щелкните правой кнопкой мыши на строке в реестре документооборота, содержащей форму ТОРГ-12(Акт), и в диалоговом меню выберите пункт «Переподписать»
Подтверждение будет сформировано автоматически. Для отправки подтверждения необходимо нажать «Мастер связи».







