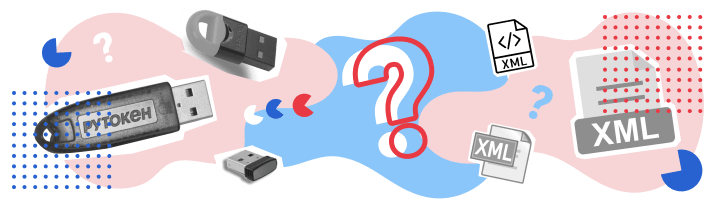
Из нашей статьи вы узнаете:
«КриптоАРМ» — программа, в которой можно подписывать электронные документы разных форматов. Популярные форматы, с которыми можно работать в программе — PDF и XML.
В этой статье мы расскажем о преимуществах и особенностях «КриптоАРМ» и о том, как подписать электронной подписью XML и PDF файлы.
Для этого вам понадобится программа КриптоАРМ
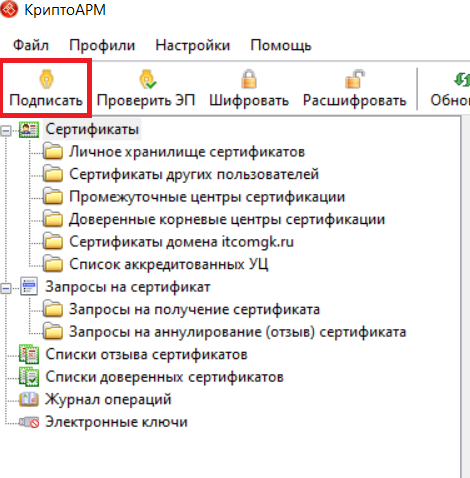
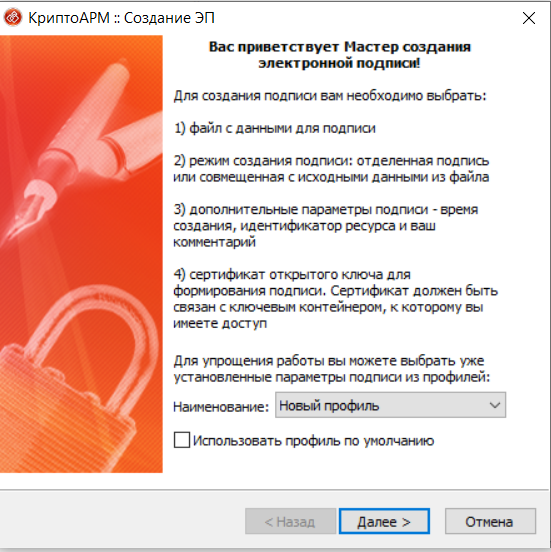
Нажмите «Далее» и на следующем шаге нажмите «Добавить файл» и выберете файл который необходимо подписать открепленной подписью.
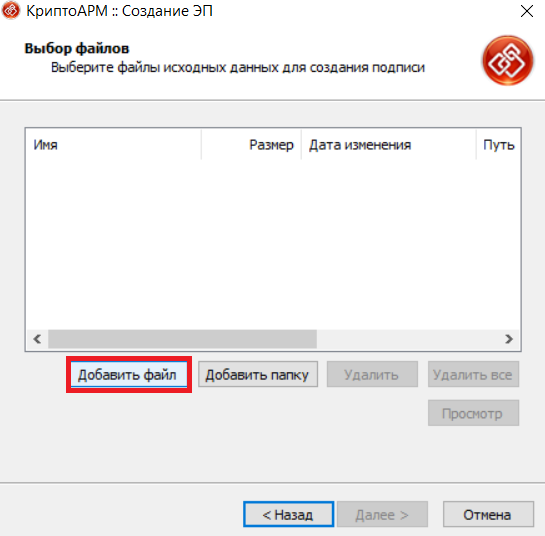
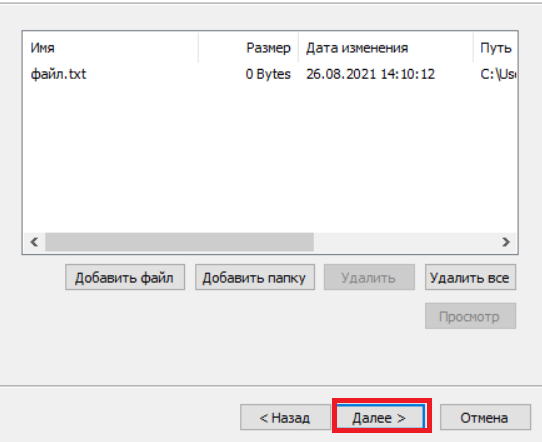
Если вам требуется выбрать кодировку (DER или BASE64) выберете ее здесь, если нет просто нажмите «Далее»
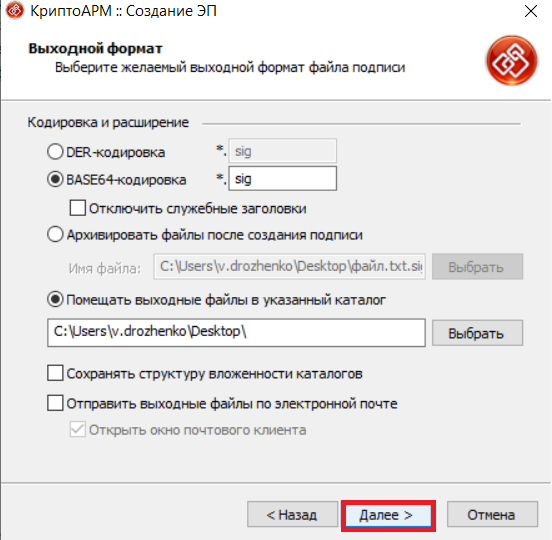
На следующем шаге необходимо нажать «Далее»
Теперь необходимо «Выбрать» вашу подпись которой требуется подписать файл и нажать «Далее»
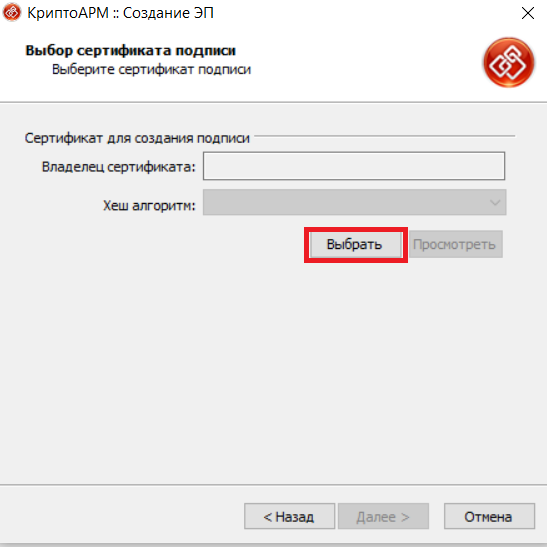
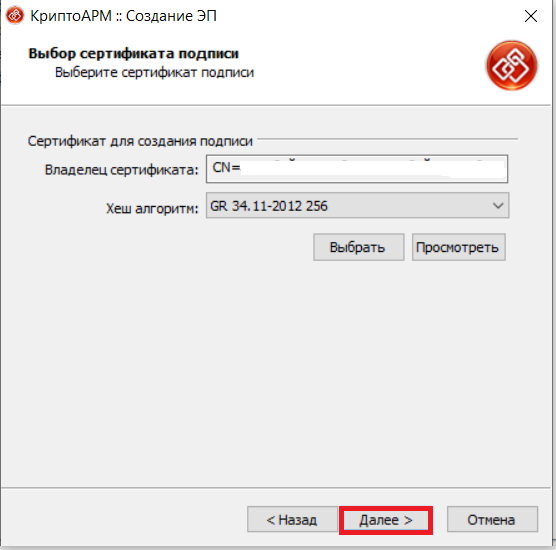
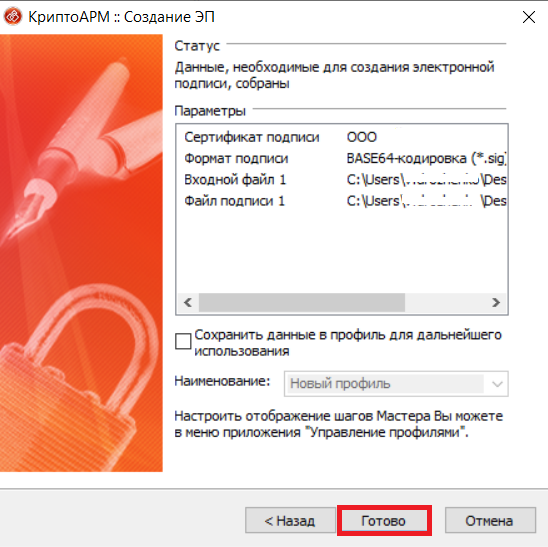
Появится окно, которой покажет результат вашего подписания, если там написано «Успех» значит вы все сделали верно
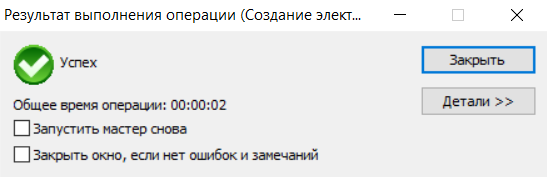
Файл формата. sig является файлом, подписанный электронной подписью, он будет выглядеть как показано на рисунке ниже.
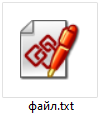
Подписание второй или несколькими ЭП:
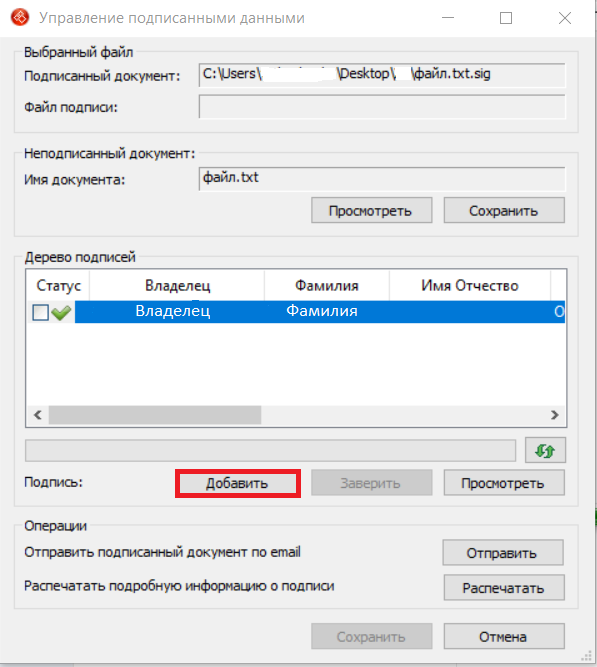
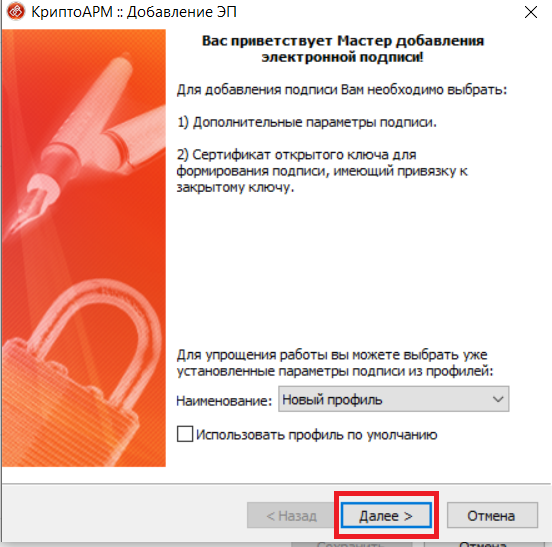
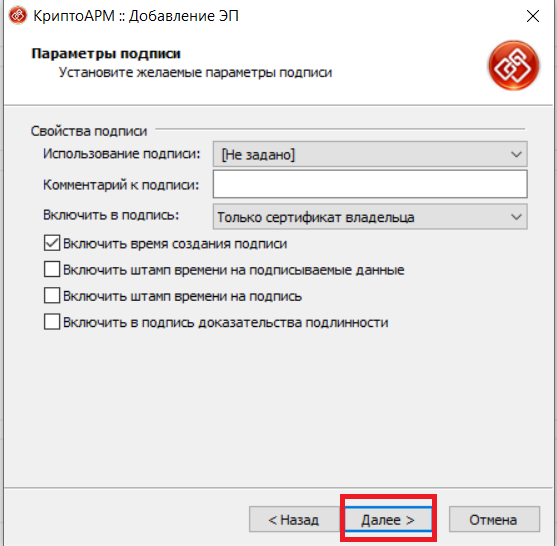
Теперь нажмите «Выбрать» и выберите 2ю подпись для подписания из списка ваших подписей, после выбора нажмите «ОК»

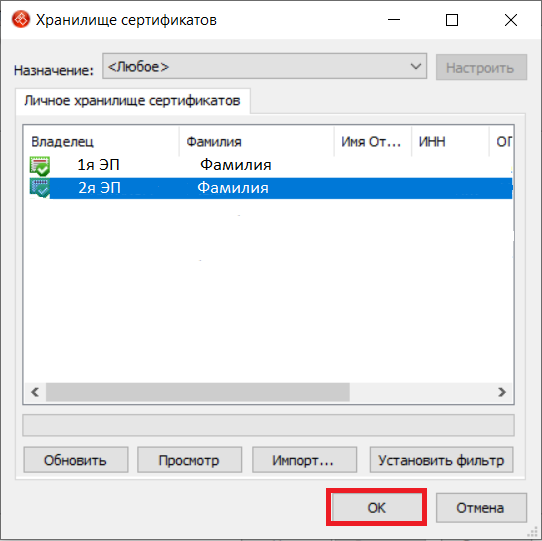
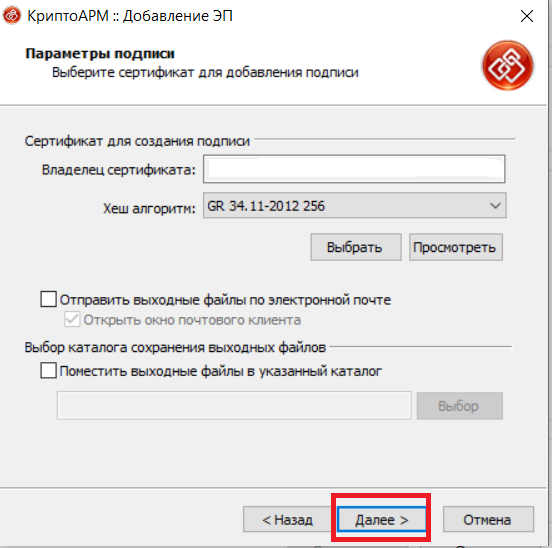
Теперь ваш файл подписан двумя электронными подписями, нажмите «Сохранить»
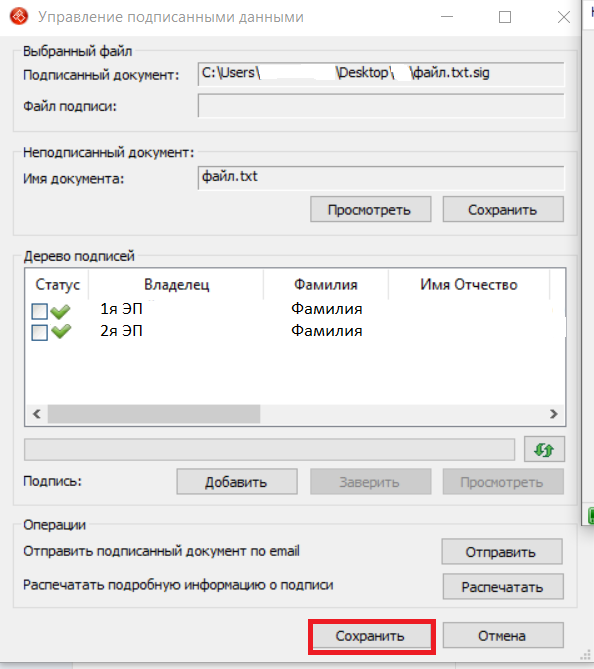
Если требуется подписать большим количеством ЭП проделайте эти действия для каждой ЭП.
Электронная подпись, которой подписан документ может быть встроенной в документ или сохраняемой в связанном отдельном файле. Рассказываем, как подписать документ электронной подписью и сохранить её в отдельном файле.
Таким образом, если ситуация с подписанием возникла разовая, то данного набора инструментов Вам будет достаточно без дополнительных затрат.
Оставляем кодировку BASE 64 или выбираем DER если есть специальное требование. В результате должно появиться окно с надписью «Успех».
Далее подписанный файл и файл подписи выглядят ТАК. Можно отправлять контрагенту оба файла в архиве или направить их в требуемое ведомство. Такой электронный документ, подписанный ЭП, считается подлинным, так же, как если бы он был подписан на бумаге.
Если иногда возникает необходимость подписать файл электронно-цифровой подписью (ЭЦП), то необязательно покупать КриптоАрм, такую операцию можно произвести при помощи инструментов КриптоПро (устанавливаются вместе с КриптоПро).
Например, если Вы взаимодействуете с сервисом приема (СуперСервис Поступление в вуз онлайн) и необходимо загрузить в личный кабинет сервиса приема подписанный файл для привязки сертификата подписи для дальнейшей работы по API, то такой способ подойдет, а так как сделать это нужно только один раз, приобретение КриптоАрм в этом случае не совсем оправдано.
Форматы получаемой подписи при таком способе:
1) attached PKSC#7, кодировка der (присоединенная ЭЦП, включает сам файл)
2) detached PKSC#7, кодировка der (отсоединенная ЭЦП, только подпись, не включает файл)
Для работы понадобится версия КриптоПро CSP 5. 0 (в версии 4 такой возможности нет).
Вместе с ней устанавливается дополнительная утилита “Инструменты КриптоПро”:
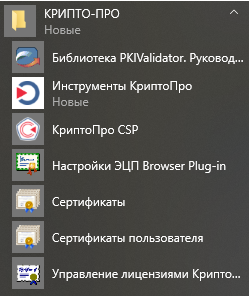
Запускаем “Инструменты КриптоПро” и переходим на вкладку “Создание подписи”:

Нажмите кнопку “Показать расширенные”, если отображаются не все настройки.
В списке сертификатов необходимо выбрать нужный сертификат ЭЦП (действующий), см. также на колонку “Срок действия”.
Нажмите кнопку “Выбрать файл для подписи” и укажите файл, который необходимо подписать.
Примечание: для суперсервиса – это может быть любой файл в любым содержимым внутри.
По кнопке “Сохранить подпись как” задайте путь для сохранения файла подписи.
Примечание: для суперсервиса параметр “Создать отсоединенную подпись” должен быть отключен.
По умолчанию будет предложено расширение файла подписи “p7s”, но можно вручную переименовать в “sig” или “sgn”, если требуется.
Для подписания нажмите кнопку “Подписать”. По указанному пути будет сохранена подпись в зависимости от заданного формата.
Можно сразу же произвести проверку полученной подписи по кнопке “Проверка подписи”, если это необходимо.
Примечание: для личного кабинета сервиса приема (СуперСервис Поступление в вуз онлайн) необходимо загрузить полученный файл с подписью в меню Организация – Управление – Блок “Файл подписанный ЭЦП”. Если сертификат будет принят успешно, то будет отображена его информация.
- О ФИС ФРДО
- Требуемые средства
- Работа с КриптоАРМ ГОСТ
- Минимальные системные требования к рабочему месту
- Подписание заявления КЭП.
- Подписание заявления КЭП второй электронной подписью.
- Подгрузка подписанного файла на фрейме.
- Подписание с помощью word.
- Крипто АРМ.
- Что из себя представляет «КриптоАРМ»
- Как подписать файл «КриптоАРМ»
- Пошаговая инструкция
- Новости и статьи
- Как экспортировать открытый ключ
- Порядок прикрепления подписанных документов в заявку на выпуск электронной подписи.
О ФИС ФРДО
В своё время рынок труда заполнили работники с поддельными дипломами. Для борьбы с этим явлением был создан федеральный реестр, в который вносятся сведения о документах об образовании, квалификации, обучении (далее — ФИС ФРДО, реестр). Данные вносятся образовательными организациями (школами, ссузами, вузами, центрами дополнительного образования, автошколами и др. В случае непредставления или несвоевременного представления данных, а также за нарушение порядка внесения сведений в ФИС ФРДО указанные организации привлекаются к административной ответственности.
Данный реестр требует особого уровня защиты, поскольку содержит в себе персональные данные лиц, прошедших обучение разного уровня (ФИО, дата рождения, серия и номер бланка, дата выдачи документа об образовании). В связи с этим все образовательные учреждения и организации дополнительного образования обязаны обеспечить защищённое соединение, подключившись к защищенному каналу связи (например, через защищённую сеть).
Требуемые средства
Для того чтобы отправить данные о документах об образовании, необходимо:
- приобрести сертификат квалифицированной электронной подписи;
- зарегистрировать организацию на портале госуслуг и связать учётную запись руководителя или уполномоченного сотрудника с профилем организации;
- организовать рабочее место: установить программу для подписи и шифрования файлов, криптопровайдер, сертификат КЭП ответственного лица для подписания файла, а также сертификат сервера для шифрования, который скачивается с официального сайта.
С помощью установленных программ и сертификатов заполненный файл в формате. xlsx подписывается, шифруется и загружается на сервер реестра.
Подписать и зашифровать файл можно с помощью программы КриптоАРМ ГОСТ, которая имеет удобный интерфейс и бесплатный период использования — 14 дней. Также предусмотрены годовая и бессрочная лицензии.
Для корректной работы необходимо приобрести криптопровайдер СКЗИ КриптоПро CSP версии 5. 0 (годовая и бессрочная лицензии, бесплатный период — 90 дней).
Работа с КриптоАРМ ГОСТ
Для того чтобы подписать и зашифровать документ с помощью КриптоАРМ ГОСТ, необходимо сделать следующее:
- загрузить файл в программу с помощью знака «+» или перетащить мышкой в область списка файлов;
- в разделе «Операции» поставить галочки «Подпись», «Шифрование»;
- в разделе «Сертификат подписи» выбрать сертификат образовательной организации;
- в разделе «Сертификаты шифрования» выбрать скачанный сертификат сервера;
- кодировка для подписи и для шифрования — DER;
- поставить галочку «Документы просмотрены перед подписанием»;
- нажать на кнопку «Выполнить».
Итоговый файл должен иметь формат *. xlsx. sig. enc.
Важно! Наименование файла должно соответствовать требованиям, указанным в инструкции по наименованию пакетов и файлов-шаблонов, загружаемых в ФИС ФРДО: 1111111111111-333333333-2018-9. xlsx, где 1111111111111 — ОГРН организации, за которую загружаются документы, 333333333 — это КПП этой же организации, 2018 — указывается год выдачи документов об образовании, 9 — это количество классов, которые закончили выпускники получившие документы об образовании.
Таким образом, с помощью КриптоАРМ ГОСТ можно подписать и зашифровать сведения о документах об образовании и избежать штрафа за нарушение порядка их представления в ФИС ФРДО.
В случае применения криптопровайдера ViPNet CSP рекомендуем воспользоваться КриптоАРМ ViPNet.
Минимальные системные требования к рабочему месту
Операционная система Microsoft Windows;
Один из браузеров:
- Спутник
- Google Chrome
КриптоПро CSP 4. 0 или 5
Носитель с действующей электронной подписью, вставленный в компьютер.
Права администратора для установки программного обеспечения.
В случае использования браузера Google Chrome, необходимо произвести
дополнительные настройки Крипто Про ЭЦП Браузер плагин.
Если при загрузке Browser plug-in расширение не было добавлено автоматически, найдите модуль CryptoPro CAdES Browser Plugin в интернет-магазине Chrome и нажмите «Установить». По завершении процесса перезапустите интернет-обозреватель.
В настройках интернет-браузера выберите вкладку «Расширения» и раздел «Дополнительные инструменты».
Убедитесь, что в списке есть установленное расширение, а напротив пункта «Включить» стоит галочка.
Подписание заявления КЭП.
Необходимо выбрать пункт «Сохранить».
По завершению загрузки приложения необходимо запустить его, в появившемся окне необходимо нажать кнопку «Далее».
В очередном окне необходимо нажать кнопку «Далее».
Затем необходимо выбрать папку для установки (приложение обязательно должно быть установлен на системный диск «C») и нажать кнопку «Установить».
Приложение попросит разрешение на удаление одного из корневых сертификатов, необходимо нажать кнопку «Да».
Когда появится окно с запросом на разрешение установки нового корневого сертификата, необходимо нажать кнопку «Да».
В меню следует выбрать пункт «Подписать файл».
Сайт запросит доступ к сертификатам и подключенным ключевым носителям на Вашем компьютере для осуществления подписания, следует нажать «Предоставить доступ» на всплывающем окне.
Выбираете контейнер с электронной подписью, которым будет подписываться заявление на выпуск нового сертификата.
С помощью кнопки «Выберите файл» необходимо выбрать файл на Вашем компьютере, который требуется подписать:
Находите файл заявления в папке, где он сохранен, выбираете его и нажимаете кнопку «Открыть».
Чтобы открыть папку с подписанным файлом, нажмите на стрелку справа от файла, в открывшемся меню выбирайте «Показать в папке».
Откроется папка с поlписанным электронным ключом файлом заявления.
Подписание заявления КЭП второй электронной подписью.
В случае, если сертификат выпускается на сотрудника юридического лица, который не является законным его представителем, заявление обязательно подписать двумя подписями:
- подписью сотрудника ЮЛ, на которого выпускается электронный ключ:
- подпись руководителя организации (законного представителя).
Документ подписанный первой подписью имеет расширение *. sig. Процедура подписания описана выше в разделе «Подписание заявления КЭП».
Чтобы добавить вторую подпись, следует повторно выполнить пункты № 10 – 17 в разделе «Подписание заявления КЭП» и в пункте №14 важно выбрать файл, который подписан первой подписью с расширением *. sig.
В пунктах №16-17 скачивается файл подписанный второй подписью и будет иметь расширение *. sig. sig.
Подгрузка подписанного файла на фрейме.
Сформированный файл необходимо подгрузить в раздел «Прикрепление сканов документов» в раздел «Прочие (при необходимости)» с помощью кнопки «Загрузить».
В открывшемся окне выбираете подписанный файл и нажимаете кнопку «Открыть».
Файл подгружен, если все остальные пункты раздела «Прикрепление сканов документов» также загружены, то следует нажать кнопку «Завершить». Заявка будет отправлена на проверку, в случае отсутствия замечаний, на указанную Вами почту поступил ссылка для генерации ключа.
Подписание с помощью word.
Сохраните последние изменения в документе MS Word и подпишите документ:
Перейдите на вкладку «Файл», откройте «Сведения» и нажмите «Добавить электронную подпись (КРИПТО-ПРО)».
В окне «Подписание» проверьте сертификат ЭП, выбрать другой можно по кнопке «Изменить. Укажите цель подписания документа (например, «аккредитация»).
Нажмите «Подписать».
Проверить подпись.
Нажмите «Файл/Сведения/Просмотр подписей». В окне «Подписи» проверьте, кто и когда подписал документ. Чтобы получить подробную информацию о подписи, кликните по ней правой кнопкой мыши и выберите «Состав подписи».
Если вы внесете изменения в документ, подписанный ЭП, все подписи станут недействительными. Поэтому перед редактированием удалите все подписи под документом.
Подробнее о работе с ЭП в Microsoft Office Word/Excel читайте в инструкции разработчика.
Крипто АРМ.
Для начала кликните по файлу, который нужно подписать, правой клавишей мыши и выберите КриптоАРМ. Откроется выпадающий список возможных действий. Там, соответственно, следует выбрать: «Подписать».
Далее нас приветствует Мастер создания электронной подписи. У него аж пять шагов. И мы сейчас их разберем один за другим.
Первый шаг это «Выбор файлов». Здесь мы видим уже выбранный нами файл для подписи. Можем добавить еще любое количество файлов или даже папки с файлами. Также можем просмотреть (кнопка «Просмотр») содержимое документа перед его подписанием, что очень важно.
Второй шаг под названием «Выходной формат» предлагает нам выбрать формат подписи. Можно выбрать один из двух типов кодировки: DER или BASE64. В большинстве случаев это не важно, но бывают и исключения. К примеру, для ФСРАР укажите DER кодировку, а не наоборот. Можно задать расширение для выходного файла, по умолчанию для подписанных данных в «КриптоАРМ» используется расширение SIG. Кроме этого есть возможность включить архивирование, чтобы после создания подписи результаты помещались в ZIP-архив, и задать каталог для сохранения результатов подписи.
Третий шаг под названием «Параметры подписи» очень важен. Именно на этом шаге нас ждет выбор, какой вид подписи в итоге будет создан. Этот момент надо разъяснить. Существуют два вида подписи: присоединенная и отсоединенная. В случае с присоединенной, подпись как бы прикрепляется к подписываемому документу, вы это можете заметить, потому как увеличивается размер файла после его подписания. В случае с отсоединенной подписью, подписываемый документ остается неизменным, подпись же сохраняется в отдельном файле. Для проверки отсоединенной подписи нужны оба файла, файл подписи и файл исходного документа.
Четвертый шаг мастера создания электронной подписи – это непосредственно «Выбор сертификата подписи». Нажимаем на кнопку «Просмотр» и в открывшемся окне находим свой сертификат подписи. Ежели вы наблюдаете пустое окне выбора, то сертификатов для подписи у вас просто нет, и вам следует установить хотя бы один.
И наконец, последний пятый шаг, что зовется «Завершение». Здесь мы видим общую информацию, какой сертификат нами был выбран, формат подписи и путь для сохранения подписанного файла. Но не спешите сразу закрывать окно, обратите внимание на опцию «Сохранить данные в профиль для дальнейшего использования». Можете самостоятельно дать имя профили, и в следующий раз вам не нужно будет снова настраивать параметры подписи, все уже будет выбрано. И так, нажимаем на кнопку «Готово», чтобы подписать выбранный нами документ.
Отлично! Операция прошла успешно! Выбранный нами документ теперь подписан электронной подписью.
Находим подписанный документ, он у нас там же, где находится и исходный документ. Иконку файла, содержащего электронную подпись ни с чем не перепутать, это листок бумаги с ручкой.
Отдел технической поддержки
Евгений Афанасьев
Оставлено
:
10 декабря 2021 г. 12:22:28(UTC)
Здравствуйте. 1-2. “С полученного XML со “встроенной” (прикреплённой) в него ЭЦП нужно снять электронную подпись” – судя по приложенному далее сообщению, наоборот, это XML в качестве подписанных данных в CMS подписи. “сначала нужно верифицировать (проверить) подпись и если она проходит верификацию, то после этого можно изъять “чистый” XML (без самой подписи). ” – не обязательно, данные находятся в верхней части подписи и могут быть извлечены, например, с помощью CAdESSignature или более низкоуровневых примеров из пакета CMS_samples архива samples-sources. jar, пример CMSVerify. “Не понял, удаляется ли подпись из XML при верификации?” – не подпись из XML, а XML из подписи в качестве данных не удаляется. “Для проверки подписи обязательно нужно декодировать её перед проверкой (верно ли понял, что декодируется она из base64)?” – если она в base64, то да, нужно из base64 в binary. “Для проверки (и декодирования) подписи нужны сертификаты? Т. строку №12 примера нужно раскомментировать и добавить множество сертификатов (или один корневой), а затем выполнить проверку подписи для этого множества сертификатов, верно?” – сертификаты могут понадобиться для проверки, зависит от формата подписи. Если не ошибаюсь, извлечь данные можно не проверяя подпись. “Верно ли понимаю, что в “Контрольной панели” JCP на закладке “Хранилища ключей и сертификатов” нужно создать Хранилище сертификатов и добавить в него доверенный сертификат для проверки подписи?И нужно ли на закладке “Алгоритмы” настроить тип провайдера и его параметры (параметры подписи в том числе) для работы с проверяемым типом подписи (или можно оставить там настройки по умолчанию)?” – нет, корневые добавляются в cacerts. В “Алгоритмах” ничего настраивать не нужно. “Пробовал выполнить c раскомментированными строками №35 и №36 (вместо сертификатов указал null) и получил следующие исключения” – вы строго задали проверить подпись, как CAdES-BES, но она не соответствует этому формату. Задайте null вместо CAdES-BES в CAdESSignature. 1 пользователь поблагодарил Евгений Афанасьев за этот пост.
Chemannnnn
Оставлено
:
10 декабря 2021 г. 19:24:25(UTC)
Раскомментировал строку кода #54 (decode) – она отрабатывает без ошибок. Но на строке кода #55 (verify) теперь выбрасывается следующее исключение:
Евгений Афанасьев
Оставлено
:
10 декабря 2021 г. 21:14:52(UTC)
Теперь ошибка о том, что не удается построить цепочку. Если корневой сертификат цепочки установлен в cacerts, то возможно, существует также промежуточный, который надо передать в verify. 1 пользователь поблагодарил Евгений Афанасьев за этот пост.
Что из себя представляет «КриптоАРМ»
«КриптоАРМ» шифрует и расшифровывает данные и создаёт ключи проверки электронной подписи. В своей основе программа использует популярный криптопровайдер «КриптоПро CSP».
Программа нужна для шифрования данных файлов различных форматов, проверки корректности электронных подписей, а также отправки соответствующих файлов на электронную почту. Также предусмотрена работа с сертификатами электронной подписи.
С помощью «КриптоАРМ» можно подписать XML файл или PDF документ в единичном экземпляре или сразу целую папку. При подписании нескольких документов в папке для каждого файла, входящего в неё, создаётся подпись.
Кроме того, в «КриптоАРМ» можно создать запрос в удостоверяющий центр, чтобы получить или отозвать сертификат. Программа позволяет выполнять с запросами такие операции, как создание, просмотр, фильтрация и удаление.
Если вам нужно подписать электронный документ с помощью криптопровайдера «КриптоПро CSP», потребуется версия «Стандарт» или «Стандарт PRO».
Как подписать файл «КриптоАРМ»
В бесплатной версии «КриптоАРМ» подписывать документы с помощью электронной подписи можно будет лишь в течение 14 дней. При этом все функции программы будут доступны без ограничений. Если вы захотите подписывать электронные документы в «КриптоАРМ» в дальнейшем, потребуется приобрести лицензию.
Пошаговая инструкция
После установки программы можно приступить к подписанию документов:
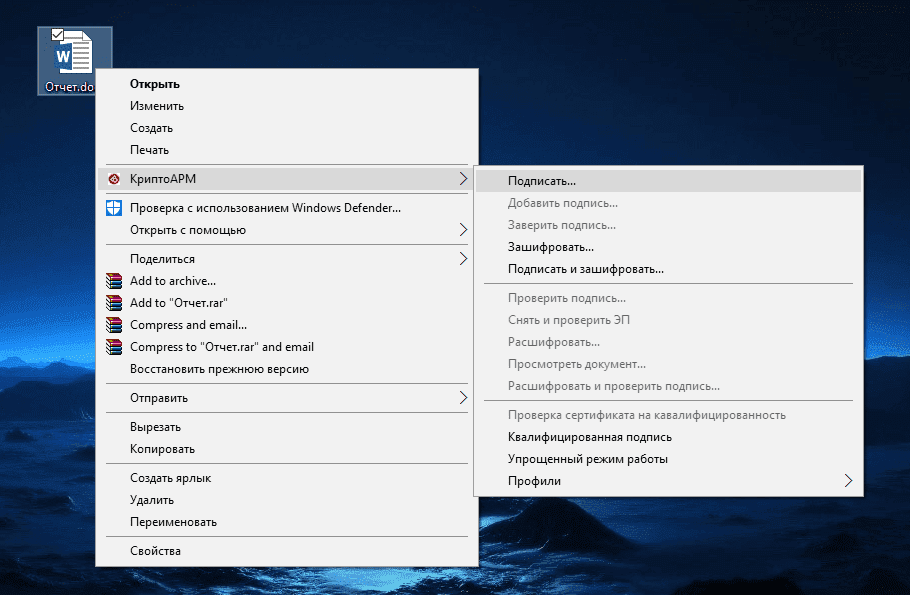

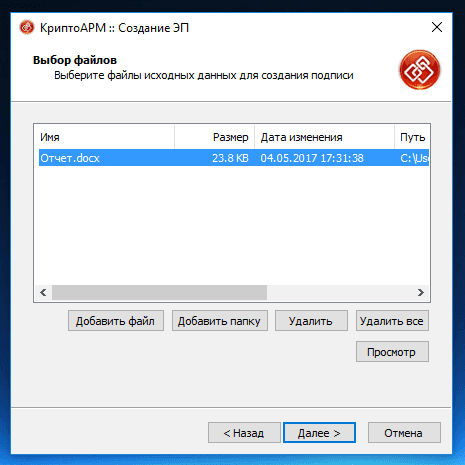
В окне «Выходной формат» выберите один из типов кодировки: DER или BASE64. Здесь также нужно выбрать, что делать с файлами после подписания: архивировать или поместить в выбранный каталог без архивирования.
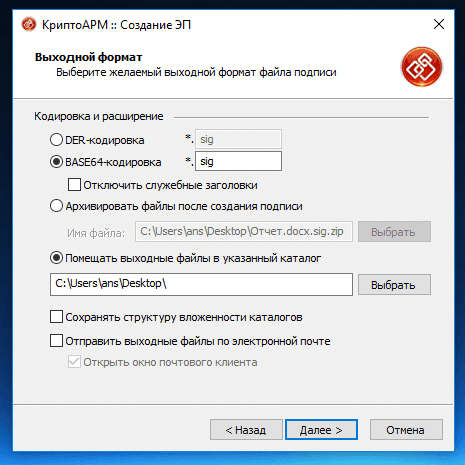
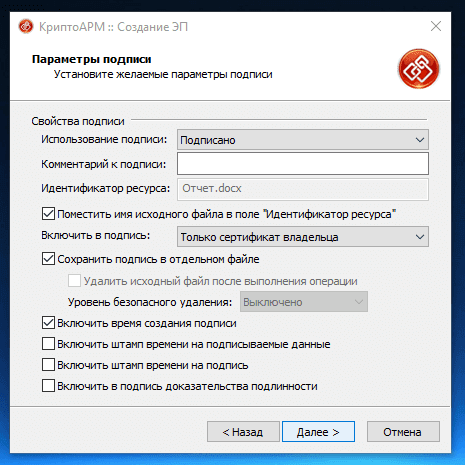
После настройки параметров нажмите «Далее».
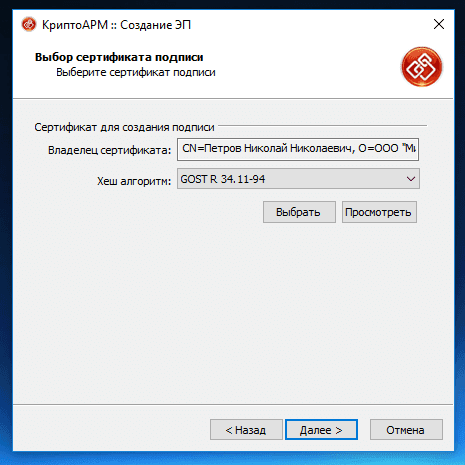
После проверки все информации нажмите «Готово».
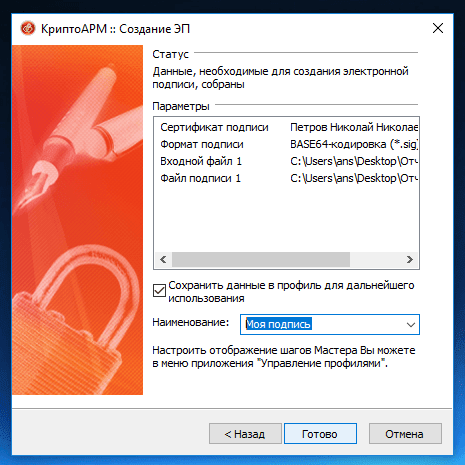
После совершённых действий выбранные файлы будут подписаны электронной подписью, о чём будет сказано в соответствующем уведомлении.
Если у вас ещё нет программы для подписания и шифрования «КриптоАРМ» или криптопровайдера «КриптоПро CSP», вы можете приобрести это ПО в нашем УЦ «Калуга Астрал» по выгодной цене, заполнив
Новости и статьи
- Все статьи
- Новости
- Обзоры
- Инструкции
Как экспортировать открытый ключ
Согласно википедии сертификат открытого ключа он же файл открытого ключа, электронная цифровая подпись, сертификат ключа подписи, сертификат ключа проверки электронной подписи (согласно ст. 2 Федерального Закона от 06. 2011 «Об электронной подписи» № 63-ФЗ) – цифровой или бумажный документ, подтверждающий соответствие между открытым ключом и информацией, идентифицирующей владельца ключа. Содержит информацию о владельце ключа, сведения об открытом ключе, его назначении и области применения, название центра сертификации.
Открытый ключ может быть использован для организации защищённого канала связи с владельцем двумя способами:
Для того чтобы обмениваться зашифрованными сообщениями, сначала нужно обменяться сертификатами открытого ключа. Сообщение шифруется с помощью открытого ключа получателя и расшифровывается его закрытым ключом.
Как экспортировать файл открытого ключа?
Экспорт файла открытого ключа можно осуществить следующими способами:
Экспорт из хранилища Личные:





Экспорт файла открытого ключа с помощью КриптоПро CSP:



- Далее следуем инструкции Мастера экспорта сертификатов нажимая Далее – Нет, не экспортировать закрытый ключ – Далее выбираем Файлы X.509 (.CER) в кодировке DER и снова Далее.
- В следующем окне необходимо кликнуть по кнопке Обзор, указать имя и каталог для сохранения файла. Затем нажать на кнопку Сохранить.


Если экспортировать сертификат не удалось ни первым, ни вторым способом, то для получения файла открытого ключа следует обратиться в службу технической поддержки удостоверяющего центра, где был получен ваш сертификат. Информацию об удостоверяющем центре можно посмотреть в самом сертификате.

После экспорта файла открытого ключа мы можем переслать его тому человеку, с которым планируем обмениваться зашифрованными сообщениями.
Для того чтобы зашифровать документ вам потребуется КриптоПРО CSP и КриптоAPM. Дополнительных настроек, кроме размещения файла сертификата открытого ключа в хранилище Сертификаты других пользователей, как правило не требуется.
Если инструкция показалась вам полезной -делитесь ей, кнопки для этого вы найдете прямо под статьей.
Порядок прикрепления подписанных документов в заявку на выпуск электронной подписи.
Для того, чтобы работала система автоматического одобрения заявок на основании заявления, подписанного электронной подписью, нужно, чтобы в поле заявления был загружен файл, подписанный прикрепленной электронной подписью.
Вам необходимо предоставить подписанное квалифицированной ЭП заявление и подписанную доверенность (в случаях выпуска на сотрудника).
Для прикрепления данных документов, необходимо перейти в заявку на выпуск подписи и выбрать «Анкета и документы».
Внимание! Документы не принимаются в случае:— Если они находятся в архиве. — Если они имеют расширение отличающееся от. sig,. p7s,. sgn. — Документ должен быть подписан прикрепленной подписью, открепленные подписи не принимаются.
В открывшемся окне необходимо выбрать раздел «Документы».

Далее необходимо загрузить документы в правильные поля.
Подписанное заявление загружается в поле:
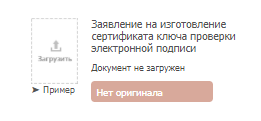
Необходимо нажать на данное поле, откроется окно выбора необходимого документа, выберите подписанное заявление и нажмите «ОК», либо перетяните документ прямо на данную иконку.
Подписанная доверенность загружается в поле:
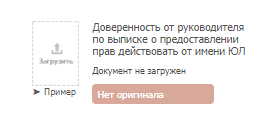
Остались вопросы? Как мы можем помочь?






