Работа с ЭЦП требует установление определённой защиты. Поэтому первичной установке в систему требуется ввести первоначальный пароль к сертификату электронной подписи. Он является персональным.
Пароль к рутокену и программе необходим для получения доступа. Потом, если установить настройки, его повторно вводить не надо.
- Что такое пароль к сертификату ЭП
- Re: Ищу ключ на Крипто Про 4.0 серверная
- Re: Ищу ключ на Крипто Про 4.0 серверная
- Re: Ищу ключ на Крипто Про 4.0 серверная
- Re: Ищу ключ на Крипто Про 4.0 серверная
- Re: Ищу ключ на Крипто Про 4.0 серверная
- Re: Ищу ключ на Крипто Про 4.0 серверная
- Re: Ищу ключ на Крипто Про 4.0 серверная
- Re: Ищу ключ на Крипто Про 4.0 серверная
- Re: Ищу ключ на Крипто Про 4.0 серверная
- Re: Ищу ключ на Крипто Про 4.0 серверная
- Как использовать персональный пароль
- Как узнать ранее введенный пароль
- Что делать, если забыл пароль и сертификат не устанавливался
- Можно ли как-то восстановить пароль от ЭЦП?
- Как получит новый сертификат
- Как изменить пароль по пин-коду администратора
- Средства криптографической защиты информации
- Хранение контейнера закрытого ключа
- Установка сертификата из контейнера
- Загрузка и установка корневого сертификата Удостоверяющего Центра и списка отзыва сертификатов
- Установка корневого сертификата Удостоверяющего Центра
- Установка списка отзывов сертификатов
- Копирование контейнера в реестр компьютера
- Загрузка КриптоПро CSP для Linux (на примере ОС Ubuntu).
- Установка КриптоПро CSP для Linux.
- Произвести настройки программы для работы с электронной подписью в 1С.
- Работа с сертификатами на Linux с использованием КриптоПро.
- Выполните настройку электронного документооборота согласно видеоинструкции. Типичные ошибки и способы их устранения.
- Что делать если забыл пароль
- Как узнать пин код криптопро csp
- Стандартные пароли и пинкоды
- Установка ключа ЭЦП на локальный компьютер
- Установка ключа ЭЦП на локальный компьютер.
- Как узнать ранее введенный пароль?
- Правила использования персонального пароля
- Смена пароля по пин-коду администратора
Что такое пароль к сертификату ЭП
ЭЦП хранится на USB-носителе, который разбит на части, при этом место, где храниться программа и ключ, имеют защиту. Защита устанавливается с помощью специального персонального пароля.
Таким образом, пароль к сертификату ЭЦП представляет собой набор символом, который необходимо ввести, чтобы получить доступ к самой подписи. Также он открывает путь к программе работы с ЭЦП, например, КриптоПро CSP.
Данный пароль является обязательным при первичном установлении сертификата на компьютере. В дальнейшем можно настроить так, чтобы запрос не производился. Но это только доступно в отношении одного компьютера. При установке на другой ввести пароль заново придётся.
Большинство удостоверяющих центров устанавливают стандартные пароли, которые в дальнейшем каждый владелец подписи сможет сменить на личный. Они формируются автоматически и представляют заранее известный набор цифр. Удобно тем, что его можно узнать, если вдруг забудешь.
Некоторые удостоверяющие центры предпочитают генерировать случайный набор чисел. Либо могут использовать свой пароль.
Зачастую пользователи не могут вспомнить пароль (пинкод) от контейнера ЭЦП, что неудивительно меняется он раз в год при плановой смене ключа ЭЦП после чего ставится галочка “запомнить пароль” и пароль больше никогда не вводится. Сохраненный пароль можно посмотреть с помощью консольной утилиты csptest, входящей в состав КриптоПро CSP.
Утилита находится в папке с установленным КриптоПро (по умолчанию C:\Program Files\Crypto Pro\CSP\).
Переходим в директорию с программой: cd “C:\Program Files\Crypto Pro\CSP\”
Смотрим имена доступных контейнеров закрытого ключа ЭЦП: csptest -keyset -enum_cont -fqcn -verifycontext
команда выводит список доступных контейнеров вида: \\.\<имя считывателя>\<имя контейнера>
После этого выводим сохраненный пароль для нужного контейнера: csptest -passwd -showsaved -container “<имя контейнера>”
P.S.: Данный способ подходит для КриптоПро 3.6 и выше. В КриптоПро 3.0 у утилиты csptest отсутствует опция -showsaved.
Если этот метод не помогает и у вас аппаратные контейнеры (токены), можно попробовать ввести пароль по умолчанию. Для rutoken это 12345678, для eToken 1234567890, для JaCarta PKI/ГОСТ 11111111 (1234567890 если включена опция обратная совместимость).
Весь процесс можно автоматизировать обычным батником, который массово достает пароли из всех доступных ключей. Большое спасибо Александру Санникову за доработку скрипта. Скачать bat-файл можно отсюда. Текст батника:
Код: Выделить всё
@echo off
SetLocal EnableExtensions EnableDelayedExpansion
copy "C:\Program Files\Crypto Pro\CSP\csptest.exe" >nul
chcp 1251
if exist %computername%.txt del /f /q %computername%.txt
if exist temp.txt del /f /q temp.txt
set NameK=""
for /f "usebackq tokens=3,4* delims=\" %%a in (`csptest -keyset -enum_cont -fqcn -verifycontext` ) do (
set NameK=%%a
;csptest -passwd -showsaved -container "!NameK!" >> temp.txt
)
del /f /q csptest.exe
set/a $ai=-1
set/a $bi=2
for /f "usebackq delims=" %%a in ("temp.txt") do @(set "$a=%%a"
if "!$a:~,14!"=="AcquireContext" echo:!$a! >> %computername%.txt
if "!$a:~,8!"=="An error" echo:Увы, ключевой носитель отсутствует или пароль не был сохранен. >> %computername%.txt & echo: >> %computername%.txt
if "!$a:~,5!"=="Saved" set/a $ai=1
if !$ai! geq 0 set/a $ai-=1 & set/a $bi-=1 & echo:!$a! >> %computername%.txt
if !$bi!==0 echo: >> %computername%.txt & set/a $bi=2
)
del /f /q temp.txt
EndLocal
echo on1) Необходимо определить носитель, на котором располагается контейнер закрытого ключа.
Способ для CSP 4.0/5.0
Для этого откройте Пуск-Все программы-КриптоПро CSP-Вкладка Сервис- Протестировать-Обзор
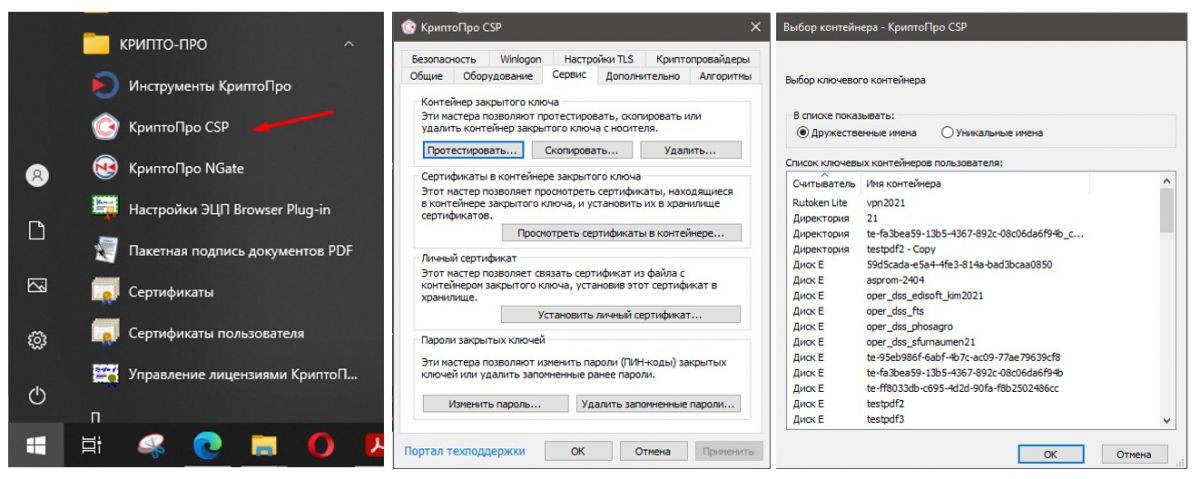
В колонке считыватель Вы увидите На каком носителе записан контейнер закрытого ключа.
Способ для CSP 5.0
Для этого откройте Пуск-Все программы- Инструменты КриптоПро
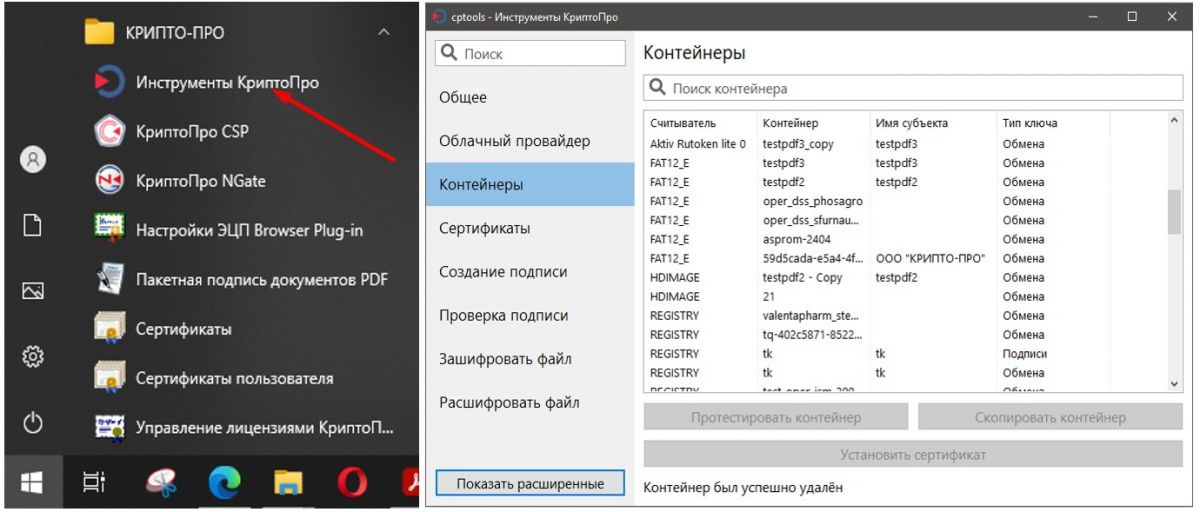
В колонке считыватель Вы увидите на какой носитель записан контейнер закрытого ключа.
2) Определить тип носителя
-CLOUD значит контейнер закрытого ключа расположен на облачном сервере. Необходимо понять забыт пароль на контейнер или учетную запись пользователя.
Если Вы не знаете какой логин/пароль используется на данной странице.

То необходимо обратиться в организацию, выдавшую Вам облачную электронную подпись, они помогут восстановить данные.
Если при подписи Вы успешно прошли авторизацию и видите перед собой окно такого вида:
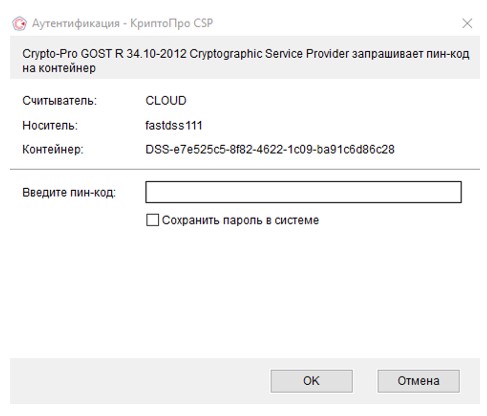
То Вы забыли пароль на закрытый ключ, восстановить его нельзя, только подобрать. Необходимо вспомнить пароль, либо перевыпустить подпись.
Важно: обычно у Вас есть ограниченное количество попыток при вводе пароля на облачный ключ, после превышения данного количества ключ будет временно заблокирован (обычно есть 5 попыток), блокировку могут снять в организации, выдавшей Вам облачную электронную подпись, после чего Вы сможете продолжить попытки подбора пароля.
-REGESTRY ключ расположен в реестре. Количество попыток ввода ограниченно 5 за одну попытку, но ключ не блокируется, можно продолжать подбор пароля заново.
-FAT12_<буква диска> ключ расположен на съемном диске. Количество попыток ввода ограниченно 5 за одну попытку, но ключ не блокируется, можно продолжать подбор пароля заного.
-HDIMAGE ключ расположен на локальном диске. Количество попыток ввода ограниченно 5 за одну попытку, но ключ не блокируется, можно продолжать подбор пароля заного.
Какой либо из перечисленых:
eToken…
JaCarta…
Rutoken..
TokenPlusPlus
ESMART…
MSKEY
Если Вы обнаружили что имя считывателя совпадает с одиним из Выше перечисленных занчений, то контейнер закрытого ключа расположен на токене. Вы имеете ограниченное количество попыток для подбора пароля, после их исчерпания токен будет заблокирован.
Послезно знать пароли по умолчанию:
Тип токена | Стандартный пароль |
Rutoken | 12345678; 11111111 |
JaCarta | 1234567890 |
eToken | 1234567890 |
В некоторых случаях, после исчерпания попыток, токен можно разблокировать с помощью пароля администратора. Для этого необходимо обратится к производителю токена.

ixepiоte сказал(-а):
28.02.2022 13:11
 Re: Ищу ключ на Крипто Про 4.0 серверная
Re: Ищу ключ на Крипто Про 4.0 серверная Сообщение от SQlit
Сообщение от SQlit

У нас вы можете приобрести лицензию для активации программы
Лицензия СКЗИ Крипто Про CSP 4.0 Бессрочная
Лицензия СКЗИ Крипто Про CSP 5.0 Бессрочная
Лицензия СКЗИ Крипто Про CSP 4.0/5.0 Бессрочная серверная
Производим удаленную установку (по договорённости).
Внимание! Для операционных систем Windows Server, Mac OS, UNIX подобные, требуется серверная лицензия.
Убедительная просьба, халявщиков и разводил не беспокоить! Жди выхода нового релиза с пробным периодом! Если вы хотите приобрести лицензию которая проработает все заявленное время, просим обращаться по адресу в форме ниже.
С наилучшими пожеланиями!
Форма связи: [email protected]На 5.0.12000 ключ работает замечательно, благодарю за вашу помощь и отзывчивость

mselin сказал(-а):
14.03.2022 16:17
 Re: Ищу ключ на Крипто Про 4.0 серверная
Re: Ищу ключ на Крипто Про 4.0 сервернаяЗдравствуйте! Ищу ключ для Крипто Про 5.0 серверная.
Напишите на [email protected].
Заранее благодарю.
Yarosvet93 сказал(-а):
16.03.2022 12:20
 Re: Ищу ключ на Крипто Про 4.0 серверная
Re: Ищу ключ на Крипто Про 4.0 серверная Сообщение от Sergey36
Сообщение от Sergey36

Этот ключ я имел ввиду: 40400-00000-0Z211-00UUT-B3RLR
4.09975 – подходит

redhat165 сказал(-а):
20.05.2022 09:45
 Re: Ищу ключ на Крипто Про 4.0 серверная
Re: Ищу ключ на Крипто Про 4.0 серверная Сообщение от SQlit
Сообщение от SQlit

У нас вы можете приобрести лицензию для активации программы
Лицензия СКЗИ Крипто Про CSP 4.0 Бессрочная
Лицензия СКЗИ Крипто Про CSP 5.0 Бессрочная
Лицензия СКЗИ Крипто Про CSP 4.0/5.0 Бессрочная серверная
Производим удаленную установку (по договорённости).
Внимание! Для операционных систем Windows Server, Mac OS, UNIX подобные, требуется серверная лицензия.
Убедительная просьба, халявщиков и разводил не беспокоить! Жди выхода нового релиза с пробным периодом! Если вы хотите приобрести лицензию которая проработает все заявленное время, просим обращаться по адресу в форме ниже.
С наилучшими пожеланиями!
Форма связи: [email protected]Взял ключ на Криптопро 4.0.9944 KC1, все работает. Спасибо

hathienthaсh сказал(-а):
31.05.2022 10:22
 Re: Ищу ключ на Крипто Про 4.0 серверная
Re: Ищу ключ на Крипто Про 4.0 серверная Сообщение от SQlit
Сообщение от SQlit

У нас вы можете приобрести лицензию для активации программы
Лицензия СКЗИ Крипто Про CSP 4.0 Бессрочная
Лицензия СКЗИ Крипто Про CSP 5.0 Бессрочная
Лицензия СКЗИ Крипто Про CSP 4.0/5.0 Бессрочная серверная
Производим удаленную установку (по договорённости).
Внимание! Для операционных систем Windows Server, Mac OS, UNIX подобные, требуется серверная лицензия.
Убедительная просьба, халявщиков и разводил не беспокоить! Жди выхода нового релиза с пробным периодом! Если вы хотите приобрести лицензию которая проработает все заявленное время, просим обращаться по адресу в форме ниже.
С наилучшими пожеланиями!
Форма связи: [email protected]Ключ на Криптопро 4.0.9975 заработал, за что отдельное вам спасибо!

marchela589 сказал(-а):
07.06.2022 07:52
 Re: Ищу ключ на Крипто Про 4.0 серверная
Re: Ищу ключ на Крипто Про 4.0 сервернаяДобрый день. У кого есть лицензия на CrypCP – это платная утилита для работы с подписанием и шифрованием файлов из командной строки? Поделитесь кому не сложно. Данный ключ(лицензия) P020G-Q0010-A5000-01UXA-XUFFD действует до 07.07.2022! Можно даже выслать на почту: [email protected]
Последний раз редактировалось marchela589; 07.06.2022 в 07:59.

igaрesa сказал(-а):
07.06.2022 09:16
 Re: Ищу ключ на Крипто Про 4.0 серверная
Re: Ищу ключ на Крипто Про 4.0 серверная Сообщение от marchela589
Сообщение от marchela589

Добрый день. У кого есть лицензия на CrypCP – это платная утилита для работы с подписанием и шифрованием файлов из командной строки? Поделитесь кому не сложно. Данный ключ(лицензия) P020G-Q0010-A5000-01UXA-XUFFD действует до 07.07.2022! Можно даже выслать на почту: [email protected]
это триальный ключ, который разовое дается при первой установке программы, если его время истекло, повторно он его не даст установить. по поводу CrypCP есть адреса в ветке, узнавайте у них

c0lduniсh сказал(-а):
08.06.2022 09:49
 Re: Ищу ключ на Крипто Про 4.0 серверная
Re: Ищу ключ на Крипто Про 4.0 серверная Сообщение от SQlit
Сообщение от SQlit

У нас вы можете приобрести лицензию для активации программы
Лицензия СКЗИ Крипто Про CSP 4.0 Бессрочная
Лицензия СКЗИ Крипто Про CSP 5.0 Бессрочная
Лицензия СКЗИ Крипто Про CSP 4.0/5.0 Бессрочная серверная
Производим удаленную установку (по договорённости).
Внимание! Для операционных систем Windows Server, Mac OS, UNIX подобные, требуется серверная лицензия.
Убедительная просьба, халявщиков и разводил не беспокоить! Жди выхода нового релиза с пробным периодом! Если вы хотите приобрести лицензию которая проработает все заявленное время, просим обращаться по адресу в форме ниже.
С наилучшими пожеланиями!
Форма связи: [email protected]Оперативно помогли с приобретением ключа для Криптопро 5.0.12417 все заработало

ИльяГeнерал сказал(-а):
20.06.2022 08:44
 Re: Ищу ключ на Крипто Про 4.0 серверная
Re: Ищу ключ на Крипто Про 4.0 серверная Сообщение от SQlit
Сообщение от SQlit

У нас вы можете приобрести лицензию для активации программы
Лицензия СКЗИ Крипто Про CSP 4.0 Бессрочная
Лицензия СКЗИ Крипто Про CSP 5.0 Бессрочная
Лицензия СКЗИ Крипто Про CSP 4.0/5.0 Бессрочная серверная
Производим удаленную установку (по договорённости).
Внимание! Для операционных систем Windows Server, Mac OS, UNIX подобные, требуется серверная лицензия.
Убедительная просьба, халявщиков и разводил не беспокоить! Жди выхода нового релиза с пробным периодом! Если вы хотите приобрести лицензию которая проработает все заявленное время, просим обращаться по адресу в форме ниже.
С наилучшими пожеланиями!
Форма связи: [email protected]Cпасибо, лицензия на Криптопро 5.0.12500 работает, рекомендую!

ИльяГeнерал сказал(-а):
20.06.2022 08:46
 Re: Ищу ключ на Крипто Про 4.0 серверная
Re: Ищу ключ на Крипто Про 4.0 серверная Сообщение от SQlit
Сообщение от SQlit

У нас вы можете приобрести лицензию для активации программы
Лицензия СКЗИ Крипто Про CSP 4.0 Бессрочная
Лицензия СКЗИ Крипто Про CSP 5.0 Бессрочная
Лицензия СКЗИ Крипто Про CSP 4.0/5.0 Бессрочная серверная
Производим удаленную установку (по договорённости).
Внимание! Для операционных систем Windows Server, Mac OS, UNIX подобные, требуется серверная лицензия.
Убедительная просьба, халявщиков и разводил не беспокоить! Жди выхода нового релиза с пробным периодом! Если вы хотите приобрести лицензию которая проработает все заявленное время, просим обращаться по адресу в форме ниже.
С наилучшими пожеланиями!
Форма связи: [email protected]Cпасибо, лицензия на Криптопро 5.0.12500 работает, рекомендую!
При установке ключа ЭЦП в операционную систему в первый раз необходимо ввести персональный пароль доступа. С его помощью открывается доступ к содержимому рутокена и программа (а именно — КриптоПро CSP) получает возможность с ним взаимодействовать. В будущем повторно этот PIN-код не запрашивается при использовании на том же ПК. А что делать, если код доступа был забыт или утерян? Как восстановить пароль ЭЦП?
Как использовать персональный пароль
В большинстве удостоверяющих центров при выдаче USB-токенов на них устанавливают стандартный код доступа (он присваивается автоматически):
- для рутокенов — это 12345678;
- для eToken — 1234567890;
- для смарт-карт (JaCarta) — 11111111.
Именно их и потребуется вводить при первом подключении носителя ключа сертификата к ПК и при последующей его установки в среду операционной системы. Естественно, пользователь на свое усмотрение в будущем может заменить пароль на любой другой с помощью КриптоПро CSP актуальной версии.
В некоторых же удостоверяющих центрах пароль ЭЦП по умолчанию устанавливают иной или вовсе генерируют случайный набор чисел. Его обязательно сообщают владельцу электронной подписи при выдаче токена.
Внимание! Крайне важно сохранить данный код доступа, но при этом его не следует сообщать третьим лицам, так как они впоследствии смогут установить ключ сертификата на любой другой ПК и использовать ЭЦП без ведома его владельца.
При использовании токена на определенном компьютере пароль вводится только один раз. Далее он автоматически запоминается устройством (добавляется к установленному контейнеру), поэтому повторно его вводить уже не потребуется. Но если будет произведена переустановка ОС или замечено определенное оборудование в ПК, то установку придется выполнять повторно, для генерации ключа снова потребуется один раз ввести пароль.
Ведущий специалист по программному обеспечению
Важное замечание: в некоторых удостоверяющих центрах пароль от ЭЦП по умолчанию устанавливают свой собственный. Следует у представителя УЦ уточнять эту информацию. К примеру, ранее так делали в «Контур» для всех рутокенов версии 2.0, позже — стали применять стандартные.
Как узнать ранее введенный пароль
Как узнать пароль ЭЦП, если ключ сертификата уже установлен в операционную систему? Для этого понадобится установленная и активированная программа КриптоПро CSP версии 3.6 или выше.
Выполняется это следующим образом:
- Зайти в директорию, куда была установлена программа КриптоПро CSP. Если путь установки не менялся, то основная папка приложения будет расположена в «Program Files» на диске, где установлена Windows.
- В папке с установленной программой необходимо найти файл с названием «csptest» — именно с помощью данной утилиты можно посмотреть пароль, закрепленный за установленным в систему сертификатом.
- Запустить утилиту, в открывшемся окне ввести cd «C:Program FilesCrypto ProCSP» (обязательно соблюдать регистр и пунктуацию).
- Ввести команду csptest -keyset -enum_cont -fqcn -verifycontext. Она выведет список всех установленных в систему контейнеров ЭЦП (если на ПК используется только одна подпись, то в списке будет единственный пункт).
Важно! Этот метод работает только в том случае, если пользователь забыл какой пароль на ЭЦП использовался при его установке, но сам сертификат при этом уже был инсталлирован в операционную систему. Сам рутокен при этом не понадобится. А вот сбросить PIN-код по умолчанию таким образом не получится. Кстати, для выполнения данной процедры не обязательно иметь лицензированный КриптоПро. Достаточно просто установить данную программу без ввода лицензионного ключа.
Что делать, если забыл пароль и сертификат не устанавливался
Если же сертификат в ОС не установлен или выполнялась переустановка Windows, но пароль для доступа к ЭП утерян, то следует попробовать воспользоваться вышеуказанными паролями по умолчанию. Если же и этот вариант не сработает, то воспользоваться своей электронной подписью пользователь уже не сможет. Ему потребуется повторно обращаться в удостоверяющий центр и регистрировать новый ЭЦП. То же самое следует выполнять, если носитель ключа сертификата был механически разрушен.
Можно ли как-то восстановить пароль от ЭЦП?
Ведущий специалист по программному обеспечению
Нет, такой возможности не предусмотрено. Это сделано для того, чтобы минимизировать риск компрометации электронной подписи третьими лицами. Даже если они завладеют самим токеном, то восстановить пароль к ЭЦП или сбросить его к «заводскому» у них не получится, так как такая возможность не предусмотрена даже на аппаратном уровне устройства. Сделать это можно только с помщью КриптоПро CSP и только с того компьютера, где ранее был установлен сертификат ЭЦП.
Как получит новый сертификат
Что делать если забыл пароль от ЭЦП и восстановить его невозможно? Повторно обращаться в удостоверяющий центр и выпускать новый сертификат. При этом ранее выданная подпись, независимо от срока её действия, будет аннулирована, при попытке подписать ею документ или пройти проверку подлинности ключа ничего не получится, так как на шлюзе Минкомсвязи ЭЦП будет считаться как недействительной. Соответственно, подписанные ею файлы не будут иметь юридическую силу.
Справка: для выпуска новой ЭЦП можно использовать ранее выданный рутокен, покупать новый не обязательно.
Потребуется предоставить в удостоверяющий центр базовый набор документов:
- паспорт;
- ИНН;
- СНИЛС;
- выписка из реестра ФНС (только для предпринимателей).
Далее — все стандартно. Нужно будет оплатить стоимость выпуска нового сертификата, изготавливают его в течение 2 — 4 дней. После его получения можно его использовать для авторизации на сайтах портала Госуслуг.
Как изменить пароль по пин-коду администратора
Именно на USB-рутокенах предусмотрена возможность разблокировки и «обнуления» пароля с панели администратора КриптоПро CSP. Только после того, как будет установлен стандартный пароль ЭЦП потребуется также переустановить сертификаты, установленные в среду ОС.
Итак, разблокировка выполняется следующим образом:
- запустить КриптоПро CSP из панели управления;
- выбрать «Ввести PIN-код» (в закладке «Администрирование»);
- выбрать «Администратор» и ввести код 87654321;
- нажать «Ок», в появившемся окне — «Разблокировать».
После — будет установлен стандартный PIN-код. Но это сработает лишь в том случае, если PIN-код администратора не менялся с момента получения USB-рутокена. В некоторых удостоверяющих центрах данный PIN-код ставят другой — следует у них же и уточнять эту информацию. После разблокировки рутокена его стандартный пароль будет 12345678. Его же можно будет использовать для установки нового сертификата в Windows.
Эта процедура не позволит узнать какой пароль на ЭЦП по умолчанию использовался ранее, но дает возможность установить новый. Естественно, в дальнейшем его рекомендуется изменить.
Итого, как поменять пароль на ЭЦП если забыл? Если стандартные, используемые по умолчанию, не подходят, то изменить код удастся только на рутокенах, но только при наличии PIN-кода администратора. В остальных случаях узнать ранее введенный PIN-код можно только при установленном в ОС сертификате ЭЦП. В других ситуациях — токен будет заблокирован и восстановить его не получится, потребуется перевыпуск сертификата.
Дата обновления: 28.06.2022
Номер карточки: SD0012724
Средства криптографической защиты информации
1. Требования к средствам криптографической защиты информации
Для шифрования отправляемых и получаемых документов Вы должны определиться с выбором средства криптографической защиты информации (СКЗИ).
Подробную техническую информацию по перечисленным СКЗИ (версиям, совместимости с операционными системами, алгоритмам подписи и шифрования и т.п.) можно получить на официальных сайтах производителя:
Для VipNet CSP: www.infotecs.ru;
Для КриптоПРО CSP: www.cryptopro.ru.
2. Работа с криптопровайдером «КриптоПРО CSP» и установка сертификатов
Инструкция по установке, настройке ПО «КриптоПРО CSP» доступна здесь.
В отличие от криптопровайдера «VipNet CSP» в криптопровайдере «КриптоПро CSP» лицензия является платной.
Поэтому необходимо не позже 90 суток ввести лицензионный ключ, иначе функции криптопровайдера будут заблокированы.
Хранение контейнера закрытого ключа
Хранение контейнера ключа для криптопровайдера «КриптоПРО CSP» возможно как в реестре компьютера, так и на внешних носителях информации (flesh-носитель, E-токен). Тестовая ЭП предоставляется в файловом режиме, в виде папки с файлами. Ее нужно скопировать на внешний носитель информации (flesh-носитель, E-токен), а затем добавить в интерфейс криптопровайдера.
Установка сертификата из контейнера
Вы получили контейнер закрытого ключа электронной подписи с тестовыми реквизитами. После открытия полученного архива скопируйте содержимое на внешний носитель информации (Flash-носитель), добавьте контейнер(-ы) закрытого ключа электронной подписи в программу криптографии «КриптоПРО CSP» и произведите из него установку сертификата.
Контейнер закрытого ключа электронной подписи будет представлять собой папку с названием: «*****.000», где «звездочки» – наименование, а «.000» – расширение контейнера закрытого ключа
Для установки сертификата из закрытого ключа (контейнера) электронной подписи запустите программу «КриптоПРО CSP»
Далее, в открытом криптопровайдере перейдите на вкладку «Сервис» и нажмите кнопку Просмотреть сертификаты в контейнере
В открывшемся окне нажмите кнопку Обзор
Выберите контейнер закрытого ключа электронной подписи, расположенный на внешнем носителе, из которого необходимо установить сертификат организации и нажмите кнопку ОК
Наименование контейнера отобразилось в поле «Имя ключевого контейнера», нажмите кнопку Далее
Перед Вами откроется окно с информацией о сертификате организации. Для установки сертификата нажмите кнопку Установить
Сертификат установлен в систему Windows.
Для продолжения, в открытом окне нажмите кнопку Свойства
Перед Вами откроется установленный сертификат
Загрузка и установка корневого сертификата Удостоверяющего Центра и списка отзыва сертификатов
На вкладке «Состав» открытого сертификата организации Вы можете получить информацию и ссылку на скачивание корневого сертификата Удостоверяющего Центра и Списка отзывов сертификатов.
Для получения ссылки на скачивание корневого сертификата Удостоверяющего Центра перейдите в поле «Доступ к информации о центрах сертификации» и выделите его курсором мыши.
В открывшейся информации ниже ссылка на скачивание корневого сертификата Удостоверяющего Центра будет отображена в разделе «Доступ к сведениям центра сертификации Метод доступа=Поставщик центра сертификации» в пункте «Дополнительное имя»
Для скачивания файла корневого сертификата скопируйте после «URL=» ссылку в адресную строку браузера и нажмите на клавиатуре кнопку ENTER, а затем сохраните файл в любой каталог
Для получения ссылки на скачивание списка отозванных сертификатов необходимо перейти на вкладку «Состав» и выбрать из списка поле «Точки распространения списков отзыва»
В открывшейся информации в разделе «Имя точки распространения» скопируйте ссылку на загрузку списков отзыва
Для скачивания файла списка отзыва сертификатов скопируйте после «URL=» ссылку в адресную строку браузера и нажмите на клавиатуре кнопку ENTER, а затем сохраните файл в любой каталог
Установка корневого сертификата Удостоверяющего Центра
После скачивания файла корневого сертификата откройте скачанный файл двойным кликом мыши. В открывшемся окне сертификата нажмите кнопку Установить сертификат
Перед Вами откроется «Мастер импорта сертификатов». Следуйте указаниям «Мастера импорта сертификатов». На этапе импорта необходимо указать хранилище сертификатов «Доверенные корневые центры сертификации» и нажать Далее
При появлении окна «Предупреждение системы безопасности», необходимо нажать кнопку ОК для установки сертификата в системное хранилище Windows
После успешного импорта сертификата нажмите Готово.
Во время тестирования и работы сервиса «1С-ЭДО» следует учесть, что данный сервис работает с несколькими операторами ЭДО СФ и соответственно, несколькими Удостоверяющими Центрами.
При обмене документами между контрагентами, работающих через разных Операторов ЭДО СФ, может появиться ошибка подписи, содержащая текст: «Неверна». Если открыть подробную информацию, то сообщение будет выглядеть так: «Сертификат недействителен по причине: Цепочка сертификатов обработана, но прервана на корневом сертификате, который не является доверенным»
В этом случае необходимо сохранить к себе на компьютер сертификат организации через пункт меню «Сохранить в файл» из формы поступившего документа, выгрузить из него корневой сертификат Удостоверяющего центра и установить последний в «Доверенные корневые центры сертификации», как показано выше.
Установка списка отзывов сертификатов
После скачивания файла списка отзывов сертификата и сохранения его в нужный каталог откройте его правой кнопкой мыши через меню «Установить список отзыва (CRL)»
Перед Вами откроется «Мастер импорта сертификатов». Следуйте указаниям «Мастера импорта сертификатов». На этапе импорта необходимо убедиться, что пункт «Автоматически выбрать хранилище на основе типа сертификата» выбран и нажать Далее
После успешного импорта сертификата нажмите Готово.
Проверить корректность выстроенной цепочки сертификатов в системном хранилище Windows Вы можете на вкладке «Путь сертификации». Сертификаты не должны иметь иконок с красными крестами, а в разделе «Состояние сертификата» должен быть статус «Этот сертификат действителен»
Копирование контейнера в реестр компьютера
Если Вы хотите использовать подпись файлов при работе с сервисом «1С-ЭДО», не используя flash-носитель информации, то скопируйте контейнер закрытого ключа электронной подписи в реестр компьютера, затем произвести установку сертификата.
Для этого необходимо вставить flash-носитель информации с контейнером закрытого ключа электронной подписи в компьютер и открыть программу «КриптоПРО CSP»
В интерфейсе «КриптоПРО CSP» перейти на вкладку «Сервис» и нажать кнопку Скопировать
В открытом окне нажмите кнопку Обзор
В следующем окне выберите контейнер закрытого ключа с flash-накопителя информации, который необходимо скопировать и нажмите ОК
В следующем окне задайте имя для контейнера с названием организации, Ф.И.О. ответственного лица и датой создания или копирования, нажмите кнопку Готово
Выберите место хранения копии контейнера закрытого ключа электронной подписи – «Реестр» и нажмите ОК
Задайте новый пароль к контейнеру или введите пароль по умолчанию и нажмите ОК
Контейнер закрытого ключа электронной подписи будет скопирован в выбранное Вами место
Извлеките flash-накопитель из компьютера и произведите установку сертификата из копии контейнера закрытого ключа электронной подписи, расположенной в Реестре компьютера.
Аналогичным способом производится копирование между любыми видами носителя ключа, поддерживаемого криптопровайдером.
Далее пользователю можно приступать к регистрации сертификата в учетной записи.
Номер карточки: SD0008588
Для работы на Linux рекомендуется использовать последнюю сертифицированную версию КриптоПро CSP.
Также для работы через браузер потребуется установка расширения для работы с файлами, а также крипторасширение – подробнее см. п. 3 данной статьи.
Для работы с системой маркировки и для подачи заявления на сертификат потребуется установка внешней компоненты – установка запускается автоматически при первом обращении к указанному функционалу.
Загрузка КриптоПро CSP для Linux (на примере ОС Ubuntu).
Для загрузки криптопровайдера необходимо:
1.1 Авторизоваться на официальном сайте производителя.
1.2 Перейти на вкладку «Скачать» и выбрать «КриптоПро CSP».

1.3 Выбрать последнюю сертифицированную версию КриптоПро CSP для Linux соответствующую разрядности системы, а также формату пакетов и сохранить дистрибутив.

Установка КриптоПро CSP для Linux.
2.1. Открыть «Загрузки» и распаковать скаченный архив linux-amd64_deb.tgz в текущую папку.

2.2 Выбрать правой кнопкой мыши распакованную папку linux-amd64_deb и выполнить команду «Открыть в терминале».

2.3 Для запуска мастера установки КриптоПро в терминале требуется выполнить команду sudo ./install_gui.sh

При необходимости процесс установки можно полностью инициировать через терминал
cd Загрузки – перейти в каталог со скаченным архивом linux-amd64_deb.tgz
tar -zxf ./linux-amd64_deb.tgz – извлечь содержимое архива в текущую папке
cd linux-amd64_deb – перейти в распакованную папку
sudo ./install_gui.sh – запустить мастер установки
2.4 Откроется установщик КриптоПро CSP. Нажимаем «Далее».

2.5 Если на данном рабочем месте будет осуществляться работа со съёмными токенами, то в наборе для установки следует отметить «Поддержка токенов и смарт-карт» (для выбора следует использовать пробел). Затем нажимаем «Далее».

2.6 На следующем шаге нажимаем «Установить».


Произвести настройки программы для работы с электронной подписью в 1С.


cpconfig -ini ‘\cryptography\Defaults\Provider\Crypto-Pro GOST R 34.10-2012 Cryptographic Service Provider’ -add string ‘Image Path’ /opt/cprocsp/lib/ia32/libcsp.so
cpconfig -ini ‘\cryptography\Defaults\Provider\Crypto-Pro GOST R 34.10-2012 Cryptographic Service Provider’ -add string ‘Function Table Name’ CPCSP_GetFunctionTable
cpconfig -ini ‘\cryptography\Defaults\Provider\Crypto-Pro GOST R 34.10-2012 Cryptographic Service Provider’ -add long Type 80
Подробнее
Затем следует указать путь к библиотекам программы криптографии, выбрав значение «Стандартный путь для Linux». В актуальных версиях Библиотеки Стандартных Подсистем данное поле не является обязательным к заполнению. Значение по умолчанию опрашивается автоматически.

Если при установке КриптоПро были выбраны нестандартные пути для установки – в данном поле необходимо указывать те пути, по которым размещены библиотеки КриптоПро.
Также хотелось бы отметить, что у пользователя, из-под которого будет запускаться 1С, должны быть назначены разрешающие права доступа на папки, в которых расположены библиотеки КриптоПро.
Для работы в веб-клиенте требуется установка внешней компоненты для работы с криптографией под конкретный браузер.

Работа с сертификатами на Linux с использованием КриптоПро.
4.1 Контейнер хранится на аппаратном ключевом носителе (токене)
4.1.1 Для работы с ключевыми носителями потребуется установить дополнительные библиотеки через соответствующие команды в Терминале.
apt-get install libpcsclite1 pcscd libccid
4.1.2 После установки необходимых пакетов пользователю требуется вставить токен, открыть Инструменты КриптоПро CSP и перейти на вкладку «Контейнеры». Необходимый контейнер должен отображаться с соответствующим типом считывателя.

В списке контейнеров необходимо выбрать интересующий и нажать «Установить сертификат».

Открытый ключ будет автоматически установлен в хранилище и доступен для просмотра на вкладке «Сертификаты»
Если кнопка «Установить сертификат» не активна, это означает, что в контейнере отсутствует открытый ключ. Для решения данной проблемы следует перейти к п.6.1 данной инструкции.
4.2 Контейнер хранится на съёмном носителе.
4.2.1 Пользователю требуется вставить съемный носитель, открыть Инструменты КриптоПро CSP и перейти на вкладку «Контейнеры». Необходимый контейнер должен отображаться с соответствующим типом считывателя. В списке контейнеров необходимо выбрать интересующий и нажать «Установить сертификат».
.png?_=)
Открытый ключ будет автоматически установлен в хранилище и доступен для просмотра на вкладке «Сертификаты».

Если кнопка «Установить сертификат» не активна, это означает, что в контейнере отсутствует открытый ключ. Для решения данной проблемы следует перейти к п.6.1 данной инструкции.
4.2 Перенос контейнера со съёмного носителя на жёсткий диск.
4.2.1 Для переноса закрытого ключа на жёсткий диск необходимо вставить съёмный носитель, затем открыть КриптоПро CSP и перейти на вкладку «Контейнеры», выбрать необходимый контейнер, затем нажать «Скопировать контейнер».
.png?_=)
4.2.2 В появившемся окне необходимо выбрать «Директория» и нажать «ОК».

4.2.3 В появившемся окне необходимо ввести пароль от контейнера сертификата и нажать «ОК».

4.2.4 Затем необходимо задать новый пароль для копии контейнера или оставить его без пароля.

4.2.5 Контейнер успешно скопирован на жесткий диск.

4.2.6 Затем необходимо произвести установку сертификата. Для этого требуется выбрать скопированный контейнер со считывателем HDIMAGE и нажать «Установить сертификат». Открытый ключ будет автоматически установлен в хранилище и доступен для просмотра на вкладке «Сертификаты».

Если кнопка «Установить сертификат» не активна, это означает, что в контейнере отсутствует открытый ключ. Для решения данной проблемы следует перейти к п.6.1 данной инструкции.
Статья по переносу закрытых ключей из Vipnet в КриптоПро
4.3 Перенос контейнера из папки на жёсткий диск.
4.3.1 Для переноса контейнера из папки на жёсткий диск, пользователю необходимо выбрать папку с содержимым закрытого ключа (файлы расширением .key) и нажать «Копировать в…»

4.3.2 В открывшемся окне необходимо перейти к каталогу Компьютер/var/opt/cprocsp/keys/<ИмяПользователя>/ и нажать «Выбрать»

4.3.3 После этого необходимый закрытый ключ отобразится в КриптоПро CSP на вкладке «Контейнеры».

4.3.4 Затем необходимо произвести установку сертификата. Для этого требуется выбрать скопированный контейнер со считывателем HDIMAGE и нажать «Установить сертификат». Открытый ключ будет автоматически установлен в хранилище и доступен для просмотра на вкладке «Сертификаты».
Если кнопка «Установить сертификат» не активна, это означает, что в контейнере отсутствует открытый ключ. Для решения данной проблемы следует перейти к п.6.1 данной инструкции.
Выполните настройку электронного документооборота согласно видеоинструкции. Типичные ошибки и способы их устранения.
6.1 Сертификат не установлен на компьютере.

Вариант 1. (Установка через криптопровайдер).
Пользователю необходимо скопировать сертификат открытого ключа в папку «Загрузки».
Для установки открытой части ключа пользователю необходимо открыть КриптоПро CSP, перейти на вкладку «Сертификаты», а затем нажать «Установить сертификаты».


Сертификат автоматически определит подходящий контейнер.
Вариант 2 (Установка через терминал).
Пользователю необходимо скопировать сертификат открытого ключа в папку «Загрузки».
.png?_=)
Открыть терминал (Ctrl+Alt+T) и выполнить команду по установке сертификата (открытого ключа).
/opt/cprocsp/bin/amd64/certmgr -inst -f ~/Загрузки/<имя сертификата>.cer -ask-container
В процессе установки будет предложено выбрать контейнер закрытого ключа, с которым будет ассоциирован сертификат (открытый ключ), например:
Пользователю потребуется выбрать контейнер
1) \\.\HDIMAGE\ООО «Тестовая организация №1»

Выберите контейнер, к которому относится сертификат. Например, введите 1 и нажмите «Enter».
Сертификат будет связан с контейнером и установлен в хранилище «Личное». ErrorCode: 0x00000000 свидетельствует об отсутствии ошибок.


6.2 Цепочка сертификатов обработана, но прервана на корневом который не является доверенным.

Вариант 1. (Установка через криптопровайдер).
Для установки доверенного корневого сертификата следует открыть КриптоПро CSP, перейти на вкладку «Сертификаты», затем в списке выбрать личный сертификат, при работе с которым выходит ошибка и нажать «Свойства сертификата».

В открывшемся окне необходимо скопировать ссылку URL сертификата УЦ и вставить её адресную строку браузера. Произойдёт загрузка доверенного корневого сертификата удостоверяющего центра.

В КриптоПРО CSP на вкладке «Сертификаты» необходимо нажать кнопку «Установить сертификат». В открывшемся окне следует перейти в папку «Загрузки», выбрать скаченный сертификат и нажать «Открыть».

В появившемся окне необходимо нажать «ОК».

Вариант 2 (Установка через терминал).
Пользователю требуется скачать необходимый доверенный сертификат способом указанным выше, а затем перейти терминал (Ctrl+Alt+T) и выполнить команду по установке доверенного корневого сертификата.
/opt/cprocsp/bin/amd64/certmgr -inst -store root -f ~/Загрузки//<имя сертификата>.crt

В появившемся окне необходимо нажать «ОК».

Сертификат будет установлен в хранилище «Доверенные корневые центры сертификации». ErrorCode: 0x00000000 свидетельствует об отсутствии ошибок.


Также вам может быть интересно:
Что нужно для подключения 1С-ЭДО
Стоимость сервиса 1С-ЭДО
Создание профиля ЭДО. Отправка приглашений контрагенту
Что делать если забыл пароль
Если пользователь забыл пароль от носителя либо сертификата, то вариантов действия где взять пин-код у него несколько:
- Если забыл пароль от контейнера ключа:
- Попытаться его вспомнить. Если сертификат устанавливался сторонним специалистом, обратиться к нему для уточнения информации.
- Использовать программу «csptest» из стандартного пакета «Крипто Про», которая позволяет просмотреть установленный пароль на контейнер.
- Проверить наличие копии данного сертификата, которая не защищена паролем. В этом случае можно будет установить вторую копию ЭЦП, но уже без парольной защиты.
- Если забыт пароль от защищенного носителя, то действий как восстановить пароль ЭЦП несколько:
- Попытаться использовать один из стандартных пин-кодов, которые устанавливаются на заводе.
- Обратиться к представителю удостоверяющего центра — возможно, пин-код был изменен перед передачей носителя заказчику.
- Использовать панель управления «Крипто Про» для того, чтобы сбросить текущий пин-код носителя до стандартного (можно использовать только в том случае, когда не менялся администраторский пин-код).
Если копии данного сертификата не существует, а сбросить пин-код на носитель не представляется возможным, то необходимо обращаться в удостоверяющий центр для оформления новой ЭЦП.
Как узнать пин код криптопро csp
В данном случае необходимо понять, какой именно пин-код запрашивает система. Это может быть как пароль от контейнера ключа, уже установленный на компьютер, так и пин-код непосредственно от ключевого носителя.
Если необходимо узнать пароль от ключевого контейнера, какой уже присутствует в системе, то нужно воспользоваться программой «csptest», которая входит в стандартную поставку системы «Крипто Про».
Если же необходим пин-код от носителя, то его узнать никак нельзя. В лучшем случае пароль можно сбросить до заводского при помощи панели управления «Крипто Про».
Но и этот шаг сработает только тогда, когда не менялся административный пин-код на носителе. Если он также был изменен и неизвестен, то произвести его восстановление стандартными средствами невозможно.
На саму панель управления криптопро пароль по умолчанию не устанавливается.
Стандартные пароли и пинкоды
Для каждого типа ключевых носителей существуют свои стандартные пин-коды, которые присваиваются еще на заводе. Чаще всего удостоверяющие центры не меняют их, оставляя такое решение на усмотрение конечного пользователя.
| Вид пароля | Рутокен | Етокен | Jacarta | Jacarta SE (для ЕГАИС) |
| Стандартный | 12345678 | |||
| Пользовательский | 12345678 | 1234567890 | 11111111 | |
| Администратора | 87654321 | 00000000 |
Чаще всего данные пароли вводятся при первом подключении ключевых носителей к компьютеру и установки сертификата в систему. Далее, пользователь в любое время может сменить стандартный пин-код на свой собственный, используя актуальную версию панели управления «Крипто Про».
В некоторых удостоверяющих центрах сразу устанавливают свой пароль на носитель, обычно создавая его при помощи генератора случайных чисел.
Новый пин-код передают владельцу при выдаче токена на руки. В этом случае очень важно не потерять его и не сообщать посторонним лицам.
Установка ключа ЭЦП на локальный компьютер
Установка ключа ЭЦП на локальный компьютер.
Для установки понадобится установленное средство криптозащиты информации (СКЗИ) КриптоПро CSP и подключенный к ПК пустой флеш-накопитель. Ключи, выгруженные из облака ServiceCloud помещаются в папку ЭЦП на диске W.
- Необходимые вам выгруженные файлы ЭЦП следует скопировать на пустой флеш-накопитель. ЭЦП выгружается из облака в двоичном виде и выглядят следующим образом, контейнер закрытого ключа (header, masks, masks2, name, primary, primary 2) и файл сертификата в формате «.cer» (Рисунок 1).
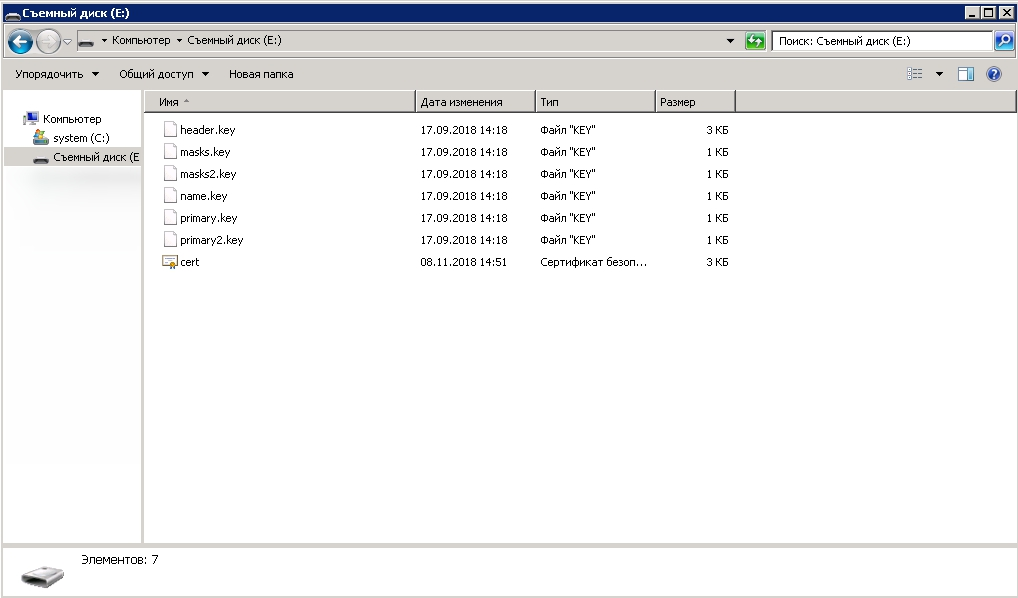
Рисунок 1 – Файлы контейнера и сертификата в корневом каталоге флеш-накопителя.
Далее следует проверить настройку считывателей.
- Откройте панель управления средства криптографической защиты информации (СКЗИ) КриптоПро CSP («Пуск» – «Панель управления» – «КриптоПро CSP») от имени администратора (Вкладка «Общие» – «Запустить от имени администратора») и перейдите на вкладку «Оборудование» (Рисунок 2).
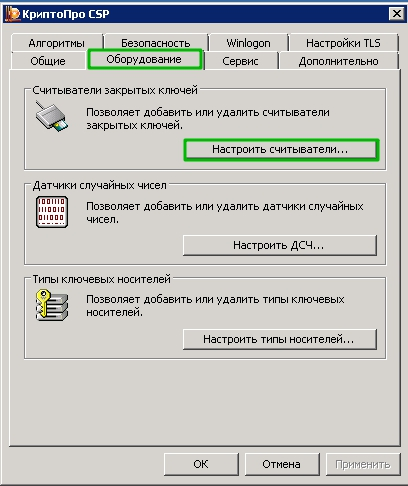
Рисунок 2 – Настроить считыватели
- Нажмите кнопку «Настроить считыватели…». Считыватель USB флеш-накопителя и дискет устанавливается по умолчанию при установке КриптоПро CSP. Проверьте, что на закладке «Считыватели» присутствует пункт «Все съемные диски» (рисунок 3). В случае, если пункт «Все съемные диски» отсутствует, его необходимо добавить через кнопку «Добавить…» и выбрать Ваше устройство.
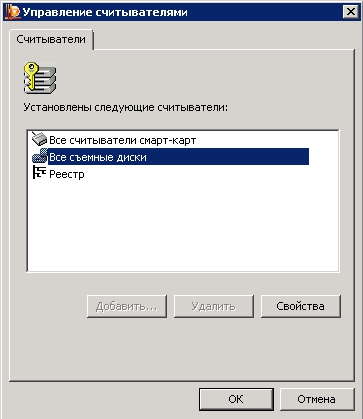
Рисунок 3 – Все съемные диски
Убедитесь, что USB флеш-накопитель на который скопированы ключи подключен и доступен. Далее переходим к копированию и установке ЭЦП.
У ключа ЭЦП должен быть носитель, им может выступать данный флеш-накопитель, защищенные носители rutoken, etoken, либо реестр Вашего компьютера, в примере будет показана установка в реестр.
- Перейдите на вкладку «Сервис» и нажмите кнопку «Скопировать» (рисунок 4).
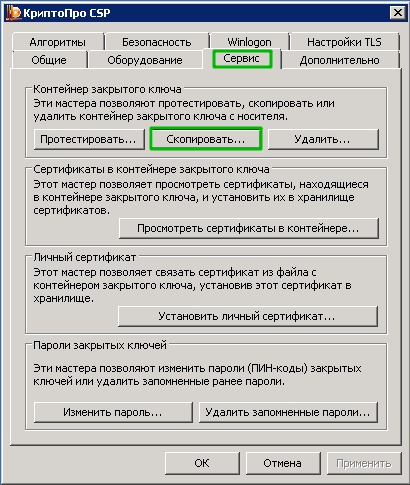
Рисунок 4. Вкладка «Сервис» кнопка «Скопировать»
Откроется окно «Копирование контейнера закрытого ключа»
- В окне «Копирование контейнера закрытого ключа» (Рисунок 5) заполните поле «Имя ключевого контейнера». Оно может быть найдено в списках контейнеров (кнопка «Обзор») или сертификатов (кнопка «По сертификату»).
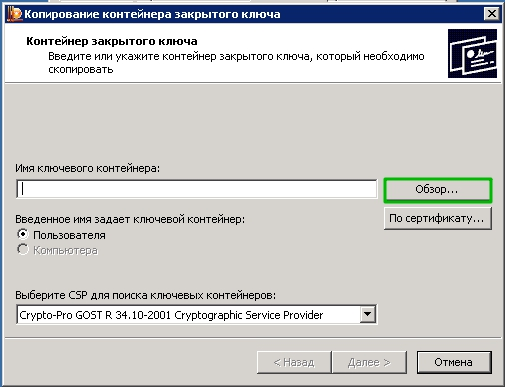
Рисунок 5. Окно копирования контейнера закрытого ключа
Далее выбираем интересующий нас контейнер и нажимаем «ОК»(рисунок 6).

Рисунок 6. Выбор контейнера для копирования.
Примечание: если КриптоПро не видит контейнер или на вашем накопителе несколько ЭЦП, то необходимо создать или переименовать уже существующую папку с ЭЦП. Не используйте кириллицу и пробелы в названиях!
Пример правильного названия – «OOOROMASHKA» или «00001».
Пример неправильного названия – «20112-09-10 18-50-00 ООО Ромашка». - После того, как ключевой контейнер будет найден, следует ввести имя контейнера, его можно оставить по умолчанию (рисунок 7), нажмите кнопку «Далее». Если на доступ к закрытому ключу установлен пароль, то он будет запрошен.
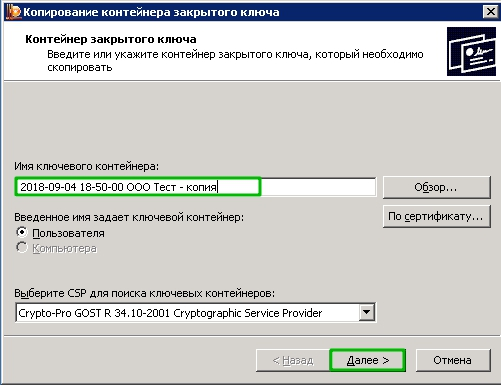
Рисунок 7. Ввод наименования.
- Введите пароль и нажмите кнопку «ОК». Откроется окно ввода параметров нового контейнера закрытого ключа, следует выбрать носитель (в инструкции им выступает реестр) (Рисунок 8).

Рисунок 8. Выбор носителя ключевого контейнера.
Также следует задать пароль для контейнера закрытого ключа (рисунок 9), им будет защищена Ваша ЭЦП.
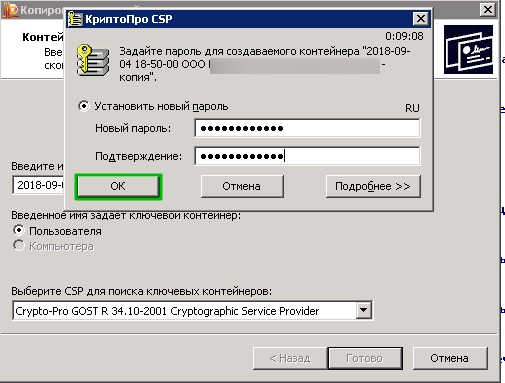
Рисунок 9. Ввод пароля для контейнера закрытого ключа.
Контейнер установлен
- Теперь следует установить сертификат. Вкладка «Сервис» – «Установить личный сертификат» (рисунок 10).

В окне мастера установки нажимаем «Обзор…» (Рисунок 11).
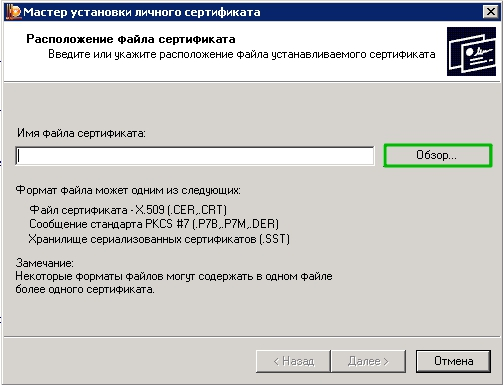
Рисунок 11. Выбор расположения сертификата.
- Выбираем сертификат (.cer), который вы копировали на на флеш-накопитель вместе с файлами контейнера на первом шаге данной инструкции. Нажимаем «Открыть» (Рисунок 12).
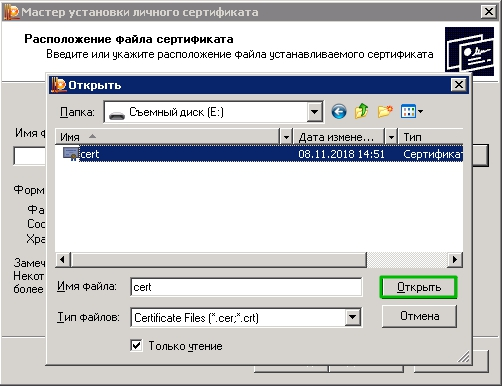
Рисунок 12. Выбор расположения сертификата.
После выбора сертификата нажимаем «Далее» (Рисунок 13).

Рисунок 13. Выбор сертификата.
- Просматриваем сертификат и нажимаем «Далее» (рисунок 14).

Рисунок 14. Просмотр сертификата.
- В окне выбора контейнера закрытого ключа следует выставить флаг «Найти контейнер автоматически». «Далее» (рисунок 15).
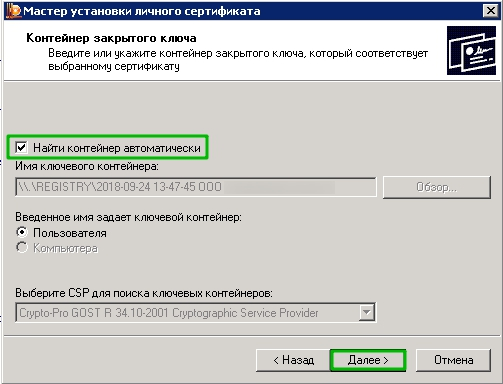
Рисунок 15. Автоматический поиск контейнера.
- Хранилище сертификатов оставляем личное по умолчанию и нажимаем «Далее» (рисунок 16).
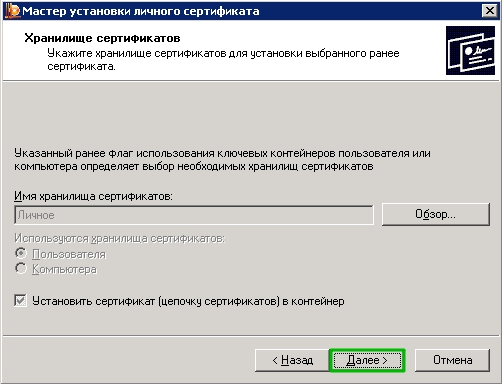
Рисунок 16. Выбор хранилища.
- На завершающем этапе установки сертификата нажимаем «Готово» (рисунок 17).

Рисунок 17. Завершение установки сертификата.
ЭЦП успешно установлена в реестр.
При написании инструкции использовались материалы из официальной инструкции по использованию CryptoPro CSP для Windows™.
(Рейтинг:
5 ,
Голосов: 2 )
Как узнать ранее введенный пароль?
Если пользователь забыл пароль, который был введен при добавлении сертификата в систему, он может узнать его при помощи программы «csptest».

Для этого необходимо сделать по шагам следующие действия:
- На данном компьютере должен быть установлен пакет «Крипто Про» версии не меньше 3.6. Первым делом нужно открыть каталог с установленной программой, который обычно располагается в системной папке «Program Files».
- В указанной папке должен располагаться программный файл, который имеет имя «csptest». Нужно запустить его.
- Откроется окно программы, в которое нужно ввести специальную команду cd «C:/Program Files/Crypto ProCSP». При вводе команды нужно соблюдать регистр и вводить все указанные символы.
- Следующим этапом после исполнения первой команды вводится новая:csptest -keyset -enum_cont -fqcn –verifycontext. На экране отобразятся имена всех контейнеров с ключами, которые в данный момент находятся в системе. Необходимо найти среди них требуемый контейнер и записать его имя с точностью до каждого символа.
- Дальше в то же окно необходимо набрать команду csptest -passwd -showsaved -container «контейнер» Где «контейнер» – это имя контейнера, которое было установлено на предшествующем шаге.
Программа отобразит сервисную информацию, среди которой будет и пин код для контейнера криптопро.
Правила использования персонального пароля
Пароль обеспечивает доступ к имеющейся электронной подписи. Если им всё-таким завладели злоумышленники, при этом имея доступ к носителю с ЭЦП, они могут получить доступ к банковским счетам фирмы, а также к личным кабинетам различных государственных ведомств, через которые они могут, к примеру, оформить продажу компании.
Поэтому, первым делом после того, как произошло получение нового сертификата, необходимо уточнить — какой пин-код установлен на ключевом носителе.
Если это стандартный заводской код, то крайне желательно его сменить на новый. Кроме пин-кода пользователя целесообразно сразу менять и пин-код администратора.
Но если новый код по какой-либо причине будет утерян либо забыт, произвести процедуру сброса уже не удастся — необходимо будет выпускать новую ЭЦП и приобретать новый ключевой носитель.
При создании нового пароля нужно учитывать следующее:
- Его длина должна быть не меньше 6 символов;
- Желательно использовать не только цифры, но и буквы в разных регистрах. А также специальные символы;
- Не должны использоваться стандартные и легко вычисляемые комбинации символов;
- При смене пароля новый должен отличаться от старого как минимум по 4 знакам;
- Нельзя никому его сообщать, а также не хранить его в легко доступных местах.
- Желательно менять его каждые 6 месяцев.
Смена пароля по пин-коду администратора
На клюxевых носителях USB-формата присутствует возможность произвести сброс пароля доступа к токену при использовании панели управления системы «Крипто Про».
Однако после того, как пароль будет сброшен, необходимо будет произвести переустановку всех сертификатов, которые находятся на данном носителе.
Для разблокировки необходимо выполнить следующие шаги:
- Перейти на вкладку «Администрирование» где выбрать «Ввести PIN-код»
- Там выбрать пункт «Администратор» и указать пароль 87654321
- Дальше нажать «ОК» и затем выбрать пункт «Разблокировать».
После этого к рутокену будет применен стандартный пин-код. Однако данная последовательность действий сработает только в том случае, если административный пин-код на нем не изменялся.
Однако некоторые удостоверяющие центры в целях защиты данных меняют этот код перед передачей носителя клиенту. Поэтому, необходимо предварительно уточнять эту информацию.
Указанная процедура не ответит на вопрос о том, какой пин-код в настоящее время установлен на носителе. Она даст возможность обнулить его до стандартного и затем сменить на свой.


.png)
.png)
.png)
.png)
.png)
.png)
.png)
.png)
.png)
.png)
.png)
.png)
.png)
.png)
.png)
.png)
.png)
.png)
.png)
.png)
.png)
.png)
.png)
.png)
.png)
.png)
.png)
.png)
.png)
.png)
.png)
.png)
.png)





