При создании электронной цифровой подписи с помощью криптографических алгоритмов формируется ключевая пара — открытый и закрытый ключи. Расскажем подробно о том, что такое ключевая пара, чем отличаются части ЭЦП, какие функции они выполняют.
- БАЗА ЗНАНИЙ УЦ АЙТИКОМ
- КриптоПРО
Установка КриптоПРО CSP
В случае, если у вас отсутствуют предустановленные криптопровайдеры, нажмите на ссылку «КриптоПРО 5. 0» или «КриптоПРО 4. 0» ниже для загрузки файла установки КриптоПРО на компьютер.
После окончания загрузки, запустите файл установки КриптоПРО и установите его с параметрами по умолчанию. В процессе установки у Вас может появиться следующее окно:
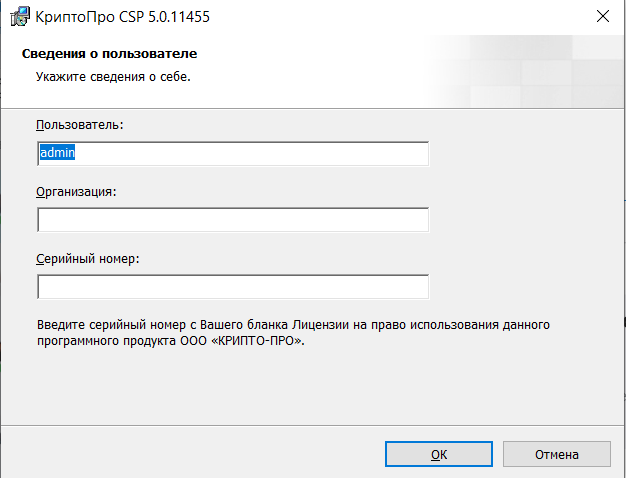
Рис. 1 – Установка КриптоПРО
Пропустите окно, нажав «ОК» или «Далее». Установка КриптоПРО завершена.
Остались вопросы? Как мы можем помочь?
Проверьте, установлена ли на Вашем рабочем месте «КриптоПро» версии 4. 0 или выше и действительна ли ее лицензия; Необходимо использовать для:
- Windows 11 – версию 5.0 R2 или выше.
- работы с сертификатами на «Рутокене ЭЦП 2.0» или Jacarta SE 2.0 – версию не ниже 5.0 R2 с PKCS#11.

При выборе в качестве носителя для создания контейнера «Директория» (Использовать для хранения ключей директорию на жестком диске) файлы контейнера будут записаны по следующему пути:
Обратите внимание, каталог «AppData» является скрытым и чтобы в него попасть нужно включить отображение скрытых файлов или набрать «appdata» прямо в адресной строке проводника.
%appdata%. LocalCrypto Pro
В этой директории вы увидите стандартные файлы контейнеров в папках формата хххххххх. 000Внутри будут файлы с расширением *. key. Это и есть контейнер криптопро с закрытым и открытым ключом, а также сертификатом, если он был установлен в контейнер.


Где находится директория с контейнерами КриптоПро CSP на жёстком диске? обновлено: 12 сентября, 2022 автором: ЭЦП SHOP
В случае, если закрытый ключ состоит из шести файлов. key: header. key, masks. key, masks2. key, name. key, primary. key, primary2. key, которые находятся в одной общей папке, перенесите папку с файлами на USB-накопитель (USB-флеш-накопитель, жёсткий диск) для отображения файлов в программе КриптоПро CSP.
Обратите внимание, файлы должны находиться в папке первого уровня (Рис.

Рис. Пример расположения файлов закрытого ключа на USB-накопителе

Рис. КриптоПро CSP
Далее нажмите кнопку «Обзор». Откроется окно выбора контейнера. При корректном отображении файлов будет строка: Считыватель – Наименование USB-накопителя, Имя контейнера – Наименование папки с файлами (Рис.

Рис. Корректное отображение файлов с USB-накопителя
Установка «КриптоПро CSP»» на Windows
Программу «КриптоПро CSP» вы можете загрузить:
После успешной загрузки программы можно приступить к её установке:
- Запустите установочный файл (CSP Setup.exe);
- Нажмите «Установить»;
- Введите серийный номер лицензии на использование «КриптоПро CSP»: Перейдите в меню «Пуск» – «Все программы» – «КриптоПро» – «КриптоПро CSP» и нажмите «Ввод лицензии»; В открывшемся окне: укажите сведения о пользователе и организации, введите серийный номер с бланка лицензии.После ввода данных нажмите «ОК».
- Перейдите в меню «Пуск» – «Все программы» – «КриптоПро» – «КриптоПро CSP» и нажмите «Ввод лицензии»;
- В открывшемся окне: укажите сведения о пользователе и организации, введите серийный номер с бланка лицензии.
- укажите сведения о пользователе и организации,
- введите серийный номер с бланка лицензии.
- После ввода данных нажмите «ОК».
Важно! В процессе установки потребуется принять условия лицензионного соглашения и ввести серийный номер «КриптоПро CSP», находящийся в бланке лицензии на использование программы или в «Карточке настройки Абонента», выданной при подключении. При вводе серийного номера нужно следить за переключателями регистра (заглавные/маленькие буквы) и раскладки клавиатуры (русский/английский язык).
Важно! После завершения установки необходимо перезагрузить компьютер.
Далее можно включить режим кэширования. В этом случае считанные с носителя ключи остаются в памяти сервиса до завершения работы системы. Например, при представлении отчетности достаточно один раз подключить к компьютеру носитель ключевой информации (флеш-карту, Token и т. Больше этого делать не потребуется до перезагрузки компьютера.
Для установки режима кэширования необходимо:
- открыть программу «КриптоПро CSP»;
- перейти на закладку «Безопасность»;
- установить переключатель в положение «Использовать службу хранения ключей»;
- поставить галочку в поле «Включить кэширование»;
- нажать кнопку «ОК».
Информация об установке «КриптоПро CSP» на других операционных системах есть на сайте «КриптоПро».
Установка «КриптоПро CSP» на Linux
Вам необходимо воспользоваться любым из способов:
• При помощи терминала
• При помощи пользовательского интерфейса
- Загрузить архив с дистрибутивом «КриптоПро CSP» с сайта разработчика;
- После завершения разархивирования перейти в распакованную папку;
- Найти в папке файл install_gui.sh, нажать на него ПКМ – «Свойства»;
- В открывшемся окне перейти на вкладку «Права» и выставить галки напротив «Выполнять» или аналогичного пункта, который разрешает запуск файла как приложения. После закрыть окно свойств;
- Нажать по файлу дважды ЛКМ для запуска установки. Откроется пользовательский интерфейс для установки. Если после открытия файла не появляется интерфейс установки «КриптоПро», воспользоваться установкой через терминал; В окне установки навигация выполняется только при помощи клавиатуры: для установки/снятия метки выбора нужно использовать кнопку «Пробел»; для перемещения между разными списками выбора (например, между списком и кнопками «далее/назад») нужно использовать кнопки стрелок влево/вправо; для подтверждения выбора нажать Enter.
- для установки/снятия метки выбора нужно использовать кнопку «Пробел»;
- для перемещения между разными списками выбора (например, между списком и кнопками «далее/назад») нужно использовать кнопки стрелок влево/вправо;
- для подтверждения выбора нажать Enter.
- В окне установки выбрать Next;
- Выбрать необходимые для установки пакеты и выбрать Next и Install:
- Дождаться завершения установки (интерфейс может закрыться и процесс установки будет отображаться в терминале);
- Ввести серийный номер, выбрав соответствующий пункт интерфейса. Пункт необязателен при установке. В дальнейшем ввести серийный номер можно при помощи команды: /opt/cprocsp/sbin/amd64/cpconfig -license -set <серийный_номер>
- Выбрать Exit.
Нажмите на одну из ссылок ниже для загрузки файла установки КриптоПРО на компьютер.
После окончания загрузки откройте zip-архив с помощью соответствующей программы (например Win-RAR). Внутри будет сам файл установки КриптоПРО. Запустите его и установите с параметрами по умолчанию. В процессе установки у Вас может появиться следующее окно:
- КриптоПро CSP 3.9 – версия для ОС WinXP
- КриптоПро CSP 4.0 – версия для ОС Win 7 / 8 / 10
- КриптоПРО CSP последний релиз
Пропустите окно нажав «Далее». Установка КриптоПРО завершена.
Подписи можно хранить в реестре компьютера, на обычных флеш-накопителях и на специальных usb-токенах. Список токенов, пин-коды и ссылки на ПО представлены в следующей таблице.
Визуально определите какой у Вас носитель.
- Корневой сертификат для неквалифицированных сертификатов
- Корневой сертификат для квалифицированных сертификатов
Все сертификаты в архивах имеют соответствующие названия аналогично хранилищам, в которых их нужно установить. Откройте нужный сертификат двойным нажатием ЛКМ и установите по нижеследующему примеру.
При возникновении предупреждения как на скриншоте ниже:
Нужно согласиться с предупреждением, нажав «ДА». Ниже следует пример установки промежуточного сертификата.
Подключите USB-токен для хранения электронных подписей (Rutoken, eToken и т
Нажмите кнопку «ПУСК» > «Программы». Откройте папку КриптоПРО и запустите программу КриптоПРО CSP. В открывшемся окне программы перейдите на вкладку «Сервис». На вкладке «Сервис» нажмите на кнопку «Просмотреть сертификаты в контейнере». Нажмите «Далее» > «Обзор». Вы увидите имеющиеся у вас контейнеры.
Выберите нужный вам контейнер, нажмите «ОК» > «Далее».
Введите pin от USB-токена. Нажмите «ОК» > «Установить».
Перейдите по ссылке для скачивания установочного файла, после завершения загрузки запустите файл. Во всех окнах подтверждения жмите «ДА» и дождитесь завершения установки.
Перейдите по ссылке для скачивания установочного файла, после завершения загрузки запустите файл. Примите лицензионное соглашение, во всех окнах подтверждения жмите «Далее» и дождитесь завершения установки.
У некоторых площадок/порталов/сервисов есть собственные плагины, необходимые для работы с ЭП. Рекомендуется ознакомится с регламентом интересующей вас площадки перед началом работы. Например, для портала ГОСУСЛУГ необходим этот плагин, а для ЭТП ГУП Татарстана криптографический плагин.
Для настройки браузера Internet Explorer откройте «Панель управления» > «Показывать значки» > «Свойства браузера». Перед вами откроется окно, нажмите на вкладку «Безопасность»
Нажмите на кнопку «Надёжные узлы» > «Узлы»
sberbank-ast. ru > нажимаем на кнопку «Добавить»;
«Добавить узел в зону» напишите «*. roseltorg. ru» > нажмите на кнопку «Добавить»;
«Добавить узел в зону» напишите «*. etp-micex. ru» > нажмите на кнопку «Добавить»;
«Добавить узел в зону» напишите «*. rts-tender. ru» > нажмите на кнопку «Добавить»;
«Добавить узел в зону» напишите «*. zakazrf. ru» > нажмите на кнопку «Добавить». Нажимаем кнопку «Ок».
Этими действиями Вы добавите 5 федеральных электронных торговых площадок в доверенные веб-узлы. Если Вы планируете работать с КЭП на других порталах, тогда добавьте необходимые Вам сайты аналогичным образом в надежные веб-узлы.
Во вкладке «Безопасность», нажать кнопку «Другой», перед вами открывается окно, спуститесь по полосе прокрутки вниз списка.
Нужно включить или разрешить все элементы ActiveX, после проделанных операций нажать «ОК». Пункт «Блокировать всплывающие окна» тут же установить в положение «Отключить».
Зайдите на вкладку «Конфиденциальность», поставьте «Низкий уровень» и уберите галочку «Включить блокирование всплывающих окон». Далее нажмите «ОК» для сохранения всех настроек.
Откроется меню расширений, найдите CryptoPro Extension for CAdES Browser Plug-in и поставьте галочку напротив «Включить». Браузер настроен для использования КЭП на сервисах ОФД.
Номер карточки: SD0012724
- Средства криптографической защиты информации
- Хранение контейнера закрытого ключа
- Загрузка и установка корневого сертификата Удостоверяющего Центра и списка отзыва сертификатов
- Установка списка отзывов сертификатов
- Копирование контейнера в реестр компьютера
- Если контейнер находится на флеш-накопителе или жестком диске
- Установка ЭЦП осуществляется двумя способами
- Установка сертификата в Личные
- Проверка и сопоставление текущего личного сертификата и сертификата в контейнере
- Если контейнер находится на токене
- Закрытый ключ ЭЦП
- Об электронной цифровой подписи
- Инструкция. Настройка Рутокен. Как установить сертификат ЭЦП
- Внимание
- Документация
- Для Windows
- Для macOS
- Установка КриптоПро CSP
- Если у Вас сертификат ЕГАИС или «Ключ для маркировки 2.
- Если контейнер записан в реестр
- Открытый ключ ЭЦП
- Как скопировать ЭЦП с Рутокена на флешку
- Как найти и выгрузить ключи на компьютер?
- Настройка Рутокена для работы с ЕГАИС
- Установка контейнера закрытого ключа
- КриптоПро CSP 5. 0 R2
Средства криптографической защиты информации
Требования к средствам криптографической защиты информации
Для шифрования отправляемых и получаемых документов Вы должны определиться с выбором средства криптографической защиты информации (СКЗИ).
.png?_=)
Подробную техническую информацию по перечисленным СКЗИ (версиям, совместимости с операционными системами, алгоритмам подписи и шифрования и т. ) можно получить на официальных сайтах производителя:
Для VipNet CSP: www. infotecs. ru;
Для КриптоПРО CSP: www. cryptopro.
Работа с криптопровайдером «КриптоПРО CSP» и установка сертификатов
.png?_=)
Инструкция по установке, настройке ПО «КриптоПРО CSP» доступна здесь.
В отличие от криптопровайдера «VipNet CSP» в криптопровайдере «КриптоПро CSP» лицензия является платной.
Поэтому необходимо не позже 90 суток ввести лицензионный ключ, иначе функции криптопровайдера будут заблокированы.
Хранение контейнера закрытого ключа
Вы получили контейнер закрытого ключа электронной подписи с тестовыми реквизитами. После открытия полученного архива скопируйте содержимое на внешний носитель информации (Flash-носитель), добавьте контейнер(-ы) закрытого ключа электронной подписи в программу криптографии «КриптоПРО CSP» и произведите из него установку сертификата.
Контейнер закрытого ключа электронной подписи будет представлять собой папку с названием: «*****. 000», где «звездочки» – наименование, а «. 000» – расширение контейнера закрытого ключа
.png?_=)
Для установки сертификата из закрытого ключа (контейнера) электронной подписи запустите программу «КриптоПРО CSP»
.png?_=)
Далее, в открытом криптопровайдере перейдите на вкладку «Сервис» и нажмите кнопку Просмотреть сертификаты в контейнере
.png?_=)
В открывшемся окне нажмите кнопку Обзор
.png?_=)
Выберите контейнер закрытого ключа электронной подписи, расположенный на внешнем носителе, из которого необходимо установить сертификат организации и нажмите кнопку ОК
.png?_=)
Наименование контейнера отобразилось в поле «Имя ключевого контейнера», нажмите кнопку Далее
.png?_=)
Перед Вами откроется окно с информацией о сертификате организации. Для установки сертификата нажмите кнопку Установить
.png?_=)
Сертификат установлен в систему Windows.
Для продолжения, в открытом окне нажмите кнопку Свойства
.png?_=)
Перед Вами откроется установленный сертификат
.png?_=)
Загрузка и установка корневого сертификата Удостоверяющего Центра и списка отзыва сертификатов
На вкладке «Состав» открытого сертификата организации Вы можете получить информацию и ссылку на скачивание корневого сертификата Удостоверяющего Центра и Списка отзывов сертификатов.
Для получения ссылки на скачивание корневого сертификата Удостоверяющего Центра перейдите в поле «Доступ к информации о центрах сертификации» и выделите его курсором мыши.
.png?_=)
В открывшейся информации ниже ссылка на скачивание корневого сертификата Удостоверяющего Центра будет отображена в разделе «Доступ к сведениям центра сертификации Метод доступа=Поставщик центра сертификации» в пункте «Дополнительное имя»
.png?_=)
Для скачивания файла корневого сертификата скопируйте после «URL=» ссылку в адресную строку браузера и нажмите на клавиатуре кнопку ENTER, а затем сохраните файл в любой каталог
.png?_=)
Для получения ссылки на скачивание списка отозванных сертификатов необходимо перейти на вкладку «Состав» и выбрать из списка поле «Точки распространения списков отзыва»
.png?_=)
В открывшейся информации в разделе «Имя точки распространения» скопируйте ссылку на загрузку списков отзыва
.png?_=)
Для скачивания файла списка отзыва сертификатов скопируйте после «URL=» ссылку в адресную строку браузера и нажмите на клавиатуре кнопку ENTER, а затем сохраните файл в любой каталог
.png?_=)
После скачивания файла корневого сертификата откройте скачанный файл двойным кликом мыши. В открывшемся окне сертификата нажмите кнопку Установить сертификат
.png?_=)
Перед Вами откроется «Мастер импорта сертификатов». Следуйте указаниям «Мастера импорта сертификатов». На этапе импорта необходимо указать хранилище сертификатов «Доверенные корневые центры сертификации» и нажать Далее
.png?_=)
При появлении окна «Предупреждение системы безопасности», необходимо нажать кнопку ОК для установки сертификата в системное хранилище Windows
.png?_=)
После успешного импорта сертификата нажмите Готово.
Во время тестирования и работы сервиса «1С-ЭДО» следует учесть, что данный сервис работает с несколькими операторами ЭДО СФ и соответственно, несколькими Удостоверяющими Центрами.
При обмене документами между контрагентами, работающих через разных Операторов ЭДО СФ, может появиться ошибка подписи, содержащая текст: «Неверна». Если открыть подробную информацию, то сообщение будет выглядеть так: «Сертификат недействителен по причине: Цепочка сертификатов обработана, но прервана на корневом сертификате, который не является доверенным»
.png?_=)
В этом случае необходимо сохранить к себе на компьютер сертификат организации через пункт меню «Сохранить в файл» из формы поступившего документа, выгрузить из него корневой сертификат Удостоверяющего центра и установить последний в «Доверенные корневые центры сертификации», как показано выше.
Установка списка отзывов сертификатов
После скачивания файла списка отзывов сертификата и сохранения его в нужный каталог откройте его правой кнопкой мыши через меню «Установить список отзыва (CRL)»
.png?_=)
Перед Вами откроется «Мастер импорта сертификатов». Следуйте указаниям «Мастера импорта сертификатов». На этапе импорта необходимо убедиться, что пункт «Автоматически выбрать хранилище на основе типа сертификата» выбран и нажать Далее
.png?_=)
Проверить корректность выстроенной цепочки сертификатов в системном хранилище Windows Вы можете на вкладке «Путь сертификации». Сертификаты не должны иметь иконок с красными крестами, а в разделе «Состояние сертификата» должен быть статус «Этот сертификат действителен»
.png?_=)
Копирование контейнера в реестр компьютера
Если Вы хотите использовать подпись файлов при работе с сервисом «1С-ЭДО», не используя flash-носитель информации, то скопируйте контейнер закрытого ключа электронной подписи в реестр компьютера, затем произвести установку сертификата.
Для этого необходимо вставить flash-носитель информации с контейнером закрытого ключа электронной подписи в компьютер и открыть программу «КриптоПРО CSP»
.png?_=)
В интерфейсе «КриптоПРО CSP» перейти на вкладку «Сервис» и нажать кнопку Скопировать
.png?_=)
В открытом окне нажмите кнопку Обзор
.png?_=)
В следующем окне выберите контейнер закрытого ключа с flash-накопителя информации, который необходимо скопировать и нажмите ОК
.png?_=)
В следующем окне задайте имя для контейнера с названием организации, Ф. ответственного лица и датой создания или копирования, нажмите кнопку Готово
.png?_=)
Выберите место хранения копии контейнера закрытого ключа электронной подписи – «Реестр» и нажмите ОК
.png?_=)
Задайте новый пароль к контейнеру или введите пароль по умолчанию и нажмите ОК
.png?_=)
.png?_=)
Контейнер закрытого ключа электронной подписи будет скопирован в выбранное Вами место
.png?_=)
Извлеките flash-накопитель из компьютера и произведите установку сертификата из копии контейнера закрытого ключа электронной подписи, расположенной в Реестре компьютера.
Аналогичным способом производится копирование между любыми видами носителя ключа, поддерживаемого криптопровайдером.
Далее пользователю можно приступать к регистрации сертификата в учетной записи.
Если контейнер находится на флеш-накопителе или жестком диске
Убедитесь, что папка с контейнером находится в корневой папке. Контейнер должен иметь вид Имя контейнера. XXX, где XXX – произвольный номер из трех цифр.
Если папка с контейнером и резервная копия отсутствуют, Вам необходимо получить новый сертификат. Если вам необходим сертификат:
- Для представления отчетности, действуйте согласно статье.
- Для ЭТ, вам нужно приобрести новый сертификат.
Установка ЭЦП осуществляется двумя способами

Через подраздел «Просмотреть сертификаты в контейнере». Данным способом можно установить сертификат в хранилище, только если он есть в контейнере.

Через подраздел «Установить личный сертификат»
Для начала найдите установленную КриптоПро CSP, откройте её. Перед вами появится окно с разделами: «Алгоритмы», «Безопасность», Winlogon, «Общие», «Оборудование», «Сервис» и другие. Вам нужна вкладка «Сервис».
Находим далее «Установить личный сертификат», и перед вами откроется мастер установки сертификатов. При настройке практически везде нажимаем «Далее». Есть возможность выбрать сертификат через кнопку «Обзор» и проложить путь к нему. Так же выбрать нужный контейнер.
Второй вариант — это последовательные действия через «Просмотреть сертификаты в контейнере». Через «Обзор» выбираем контейнер или сертификат, жмём «Далее», «Свойства», «Установить сертификат», «Далее», «Готово». Установка успешно завершена.
Установка сертификата в Личные
Для корректной работы «Кировки» с ГИС МТ, необходимо установить сертификат КЭП в хранилище компьютера (Local Machine).
- Для того чтобы просмотреть сертификат, хранящийся в контейнере закрытого ключа, запустите КриптоПро CSP от имени администатора. Откроется «Панель управления» СКЗИ КриптоПро CSP, где необходимо перейти на вкладку «Сервис».
- Нажмите кнопку «Просмотреть сертификаты в контейнере». Откроется окно «Сертификаты в контейнере закрытого ключа». На этой форме в пункте «Введенное имя задает ключевой контейнер» необходимо установить флаг в пункте «Компьютера» (возможно только в случае если вы открыли КриптоПро CSP от имени администратора).
- Далее необходимо заполнить поле «Имя ключевого контейнера». Оно может быть введено вручную или найдено в списках контейнеров (кнопка «Обзор») или сертификатов (кнопка «По сертификату»). Если сертификат в выбранном контейнере имеется, откроется окно «Сертификат для просмотра».
- В качестве расположения хранилища выберите «Локальный компьютер» и нажмите кнопку «Далее».
- В следующем окне выберите пункт «Поместить все сертификаты в следующее хранилище», нажмите кнопку «Обзор» и из списка хранилищ выберите «Личное».
Проверка и сопоставление текущего личного сертификата и сертификата в контейнере
Данное действие можно выполнить двумя способами.
Способ 1. Сравнить отпечатки сертификата в контейнере и сертификата, установленного на ПК. Для проверки сертификата в контейнере нужно запустить КриптоПРО CSP от имени администратора, перейти во вкладку «Сервис» и нажать на кнопку «Просмотреть сертификаты в контейнере».
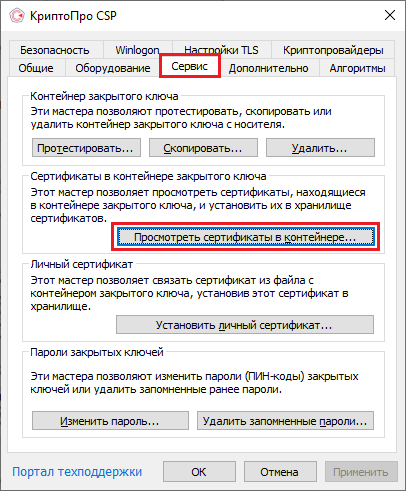
В открывшемся окне нужно выбрать «Введенное имя задает ключевой контейнер» — «Компьютер», далее нажать на кнопку «Обзор», выбрать контейнер из списка и нажать «ОК».
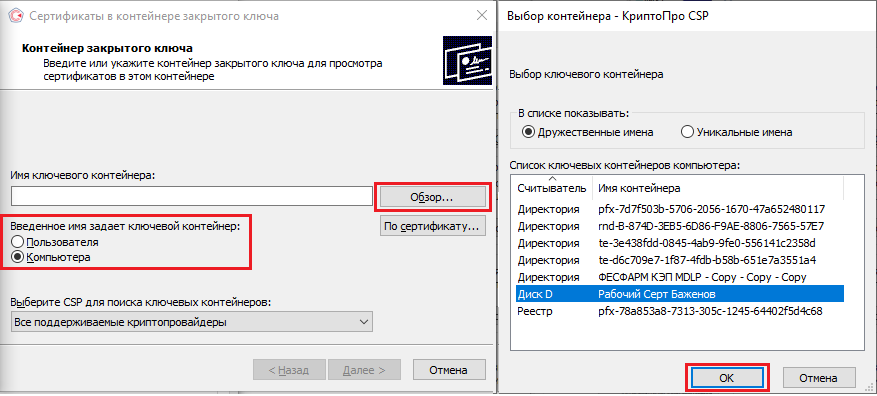
Откроется окно с информацией о сертификате, в котором необходимо нажать на кнопку «Свойства».
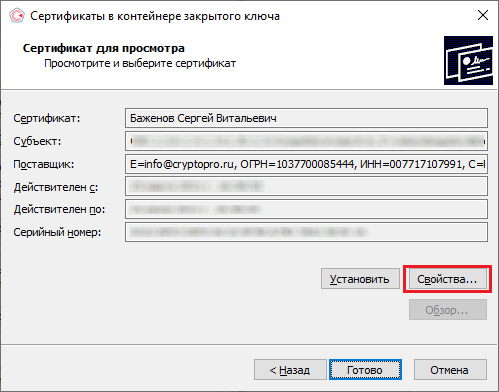
В открывшемся окне перейдите на вкладку «Состав». Вам нужна строка-отпечаток, которую вы можете сравнить наглядно со строкой-отпечатком, установленным на ПК.
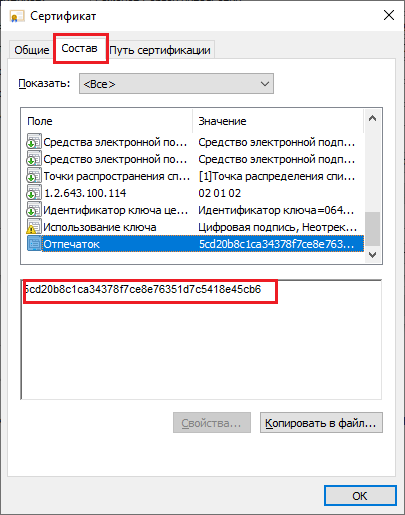
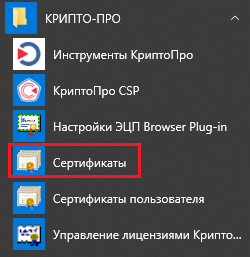
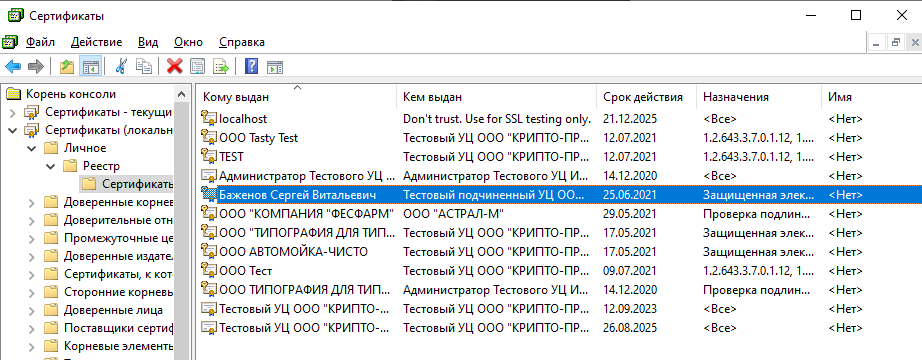
В окне сертификата перейдите на вкладку «Состав», где будет указана строка-отпечаток.
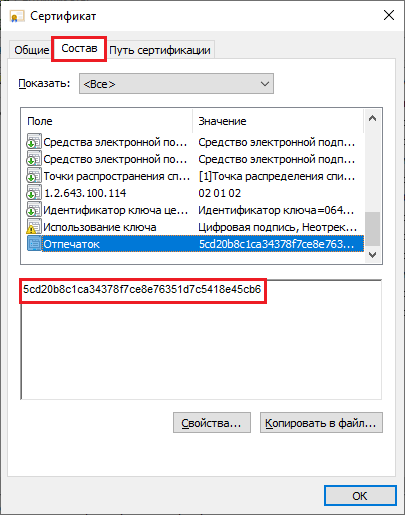
После этого вы можете сравнить два отпечатка.
Способ 2. Переустановить сертификат на ПК из контейнера. Для этого запустите КриптоПРО CSP от имени администратора, перейдите во вкладку «Сервис» и нажмите на кнопку «Просмотреть сертификаты в контейнере».
В качестве хранилища сертификата необходимо выбрать «Локальный компьютер».
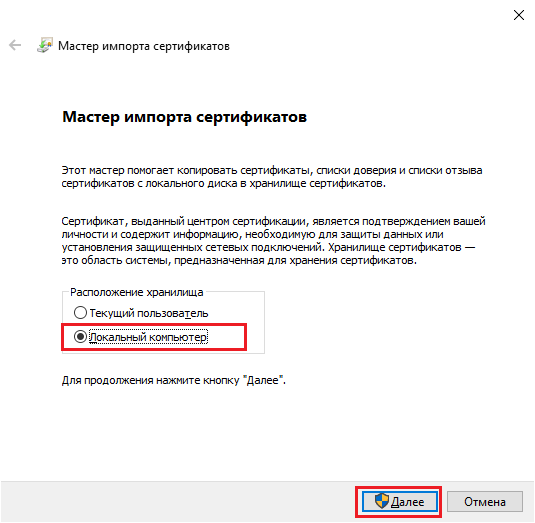
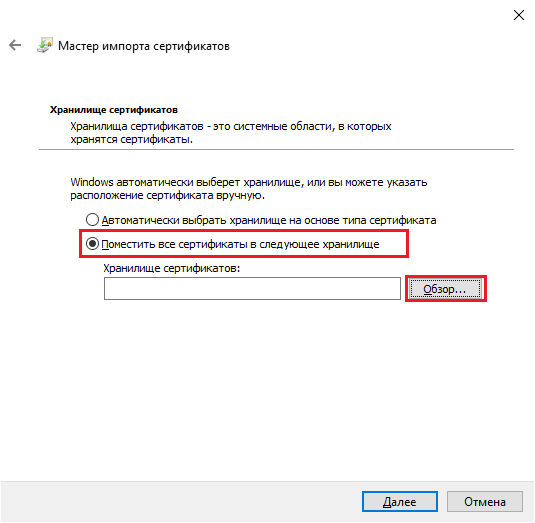
Если контейнер находится на токене
Переустановите драйвера для токена:
- RuToken Драйвер можно загрузить из «Личного кабинета» («Управление услугами» – «АРМ» – «Дистрибутивы программ» – Rutoken) или с сайта производителя в разделе «Центр загрузок».
- JaCarta SE 2.0 Необходимо установить: «Единый клиент JaCarta»; Конфигурационную утилиту JaCarta (ЕГАИС). Загрузить файлы можно с сайта производителя. На всех этапах установки необходимо нажимать «Далее»
- «Единый клиент JaCarta»;
- Конфигурационную утилиту JaCarta (ЕГАИС). Загрузить файлы можно с сайта производителя. На всех этапах установки необходимо нажимать «Далее»
Закрытый ключ ЭЦП
Это секретный уникальный набор символов, который также формируется криптопровайдером. Закрытый ключ необходим для формирования ЭЦП на электронном документе и хранится в зашифрованном виде на носителе (токене). Доступ к закрытому ключу имеет только владелец ЭЦП, он защищен PIN-кодом. Теоретически, скопировать закрытый ключ на другой носитель можно, но делать это рекомендуется, так как безопасность использования ЭЦП гарантирована только тогда, когда закрытый ключ существует в единственном экземпляре. Если носитель с закрытым ключом утерян, то в целях безопасности необходимо отозвать ЭЦП, чтобы злоумышленники не могли ей воспользоваться.
В ключевой паре открытая и закрытая части привязаны друг к другу.
Об электронной цифровой подписи
Электронная цифровая подпись — это специальная информация, которая добавляется к электронному документу и даёт возможность убедиться в том, вносились ли изменения в электронный документ после его подписания, а также гарантированно установить лицо, подписавшее данный документ. Добавить электронную цифровую подпись к электронному документу возможно с помощью личного ключа и специального программного обеспечения.
Что же такое личный ключ? Личный ключ — это набор символов в виде компьютерного файла. При этом личный ключ играет роль шариковой ручки при подписании документа на бумаге.
Для проверки ЭЦП на электронном документе используется другой набор символов — открытый ключ. После формирования сертификата открытый ключ становится его частью и не используется отдельно.
Квалифицированный сертификат (далее — сертификат) — это документ, который удостоверяет подлинность и принадлежность открытого ключа пользователю. Такой документ выдаётся аккредитованным удостоверяющим центром и существует в электронном виде. Для проверки ЭЦП на документе необходимо специальное программное обеспечение.
Сертификат служит для проверки ЭЦП на документе, не является секретным и может свободно распространяться через интернет и другие открытые каналы связи. Добавить на электронный документ ЭЦП с помощью сертификата или получить с него ваш личный ключ невозможно.
В итоге мы получаем следующее. Один субъект подписывает документ с помощью личного ключа и специального программного обеспечения, а другой проверяет подпись на этом документе. При этом лицу, которое проверяет подпись, иметь свой личный ключ и сертификат необязательно.
Инструкция. Настройка Рутокен. Как установить сертификат ЭЦП
Сертифицированная версия КриптоПро CSP 4. 9963 (Abel) от 23. 2018. Сертификаты соответствия:1-Base: СФ/114-3970 от 15 января 2021 до 15 января 20242-Base: СФ/124-3971 от 15 января 2021 до 15 января 20243-Base: СФ/124-3972 от 15 января 2021 до 15 января 20241-Lic: СФ/114-3973 от 15 января 2021 до 15 января 20242-Lic: СФ/124-3974 от 15 января 2021 до 15 января 2024
Внимание
- Дистрибутивы подписаны, что позволяет доверенно распространять их через Интернет. Проверить подпись можно с помощью обновленной утилиты cpverify,команды для проверки
- Ключ для работы в режиме замкнутой программной среды Astra Linux SE.
- Вопросы можно задать на форуме КриптоПРО в ветке КриптоПро CSP 4.0 и на портале технической поддержки.
Документация
- Список изменений (changelog)
- Список известных ошибок (errata)
- Документация по установке и использованию КриптоПро CSP 4.0 (KC1)
- Документация по установке и использованию КриптоПро CSP 4.0 (KC2)
- Инструкция по использованию КриптоПро CSP 4.0 на английском языке (KC1)
- Инструкция по использованию КриптоПро CSP 4.0 на английском языке (KC2)
- SDK для Windows (для *nix — в devel-пакете в дистрибутиве)
Для Windows
КриптоПро CSP 4. 0 для Windows
Контрольная сумма
ГОСТ: CDF7B587A56A488916DB961630B419285918DABD60EE67CBD18D41B04FC18A49
MD5: 76ce60a06c3cb0a36356c9534650fbe9
При установке в режиме обновления предыдущей версии настройки, ключи и сертификаты сохраняются.
Дистрибутивы в формате Windows Installer
Для macOS
КриптоПро CSP 4. 0 для OS X 10. 9+ (x64), без поддержки macOS 10. 15 Catalina
Контрольная сумма
ГОСТ: 7BAF9CF5D969320E2ACB72A18A64EFCD7DC4105C402CFDB8BC70F1E33C6E6AAE
MD5: 3f8332245aff7bb425f1ce7c288e9a23
Установка КриптоПро CSP
Пройдите процедуру регистрации и загрузите дистрибутив КриптоПро CSP с официального сайта разработчика.
Установка дистрибутива СКЗИ КриптоПро CSP должна производиться пользователем, имеющим права администратора.
При установке КриптоПро CSP следуйте инструкциям мастера установки:
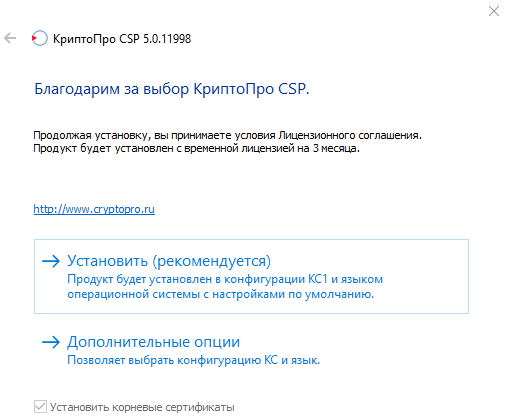
Рекомендуется устанавливать КриптоПро CSP с автоматическими настройками, но вы можете установить язык и конфигурацию уровня безопасности самостоятельно (с помощью кнопки «Дополнительные опции»).
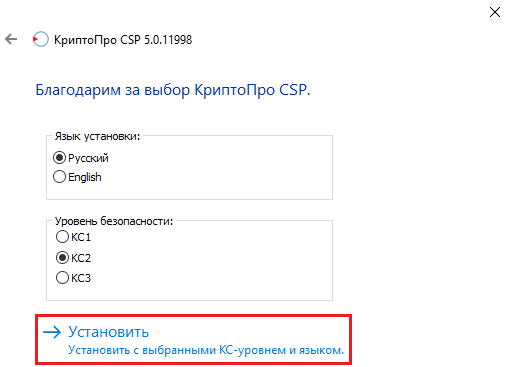
После завершения установки перезагрузите браузер.
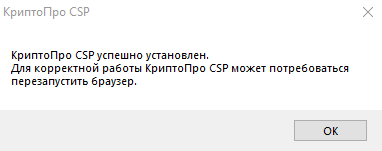
Если у Вас сертификат ЕГАИС или «Ключ для маркировки 2.
Чтобы просмотреть информацию о данных сертификатах, необходимо открыть драйвер вашего токена. Если у Вас:
- JaCarta SE, необходимо: Запустить «Единый клиент JaCarta»; Перейти на вкладку «ГОСТ». Чтобы посмотреть информацию: об открытой части сертификата, перейти в раздел «Ключи и сертификаты»; о закрытой части сертификата, нажать «Ввести PIN-код» в правом нижнем углу и ввести PIN-код от ГОСТ части токена (по умолчанию 1234567890). В «Едином клиенте JaCarta» две вкладки «ГОСТ». Чтобы посмотреть информацию о сертификате, необходимо проверить их обе.
- Запустить «Единый клиент JaCarta»;
- Перейти на вкладку «ГОСТ». Чтобы посмотреть информацию: об открытой части сертификата, перейти в раздел «Ключи и сертификаты»; о закрытой части сертификата, нажать «Ввести PIN-код» в правом нижнем углу и ввести PIN-код от ГОСТ части токена (по умолчанию 1234567890).
- об открытой части сертификата, перейти в раздел «Ключи и сертификаты»;
- о закрытой части сертификата, нажать «Ввести PIN-код» в правом нижнем углу и ввести PIN-код от ГОСТ части токена (по умолчанию 1234567890).
- “Рутокена ЭЦП 2.0”: Запустить «Панель управления Рутокен»; Перейти на вкладку «Сертификаты». Чтобы посмотреть информацию: об открытой части сертификата, перейти в раздел «Личные сертификаты»; о закрытой части сертификата, нажать «Ввести PIN-код» в правом верхнем углу и ввести PIN-код пользователя (по умолчанию 12345678).
- Запустить «Панель управления Рутокен»;
- Перейти на вкладку «Сертификаты». Чтобы посмотреть информацию: об открытой части сертификата, перейти в раздел «Личные сертификаты»; о закрытой части сертификата, нажать «Ввести PIN-код» в правом верхнем углу и ввести PIN-код пользователя (по умолчанию 12345678).
- об открытой части сертификата, перейти в раздел «Личные сертификаты»;
- о закрытой части сертификата, нажать «Ввести PIN-код» в правом верхнем углу и ввести PIN-код пользователя (по умолчанию 12345678).
Дополнительно. Зарегистрировать открытую часть сертификата ЕГАИС на “Рутокене ЭЦП 2. 0” можно при помощи драйвера токена. Для этого необходимо:
- Открыть «Панель управления Рутокен» – «Сертификаты».
- Выбрать нужный сертификат и поставить галку в столбце «Зарегистрирован». Если снять галку в столбце «Зарегистрирован», сертификат будет удален из хранилища «Личные».
*Контейнер (ключевой контейнер) – способ хранения закрытых ключей, реализованный продуктом «КриптоПро». Представляет из себя 6 файлов с расширением. key.
Если контейнер записан в реестр
- Нажать «Файл» – «Экспорт»;
- Ввести название резервной копии в поле «Имя файла»;
- Указать путь для сохранения файла с расширением .reg;
- Выбрать «Весь реестр»;
- Нажать «Сохранить».
- Откройте выгруженный файл реестра с помощью «Блокнота»;
- Сохраните изменения;
- Запустите файл реестра;
- Согласитесь с внесением изменений в реестр. Важно! Сертификат ЕГАИС и «Ключ для маркировки 2.0» не отображаются в «КриптоПро».
Открытый ключ ЭЦП
Эта часть ключевой пары представляет собой уникальный набор символов, который формируется криптопровайдером (средством криптографической защиты информации). Открытый ключ находится в сертификате проверки электронной подписи (в электронной и бумажной версии). Он доступен всем, так как используется для расшифровки ЭЦП. То есть с его помощью получатель подписанного электронного документа может идентифицировать и проверить ЭЦП. Удостоверяющие центры хранят выданные открытые ключи в специальном реестре.
Как скопировать ЭЦП с Рутокена на флешку
Записать ЭЦП на флешку требуется для предотвращения порчи носителя или потери записанных данных. Также копирование необходимо перед обновлением, модернизацией или переустановкой операционной системы. Если сертификат подписи не скопировать, то закодированная информация может удалиться с персонального компьютера.
Важно! Контейнеры закрытых ключей, которые создавались для ЕГАИС или были выданы ФНС, являются неэкспортируемыми.
Для копирования понадобится:

программа КриптоПро CSP

физический носитель ЭЦП — Рутокен

Открываем КриптоПро CSP, при этом в компьютере уже должны быть вставлены заблаговременно и флешка, и Рутокен. На вкладке «Сервис» жмём «Скопировать» и в открывшемся окне через «Обзор» выбираем нужный для копирования контейнер, подтверждая действие кнопкой «Ок». Возможно, понадобится ввести пароль и название копии ключа ЭЦП, нажимая «Далее» до появления кнопки «Готово». Перед вами откроется окно, в котором нужно выбрать флешку. Сгенерируйте новый пароль и наберите его, копирование завершено. Проверьте, чтобы на флешке появилась папка с копией вашего контейнера. Для того чтобы скопировать ЭЦП с Рутокена на Рутокен, проводятся аналогичные действия. Только после кнопки «Готово» выбрать не флешку, а второй носитель Рутокен. В конце также проверьте, появилась ли ключевая пара на вкладке сертификаты в панели управления Рутокен.
Купить носитель для квалифицированной электронной подписи рекомендуем в нашем интернет-магазине. В каталоге представлены только сертифицированные модели токенов.
Как найти и выгрузить ключи на компьютер?
Чаще всего появляется необходимость выгрузить открытый ключ, например, чтобы предоставить его контрагентам для проверки ЭЦП. На токене сертификат проверки ключа скрыт. Как его открыть? Сделать это можно через свойства браузера или программу КриптоПро CSP. Чтобы экспортировать ключ, в первую очередь необходимо подключить токен к компьютеру.
Через свойства браузера:
- В ОС Windows необходимо открыть: «Пуск» — «Панель управления» — «Свойства браузера».
- В появившемся окне выбрать вкладку «Содержание», а далее — «Сертификаты».
- Появится список сертификатов, в котором следует выбрать нужный, а затем нажать кнопку «Экспорт».
- Появится окно «Мастер экспорта сертификатов», где нужно выбрать «Не экспортировать закрытый ключ», если это не требуется.
- Выбрать формат файла «Файлы в DER-кодировке X.509 (.CER)».
- Выбрать место хранения ключа и сохранить.
Через КриптоПро CSP:
- В ОС Windows надо перейти в «Пуск» — «Панель управления» — «КриптоПро CSP».
- В открывшемся окне следует выбрать вкладку «Сервис» и нажать «Просмотреть сертификаты в контейнере».
- Через кнопку «Обзор» нужно выбрать контейнер.
- В окне «Сертификат для просмотра» следует нажать кнопку «Свойства» и на вкладке «Состав» нажать «Копировать в файл».
- Далее порядок действий в окне «Мастер экспорта сертификатов» аналогичный: выбрать, нужно ли сохранять закрытый ключ, установить формат и определить место хранения.
Закрытый ключ на токене тоже скрыт. Он выглядит как папка с несколькими файлами с расширением. key. Обычно закрытый ключ экспортируют, если нужно получить прямой к нему доступ. Однако хранить закрытую часть ЭЦП на компьютере категорически не рекомендуется, так как это небезопасно.
Выгрузка закрытого ключа через свойства браузера выполняется по тому же алгоритму, что и в случае с открытым. Только в окне «Мастер экспорта сертификатов» нужно выбрать «Экспортировать закрытый ключ». А порядок действий при выгрузке из КриптоПро CSP следующий:
- В ОС Windows нажать «Пуск» перейти на «Панель управления» и выбрать «КриптоПро CSP».
- Далее — вкладка «Сервис» и кнопка «Скопировать контейнер».
- Через кнопку «Обзор» нужно выбрать контейнер и подтвердить (потребуется ввести PIN-код).
- Затем нужно ввести название копии закрытого ключа и нажать «Готово».
- Далее нужно выбрать, куда будет записан ключ, установить пароль для обеспечения дополнительной защиты и подтвердить действия.
Ещё раз напомним, что экспортировать закрытый ключ без необходимости, не рекомендуется. Его может использовать любой, кто имеет доступ к компьютеру, на который он скопирован.
Заказав электронную цифровую подпись в СберКорус, вы сможете самостоятельно настроить компьютер для работы с ЭЦП, посмотрев видеоинструкцию. При возникновении сложностей мы поможем настроить компьютер бесплатно. А также в любое время проконсультируем по интересующим вопросам.
Настройка Рутокена для работы с ЕГАИС

Шаг 1
Вставляем USB-токен в компьютер
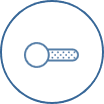
Шаг 2
Открываем панель управления
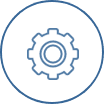
Шаг 3
Через закладку «Администрирование» находим кнопку «Информация»
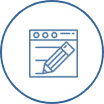
Шаг 4
В открывшемся окне можно увидеть статус Microsoft Base Smart Card Crypto Provider
Если напротив стоит «Поддерживается», то просто продолжите действия — «Ок». В случае когда статус — «Активировать», активируйте носитель. «Не поддерживается» означает, что носитель не поддерживает работу с ЕГАИС (Единая государственная автоматизированная информационная система).
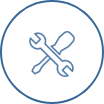
Шаг 5
Выбираем «Настройка» во вкладке с аналогичным названием

Шаг 6
Для «Рутокен ЭЦП Смарт-карта», «Рутокен ЭЦП (2. 0)» или «Семейство Рутокен ЭЦП» нужно выбрать одинаковое значение — «Microsoft Base Smart Card Crypto Provider».

Настройка Рутокен завершена

Ещё один важный момент, необходимый при настройках, — это ПИН-код Рутокен. Пин-код пользователя, заданный по умолчанию —12345678. Его используют для доступа к электронной подписи и объектам на устройстве: сертификатам и ключевым парам.
Купить подходящую лицензию КриптоПро для ЭЦП ФНС рекомендуем в нашем интернет-магазине. Оставьте короткую заявку, для бесплатной консультации специалиста.
Установка контейнера закрытого ключа
Контейнер закрытого ключа может быть установлен на одном из носителей:
- реестр (для установки в реестр);
- директория;
- съемный диск для хранения ключей (usb-ключ, nfc-карта, виртуальный жесткий диск).
При установке контейнера в реестр или директорию нужно удостовериться, что предоставлены необходимые права на ветку реестра или на папку, в которую устанавливается контейнер.
При установке контейнера на виртуальный жесткий диск, необходимо подключить его следующим путем:
- Выбрать загруженный ранее контейнер, нажать «ОК».
- После этого новый диск будет добавлен.
Если хранить контейнер на виртуальном жестком диске, то после перезагрузки ПК этот жесткий диск потребуется подключать заново. Поэтому рекомендуем скопировать контейнер на любой из доступных носителей с помощью программы КриптоПро CSP. Для этого:
Запустите КриптоПро CSP от имени администратора, откройте вкладку «Сервис» и нажмите на кнопку «Скопировать».
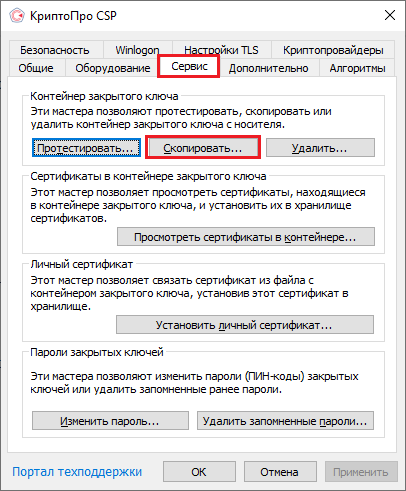
В открывшемся окне необходимо выбрать, где будет располагаться ключевой контейнер (пользователь или компьютер) с помощью кнопки «Обзор» или «По сертификату».
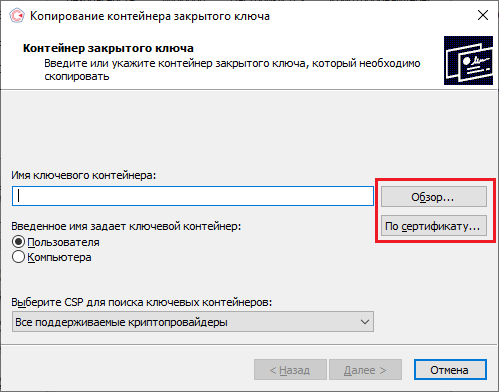
При нажатии на кнопку «Обзор», потребуется выбрать контейнер из списка:
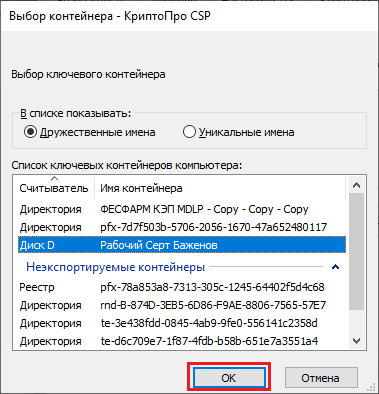
При нажатии на кнопку «По сертификату» потребуется выбрать нужный сертификат.

После того как выбран нужный контейнер, выберите имя и доступ сертификата. Нажмите кнопку «Готово».

После этого откроется окно выбора ключевого носителя, на который будет копироваться контейнер. укажите нужный и нажмите «ОК».
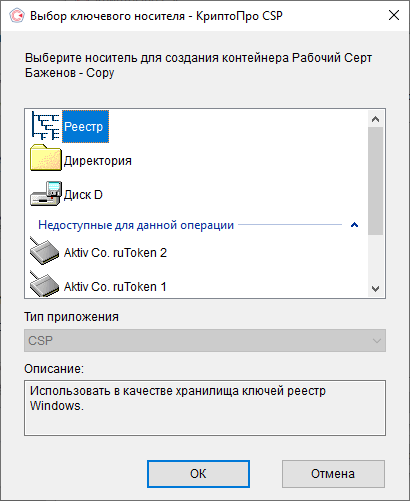
После выбора ключевого носителя создайте пароль на контейнер. Нажмите «ОК».

При успешном завершении операции появится следующее уведомление.
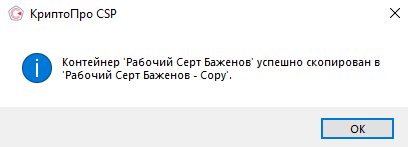
КриптоПро CSP 5. 0 R2
Сертифицированная версия КриптоПро CSP 5. 12000 (Kraken) от 24. 2020.
Сертификаты соответствия:1-Base: СФ/114-4064 от 20. 2021 до 01. 20242-Base: СФ/124-4065 от 20. 2021 до 01. 20243-Base: СФ/124-4066 от 20. 2021 до 01. 2024
- Изменилась схема лицензирования. Требуются лицензии для КриптоПро CSP 5.0 (начинаются на 50). От КриптоПро CSP 4.0 подходят только временные лицензии с датой окончания. TLS-сервер на *nix теперь требует особую лицензию.
- Дистрибутивы подписаны, что позволяет доверенно распространять их через Интернет. Проверить подпись можно с помощью обновленной утилиты cpverify,
- команды для проверки
- Ключ для работы в режиме замкнутой программной среды Astra Linux SE.
- Некоторые носители требуют дополнительное программное обеспечение.
- Вопросы можно задать в нашем форуме в ветке КриптоПро CSP 5.0 и на портале технической поддержки.
- Список изменений (changelog)
- Список известных ошибок (errata)
- Документация по установке и использованию КриптоПро CSP 5.0 (KC1)
- Документация по установке и использованию КриптоПро CSP 5.0 (KC2)
- SDK для Windows (для *nix — в devel-пакете в дистрибутиве)
КриптоПро CSP 5. 0 для Windows
Контрольная сумма
ГОСТ: 55DEBC7250BC5C09428FA7085CA6D51EC8282879DB56D084859CFDEBC8EC542B
MD5: 1069fa904005f8ec3951ec6fb49dd7b4
КриптоПро CSP 5. 0 для Windows с pkcs#11 модулями компаний Актив, Аладдин Р. и ISBC
Контрольная сумма
ГОСТ: A0DED17BA0AED924606399728BE4BF1A5D6BB7608B1D0BCE998AD576B3AE5B5A
MD5: 75b1bdcb98b71c2c9869f5a189a7a831
КриптоПро CSP 5. 0 для OS X 10. 9+ (x64), с поддержкой macOS 10. 15 Catalina
Контрольная сумма
ГОСТ: D854BA1B4C1BFB1DF4EAC5E656B068D9167EB40582425540C74803C4E51F98E0
MD5: 8957569794aa4a97799b6e543f092bbd







