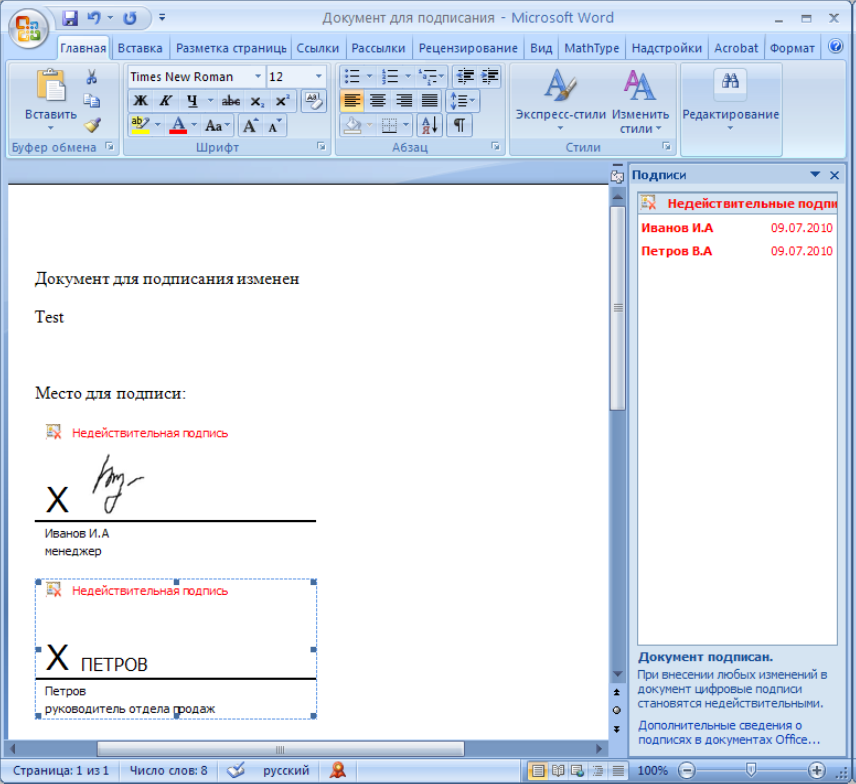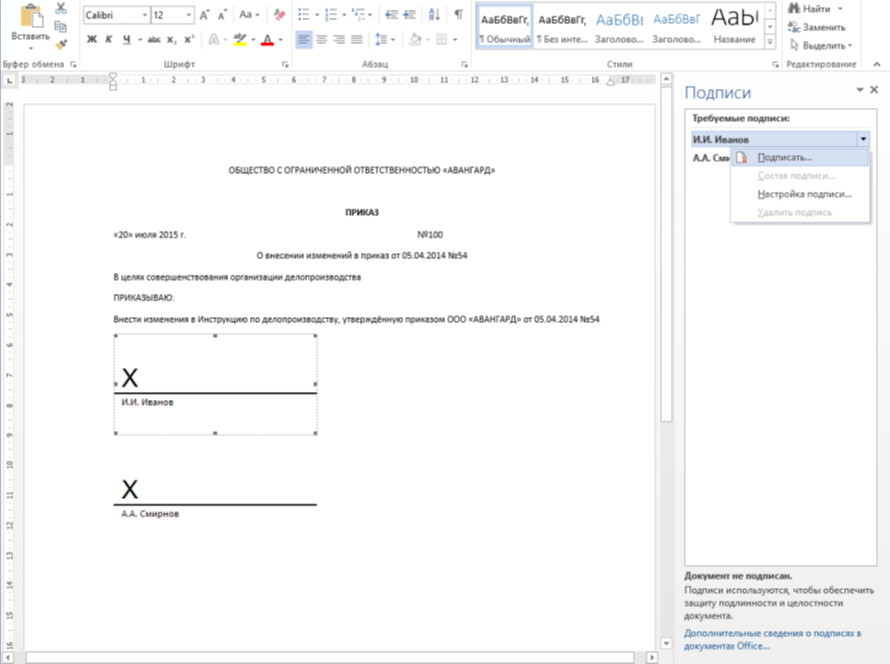Для упрощения терминами «ЭЦП», «ЭП», «УКЭП», «КЭП» и «электронная подпись» на нашем сайте обозначается квалифицированный сертификат ключа проверки электронной подписи, выпущенный согласно 63-ФЗ «Об электронной подписи» и ГОСТ 34. 10-2012
Использование КриптоПро CSP в Word/Excel 2007 и 2010
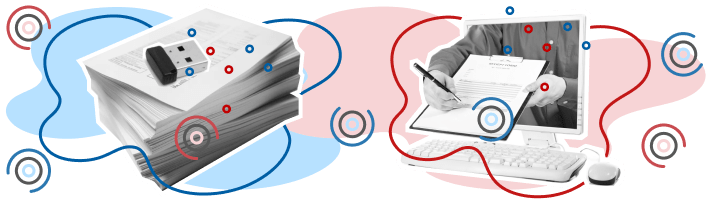
Из нашей статьи вы узнаете:
В Microsoft Office можно подписать электронный документ, но предназначенная для этого функция не позволяет создать подпись, придающую документу юридическую силу. Чтобы подписать документ в формате документов Word или Excel потребуется дополнительное ПО, например, КриптоПро Office Signature.
Офис на Нагатинской
Москва, ст. метро Нагатинская , ул. Нагатинская д
Офис на Цветном бульваре
Москва, ст. метро Цветной бульвар, ул. Садовая-Самотечная, д. 12, корп
Офис на Волоколамской (рядом с ИФНС 46)
Москва, Походный проезд, д. 4, корп
пн,ср,пт: 9:30–18:00; вт,чт: 9:00-20:00
- 8 (495) 730 73 47 Отдел продаж
- 8 (495) 730 73 45 Техподдержка
- 8 (495) 730 16 19 ОФД Техподдержка
Как подписать документ невидимой подписью
Как подписать документ видимой подписью
Как проверить, действительна ли подпись
Чтобы подписать документ в Word или Excel электронной подписью, нужно установить плагин КриптоПро Office Signature. В нем можно создать два вида подписи: с графическим обозначением и без него.
Подпись без графического обозначения
Подпись с графическим обозначением
В документе не будет элемента подписи, но программа все равно проверит сертификат и проинформирует, что документ подписан. Такую подпись будем называть невидимой. В месте, где должна стоять подпись, отобразится графический элемент, который вы задаете сами. Это может быть скан вашей подписи или просто фамилия. Такую подпись будем называть видимой.
- Что такое КриптоПро Office Signature
- Электронный документооборот
- Ошибка при подписании КриптоПро Office Signature «Лицензия на продукт КриптоПро Office Signature истекла».
- Не удается добавить подпись в документ Microsoft Office.
- Установка Office Signature
- Создание и проверка ЭЦП
- Как проверить, действительна ли подпись
- ЦентрИнформ предлагает следующие виды программного обеспечения для работы с электронной подписью
- КриптоПро CSP
- КриптоАРМ
- КриптоПро TSP Client
- КриптоПро OCSP Client
- Комплект ПО Jinn-Client
- Как подписать документ невидимой подписью
- Добавление электронной подписи в строку подписания
- Рисунок 19. Выбор параметров электронной подписи
- Рисунок 20. Подтверждение подписи
- Рисунок 21. Требуемые подписи
- Рисунок 22. Документ с несколькими подписями
- Рисунок 23. Список подписей на документе
- Рисунок 24. Добавление подписи
- Рисунок 25. Документ с несколькими подписями
- Для создания ЭЦП документа в Microsoft Office Word/Excel 2010 необходимо наличие плагина “КриптоПро Office Signature”. Установка продукта “КриптоПро Office Signature”
- Создание цифровой подписи
- Как подписать документ и проверить подпись
- Открытие документа на компьютере без “КриптоПро Office Signature”
- Настройка Office Signature
- Просмотр свойств электронной подписи
- Рисунок 26. Меню свойств подписи
- Рисунок 27. Просмотр состава подписи
- Рисунок 28. Сведения о сертификате
- Рисунок 29. Сохранение подписанного документа
- Рисунок 30. Сообщение при попытке редактирования документа
- Рисунок 31. Документ с подписями, удалёнными в результате редактирования
- Подписание документа, содержащего цифровую подпись
- Добавление строки подписи
- Рисунок 16. Строка электронной подписи (КРИПТО-ПРО)
- Рисунок 17. Настройка подписи
- Рисунок 18. Строка подписи
- Рисунок 15. Несколько подписей в документе
- Рисунок 5. Добавление электронной подписи в Microsoft Office 2010/2013/2016
- Рисунок 6. Подписание документа
- Рисунок 8. Сообщение о подтверждении подписи
- Рисунок 10. Строка состояния Microsoft Word 2007/2013/2016
- Рисунок 11. Статус подписи
- Рисунок 12. Состав подписи
- Рисунок 13. Документ с недействительной подписью
- Рисунок 14. Состав недействительной подписи
- Как установить плагин КриптоПро Office Signature
- Видимые строки подписи
- Просмотр свойств подписи
Что такое КриптоПро Office Signature
КриптоПро Office Signature — специальный плагин, предназначенный для того, чтобы создавать и проверять электронную подпись (ЭП) по алгоритмам документов Word и Excel, входящих в состав пакета Microsoft Office. Плагин работает по принципу формирования сигнатур подписи в документе по алгоритмам ГОСТ Р 34. 10-2001/ГОСТ Р 34. 10-2012.
При использовании плагина формируется сигнатура, к документу добавляется подпись.
При работе с КриптоПро Office Signature необходимо учитывать особенности некоторых версий MS Office. Например, Microsoft Office 365 поддерживает создание электронной подписи только в приложении для ПК, в веб-версии Microsoft Office 365 этой функции нет. Microsoft Office Starter не поддерживает функцию создания и проверки ЭП, поэтому для работы с КриптоПро Office Signature не подходит.
Данный тип регистрации позволяет принимать участие в торгах по покупке имущества в секциях 178fz. roseltorg. ru и com. roseltorg.
Поставщик ГК «Росатом»
Этот тип регистрации позволяет принимать участие в процедурах ГК «Росатом», а также (при наличии соответствующей аккредитации) размещать заказы для нужд компании и подведомственных организаций (atom2. roseltorg. ru).
Данный тип регистрации позволяет принимать участие в процедурах ГК «Ростех».
Чтобы подписать документы электронной подписью формата Microsoft Office Word/Excel 2007/2010/2013/2016/2019 необходимо наличие плагина «КриптоПро Office Signature». После загрузки и установки плагина на компьютере выполните подписание документа:


- ITCOM
- CONSULT
- SECURITY
- MARKET
- ACADEMY
- EXPERTIZA
Выпуск и получение электронной подписи

- О компании
- Точки выдачи
- Партнерство
Загрузка программного обеспечения
Не нашли подходящее ПО?Подберем подходящее программное обеспечение под решения вашего бизнеса
Благодарим Вас за подписку!
Произошла ошибка!
Попробуйте выполнить действие еще раз
Отфильтровано по параметрам
- Цена
- Срок действия
БессрочнаяГодовая - Бессрочная
- Годовая
Электронный документооборот
По популярности
По цене

Лицензия КриптоПро Office Signature версии 2. 0 на одно рабочее место, бессрочная
КриптоПро Office Signature позволяет подписывать
документы Word и Excel прямо в интерфейсе Microsoft Office. Документ, подписанный в КриптоПро Office Signature
открывается.
1 200 руб.

КриптоПро Office Signature — это программный
модуль для приложений Microsoft Word и Excel, предназначенный для электронной подписи и проверки подписей в документах, встраивающийся прям.
750 руб.

Дистрибутив ПО КриптоПро Office Signature
Содержание диска: дистрибутив, эксплуатационная
документация. Производитель: ООО «КРИПТО-ПРО»
900 руб.

Сертификат на техническую поддержку ПО КриптоПро Office Signature версия 2. 0 на рабочем месте
Сертификат дает право на получение услуг
по технической поддержке программных продуктов под торговой маркой «КриптоПро». Поддержка оказывается специалистами компании-разработчика ООО “КРИПТО-ПРО.
720 руб.
Продукт “КриптоПро Office Signature” предназначен для обеспечения возможности создания и проверки электронной подписи по алгоритмам ГОСТ Р 34. 10-2001/ГОСТ Р 34. 10-2012 документов Word и Excel из состава Microsoft Office 2007/2010/2013/2016/2019.
Внимание!
- Microsoft Office Starter не поддерживает функционал электронной подписи.
- При использовании Microsoft Office 365 возможность создания электронной подписи зависит от варианта использования: web-компоненты Microsoft Office 365 не поддерживают функционал электронной подписи.
Данный функционал поддерживается в приложениях рабочего стола Microsoft Office, входящих в подписку Microsoft Office 365 (включены не во все варианты подписок, состав подписки уточняйте у уполномоченных представителей Microsoft). - Работа в Microsoft Office 2007 имеет особенности, описанные в “Инструкции по установке и использованию”.
- Поддержка Microsoft Office 2016/2019 и ГОСТ Р 34.11-2012/34.10-2012 реализована в “КриптоПро Office Signature 2.0”.
Реализуемые алгоритмы
- ГОСТ Р 34.11/34.10-2001
- ГОСТ Р 34.11-2012/34.10-2012
Системные требования
- Microsoft Office 2007, Microsoft Office 2010, Microsoft Office 2013, Microsoft Office 2016 или Microsoft Office 2019 (32 или 64 бит);
- КриптоПро CSP в соответствии с версией ОС (2.0 и выше).
Преимущества
Добавляет возможность создания и проверки электронной подписи по ГОСТ Р 34. 10-2001/ГОСТ Р 34. 10-2012 в стандартный интерфейс Microsoft Office Word и Excel.
КриптоПро Office Signature — это программный модуль для приложений Microsoft Word и Excel, предназначенный для электронной подписи и проверки подписей в документах, встраивающийся прямо в интерфейс программы. Это действительно очень удобно и позволяет подписать документ Word или Excel в несколько кликов.
Документ, подписанный в КриптоПро Office Signature открывается даже на тех компьютерах, где КриптоПро Office Signature не установлен.
Для того, чтобы использовать КриптоПро Office Signature, вам потребуется
- Криптопровайдер КриптоПро CSP
- Сертификат электронной подписи
- Опционально: Токен для безопасного хранения электронной подписи
КриптоПро Office Signature работает в программах Microsoft Office 2007, Microsoft Office 2010, Microsoft Office 2013, Microsoft Office 2016, Microsoft Office 2019 или Microsoft Office 2021 (32 или 64 бит).
Соответственно, перед покупкой КриптоПро Office Signature следует убедится, что у вас приобретен крипровайдер КриптоПро CSP и куплен сертификат электронной подписи, а также убедится, что ваша версия Microsoft Office Word и Excel соответствует системным требованиям. В случае, если чего-то из этого списка не хватает, вы не сможете использовать программу для того, чтобы подписывать документы.
Если же вам требуется подписывать не только документы Word и Excel, но и другие файлы, мы рекомендуем вам приобрести программу КриптоАрм, которая подписывает любые файлы, вне зависимости от того, каким программным обеспечением они были созданы. Она также поддерживает множество различных форматов электронной подписи, что позволяет взаимодействовать с большим количеством гос. органов, используя для электронной подписи только одну программу.
Срок действия лицензии: бессрочная
Ошибка при подписании КриптоПро Office Signature «Лицензия на продукт КриптоПро Office Signature истекла».
Дистрибутив КриптоПро Office Signature поставляется с демонстрационной лицензией на 3 месяца. По истечении этого срока всплывает сообщение «Лицензия на продукт КриптоПро Office Signature истекла. Обратитесь к поставщику продукта».
Для продолжения использования КриптоПро Office Signature необходимо приобрести лицензию и ввести серийный номер.
Для ввода лицензии нажмите Ввод лицензии в сплывающем окне с ошибкой, либо выполните следующие действия:
Нажмите Пуск – Все программы – КРИПТО-ПРО – Управление лицензиями КриптоПро PKI.
Нажмите правой кнопкой мыши КриптоПро Office Signature, затем Все задачи – Ввести серийный номер.
Укажите серийный номер лицензии для КриптоПро Office Signature. Нажмите ОК.
Ввод лицензии для КриптоПро Office Signature успешно завершен.
Не удается добавить подпись в документ Microsoft Office.
При попытке подписать документ выдается сообщение “Не удается добавить подпись в документ. Если для подписи используется смарт-карта, необходимо убедиться, что устройство для чтения смарт-карт установлено правильно”.
Требуется установить сертификат в личное:
Выберите «Пуск» > «Панель управления» > «КриптоПро CSP», перейдите на вкладку «Сервис» и кликните по кнопке «Просмотреть сертификаты в контейнере».
В открывшемся окне нажмите на кнопку «Обзор», чтобы выбрать контейнер для просмотра. После выбора контейнера нажмите на кнопку «Ок».
В открывшемся окне нажмите кнопку «Далее».
В следующем окне нажмите на кнопку «Установить», после чего утвердительно ответьте на уведомление о замене сертификата (если оно появится). Сертификат установлен.
Далее переходим в Microsoft Office, при подписании вашего документа, должно уйти сообщение об ошибке.
Отдел технической поддержки
Добавление строки подписи
На вкладке Вставка в группе Текст нажмите на стрелку рядом с кнопкой Строка подписи и в появившемся меню выберите Строка подписи (КРИПТО-ПРО).
В открывшемся окне Настройка подписи можно ввести информацию о лице, которое будет добавлять подпись. Эти сведения будут отображены в строке подписи в документе. Заполнять все пункты необязательно.
- в поле Предложенный подписывающий вводится ФИО подписывающего,
- в поле Должность предложенного подписывающего – название должности подписывающего,
- в поле Адрес электронной почты предложенного подписывающего – адрес электронной почты подписывающего,
- в поле Инструкции для подписывающего можно ввести рекомендации или требования для подписывающего. Эти инструкции отображаются в диалоговом окне Подпись, в котором подписывающий будет ставить подпись,
- для разрешения самому подписывающему добавления комментариев в процессе создания подписи установите флажок Разрешить подписывающему добавлять примечания в окне подписи,
- для отображения даты подписания документа, установите флажок Показывать дату подписи в строке подписи.
Введите информацию и нажмите ОК.
Появится строка подписи, её можно переместить на любое место в тексте документа.
При необходимости можно повторить добавление видимой строки подписи, если документ подписывается разными людьми.
Добавление подписи в строку подписания
Дважды щелкните мышью в документе по строке подписи, в которую требуется ввести подпись.
В открывшемся окне введите ФИО подписанта или выберите рисунок для использования в качестве подписи.
Один из имеющихся на компьютере сертификатов будет выбран автоматически.
Для выбора другого цифрового сертификата для подписи нажмите кнопку Изменить и в окне Выбор сертификата выберите необходимый сертификат.
В окне Подписание нажмите кнопку Подписать. В появившемся окне нажмите ОК. Для удобства работы можно установить флажок Больше не показывать это сообщение.

КриптоПро Office Signature позволяет подписывать документы Word и Excel прямо в интерфейсе Microsoft Office.
Документ, подписанный в КриптоПро Office Signature открывается даже на тех компьютерах, где КриптоПро Office Signature не установлен.
КриптоПро Office Signature работает в программах Microsoft Office с 2007 по 2021 включительно.
Соответственно, перед покупкой КриптоПро Office Signature следует убедится, что у вас приобретен криптопровайдер КриптоПро CSP и куплен сертификат электронной подписи, а также убедится, что ваша версия Microsoft Office Word и Excel соответствует системным требованиям. В случае, если чего-то из этого списка не хватает, вы не сможете использовать программу для того, чтобы подписывать документы.
Если же вам требуется подписывать не только документы Word и Excel, но и другие файлы, мы рекомендуем вам приобрести программу КриптоАрм, которая подписывает любые файлы, вне зависимости от того, каким программным обеспечением они были созданы. Она также поддерживает множество различных форматов электронной подписи, что позволяет взаимодействовать с большим количеством гос. органов, используя для электронной подписи только одну программу.
Срок действия лицензии: бессрочная
В Microsoft Office Starter 2007/2010/2013, Microsoft Office для дома и учебы 2010/2013, КриптоПро Office Signature не работает, поскольку эти программные продукты не поддерживают функционал электронной подписи.
Windows XP/2003/Vista/2008/2008 R2/7/8/10/2012 (32 или 64 бит);
Функционал электронной подписи также поддерживается в приложениях рабочего стола Microsoft Office, входящих в подписку Microsoft Office 365
Microsoft Office 2007, Microsoft Office 2010, Microsoft Office 2013, Microsoft Office 2016, Microsoft Office 2019 или Microsoft Office 2021 (32 или 64 бит);
Версия КриптоПро CSP
Установка Office Signature
КриптоПро Office Signature реализован как надстройка для Microsoft Office и функционирует во всех операционных системах Microsoft Windows,
поддерживаемых Microsoft Office 2007/2010/2013/2016/2019 (для процессоров x86/x64). Требования к аппаратному обеспечению определяются требованиями ОС, на которой планируется эксплуатировать Office Signature. Для выполнения установки Office Signature требуется предустановленный КриптоПро CSP версии 3. 6 и выше.
Установка Office Signature осуществляется в следующем порядке:
•
Запустите универсальный установщик (с компакт-диска или предварительно скачав его с сайта Компании) – CryptoProOfficeSignature. exe или
запустите установку пакета в соответствии с версией Microsoft Office:
– Для 32-разрядных версий Microsoft Office – xmldsigaddin-win32. msi. – Для 64-разрядных версий Microsoft Office – xmldsigaddin-x64. msi.
•
После коротких подготовительных процедур на экране появится окно мастера установки. Следуйте подсказкам мастера.
•
Перезапустите офисные приложения.
Дистрибутив КриптоПро Office Signature поставляется с ознакомительной лицензией,
для проверки функционирования ПО на вашей машине. По истечении этого срока при использовании
плагина для подписи выводится сообщение об отсутствии действующей лицензии
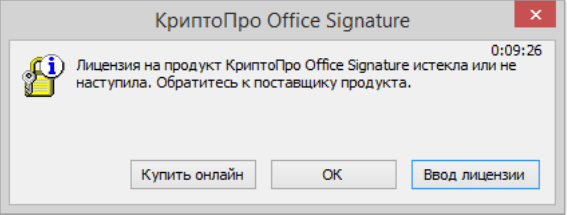
Для использования функциональности надстройки необходимо приобрести и ввести серийный номер лицензии.
Создание и проверка ЭЦП
После завершения редактирования документа и сохранения документа можно добавить к документу ЭЦП.
Подписанный документ будет доступен только для чтения. Если в подписанный документ нужно внести изменения,
то все созданные ЭЦП следует удалить из документа.
Для создания ЭЦП в MS Office Word 2007 или Excel 2007:
В главном меню выберите пункт Подготовить, затем Добавить цифровую подпись (КРИПТО-ПРО)
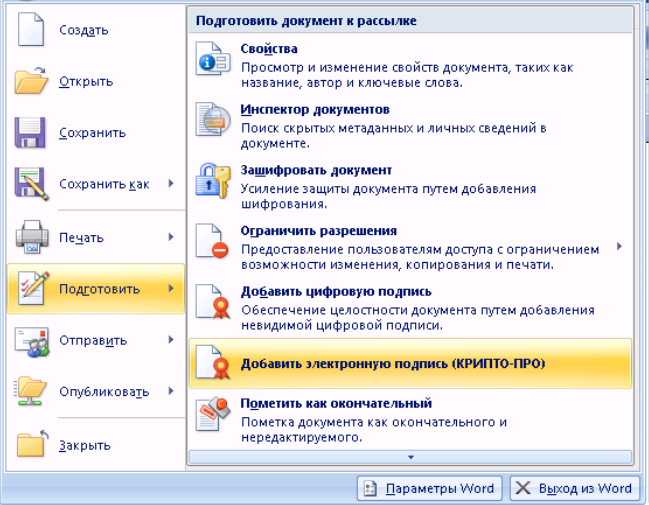
Для создания ЭЦП в MS Office Word 2010 или Excel 2010:
Для создания неотображаемой электронной подписи в Word или Excel, начиная с вер-сии MS Office 2010,
на вкладке Файл в разделе Сведения нажмите кнопку Добавить электронную подпись (КРИПТО-ПРО). При этом поддерживаются стандартные форматы Microsoft Office.
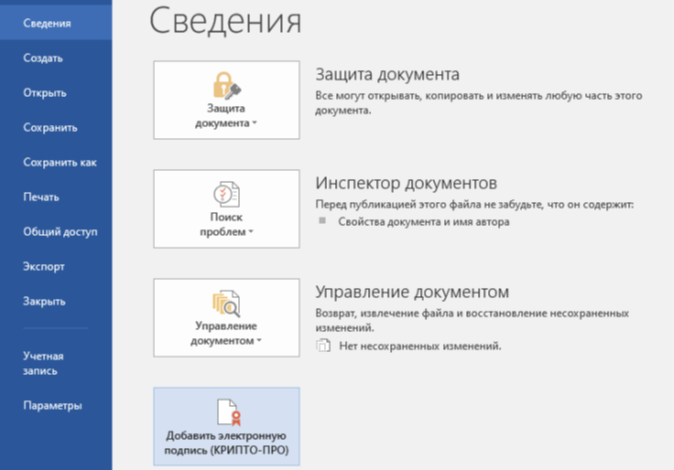
Для Word и Excel из комплекта MS Office 2016 или 2019, начиная с версии ПО Office Signature 2. 12663,
также стала доступна подпись кнопкой Защита документа. Для этого нажмите на нее и выберите вкладку Добавить цифровую подпись. Это позволяет помимо стандартных документов Microsoft Office также подписывать документы формата OpenDocument (odt и ods)
Предупреждение: при использовании вкладки Добавить цифровую подпись необходимо,
чтобы алгоритм сертификата соответствовал алгоритму подписи УЦ.
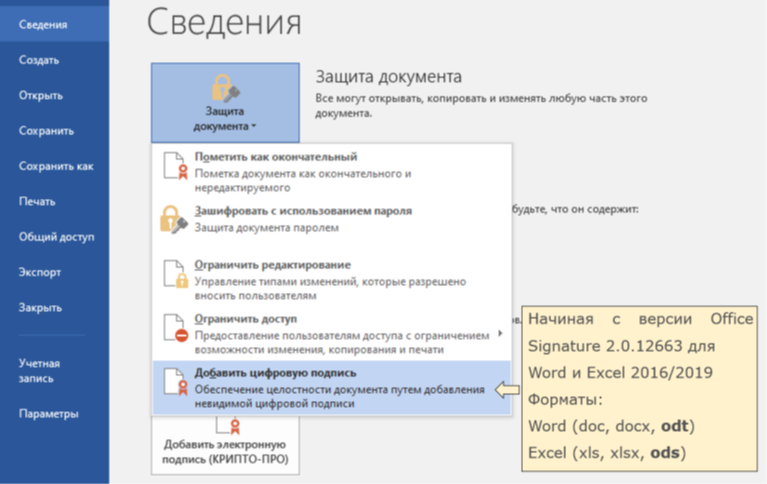
Затем появится окно подписания документа. Это окно позволяет пользователю указать свой личный сертификат,
который будет использоваться для формирования ЭЦП. Один из сертификатов будет выбран автоматически.
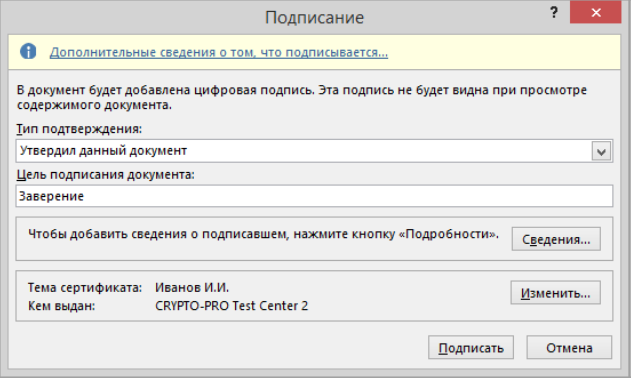
Если нужно выбрать другой сертификат – нажмите кнопку Изменить. В появившемся окне представлен список сертификатов пользователя, установленных на компьютере.

Выберите сертификат и нажмите ОК. Если для доступа к ключевому контейнеру требуется задать пароль – появится окно ввода пароля.

Если пароль введен неверно, повторите попытку. При успешном вводе пароля появится окно о статусе подписания документа.

После подписи документа в меню Файл, разделе Сведения выводится информация о том, что документ подписан и редактирование запрещено.
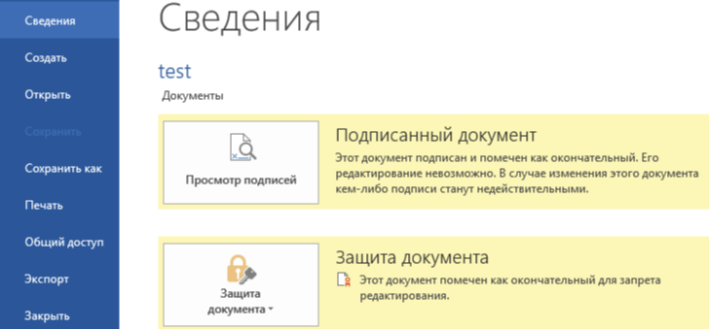
В строке состояния окна документа появится значок, свидетельствующий о том, что данный документ имеет электронную подпись

Для проверки статуса подписи, нажмите на этот значок, и справа появится вкладка Подписи,
в которой указан статус подписи. Для просмотра состава подписи щелкните правой кнопкой мыши
на строке подписи и выберите пункт Состав подписи.
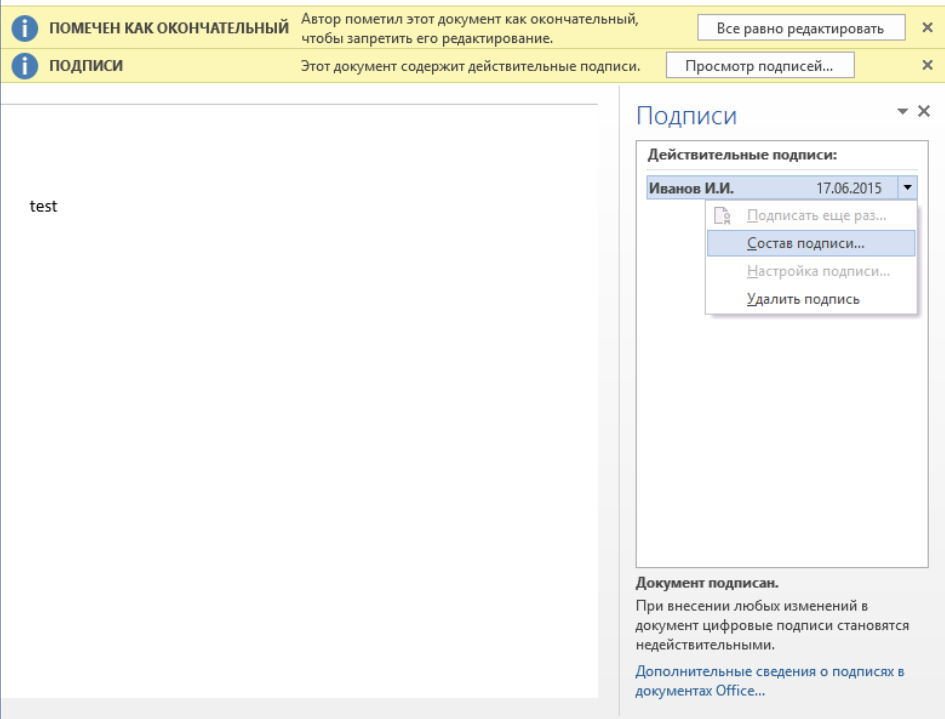
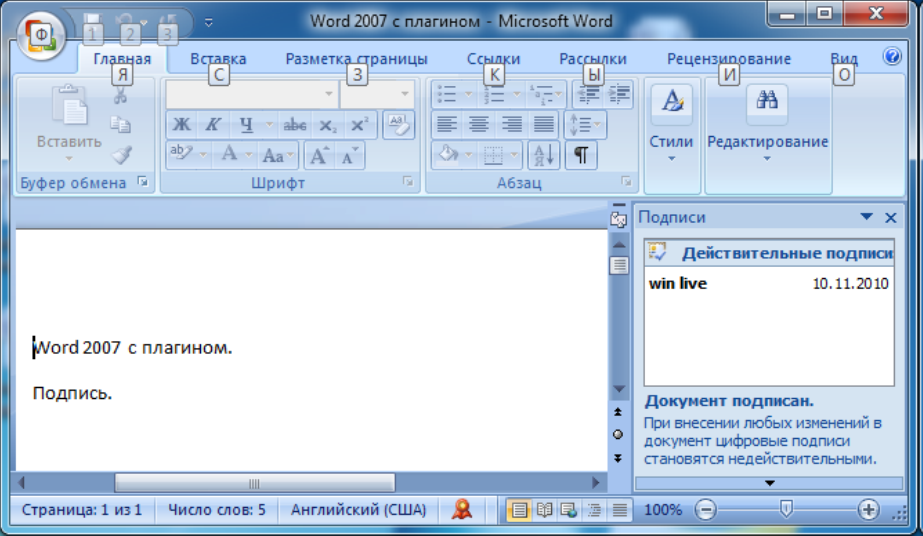
Появится более детальное сообщение о составе подписи.
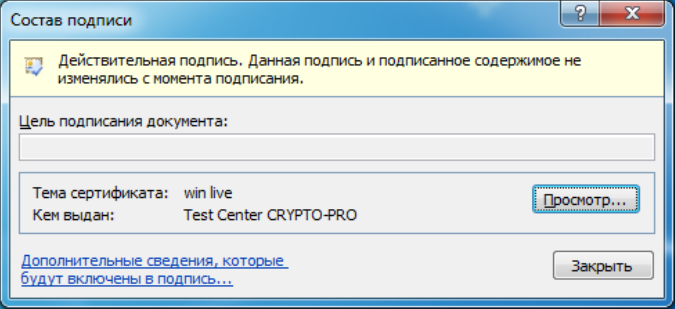
При открытии измененного документа, содержащего ЭЦП, появится сообщение о том, что документ содержит недействительную подпись.
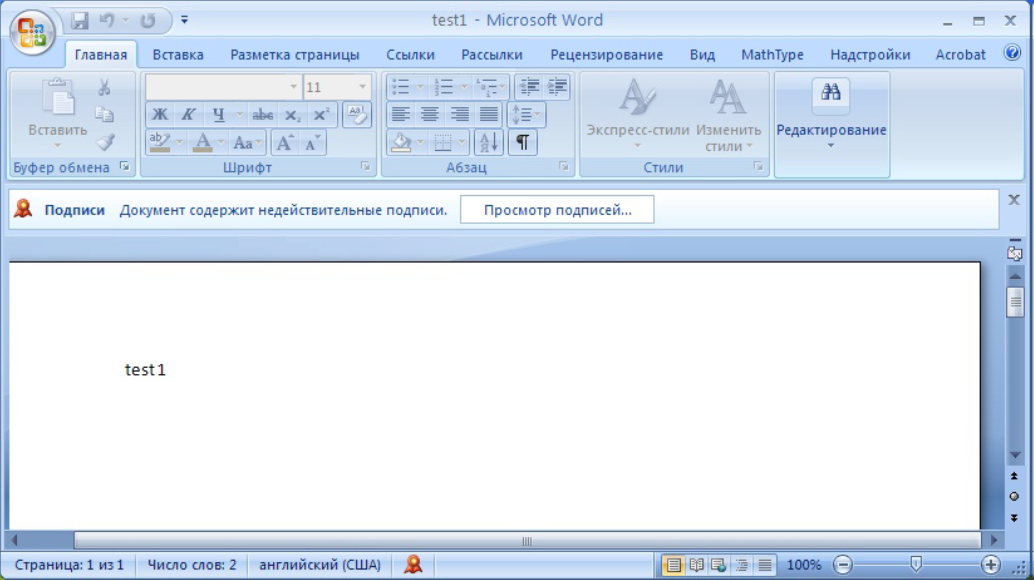
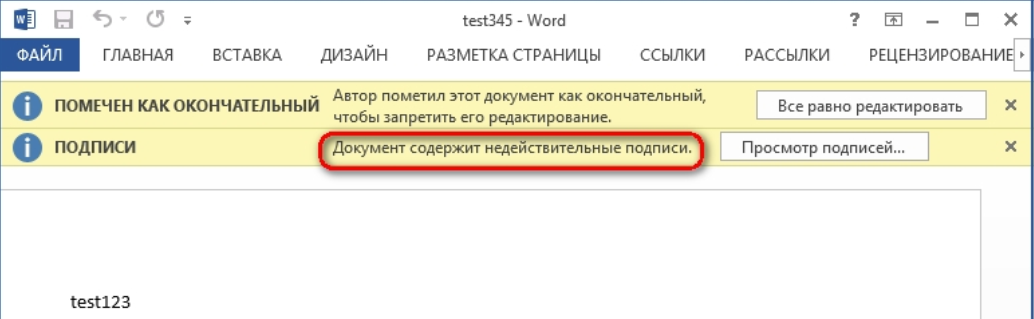
Для более детального просмотра статуса, нажмите на значок ЭЦП в строке состояния,
и справа появится окно, содержащее недействительный статус подписи.
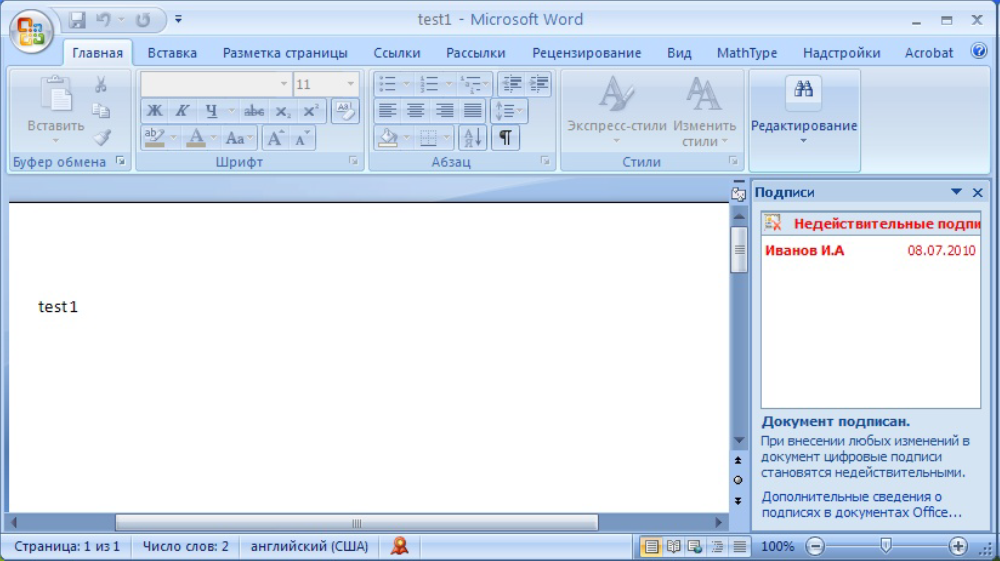
Состав подписи можно посмотреть нажатием правой кнопки мышки
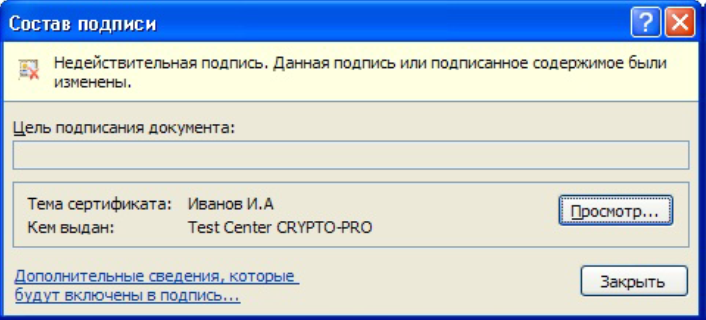
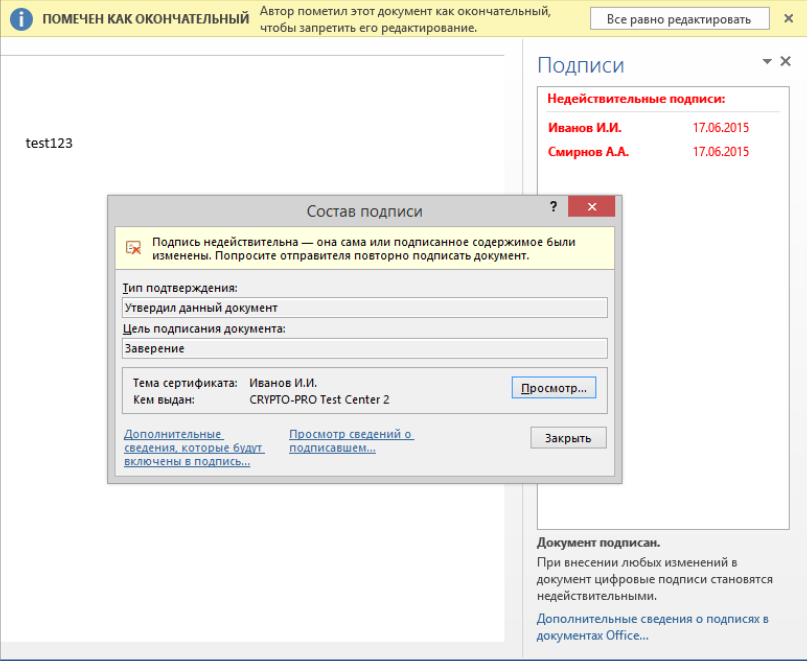
Как проверить, действительна ли подпись
Шаг 1. Откройте подписанный файл, кликните на кнопку «Просмотр подписей».

Шаг 2. В открывшемся боковом поле увидите, кто подписал документ и когда. Если кликните на стрелку и выберите «Состав подписи» , увидите развернутую информацию, в том числе, действительна ли подпись.
Второй способ, как подписать документ ЭЦП в Word и Excel — использовать программу КриптоАРМ. О том, как это сделать, рассказали в статье. Чтобы подписать документ в pdf, используйте инструкцию из статьи.
Материал актуален на 10. 2022
ЦентрИнформ предлагает следующие виды программного обеспечения
для работы с электронной подписью

КриптоПро CSP
Криптографическое средство защиты информации, позволяющее подписывать и зашифровывать/расшифровывать
электронные сообщения. Поддерживает ГОСТ Р 34. 10-2012 и ГОСТ Р 34. 12-2015. Для работы с Windows 7/8/10. Несовместима с Windows 2000/XP, Windows Server 2003/2008 (R2)/2012 (R2).

Программа предназначена для обеспечения возможности создания и проверки электронной подписи документов
Word и Excel из состава Microsoft Office 2007/2010/2013/2016.

КриптоАРМ
Программа для шифрования и электронной подписи файлов предназначена для защиты корпоративной и личной
информации, передаваемой по сети Интернет, электронной почте и на съемных носителях (дисках, флэш-картах). КриптоАРМ Стандарт Плюс предназначен для подписи файлов любого формата и размера (pdf, jpeg, png, xlxs, doc,
xml и др).

КриптоПро TSP Client
Программный интерфейс для работы со штампами времени, предназначен для обращения с рабочего места клиента
к серверам штампов времени по протоколу TSP (Time-Stamp Protocol), работы с запросами на штампы и с самими
штампами времени.

КриптоПро OCSP Client
Программный интерфейс для получения актуальной информации о статусе цифровых сертификатов в режиме реального
времени. Предназначена для обращения с рабочего места клиента к службам актуальных статусов сертификатов
по протоколу OCSP (Online Certificate Status Protocol), работы с OCSP-запросами и OCSP-ответами.

Комплект ПО Jinn-Client
Включает в себя установочные комплекты ПО Jinn-Client-1. x и СКЗИ Континент TLS Клиент. Версия 2. КС1, а также лицензии
на право использования ПО Jinn-Client-1. x и модуля ExtendedContainer для Jinn-Client и TLS клиент
Как подписать документ невидимой подписью
Шаг 1. Установите плагин КриптоПро Office Signature на компьютер.
Если подписываете и работаете с документами Word или Excel, установите на компьютер программу КриптоПро CSP и плагин КриптоПро Office Signature. Это нужно для того, кто подписывает, и для того, кто получает документ. Иначе созданная подпись не отобразится.
Электронная подпись для любых задач
В комплекте сертификат, сертифицированный токен и лицензия «КриптоПро» — все, что нужно для работы
С помощью плагина сможете подписывать документы, созданные в Microsoft Office 2007, 2010, 2013, 2016 и 2019 года.
Шаг 2. В Microsoft Office версии 10 и новее зайдите во вкладку «Файл» и на странице «Сведения» кликните «Добавить электронную подпись».

Шаг 3. Если появилось окно с предупреждением, кликните «Да» и сохраните файл в формате Word или Excel.
Шаг 4. Вставьте носитель с ЭЦП в компьютер.
Шаг 5. В окне «Подписание» выберите подходящие параметры. Например, если вы готовили проект договора, выберите пункт «Создал данный документ». Если только согласовываете текст, выберите «Утвердил данный документ»
Поле «Цель подписания» можно оставить пустым.

Шаг 6. Кликните «Подписать», введите пин-код электронной подписи и кликните «Ок». Документ подписан.

Если вы внесете изменения в подписанный документ, подпись станет недействительной, и ее придется создать заново.
Любой документ можно подписать несколькими подписями. Для этого второй подписант должен выполнить действия, описанные выше, не меняя содержание текста.
Добавление электронной подписи в строку подписания
Дважды щелкните мышью в документе по строке подписи, в которую требуется поместить электронную подпись, или выберите Подписать в контекстном меню, щелкнув правой кнопкой мыши по элементу подписи. Появится диалоговое окно Подписание.
Рисунок 19. Выбор параметров электронной подписи
При нажатии ссылки Выбрать рисунок можно добавить изображение, например, своей рукописной подписи.
Один из имеющихся на компьютере сертификатов будет выбран автоматически. Для выбора другого цифрового сертификата для подписи нажмите кнопку Изменить и в окне Выбор сертификата выберите необходимый сертификат.
В окне Подписание нажмите кнопку Подписать. Выводится окно, в которое нужно ввести пароль к контейнеру закрытого ключа, после ввода правильного пароля по- явится информационное окно подтверждения подписи, в этом окне нажмите кнопку ОК. Для удобства работы можно установить флажок Больше не показывать это со- общение.
Рисунок 20. Подтверждение подписи
Созданная подпись будет отображена в документе. Одновременно будет отображена вкладка Подписи, в которой приведен список подписей в документе. Созданная подпись будет находиться в разделе Действительные подписи. Незаполненная подпись – в разделе Требуемые подписи.
Рисунок 21. Требуемые подписи
После того, как в документе появилась первая (или единственная) цифровая подпись, он автоматически помечается как окончательный и доступен только для чтения.
Если документ содержит единственную подпись, то на этом работа с ним заканчивается. Если документ содержит несколько строк подписей для нескольких лиц, документ следует передать этим лицам для подписания.
При открытии документа, содержащего незаполненные строки подписи, появляется панель сообщений.
Рисунок 22. Документ с несколькими подписями
Щелкните по кнопке Просмотр подписей, после чего на вкладке Подписи будет отображен список подписей в документе.
Рисунок 23. Список подписей на документе
Для добавления подписи в строку подписи дважды щелкните по строке подписи в тексте документа, либо выберите действие Подписать в контекстном меню элемента, либо в панели Подписи нажмите правой кнопкой мыши на нужной строке подписи и выберите команду Подписать.
Рисунок 24. Добавление подписи
В окне Подписание введите необходимую информацию и нажмите кнопку Подписать.
После создания последней подписи в документе в панели Подписи все подписи будут находиться в разделе Действительные подписи.
Рисунок 25. Документ с несколькими подписями
Шаг 1. Установите плагин КриптоПро Office Signature. О том, как это сделать, рассказали выше. Вставьте токен в компьютер.
Шаг 2. Откройте документ, который нужно подписать. Зайдите во вкладку «Вставка». В разделе «Текст» выберите пункт «Строка подписи КРИПТО-ПРО».

Шаг 3. Установите настройки подписи: ФИО, должность и электронная почта подписанта.

Шаг 4. В документе появится крестик — графическое изображение подписи. Его можно переместить в любое место.

Шаг 5. Кликните на подпись правой кнопкой мыши и выберите «Подписать». В новом окне введите свою фамилию или загрузите изображение подписи.
Этот алгоритм подходит и для подписания документов в Excel.
Для создания ЭЦП документа в Microsoft Office Word/Excel 2010 необходимо наличие плагина “КриптоПро Office Signature”. Установка продукта “КриптоПро Office Signature”
- Установка продукта “КриптоПро Office Signature” производится на компьютер с программным обеспечением:
- ОС: Windows XP/2003/Vista/2008/2008 R2/7 (32 или 64 бит);
- Microsoft Office 2007 или Microsoft Office 2010 (32 или 64 бит);
- КриптоПро CSP 2.0 и выше.
- Вытащите ваш ключевой носитель ruToken из usb-порта на время установки программы
- Запустите скачанный файл, следуйте подсказкам мастера установки
- Перезагрузите компьютер
Создание цифровой подписи
- Откройте документ, который необходимо подписать
- Нажмите на вкладку Файл – раздел Сведения – кнопка Добавить цифровую подпись (КРИПТО-ПРО)
- Затем появится окно подписания документа. Если нужно выбрать другой сертификат – нажмите кнопку Изменить. В появившемся окне представлен список сертификатов пользователя, установленных на компьютере.
- Выберите сертификат и нажмите ОК.
- Появится окно об успешном статусе подписания документа.
Как подписать документ и проверить подпись
Процесс рассмотрим на примере Microsoft Office 2013. Если у вас другая версия, последовательность действий может отличаться.
После установки плагина откройте необходимый документ. Обратите внимание, после подписания документа вы не сможете внести в него какие-либо изменения.
Нажмите Файл в верхней части окна.
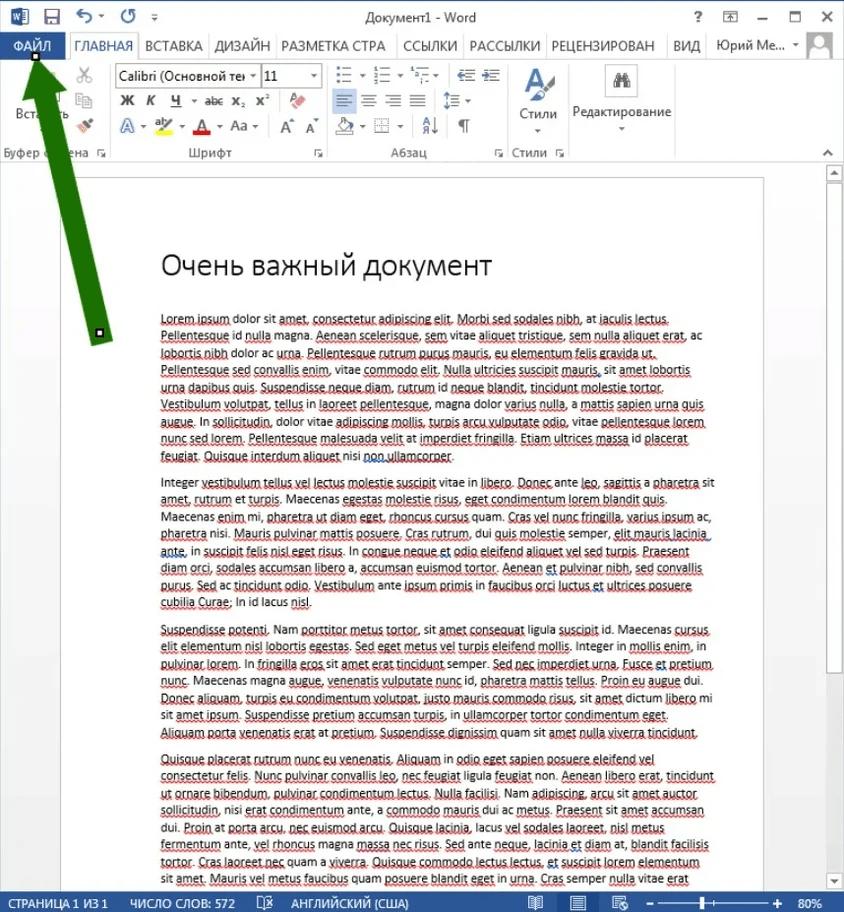
Выберите категорию Сведения и нажмите Добавить электронную подпись (КРИПТО-ПРО).
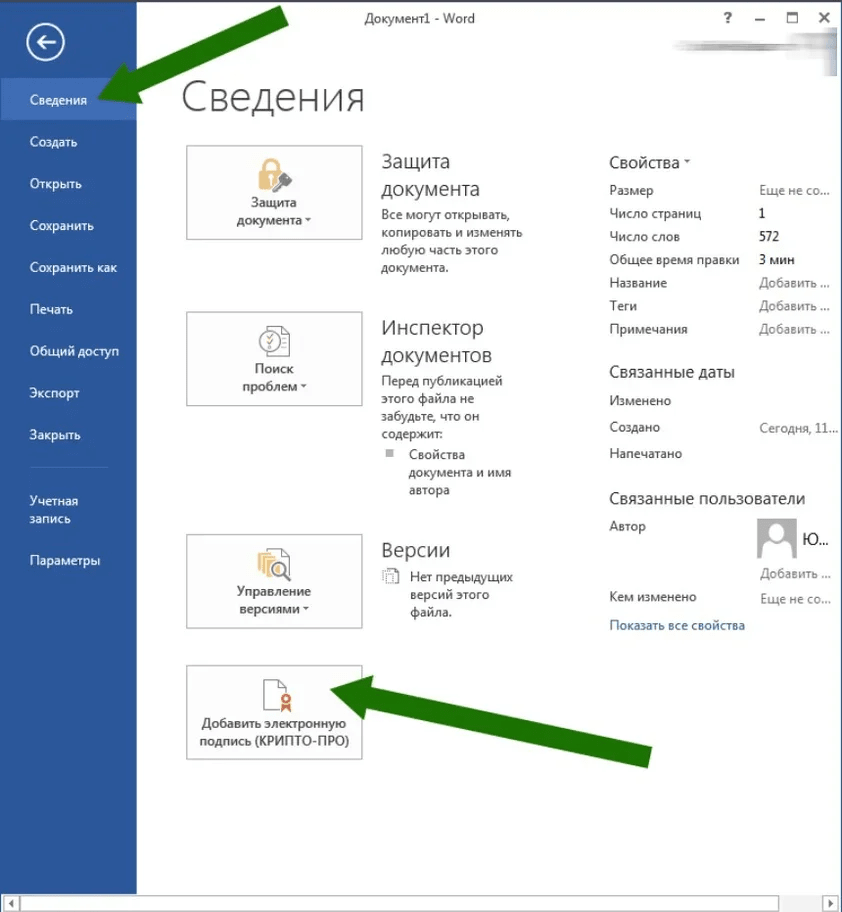
Откроется окно Подписание. Здесь вы можете выбрать тип подтверждения в соответствующем поле и указать и цель подписания документа. В блоке с пунктами Тема сертификата и Кем выдан должен быть указан сертификат той ЭП, которой вы хотите подписать документ. Чтобы установить правильный сертификат, нажмите кнопку Изменить и выберите в списке файл нужного сертификата.
Если вы не обнаружите необходимый сертификат, это будет означать, что он не установлен в хранилище сертификатов на вашем ПК. В этом случае вы можете воспользоваться нашей инструкцией по установке сертификат ЭП на компьютер.
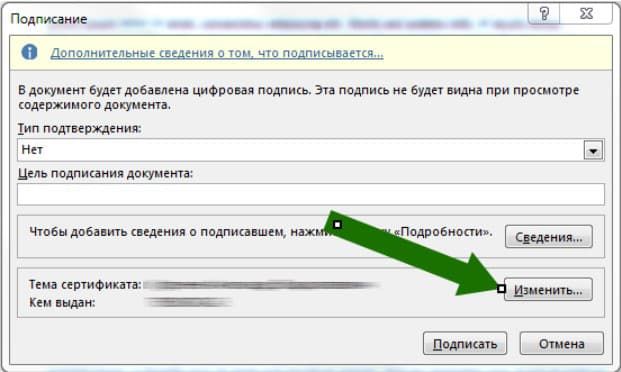
Если токен защищён паролем, появится окно для его ввода. Укажите пароль. Готово, документ подписан!
Если вы хотите проверить, подписан ли документ с помощью ЭП, обратите внимание на строку статуса в нижней части окна. Если документ подписан, вы увидите специальный символ, как на картинке.
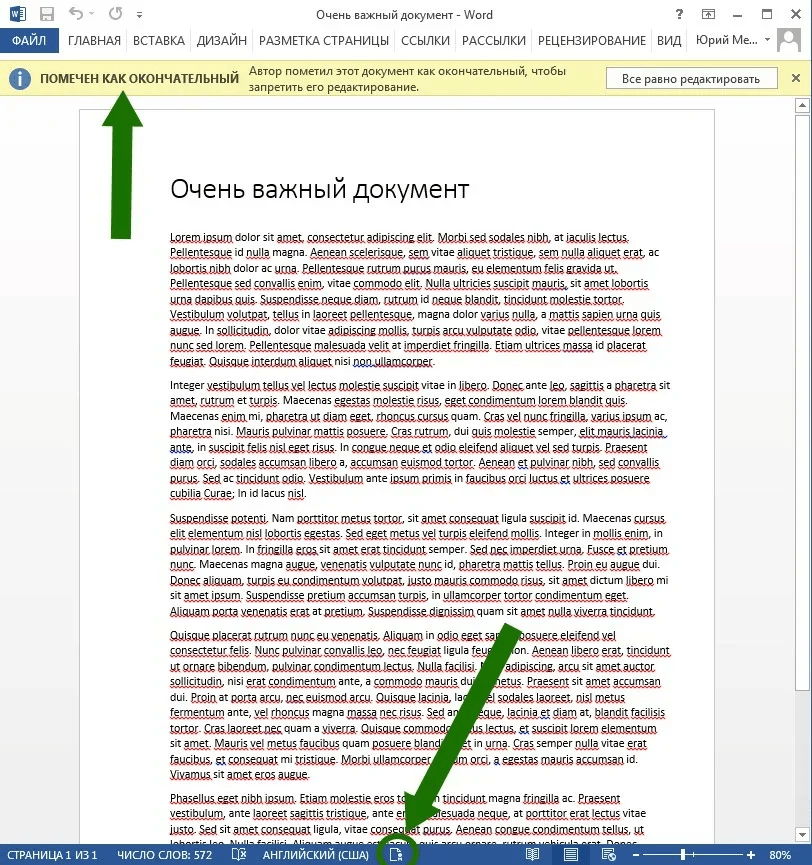
Чтобы узнать, кто подписал документ, кликните по этому значку. Справа появится панель с информацией, где будет указан владелец подписи.
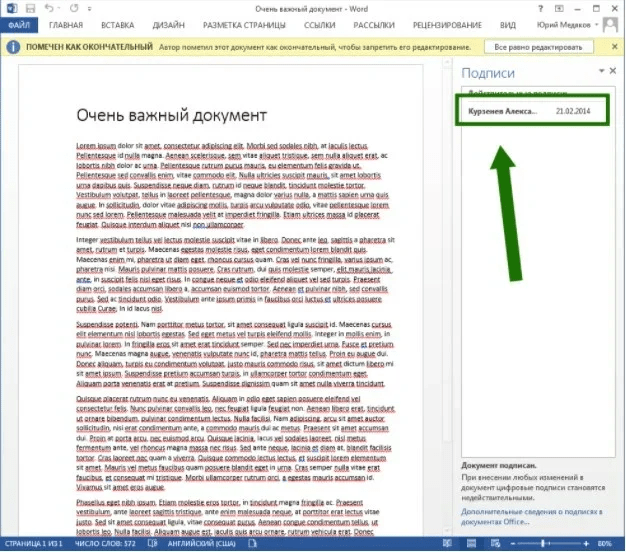
Открытие документа на компьютере без “КриптоПро Office Signature”
При открытии документа с подписью на компьютере, где не установлен продукт КриптоПро Office Signature
подпись будет отображаться как недействительная. При выборе пункта Состав подписи на вкладке
Подписи будет выдано информационное окно:

Настройка Office Signature
Настроить использование ГОСТ Р 34. 11-2012 (ГОСТ 34. 2018) можно с помощью груп-повой политики или через профиль пользователя.
0 для MS Office 2007
0 для MS Office 2010
0 для MS Office 2013
0 для MS Office 2016/2019
Если раздел реестра или параметр отсутствуют, их нужно создать, при этом тип параметра SignatureHashAlg
должен быть строковым (REG_SZ).


Просмотр свойств электронной подписи
В окне документа в панели Подписи щелкните по стрелке требуемой подписи и выберите команду Состав подписи. Можно также дважды щелкнуть мышью по строке подписи в тексте документа.
Рисунок 26. Меню свойств подписи
Свойства подписи буду отображены в соответствующем окне.
Рисунок 27. Просмотр состава подписи
Для просмотра сертификата, использовавшегося при создании подписи, нажмите кнопку
Рисунок 28. Сведения о сертификате
Подписанный документ можно просматривать, печатать, выделять фрагменты и копировать их в буфер обмена. Можно скопировать и строку подписи в другой документ, но эта строка подписи вставляется без цифровой подписи. Необходимо добавление подписи в строку подписи в новом документе.
При попытке сохранить подписанный документ под другим именем, появляется информационное окно.
Рисунок 29. Сохранение подписанного документа
Если нажать кнопку Да, все подписи в документе станут недействительными.
Документ, содержащий цифровые подписи, автоматически помечается как окончательный. При попытке снятия этой отметки появляется информационное окно.
Рисунок 30. Сообщение при попытке редактирования документа
Если нажать кнопку Да, то любое действие по редактированию документа приведёт к тому, что все подписи из документа будут удалены.
Рисунок 31. Документ с подписями, удалёнными в результате редактирования
Заново заполните окно Подписание и нажмите кнопку Подписать.
Подписание документа, содержащего цифровую подпись
Если документ уже содержит цифровую подпись, его можно подписать еще раз.
Для добавления новой ЭП в Word 2007 или Excel 2007 в главном меню выберите пункт Подготовить,
затем Добавить электронную подпись (КРИПТО-ПРО).
Для добавления новой ЭП в Word или Excel, начиная с версии MS Office 2010, на вкладке
Файл выберете Сведения и нажмите кнопку Добавить электронную подпись (КРИПТО-ПРО).
Дальнейшие действия аналогичны созданию первой подписи. В результате на вкладке Подписи появится еще одна действительная подпись.
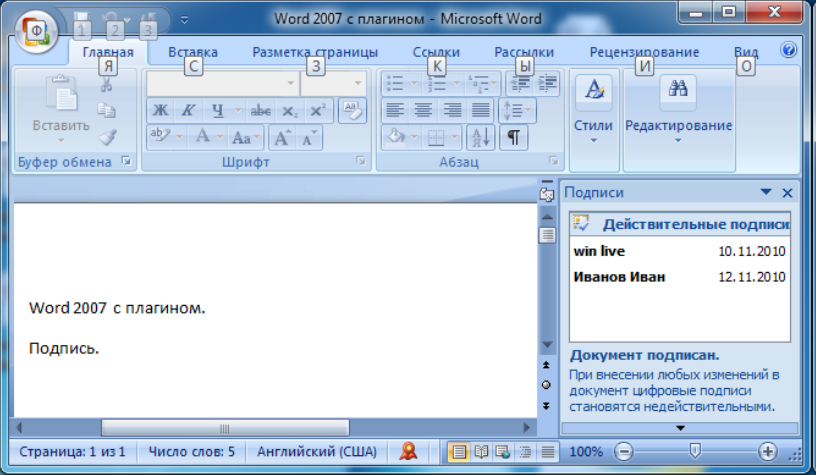
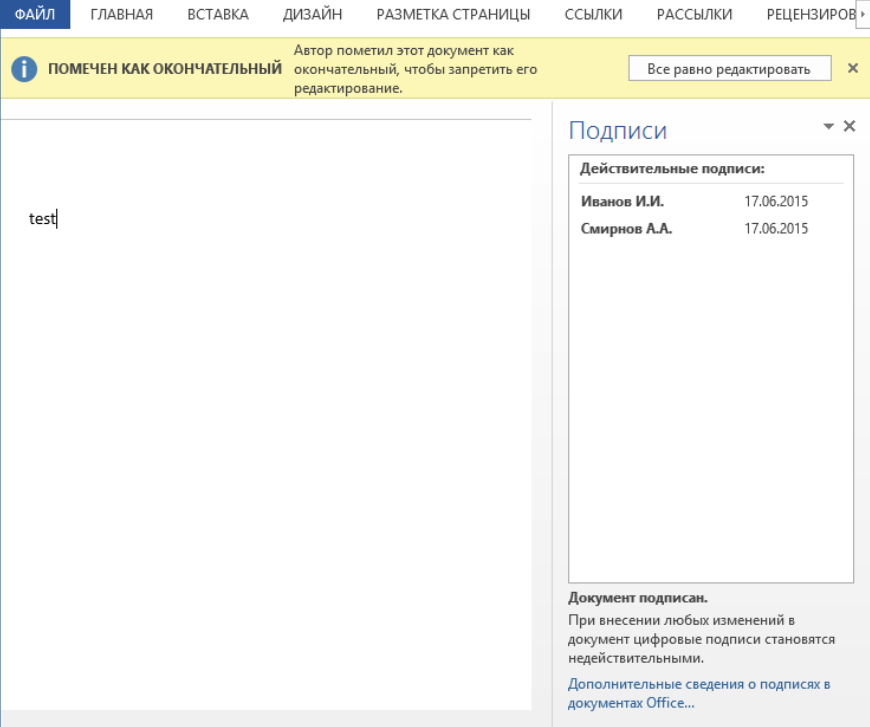
Для просмотра состава подписи, щелкните правой кнопкой мыши на строке нужной подписи и выберите пункт Состав подписи.
Добавление строки подписи
На вкладке Вставка в группе Текст нажмите на стрелку рядом с кнопкой Строка подписи и в появившемся меню выберите Строка электронной подписи (КРИПТО-ПРО).
Рисунок 16. Строка электронной подписи (КРИПТО-ПРО)
Появится диалоговое окно Настройка подписи (см. Рисунок 17).
Рисунок 17. Настройка подписи
В нём можно ввести информацию о лице, которое будет добавлять подпись. Эти сведения будут отображены в строке подписи в документе. Заполнять все пункты не обязательно.
· в поле Предложенный подписывающий вводится ФИО подписывающего;
· в поле Должность предложенного подписывающего – название должности подписывающего;
· в поле Адрес электронной почты предложенного подписывающего – адрес электронной почты подписывающего;
· в поле Инструкции для подписывающего можно ввести рекомендации или требования для подписывающего. Эти инструкции отображаются в диалоговом окне Подпись, в котором подписывающий будет ставить подпись;
· для разрешения самому подписывающему добавления комментариев в процессе создания подписи установите флажок Разрешить подписывающему добавлять примечания в окне подписи;
· для отображения даты подписания документа, установите флажок Показывать дату подписи в строке подписи.
Нажмите кнопку ОК. Созданная строка подписи представляет собой графический объект, который можно переместить на любое место в тексте документа.
Рисунок 18. Строка подписи
При необходимости можно повторить добавление видимой строки подписи, например, если документ подписывается разными людьми. Добавление второй и следующих видимых подписей должно происходить до того, как будет добавлена первая электронная подпись, так как в этот момент содержимое документа становится защищенным от редактирования.
Если документ уже содержит электронную подпись, его можно подписать еще раз.
Для добавления новой ЭП в Microsoft Office Word 2007 или Excel 2007 в главном меню выберите пункт Подготовить, затем Добавить электронную подпись (КРИПТО-ПРО).
Для добавления новой ЭП в Microsoft Office Word 2010/2013/2016 или Excel 2010/2013/2016 на вкладке Файл в разделе Сведения нажмите кнопку Добавить электронную подпись (КРИПТО-ПРО).
Рисунок 15. Несколько подписей в документе
После завершения редактирования и сохранения документа можно добавить электронную подпись к документу. Подписанный документ будет доступен только для чтения. Если в подписанный документ нужно внести изменения, то все созданные ЭП следует удалить из документа, поскольку они станут недействительными.
Ниже описывается работа с русскими версиями Microsoft Office.
Для создания неотображаемой электронной подписи в Microsoft Office Word 2007 или Excel 2007 в главном меню выберите пункт Подготовить, затем Добавить электронную подпись (КРИПТО-ПРО).
Рисунок 4. Добавление электронной подписи в Microsoft Word 2007
Для создания неотображаемой электронной подписи в Microsoft Office Word 2010/2013/2016 или Excel 2010/2013/2016 на вкладке Файл в разделе Сведения нажмите кнопку Добавить электронную подпись (КРИПТО-ПРО) (см. Рисунок 5)
Рисунок 5. Добавление электронной подписи в Microsoft Office 2010/2013/2016
После этого появится диалог подписи документа, в котором нажатием кнопки Изменить можно выбрать личный сертификат подписи. После выбора сертификата нажмите Подписать.
Рисунок 6. Подписание документа
Если пароль введен неверно, повторите попытку. При успешном вводе пароля появится сообщение о статусе подписания документа.
Рисунок 8. Сообщение о подтверждении подписи
В строке состояния окна документа появится значок, свидетельствующий о том, что данный документ имеет электронную подпись.
Рисунок 10. Строка состояния Microsoft Word 2007/2013/2016
Подписи, в которой указан статус подписи.
Рисунок 11. Статус подписи
Для просмотра состава подписи, щелкните правой кнопкой мыши на строке подписи и выберите пункт Состав подписи. Появится детальное сообщение о составе подписи.
Рисунок 12. Состав подписи
Если открыть документ для редактирования, все подписи удаляются, об этом выводится предупреждение.
При открытии измененного документа, содержащего недействительную ЭП, появится сообщение.
Рисунок 13. Документ с недействительной подписью
Для более детального просмотра статуса, нажмите на значок ЭП в строке состояния. В результате справа появится окно, содержащее недействительный статус подписи. Состав подписи можно посмотреть нажатием правой кнопки мыши и выбором пункта Состав подписи в выпадающем меню.
Рисунок 14. Состав недействительной подписи
- Установка продукта “КриптоПро Office Signature” производится на компьютер с программным обеспечением: – ОС: Windows 8 и выше (32 или 64 бит);- Microsoft Office 2007 или Microsoft Office 2010 (32 или 64 бит);- КриптоПро CSP 4.0.
- Вытащите ваш ключевой носитель ruToken из usb-порта на время установки программы
- Запустите скачанный файл, следуйте подсказкам мастера установки
- Перезагрузите компьютер
- Откройте документ, который необходимо подписать
- Нажмите на вкладку Файл – раздел Сведения – кнопка Добавить цифровую подпись (КРИПТО-ПРО)
- Затем появится окно подписания документа. Если нужно выбрать другой сертификат – нажмите кнопку Изменить. В появившемся окне представлен список сертификатов пользователя, установленных на компьютере.
- Выберите сертификат и нажмите ОК.
- Появится окно об успешном статусе подписания документа.
Для создания видимой подписи воспользуйтесь инструкцией.
Как установить плагин КриптоПро Office Signature
Чтобы подписывать электронные документы с помощью КриптоПро Office Signature, необходимы:
- ОС Windows 7 и выше (с разрядностью 32 или 64 bit)
- действующий сертификат ЭП;
- КриптоПро CSP (версия 4.0 9944 и выше);
- Microsoft Office 2007 или более поздняя версия (с разрядностью 32 или 64 bit)
- лицензионный ключ КриптоПро Office Signature.
- xmldsigaddin-win32.msi (для MS Office с разрядностью 32 bit);
- xmldsigaddin-x64.msi (для MS Office с разрядностью 64 bit).
Откройте загруженный файл для запуска Мастера установки.
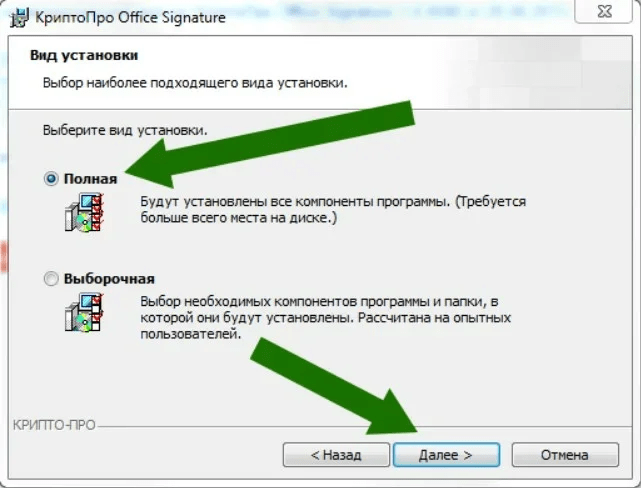
Выберите вид установки. Рекомендуется Полный.
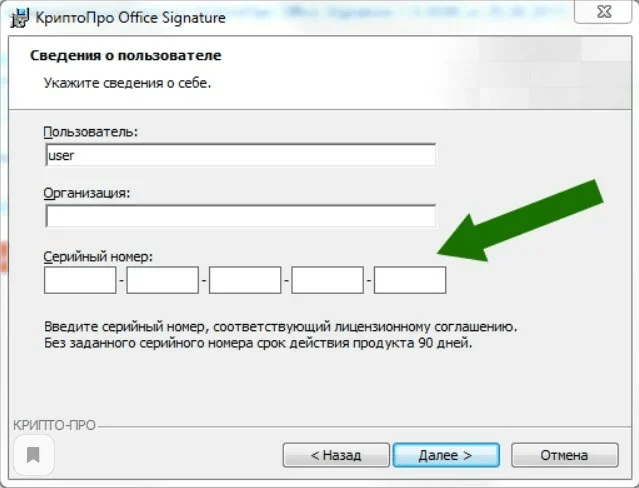
В следующем окне Мастера установки необходимо ввести серийный номер (лицензионный ключ). Обратите внимание, дистрибутив КриптоПро Office Signature поставляется с демонстрационной бесплатной лицензией на 90 дней, поэтому, если продолжить установку без ключа, срок использования плагина будет ограничен.
Чтобы пользоваться плагином по истечении бесплатного срока, необходимо приобрести лицензию. Сделать это можно в УЦ «Астрал-М». Чтобы оформить заказ, перейдите по ссылке и укажите необходимые данные.
Указав серийный номер, нажмите Далее. После этого плагин будет установлен на ваш ПК.
Видимые строки подписи
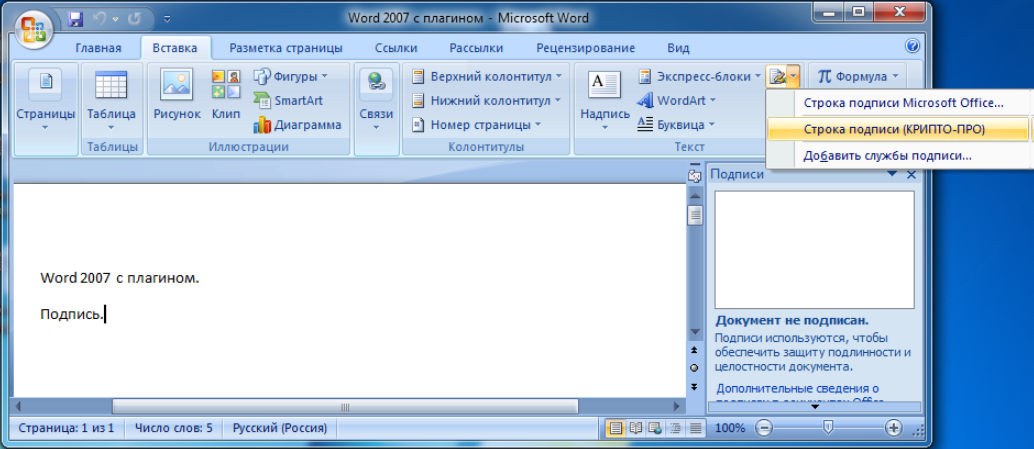

Появится диалоговое окно Настройка подписи. В нём можно ввести информацию о лице, которое будет добавлять подпись. Эти сведения будут отображены в строке подписи в документе. Заполнять все пункты необязательно.
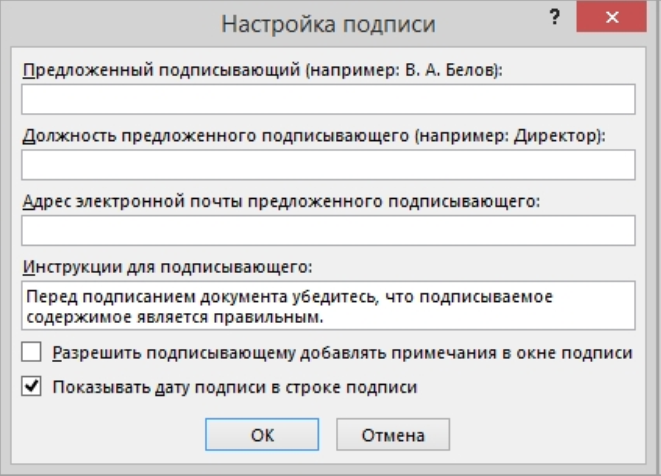
В нём можно ввести информацию о лице, которое будет добавлять подпись. Эти сведения будут отображены в строке подписи в документе. Заполнять все пункты необязательно:
- в поле вводится ФИО подписывающего;
- в поле Должность предложенного подписывающего – название должности подписывающего;
- в поле Адрес электронной почты предложенного подписывающего – адрес электронной почты подписывающего;
- в поле Инструкции для подписывающего можно ввести рекомендации или требования для подписывающего.
Эти инструкции отображаются в диалоговом окне , в котором подписывающий будет ставить подпись; - для разрешения самому подписывающему добавления комментариев в процессе создания подписи установите флажок
Разрешить подписывающему добав-лять примечания в окне подписи; - для отображения даты подписания документа, установите флажок Показывать дату подписи в строке подписи.
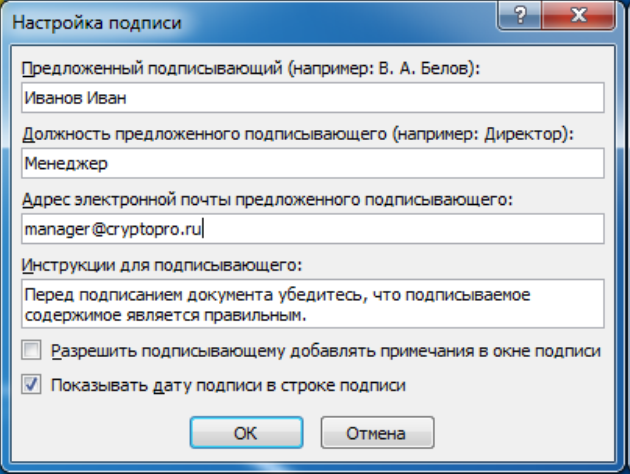
Нажмите кнопку ОК. Созданная строка подписи представляет собой графический объект,
который можно переместить на любое место в тексте документа.
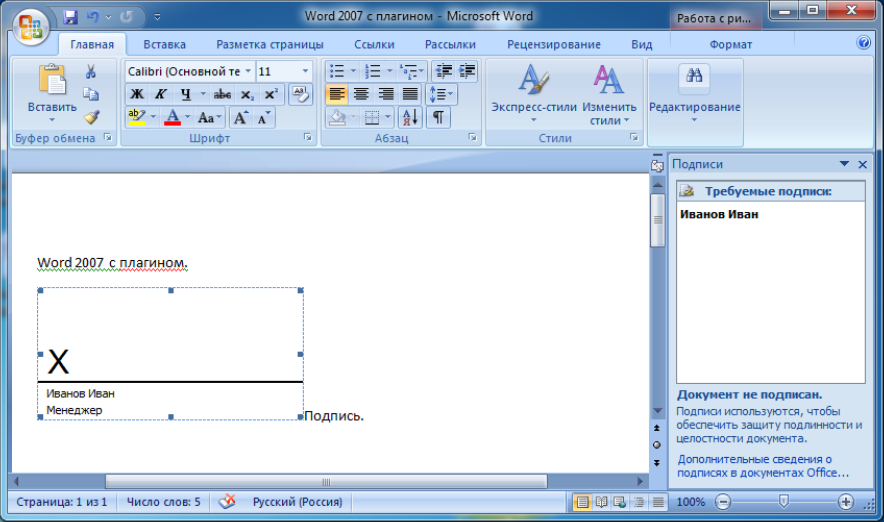
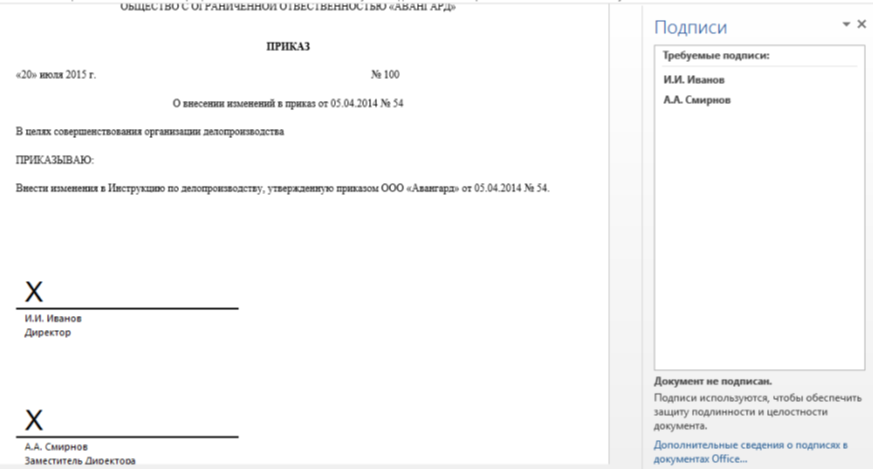
При необходимости можно повторить добавление видимой строки подписи, например, если документ подписывается разными людьми. Добавление второй и следующих видимых подписей должно происходить до того, как будет добавлена первая электронная подпись,
так как в этот момент содержимое документа становится защищенным от редактирования.
Дважды щелкните мышью в документе по строке подписи, в которую требуется поместить электронную подпись,
или выберите Подписать в контекстном меню, щелкнув правой кнопкой мыши по элементу подписи. Появится диалоговое окно Подписание
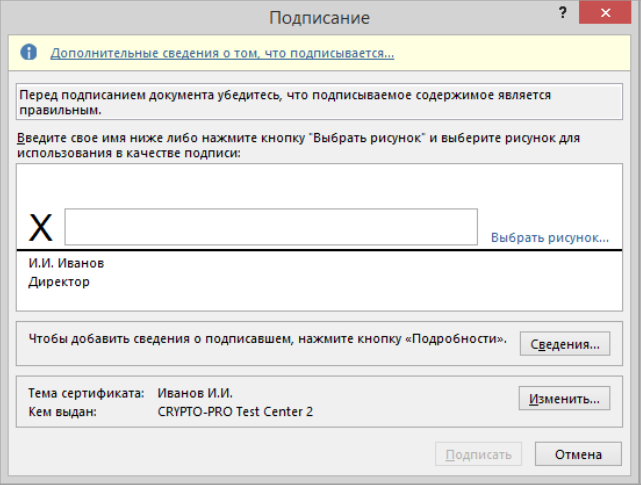
В верхней части окна можно просмотреть дополнительные сведения о создаваемой подписи нажав ссылку
Дополнительные сведения о том, что подписывается. При нажатии ссылки Выбрать рисунок можно добавить изображение, например, своей рукописной подписи.
Один из имеющихся на компьютере сертификатов будет выбран автоматически. Для выбора другого цифрового сертификата для подписи нажмите кнопку
Изменить и в окне Выбор сертификата выберите необходимый сертификат

В окне Подписание нажмите кнопку Подписать. Выводится окно,
в которое нужно ввести пароль к контейнеру закрытого ключа,
после ввода правильного пароля появится информационное окно подтверждения подписи,
в этом окне нажмите кнопку ОК. Для удобства работы можно установить флажок Больше не показывать это сообщение.
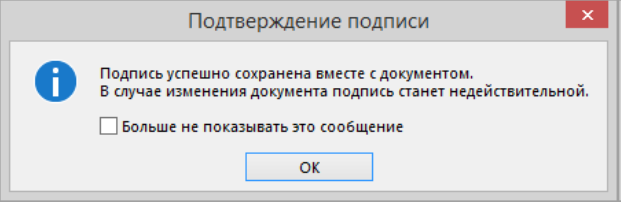
Созданная подпись будет отображена в документе. Одновременно будет отображена вкладка Подписи,
в которой приведен список подписей в документе. Созданная подпись будет находиться в разделе Действительные подписи. Незаполненная подпись – в разделе Требуемые подписи.
После того, как в документе появилась первая (или единственная) цифровая подпись,
он автоматически помечается как окончательный и доступен только для чтения. Если документ содержит единственную подпись, то на этом работа с ним заканчивается. Если документ содержит несколько строк подписей для нескольких лиц, документ следует передать этим лицам для подписания.
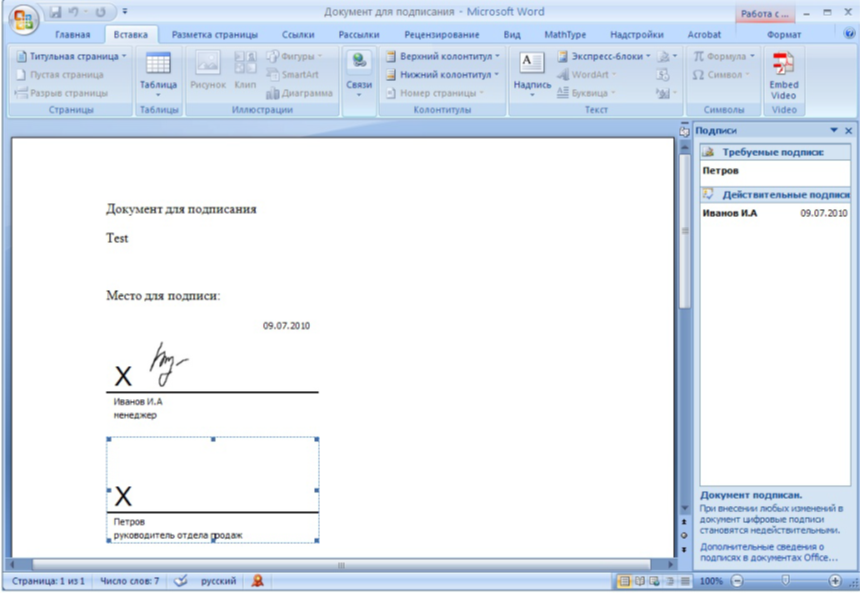
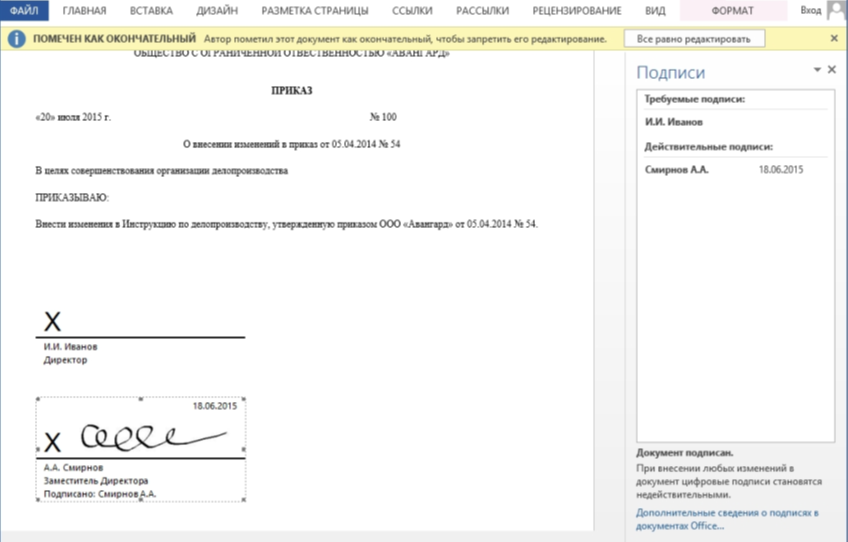
После того, как в документе появилась первая (или единственная) электронная подпись,
он автоматически помечается как окончательный и доступен только для чтения. Если документ содержит единственную подпись, то на этом работа с ним заканчивается. Если документ содержит несколько строк подписей для нескольких лиц, документ следует передать этим лицам для подписания.
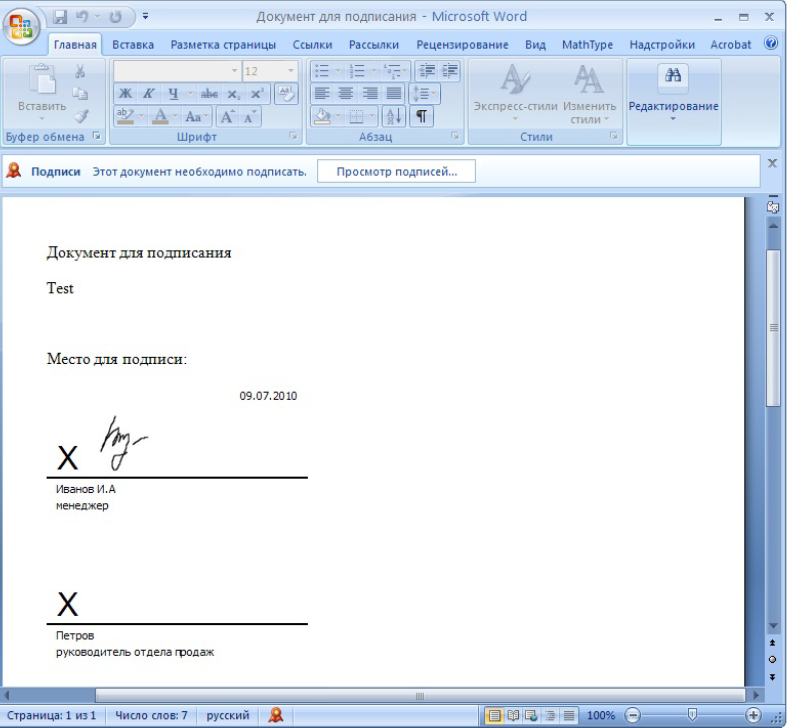
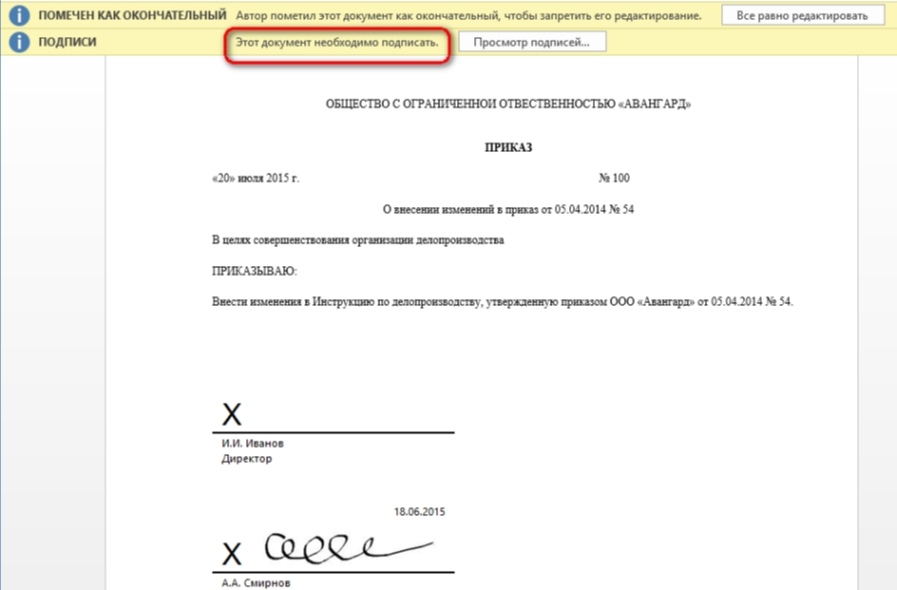
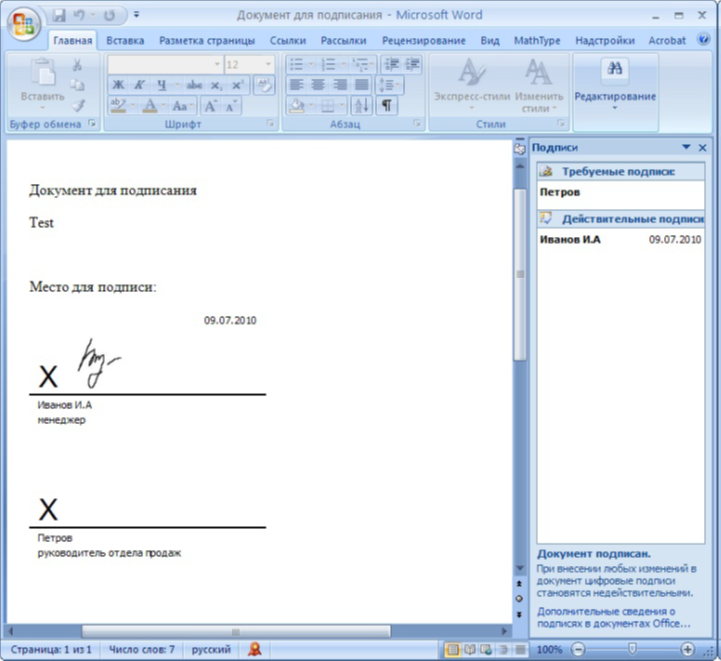
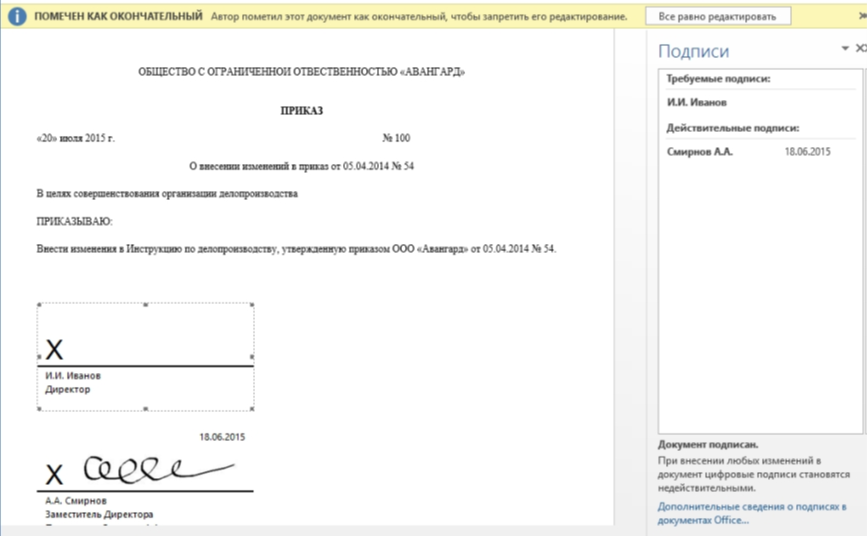
Для добавления подписи в строку подписи дважды щелкните по строке подписи в тексте документа или в панели
Подписи нажмите правой кнопкой мыши на нужной строке подписи и выберите команду Подписать. В окне Подписание введите необходимую информацию и нажмите кнопку Подписать
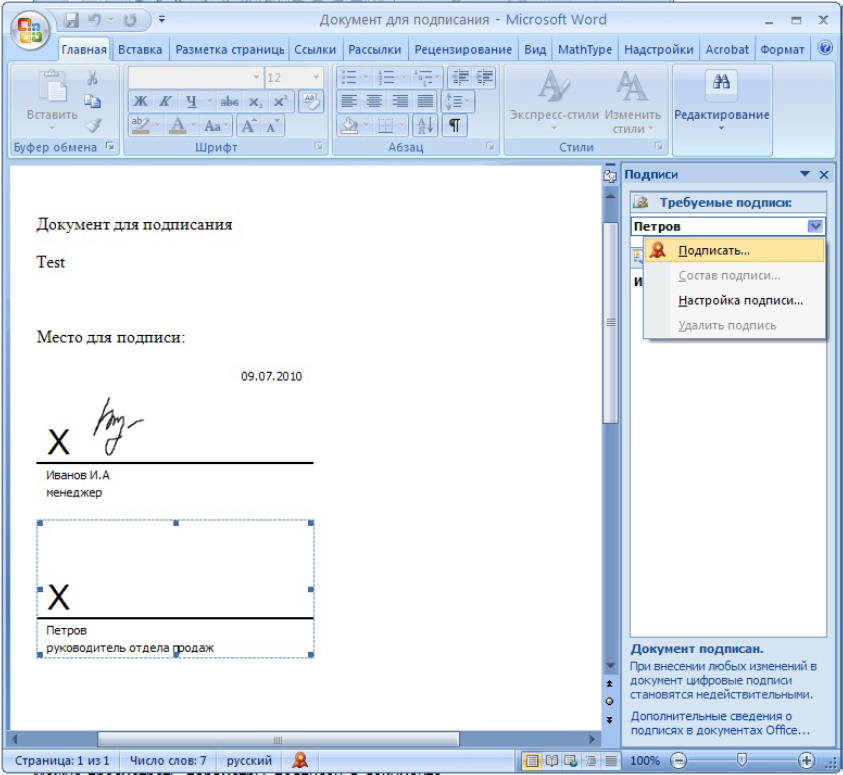
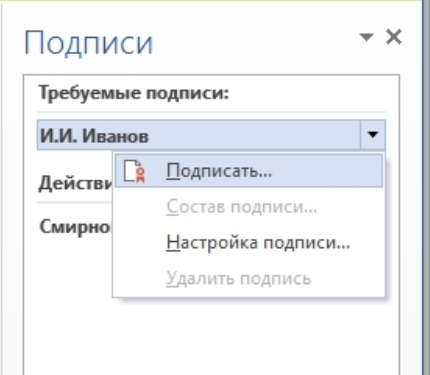
После создания последней подписи в документе в панели Подписи все подписи будут
находиться в разделе Действительные подписи
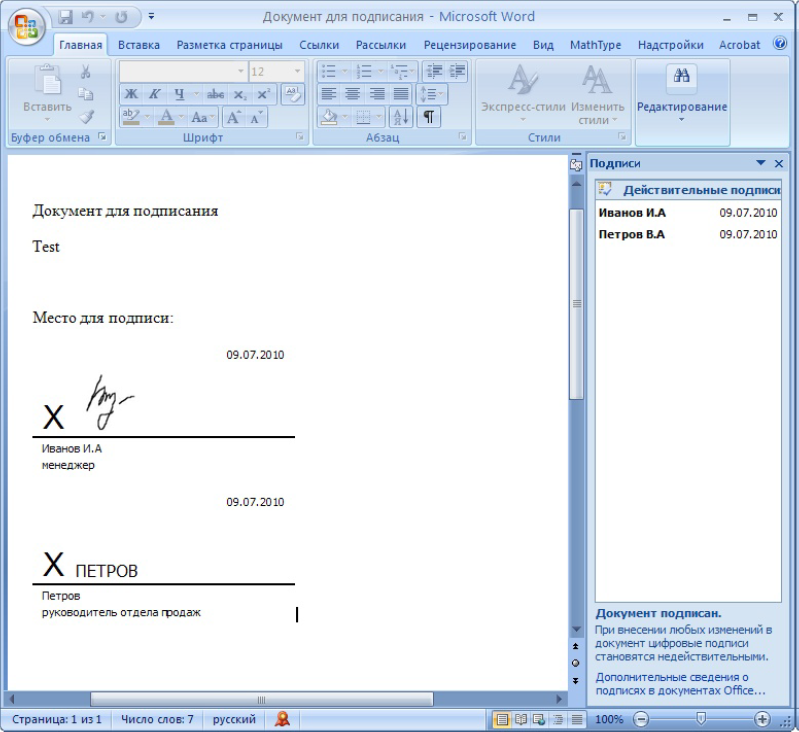
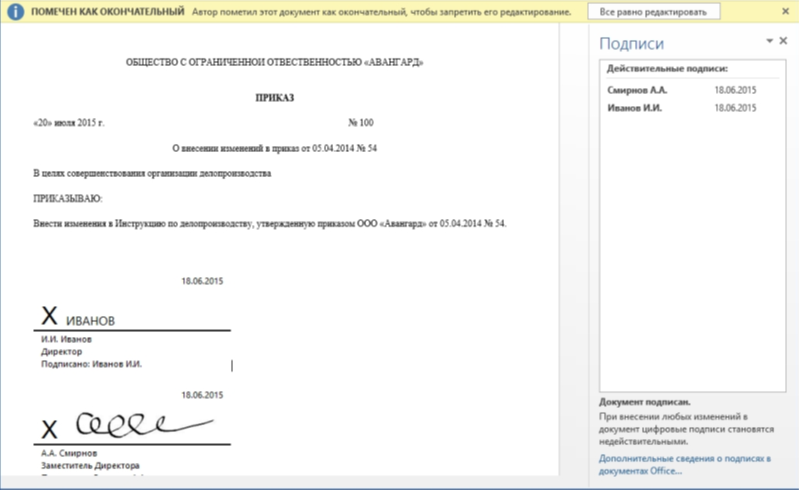
Просмотр свойств подписи
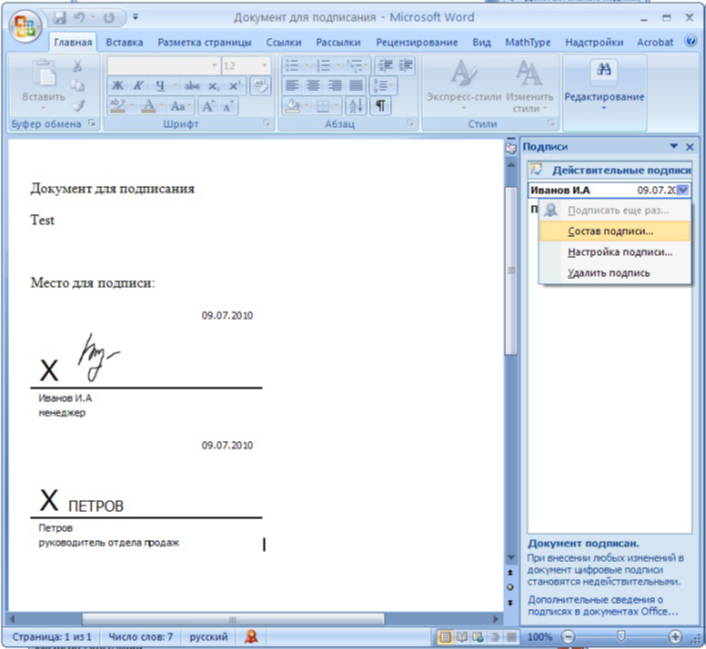
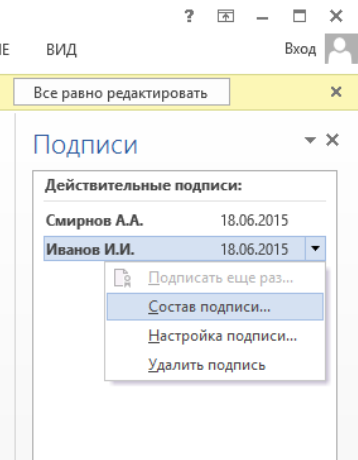
Свойства подписи буду отображены в соответствующем окне. Для просмотра сертификата,
использовавшегося при создании подписи, нажмите кнопку Просмотр.
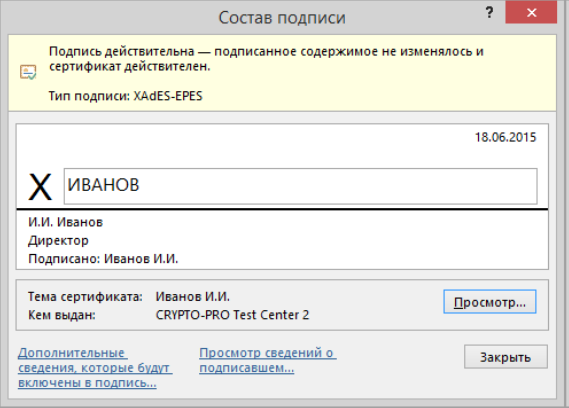
Для просмотра сертификата, использовавшегося при создании подписи, нажмите кнопку Просмотр
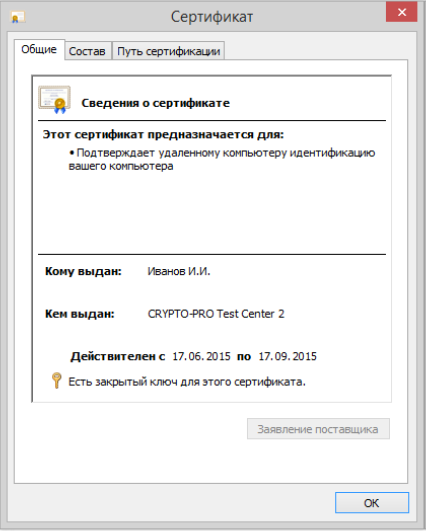
Подписанный документ можно просматривать, печатать, выделять фрагменты и копировать их в буфер обмена. Можно скопировать и строку подписи в другой документ, но эта строка подписи вставится без электронной подписи. Необходимо добавление подписи в строку подписи в новом документе. При попытке сохранить подписанный документ под другим именем, появляется информационное окно

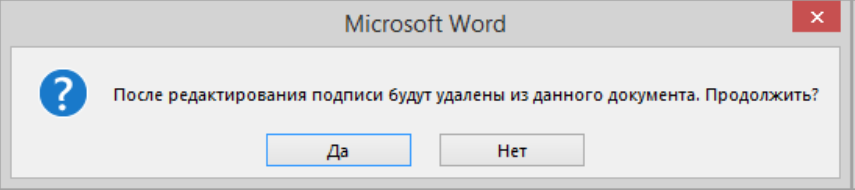
Если нажать кнопку Да, то любое действие по редактированию документа приведёт к тому,
что все подписи в документе станут недействительными. Тогда в строках подписи появится текст Недействительная подпись. На вкладке Подписи данные подписи будут находиться в разделе Недействительные подписи.