- Как скопировать сертификат в криптопро csp — программы и приложения
- Как скопировать закрытый ключ из реестра
- Об электронной цифровой подписи
- Использование флешки в качестве электронного ключа
- Как скопировать ЭЦП с флешки
- Как скопировать сертификат из хранилища ос на флешку через криптопро
- Как скопировать ЭЦП из реестра другого пользователя
- Копирование подписи через “Подпись Про” / модуль “Удостоверяющий центр”
- Через мастер экспорта
- Копирование подписи
- Как скопировать ЭЦП на компьютер
- Зачем копируют сертификаты ЭЦП на другой компьютер или флешку
- На MacOS в КриптоПро CSP версии 4
- Через меню криптопро csp «просмотреть сертификаты в контейнере»
- Копирование подписи через “КриптоПро CSP”
- Как скопировать электронную цифровую подпись через КриптоПро
- Как скопировать публичный ключ с рутокена на флешку
- Как скопировать неэкспортируемую электронную подпись от ФНС?
- Можно ли скопировать ЭЦП
- Как скопировать средствами Windows
- Установка ключа ЭЦП на локальный компьютер
- Установка ключа ЭЦП на локальный компьютер.
- Как скопировать ЭЦП на флешку
- Установка ЭЦП осуществляется двумя способами
- Копирование закрытого ключа через оснастку КриптоПро
- Какие есть способы копирования
- Установка подписи через “КриптоПро CSP”
- Как скопировать информацию на флешку
- Скопировать ЭЦП на компьютер
- Экспорт PFX-файла и его установка
- Как скопировать ключ | сбис помощь
- На Windows в КриптоПро CSP версии 4. 0 или 5
- Как скопировать эцп с флешки на компьютер или рутокен
- Как скопировать ЭЦП с Рутокена на флешку
- Установка подписи через “Подпись Про” / модуль “Удостоверяющий центр”
- Инструкция по копированию электронной подписи на съемный носитель или на другой компьютер
- Как скопировать эцп с компьютера на флешку
- Rutoken скопировать сертификат на компьютер
- Что делать, если токен заблокирован?
- Настройка Рутокена для работы с ЕГАИС
- Как использовать ЭЦП с флешки
- Настройка ЭЦП
- Подписание документов MS Word
- На MacOS в КриптоПро CSP версии 5
Как скопировать сертификат в криптопро csp — программы и приложения
Иногда возникают ситуации, когда требуется установить сертификат с ключом на другой компьютер или сделать его резервную копию. При работе с USB флешками можно сделать рабочую копию закрытого ключа имеющимися средствами Windows, главное условие – наличие установленной КриптоПро CSP 3.0.
Далее требуется пошагово следовать предлагаемой инструкции, но при этом стоит помнить, что копию сделать можно только через СКЗИ (средство криптографической защиты информации), в противном случае, например, если копировать через Проводник, запустить ключ на другом компьютере не удастся.
Как скопировать закрытый ключ из реестра
Для некоторых сертификатов требуется закрытый ключ. Его также можно скопировать из реестра на флешку. Это также делается простым запуском Крипто Про, переходим на вкладку Сервисы и выбираем Копировать.


Введите новое имя и нажмите Готово.
Скопируйте с помощью Windows
Если для работы используется дискета или флешка, скопировать контейнер с сертификатом можно средствами Windows (данный способ подходит для версий КриптоПро CSP не ниже 3.0). Поместить папку с приватным ключом (и, при наличии, файл сертификата, публичный ключ) в корень дискеты/флешки (если не в корень, то работать с сертификатом будет невозможно) . Не рекомендуется изменять имя папки при копировании.
В папке с приватным ключом должно быть 6 файлов с расширением .key. Как правило, открытый ключ присутствует в закрытом ключе (файл header.key в этом случае будет больше 1 Кб). В этом случае копия открытого ключа необязательна. Примером закрытого ключа является папка с шестью файлами, а открытым ключом — файл с расширением .cer.

Закрытый ключ Открытый ключ
Источники
- https://goscontract.info/etsp/kak-skopirovat-etsp-s-fleshki-ili-s-kompyutera-poshagovaya-instruktsiya
- https://serveradmin.ru/perenos-konteynerov-zakryityih-klyuchey-i-sertifikatov-cryptopro/
- https://obecp.ru/sposoby-kopirovaniya-sertifikata-etsp.html
- https://pbprog.ru/journal/articles/8368/
- https://kontur-vostok.ru/vopros-otvet/kak_skopirovat_konteyner_s_sertifikatom_na_drugoy_nositel/
- https://www.kontur-extern.ru/info/skopirovat-konteyner-s-sertifikatom
- https://www.nexxdigital.ru/kopirovanie-elektronnoi-podpisi-na-drugoi-nositel-kak-skopirovat/
Об электронной цифровой подписи
Электронная цифровая подпись — это специальная информация, которая добавляется к электронному документу и даёт возможность убедиться в том, вносились ли изменения в электронный документ после его подписания, а также гарантированно установить лицо, подписавшее данный документ. Добавить электронную цифровую подпись к электронному документу возможно с помощью личного ключа и специального программного обеспечения.
Что же такое личный ключ? Личный ключ — это набор символов в виде компьютерного файла. При этом личный ключ играет роль шариковой ручки при подписании документа на бумаге.
Для проверки ЭЦП на электронном документе используется другой набор символов — открытый ключ. После формирования сертификата открытый ключ становится его частью и не используется отдельно.
Квалифицированный сертификат (далее — сертификат) — это документ, который удостоверяет подлинность и принадлежность открытого ключа пользователю. Такой документ выдаётся аккредитованным удостоверяющим центром и существует в электронном виде. Для проверки ЭЦП на документе необходимо специальное программное обеспечение.
Сертификат служит для проверки ЭЦП на документе, не является секретным и может свободно распространяться через интернет и другие открытые каналы связи. Добавить на электронный документ ЭЦП с помощью сертификата или получить с него ваш личный ключ невозможно.
В итоге мы получаем следующее. Один субъект подписывает документ с помощью личного ключа и специального программного обеспечения, а другой проверяет подпись на этом документе. При этом лицу, которое проверяет подпись, иметь свой личный ключ и сертификат необязательно.
Использование флешки в качестве электронного ключа
Ключ – самый доступный метод защиты компьютера от доступа посторонних лиц. USB-устройство является современным аналогом ключа. Как сделать электронный ключ из флешки
?
Один из способов – воспользоваться РАМ-модулем, в задачи которого входит тестирование каждой вставляемой в компьютер флешки
на соответствие заложенной в систему информации и, в зависимости от полученного результата проверки, открывать вход в систему или блокировать его.
Электронный ключ флешка
работает следующим образом: при каждом удачном входе в систему происходит перезапись информации, хранящейся в ее резервной части.
При следующей попытке входа система сравнит учетные данные флешки
– ее серийный номер, марку, предприятие-изготовителя и данные из резервной части USB-устройства.
Настройка модуля производится следующим образом:
- Устанавливается библиотека libpam_usb.so и необходимые для управления модулем утилиты.
- В USB-порт вставляется флешка – будущий ключ. С помощью специальной команды производится сбор модулем всей информации о флешке
и запись на нее служебной информации для проведения последующей идентификации пользователя. - Вводится команда, прикрепляющая имя флешки
к конкретной учетной записи. - Запускается проверка корректности введенных в систему данных.
- Модуль pam_usb наделяется правом управления системой до момента использования ключа. В случае необнаружения подходящей флешки
, система может запросить ввод логина и пароля или, согласно установленным настройкам, заблокировать вход в нее.
Использование флешки
в качестве ключа не предусматривает помещение на нее логинов и паролей, средств криптозащиты информации.
Выбрать ЭЦП
Такой ключ помимо удобства хранения
предоставляет пользователю следующие преимущества:
- Отсутствие необходимости запоминания большого объема информации.
- Возможность использования флешки
в качества средства хранения
информации. - Обеспечение быстрого входа в систему.
- Автозащита консоли. При вытащенной из USB-порта флешки
работа на компьютере автоматически блокируется.
Электронная подпись обычно выдается или на флеш-носителе, или на токене, или на дискете. Работать с реквизитом просто вне зависимости от выбранного типа носителя: интерфейс ПО понятен, а проблемы в использовании возникают редко. Удобство и простота в использовании делают электронную подпись доступной даже для людей, не имеющих технических навыков и опыта работы со сложными программами.
Перед началом использования ЭЦП пользователь должен убедиться, что у него на ПК имеются все необходимые инструменты и средства. К ним относят:
- криптопровайдер;
- закрытый ключ и сертификат ЭЦП;
- настроенное рабочее место.
Криптопровайдером называют специальное программное обеспечение, отвечающее за криптографические алгоритмы.
Он необходим для создания, проверки, шифрования и расшифрования ЭЦП. Данные хранятся на зашифрованном флеш-накопителе, к которому и обращается криптопровайдер при выполнении операций.
Настройка рабочего места – один из важнейших процессов в подготовительной работе к использованию ЭЦП. Сюда входит установка сертификата удостоверяющего центра, а также настройка и установка сертификата ключа и кросс-сертификата Минкомсвязи. Также необходимо настроить браузер так, чтобы он позволял осуществить все требуемые операции. Тут подразумевается установка необходимых плагинов и надстроек.
Как скопировать ЭЦП с флешки
Несмотря на то что флеш-носитель относится к надежным, ЭП с него рекомендуется скопировать в реестр ПК. Нужно это для того, чтобы иметь резервную копию на случай поломки носителя. Также это избавит пользователя от необходимости везде возить с собой флешку, что снизит риск кражи или потери.
Как скопировать ЭЦП:
- через Пуск/Панель управления/КриптоПро выбрать «Сервис» и «Скопировать»;

- в открывшемся окне нажать «Обзор», выбрать ключевой контейнер и подтвердить действие «ОК»;

- нажать «Далее» и перейти к копированию контейнера закрытого ключа. В окне «Имя ключевого контейнера» ввести название ЭП. Нажать «Готово»;

- в новом окне нажать «Реестр» и «ОК».

Установить скопированный сертификат. Для этого:
- во вкладке «Сервис» выбрать «Просмотреть сертификаты»;

- через «Обзор» перейти к выбору сертификата;

- выбрать нужный сертификат и подтвердить действие через «ОК» и «Далее»;

- завершить процесс последовательным нажатием «Установить», «Да», «ОК».
Установка ЭЦП завершена. Теперь можно пользоваться подписью как с флешки, так и с ПК.
Как скопировать сертификат из хранилища ос на флешку через криптопро
Участнику ЭДО, который часто работает на разных машинах (ПК, ноутбуках, серверах) с многопользовательским доступом, может потребоваться перенос публичного ключа на на flash-накопитель. Это удобно, если получателю (например, сотруднику ФНС РФ) требуется верифицировать цифровую подпись, которой завизированы документы отправителя, а прописывать свои личные ключи в операционную систему на чужой или корпоративной машине он не желает.
Как скопировать сертификат из хранилища ОС на флешку через КриптоПро:
- Подключаем flash-накопитель через USB-разъем ПК.
- Действуем согласно инструкции № 2, размещенной в предыдущем разделе этой статьи. Следуем пунктам 2-5.
- При выборе контейнера в колонке «Считыватель» выделяем строку «Реестр».
- Выполняем пп. 7-12.
- Указываем имя файла и путь к нему — латинскую букву, обозначающую flash-накопитель в системе и, при необходимости, название папки, в которую репродуцируются сведения.
Заканчиваем операцию — см. пп. 14-15.
Как скопировать ЭЦП из реестра другого пользователя
Если копирование основными средствами (Windows, КриптоПро) не получилось, попробуйте скопировать ЭЦП из реестра на флешку или другой носитель. Найдите папку, в которой находится реестр компьютера с ключевыми контейнерами. Локация зависит от версии Windows:
- если 32-разрядная, перейдите по ветке: HKEY_LOCAL_MACHINE\SOFTWARE\Crypto Pro\Settings\Users\*идентификатор пользователя*\Keys\*Название контейнера*;
- если 64-разрядная, перейдите по ветке: HKEY_LOCAL_MACHINE\SOFTWARE\Wow6432Node\Crypto Pro\Settings\USERS\*идентификатор пользователя*\Keys\*Название контейнера*.
Дальше действуйте по инструкции:
- Выделяем папку, нажимаем правую кнопку мыши и выбираем «Экспортировать».
- Вводим название файла, сохраняем.
- Копируем файл на накопитель и переносим на тот ПК, где пользователю надо работать с ЭП.
- Открываем скопированный файл с расширением .reg в блокноте. Меняем SID в файле на SID текущего пользователя. SID — это идентификатор безопасности, у каждого пользователя Windows он свой. Чтобы скопировать SID текущего пользователя, зайдите в Пуск, найдите раздел «Выполнить», затем cmd. Введите whoami/user и увидите все нужные сведения о текущем пользователе.
- Если копируете файл из 32-разрядной в 64-разрядную версию, надо добавить команду Wow6432Node в строку блокнота. Пишем фразу после папки Software.
- Сохраняем и снова заходим в реестр.
- Нажимаем на файл реестра правой кнопкой мыши и нажимаем «Слияние».

Если все прошло успешно, изменения отразятся в реестре.

Если появилось сообщение «Ошибка при доступе к реестру», это означает, что слияние прошло с нарушениями. Надо проверить все пути в файле, посмотреть: если в строке лишние знаки и пробелы, удалить их.
Как только слияние завершится, сведения о новом ключевом контейнере появятся в реестре. Остается только установить личный сертификат ЭП на рабочий компьютер. Сделайте это вручную, используя стандартный инструментарий КриптоПро.
Копирование подписи через “Подпись Про” / модуль “Удостоверяющий центр”
1) На ленте на вкладке “Главная” нажмите кнопку “Резервное копирование”.

2) Выберите необходимый контейнер и введите пароль (если он был установлен).
Примечание: если установлена галочка «По сертификату», поиск осуществляется по ФИО владельца или наименованию организации.
3) Укажите имя и пароль нового контейнера и нажмите “ОК”.
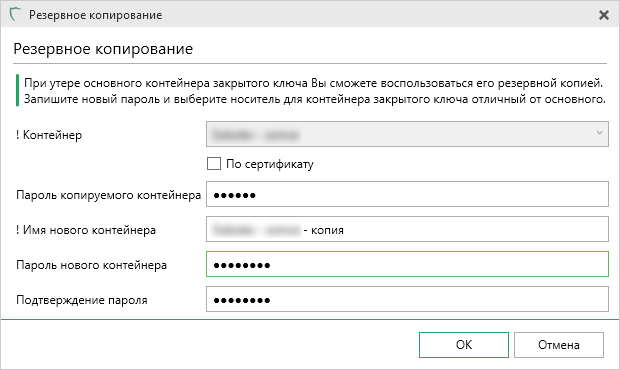
4) Запустится программа «КриптоПро CSP», следуя подсказкам, закончите копирование.
Через мастер экспорта
Вы можете создать и перенести дубликат цифровой подписи на новый носитель с помощью Мастера экспорта. В этом случае выполните следующие действия:
- Откройте меню «Пуск», войдите в «Панель управления». Для продолжения работы вам понадобится опция «Свойства КриптоПро».
- В разделе «Содержание» нажмите кнопку «Сертификаты». Откройте пункт «Личное». Выберите нужное имя из появившегося списка. Нажмите кнопку «Экспорт». Откроется мастер миграции с элементом управления «Продолжить».
- Поставьте галочку рядом с первым пунктом. Через меню «Обзор» выберите, на какой диск загрузить зашифрованный ключ. Нажимайте поочередно «Далее» и «Готово». После выполнения всех действий ЭЦП можно использовать без подключения флеш-карты.
Иногда необходимо перенести все сертификаты, хранящиеся на USB-устройстве.
Для этого используйте командную строку и SID пользователя. Чтобы переместить контейнеры в папку, выполните следующие действия:

Союз ЕСД.
- Запустите редактор реестра от имени администратора. Введите команду HKEY_LOCAL_MACHINESOFTWAREWOW6432NodeCryptoProKeys.
- Найдите и перенесите папку «Ключи». Сохраните раздел как новый файл. Скопируйте сертификаты один за другим. В новых версиях Windows они находятся в папке C:UserszeroxAppDataMicrosoftSystemCertificatesMy.
- Скопируйте выделенную часть, откройте ее в WordPad, замените SID на другого пользователя.
- Запускают .reg файл, передают информацию в реестр. Папка будет доступна для переноса на другой компьютер или флешку.
Копирование подписи
Если возникла потребность установить подпись еще на одном компьютере, то в первую очередь необходимо выполнить копирование контейнера закрытого ключа, а также сертификата с компьютера, на котором данная подпись уже установлена.
Выполнить копирование сертификата можно через программу «Подпись Про» (либо модуль «Удостоверяющий центр» программы «Полигон Про») или через программу КриптоПро CSP.
Как скопировать ЭЦП на компьютер
Если записали ключ на дискету или флешку, скопируйте контейнер через средства Windows. Но такой вариант подходит, если у вас установлена версия КриптоПро CSP не ниже 3.0. Вот как скопировать ЭЦП с рутокена на компьютер с помощью инструментов Windows — поместить в корень накопителя папку с закрытым ключом и открытый ключ, то есть файл самого сертификата, если он есть. Файлы перемещают только в корень, иначе с ЭП не получится работать. Название папки менять не надо.
Закрытый ключ находится в папке с другими ключами: их 6 и у всех расширение .key. Открытый — это отдельный файл с расширением .cer. Если в закрытом присутствует открытый ключ, он весит больше 1 килобайта и включает в название header.key. Тогда отдельно копировать открытый ключ не надо.
Общий алгоритм копирования средствами Windows:
- Зайти в свойства браузера, во вкладку «Содержание». Найти раздел «Сертификаты».
- Во вкладке «Личные» найти нужный контейнер и запустить экспорт. При запуске мастера экспорта нажать «Нет, не экспортировать закрытый ключ».
- Выбрать нужный формат — DER-кодировку.
- Уточнить, куда копируете ЭП.
- Скопировать и нажать «Готово».

Зачем копируют сертификаты ЭЦП на другой компьютер или флешку
Для удобства пользователей ЭЦП прописывается на съемном носителе (диске, флешке и т.п.) или на компьютере. Вот как использовать EPC с флешки, токена или другого носителя:
- Запишите закрытый ключ на диск.
- Сгенерируйте открытый ключ на носителе.
- Установите пароль (для токенов пароль представляет собой PIN-код).
- Установите контейнер ключей на компьютер пользователя.
- Добавляйте цифровую подпись на ПК и подписывайте документы. Действие выполняется через файл сертификата в разделе «Защита документа».
ВАЖНО! Изменения по работе с ЭЦП смотрите в обзоре КонсультантПлюс: «С июля 2020 года работа с электронной подписью станет проще и безопаснее».
Электронная подпись находится одновременно и на флешке, на которой она была зарегистрирована, и на компьютере, в той директории, куда ее установил пользователь. После установки и регистрации ЭП пользователь автоматически подписывает необходимые документы цифровым шифрованием. Но иногда необходимо передать ключи и сертификаты электронной подписи. Пользователи копируют EPC с флешки на флешку в следующих случаях:
- дублирование записей для защиты накопителя, предотвращения порчи носителя или потери информации на флешке;
- работайте на нескольких компьютерах — создавайте копии для всех пользователей;
- создание облачного сервера — виртуальный доступ к ЭЦП для различных сотрудников или организаций.
Миграция также потребуется, если вы хотите обновить, обновить или переустановить свою операционную систему. Если заранее не скопировать сертификат ЭЦП, зашифрованная информация просто исчезнет с ПК.
На MacOS в КриптоПро CSP версии 4
- Откройте программу Launchpad и введите в строке поиска слово «терминал».
- Запустите Терминал (Terminal).

- Введите команду:
/opt/cprocsp/bin/csptestf -keyc -contsrc <откуда и что копируем> -contdest <куда и имя копии>- /opt/cprocsp/bin/csptestf -keyc -contsrc ‘SCARD\rutoken_lt_99999999\0A00’ -contdest ‘\\.\HDIMAGE\123’ — с рутокена в реестр;
- /opt/cprocsp/bin/csptestf -keyc -contsrc ‘HDIMAGE\\123.000’ -contdest ‘\\.\FLASH\key’ — из реестра на флешку.
Если появилось сообщение «Authentication» придумайте пароль для контейнера.

Через меню криптопро csp «просмотреть сертификаты в контейнере»
Чтобы установить сертификат с помощью КриптоПро через «Просмотреть сертификаты в контейнере», выполните следующее:
- Выберите «Пуск» → «Панель управления» → «КриптоПро CSP» или укажите в строке поиска на панели Windows «КриптоПро CSP» и нажмите на него.
- Выберите вкладку «Сервис» и нажмите на кнопку «Просмотреть сертификаты в контейнере».
- Нажмите на кнопку «Обзор».
- Выберите контейнер для просмотра и нажмите на кнопку «ОК».
Если появляется сообщение «В контейнере закрытого ключа отсутствует открытый ключ шифрования», установите сертификат через меню «Установить личный сертификат».
Если появится окно c заменой сертификата, выберите «Да».
Если кнопка « Установить » отсутствует, выполните следующее:
- В окне «Сертификат для просмотра» нажмите на кнопку «Свойства» и в открывшемся окне выберите «Установить сертификат».
- В окне « Мастер импорта сертификатов » нажмите « Далее » .
- Выберите « Автоматически выбрать хранилище на основе типа сертификата » и нажмите « Далее » . Сертификат будет установлен в хранилище « Личные » .
- Нажмите на кнопку «Далее».
- Нажмите «Готово». Дождитесь сообщения об успешной установке.
Заказать электроннюу подпись в Махачкале можно позвонив по тел 8-928-590-11-44 или оставив заявку.
Электронные подписи для любых задач. Помощь в аккредитации на ЭТП и сопровождение в торгах. Уникальные сервисы и круглосуточная техподдержка.
Копирование подписи через “КриптоПро CSP”
1) Запустите программу КриптоПро CSP (меню “Пуск” → “Все программы” → “КРИПТО-ПРО” → “КриптоПро CSP”) (рисунок 1).

Рисунок 1 – Запуск Крипто Про CSP.
2) Перейдите на вкладку “Сервис” и нажмите на кнопку “Скопировать…” (рисунок 2).
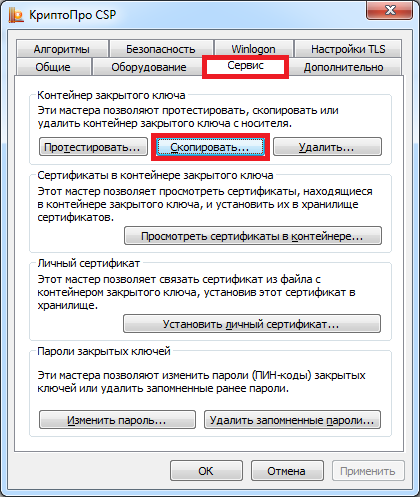
Рисунок 2 – Вкладка “Сервис”.
3) В открывшемся окне нажмите кнопку “По сертификату…” (рисунок 3).
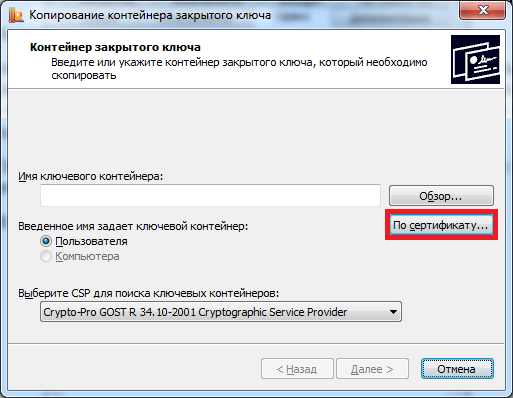
Рисунок 3 – Копирование контейнера закрытого ключа.
4) В окне “Безопасность Windows” выберите нужный сертификат, контейнер закрытого ключа которого необходимо скопировать, и нажмите “Просмотреть свойства сертификата” (рисунок 4).

Рисунок 4 – Безопасность Windows.
5) В открывшемся окне перейдите на вкладку “Состав” и нажмите кнопку “Копировать в файл…” (рисунок 5).
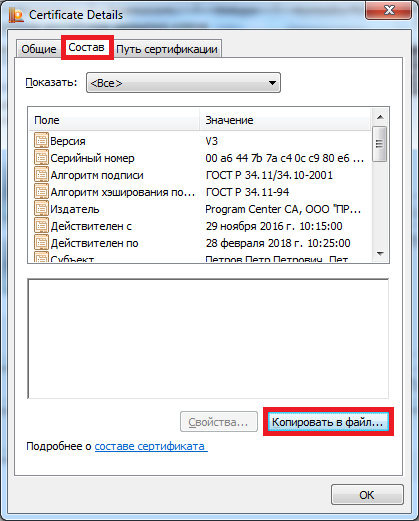
Рисунок 5 – Свойства сертификата.
6) В окне “Мастер экспорта сертификатов” нажмите кнопку “Далее” (рисунок 6).
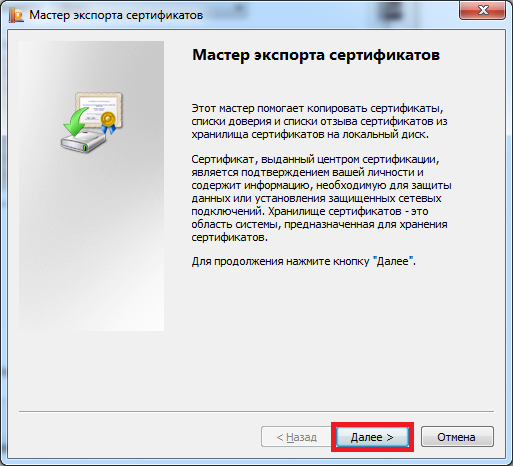
Рисунок 6 – Мастер экспорта сертификатов.
7) Убедитесь, что выбран пункт “Нет, не экспортировать закрытый ключ”, и нажмите кнопку “Далее” (рисунок 7).
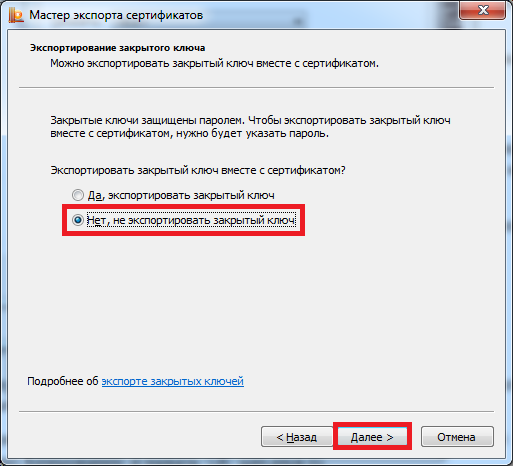
Рисунок 7 – Экспортирование закрытого ключа.
8) В окне “Формат экспортируемого файла” убедитесь, что выбран пункт “Файлы X.509 (.CER) в кодировке DER”, и нажмите “Далее” (рисунок 8).
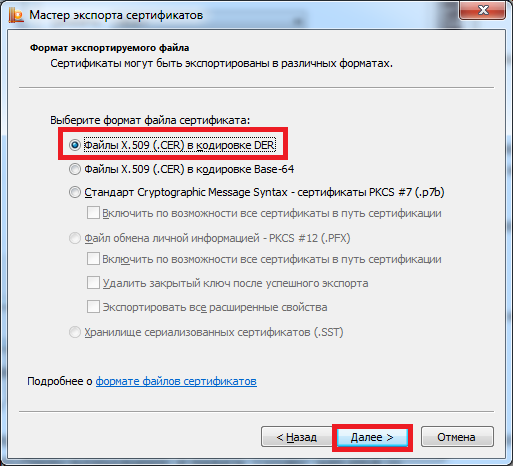
Рисунок 8 – Формат экспортируемого файла.
9) В окне “Имя экспортируемого файла” нажмите кнопку “Обзор” и вставьте съемный носитель, на который будет осуществляться копирование (рисунок 9).
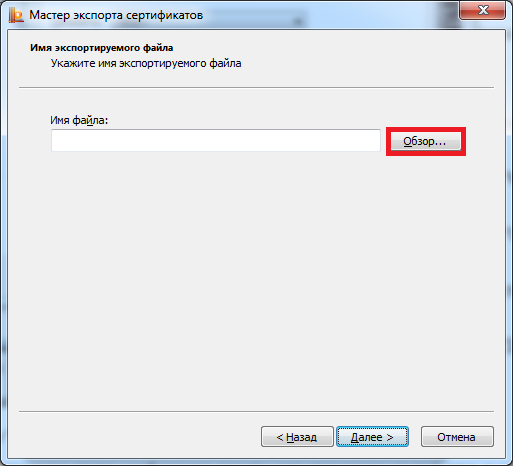
Рисунок 9 – Имя экспортируемого файла.
10) В открывшемся окне укажите расположение на съемном носителе и введите имя файла, после чего нажмите “Сохранить” (рисунок 10).
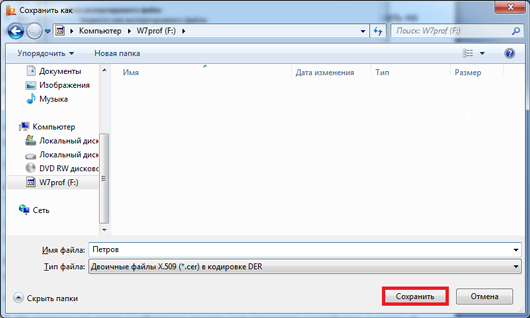
Рисунок 10 – Окно сохранения.
11) В окне “Имя экспортируемого файла” нажмите кнопку “Далее” (рисунок 11).
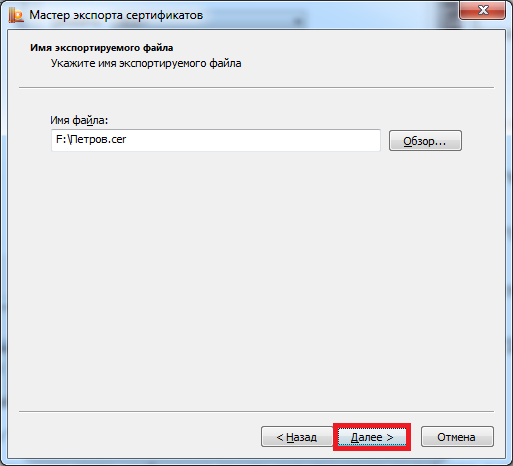
Рисунок 11 – Имя экспортируемого файла.
12) В окне “Завершение работы мастера экспорта сертификатов” нажмите “Готово” (рисунок 12), после чего появится сообщение об успешном выполнении экспорта (рисунок 13).

Рисунок 12 – Завершение работы мастера экспорта сертификатов.
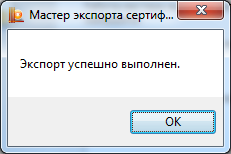
Рисунок 13 – Сообщение об успешном выполнении экспорта.
13) В окне “Свойства сертификата” нажмите “ОК” (рисунок 14).
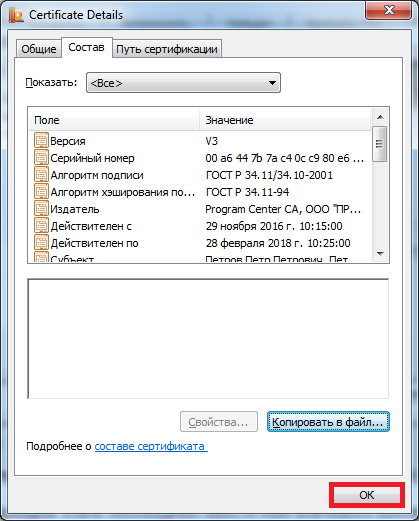
Рисунок 14 – Свойства сертификата.
14) В окне “Безопасность Windows” убедитесь, что выбран сертификат, который необходимо экспортировать, и нажмите “ОК” (рисунок 15).
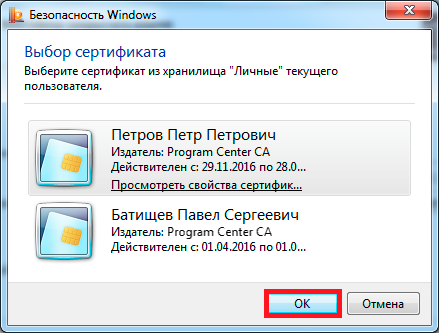
Рисунок 15 – Безопасность Windows.
15) В окне “Контейнер закрытого ключа” нажмите “Далее” (рисунок 16).
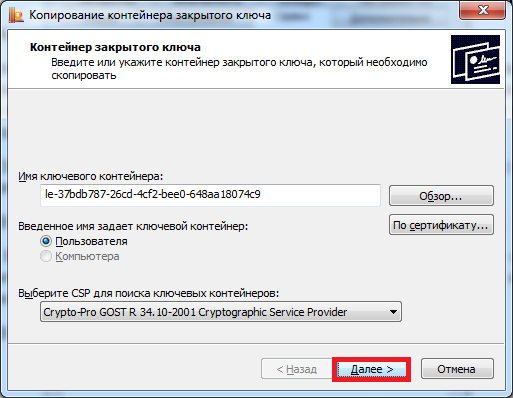
Рисунок 16 – Имя ключевого контейнера.
16) На следующем этапе введите имя ключевого контейнера, в который будет выполнено копирование, и нажмите “Готово” (рисунок 17).
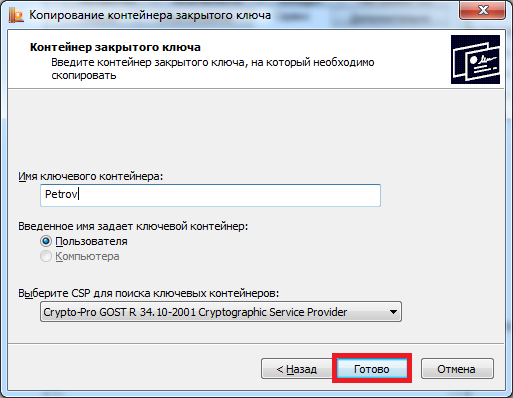
Рисунок 17 – Имя ключевого контейнера.
17) В появившемся окне выберите ранее вставленный носитель, на который будет выполнено копирование, и нажмите “ОК” (рисунок 18).

Рисунок 18 – Выбор носителя для хранения контейнера закрытого ключа.
18) В окне задания пароля для создаваемого контейнера введите пароль* и нажать “ОК” (рисунок 19).
*ВНИМАНИЕ! Если носителем для хранения контейнера закрытого ключа является:
токен (eToken, Rutoken) – в окне установки пароля необходимо вводить пароль токена;
USB-накопитель – пароль необходимо придумать. Также пароль в данном случае можно не устанавливать (не рекомендуется в целях безопасности).
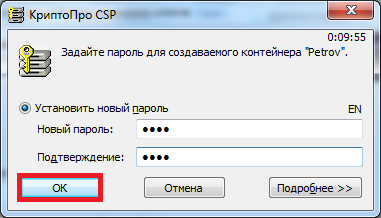
Рисунок 19 – Окно ввода пароля.
19) После нажатия “ОК” на предыдущем шаге на носителе создается скопированный контейнер закрытого ключа и сертификат (рисунок 20).
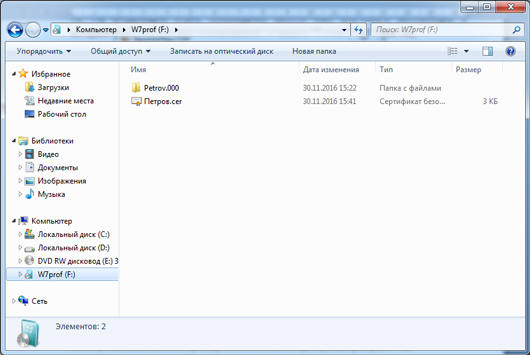
Рисунок 20 – Окно проводника.
Как скопировать электронную цифровую подпись через КриптоПро
Инструменты программного обеспечения КриптоПро CSP позволяют быстро скопировать подпись. Актуальная версия программы — КриптоПро CSP 5.0, но для работы допускаются и более ранние версии.
Пошаговая инструкция, как скопировать ЭЦП через КриптоПро CSP:
Шаг 1. Вызываем меню «Пуск» и заходим в панель управления. Находим КриптоПро CSP — вкладку «Сервис». Нажимаем «Скопировать».

Шаг 2. Откроется окно для копирования. Переходим по кнопке «Обзор» и выбираем контейнер, который надо скопировать. Нажимаем «Далее».

Если надо снять копию с токена, укажите PIN-код в окне ввода.
Шаг 3. Задаем имя новому контейнеру. Можно написать его русскими буквами и с пробелами. Нажимаем «Готово».

Шаг 4. Вставляем носитель, на который надо скопировать ЭП. Выбираем его в окне «Вставьте чистый ключевой носитель».

Шаг 5. Вводим новый пароль для ключевого контейнера. Если пароль вам не нужен, просто нажмите «Ок». Но работать без пароля опасно: незащищенный ключ легче скомпрометировать. И не храните пароли и PIN-коды в открытом доступе для всех пользователей ПК.

Если записываете ЭП на токен, вместо пароля надо ввести PIN-код. Как только сохраните пароль или PIN-код, копирование завершится. Система автоматически перенаправит пользователя на вкладку «Сервис».
Как скопировать публичный ключ с рутокена на флешку
Некоторые пользователи из соображений безопасности не желают переносить программные средства ЭП с Рутокен в реестр операционной системы персонального компьютера. Тем не менее им бывает необходимо пользоваться цифровой подписью на своем или чужом рабочем месте при обмене цифровыми документами с другими участниками ЭДО. Для этого достаточно продублировать с USB-токена на flash-накопитель только личный открытый сертификат.
Как скопировать публичный ключ с Рутокен на флешку:
- Вставляем оба устройства в USB-разъемы.
- См. инструкцию № 2. Выполняем пп. 2-12.
- Указываем имя файла и путь к нему: латинскую букву, обозначающую flash-накопитель в системе, и папку, в которую нужно продублировать данные.
Заканчиваем операцию — см. пп. 14-15.
Как скопировать неэкспортируемую электронную подпись от ФНС?
Удостоверяющий центр ФНС выдаёт сертификат электронной подписи в контейнере с неэкспортируемым закрытым ключом. Это значит что стандартными средствами скопировать ключ нельзя. При попытке скопировать вы получите ошибку:
Ошибка копирования контейнера <имя_контейнера>У вас нет разрешений на экспорт ключа, потому что при создании ключа не был установлен соответствующий флаг.Ошибка 0x8009000B (-2148693813) Ключ не может быть использован в указанном состоянии.

При попытке скопировать в новых версиях КриптоПро вы сразу увидите что контейнер неэкспортируемый.

Можно ли скопировать ЭЦП
Технически скопировать электронную подпись на флешку или в реестр получится у любого пользователя. Это несложная процедура, если внимательно соблюдать инструкцию. Но есть важный нюанс: с 2021 года ЭП руководителям организации и индивидуальным предпринимателям бесплатно выдают в удостоверяющих центрах ФНС. И эту подпись копировать нельзя.
Сами налоговики при оформлении электронной подписи предупреждают владельцев сертификатов, что производить копирование ЭП от УЦ ФНС запрещено. Документы подписывают с помощью единственного ключа, который вставлен в USB-порт рабочего компьютера или ноутбука. Федеральная налоговая служба ввела это правило, чтобы защитить подпись от компрометации и хищения из реестров систем на компьютере. Подписывая документы единственным ключом, владелец подтверждает его уникальность.
Сертификаты ключа ЭП, выданные УЦ ФНС, ЕГАИС, «Лес-ЕГАИС», некопируемые. Нельзя скопировать сертификат и с некоторых сертифицированных токенов:
- JaCarta SF/ГОСТ;
- JaCarta ГОСТ;
- JaCarta PKI;
- Рутокен ЭЦП 2.0;
- Рутокен ЭЦП 2.0 Flash;
- Рутокен 2151;
- Рутокен ЭЦП PKI.
В остальных случаях копирование допускается. Самый простой способ, как скопировать закрытый ключ ЭЦП, — перенести контейнер через КриптоПро. Все нужные инструменты есть в панели управления программного обеспечения. Если ключей много, надо переносить исходные файлы и данные о локации их хранения.
Переносите ЭП только на защищенный носитель. Если новый носитель не защищен, подписи повреждаются или удаляются. А если передать ЭП по незащищенным каналам связи (к примеру, по электронке), то это скомпрометирует ключ, и его придется отозвать.
Как скопировать средствами Windows
Это самый простой и быстрый способ передачи информации. Но скопировать можно будет только те ключи, которые включены в запись реестра Windows. И еще одно условие: версия «КриптоПро» от 3.0 и выше.
Если вы используете ЭЦП на обычной дискете или флешке (не токене), скопируйте папки с приватным и публичным ключами (если есть) в корень накопителя. Не меняйте имя папки. Для проверки откройте папку с закрытым ключом. Его содержимое всегда выглядит так:

Если в личной папке есть шесть файлов .key, копировать публичный сертификат не нужно.
Другой вариант — скопировать с помощью мастера экспорта сертификатов. Следовать инструкциям:
Шаг 1. Выберите ЭЦП для передачи. Как и где найти сертификат EPC на компьютере в операционной системе Windows:
- «Начинать».
- «Панель управления».
- «Свойства обозревателя/Параметры браузера».
В свойствах найдите вкладку «Содержимое» и раздел «Сертификаты».

Шаг 2. Заходим в нужный раздел, во вкладку «Личные». Выберите нужный контейнер. Требуемое действие — «Экспорт».

Шаг 3. Мастер экспорта сертификата предложит экспортировать закрытый ключ вместе с сертификатом. Нажмите «Нет» и продолжайте.

Шаг 4. В открывшейся форме выберите этот вариант.

Шаг 5. Выберите директорию для сохранения ключа (используйте «Обзор»).

Нажмите «Далее» и «Готово». Копирование завершено.

Используйте скопированную цифровую подпись без подключения цифрового носителя.
Установка ключа ЭЦП на локальный компьютер
Установка ключа ЭЦП на локальный компьютер.
Для установки понадобится установленное средство криптозащиты информации (СКЗИ) КриптоПро CSP и подключенный к ПК пустой флеш-накопитель. Ключи, выгруженные из облака ServiceCloud помещаются в папку ЭЦП на диске W.
- Необходимые вам выгруженные файлы ЭЦП следует скопировать на пустой флеш-накопитель. ЭЦП выгружается из облака в двоичном виде и выглядят следующим образом, контейнер закрытого ключа (header, masks, masks2, name, primary, primary 2) и файл сертификата в формате «.cer» (Рисунок 1).
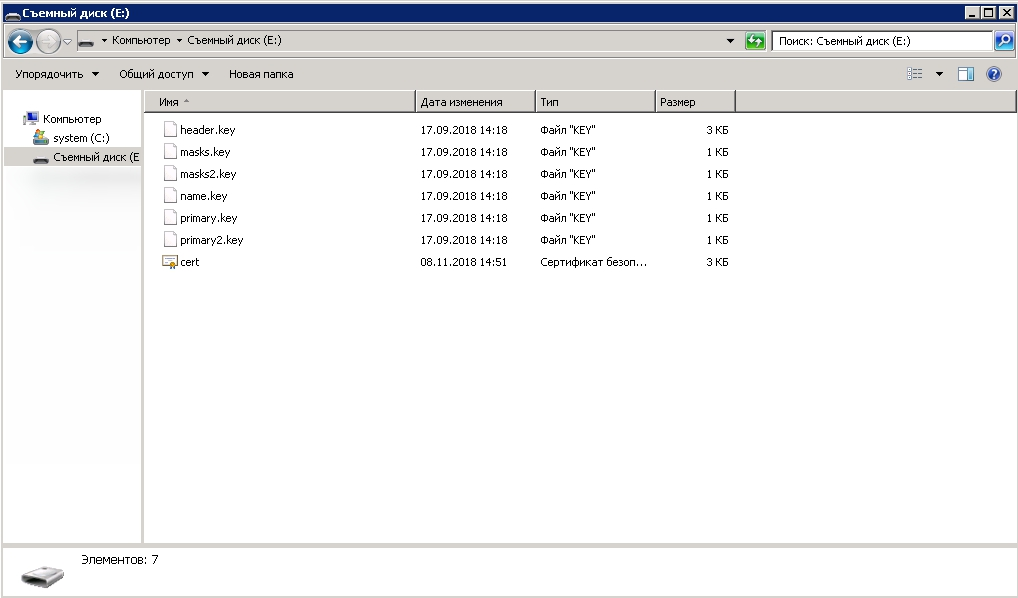
Рисунок 1 – Файлы контейнера и сертификата в корневом каталоге флеш-накопителя.
Далее следует проверить настройку считывателей.
- Откройте панель управления средства криптографической защиты информации (СКЗИ) КриптоПро CSP («Пуск» – «Панель управления» – «КриптоПро CSP») от имени администратора (Вкладка «Общие» – «Запустить от имени администратора») и перейдите на вкладку «Оборудование» (Рисунок 2).
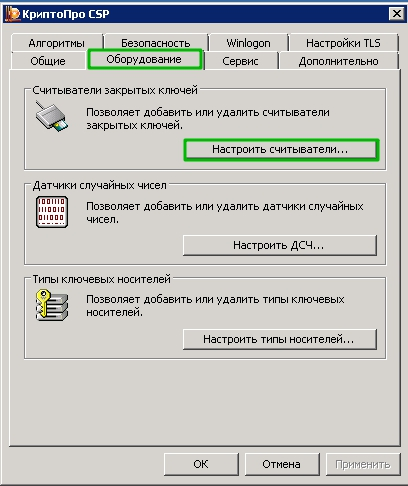
Рисунок 2 – Настроить считыватели
- Нажмите кнопку «Настроить считыватели…». Считыватель USB флеш-накопителя и дискет устанавливается по умолчанию при установке КриптоПро CSP. Проверьте, что на закладке «Считыватели» присутствует пункт «Все съемные диски» (рисунок 3). В случае, если пункт «Все съемные диски» отсутствует, его необходимо добавить через кнопку «Добавить…» и выбрать Ваше устройство.
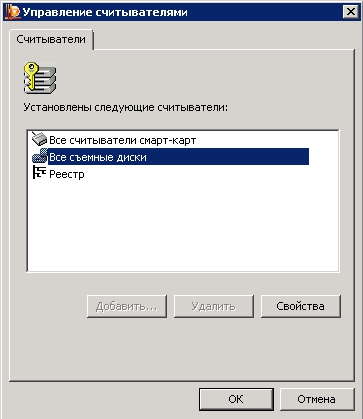
Рисунок 3 – Все съемные диски
Убедитесь, что USB флеш-накопитель на который скопированы ключи подключен и доступен. Далее переходим к копированию и установке ЭЦП.
У ключа ЭЦП должен быть носитель, им может выступать данный флеш-накопитель, защищенные носители rutoken, etoken, либо реестр Вашего компьютера, в примере будет показана установка в реестр.
- Перейдите на вкладку «Сервис» и нажмите кнопку «Скопировать» (рисунок 4).
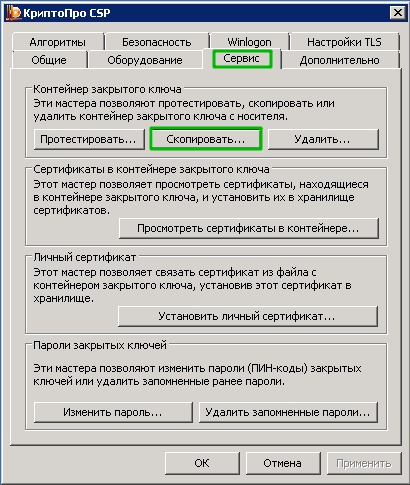
Рисунок 4. Вкладка «Сервис» кнопка «Скопировать»
Откроется окно «Копирование контейнера закрытого ключа»
- В окне «Копирование контейнера закрытого ключа» (Рисунок 5) заполните поле «Имя ключевого контейнера». Оно может быть найдено в списках контейнеров (кнопка «Обзор») или сертификатов (кнопка «По сертификату»).
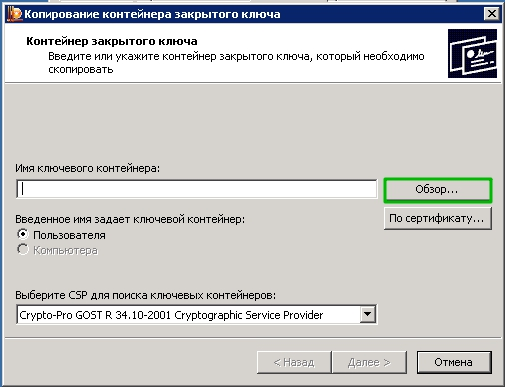
Рисунок 5. Окно копирования контейнера закрытого ключа
Далее выбираем интересующий нас контейнер и нажимаем «ОК»(рисунок 6).

Рисунок 6. Выбор контейнера для копирования.
Примечание: если КриптоПро не видит контейнер или на вашем накопителе несколько ЭЦП, то необходимо создать или переименовать уже существующую папку с ЭЦП. Не используйте кириллицу и пробелы в названиях!
Пример правильного названия – «OOOROMASHKA» или «00001».
Пример неправильного названия – «20112-09-10 18-50-00 ООО Ромашка». - После того, как ключевой контейнер будет найден, следует ввести имя контейнера, его можно оставить по умолчанию (рисунок 7), нажмите кнопку «Далее». Если на доступ к закрытому ключу установлен пароль, то он будет запрошен.
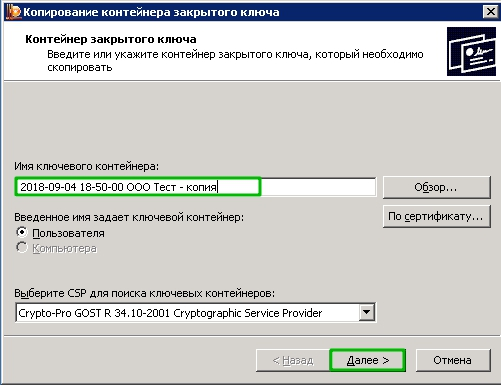
Рисунок 7. Ввод наименования.
- Введите пароль и нажмите кнопку «ОК». Откроется окно ввода параметров нового контейнера закрытого ключа, следует выбрать носитель (в инструкции им выступает реестр) (Рисунок 8).

Рисунок 8. Выбор носителя ключевого контейнера.
Также следует задать пароль для контейнера закрытого ключа (рисунок 9), им будет защищена Ваша ЭЦП.
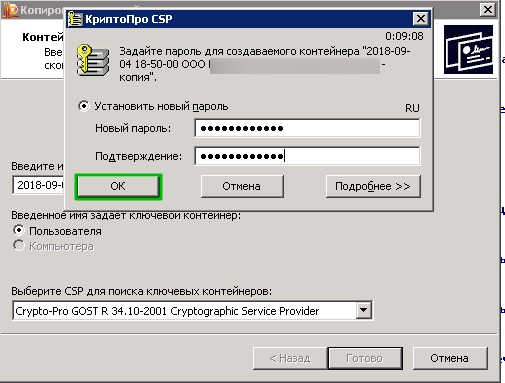
Рисунок 9. Ввод пароля для контейнера закрытого ключа.
Контейнер установлен
- Теперь следует установить сертификат. Вкладка «Сервис» – «Установить личный сертификат» (рисунок 10).

В окне мастера установки нажимаем «Обзор…» (Рисунок 11).
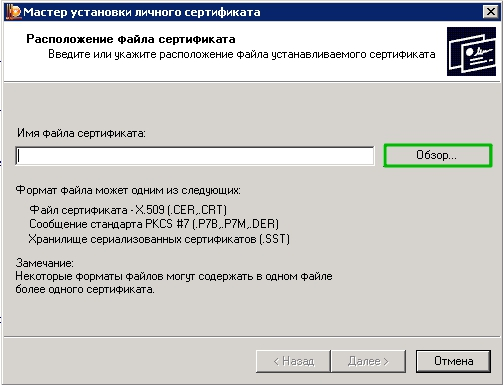
Рисунок 11. Выбор расположения сертификата.
- Выбираем сертификат (.cer), который вы копировали на на флеш-накопитель вместе с файлами контейнера на первом шаге данной инструкции. Нажимаем «Открыть» (Рисунок 12).
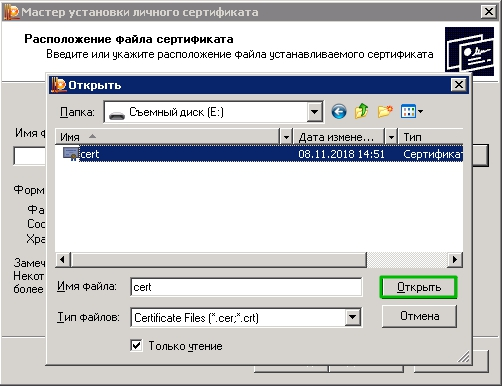
Рисунок 12. Выбор расположения сертификата.
После выбора сертификата нажимаем «Далее» (Рисунок 13).

Рисунок 13. Выбор сертификата.
- Просматриваем сертификат и нажимаем «Далее» (рисунок 14).

Рисунок 14. Просмотр сертификата.
- В окне выбора контейнера закрытого ключа следует выставить флаг «Найти контейнер автоматически». «Далее» (рисунок 15).
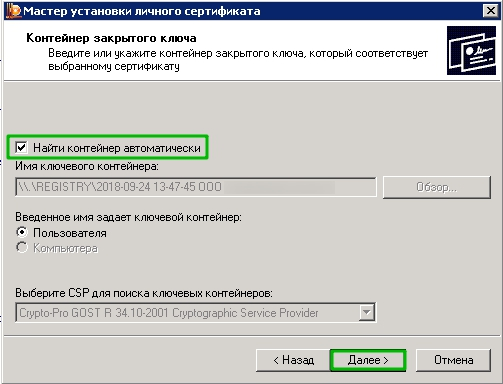
Рисунок 15. Автоматический поиск контейнера.
- Хранилище сертификатов оставляем личное по умолчанию и нажимаем «Далее» (рисунок 16).
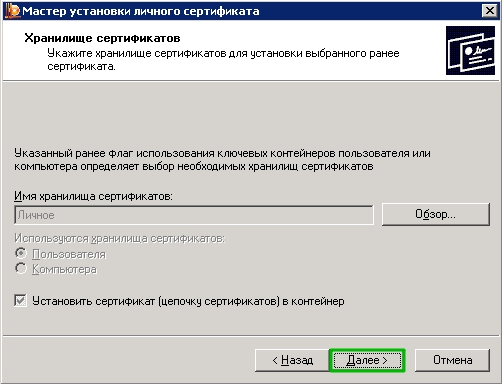
Рисунок 16. Выбор хранилища.
- На завершающем этапе установки сертификата нажимаем «Готово» (рисунок 17).

Рисунок 17. Завершение установки сертификата.
ЭЦП успешно установлена в реестр.
При написании инструкции использовались материалы из официальной инструкции по использованию CryptoPro CSP для Windows™.
(Рейтинг:
5 ,
Голосов: 2 )
Как скопировать ЭЦП на флешку
Копирование ключевого контейнера на флеш-накопитель проводят через КриптоПро CSP. Инструкция, как скопировать ЭЦП с рутокена на флешку или с ПК на накопитель, фактически одинаковая. Вот как это сделать:
- Первые шаги такие же, как для копирования через КриптоПро. Скопируйте контейнер через вкладку «Сервис».
- Выберите носитель, на который надо скопировать ключевой контейнер, в открывшемся окне.
- Придумайте пароль.

Установка ЭЦП осуществляется двумя способами

Через подраздел «Просмотреть сертификаты в контейнере». Данным способом можно установить сертификат в хранилище, только если он есть в контейнере.

Через подраздел «Установить личный сертификат»
Для начала найдите установленную КриптоПро CSP, откройте её. Перед вами появится окно с разделами: «Алгоритмы», «Безопасность», Winlogon, «Общие», «Оборудование», «Сервис» и другие. Вам нужна вкладка «Сервис».
Находим далее «Установить личный сертификат», и перед вами откроется мастер установки сертификатов. При настройке практически везде нажимаем «Далее». Есть возможность выбрать сертификат через кнопку «Обзор» и проложить путь к нему. Так же выбрать нужный контейнер.
Второй вариант — это последовательные действия через «Просмотреть сертификаты в контейнере». Через «Обзор» выбираем контейнер или сертификат, жмём «Далее», «Свойства», «Установить сертификат», «Далее», «Готово». Установка успешно завершена.
Копирование закрытого ключа через оснастку КриптоПро
Чтобы скопировать контейнер для хранения закрытого ключа сертификата обычным инструментом, нужно открыть плагин КриптоПро в Панели управления, перейти в раздел Сервис и нажать Копировать.

Затем выберите текущий контейнер, который вы хотите скопировать. Это может быть токен или компьютерная запись. Затем новое имя и новое место для контейнера. Опять же, это может быть бухгалтерская книга или другой токен.

Какие есть способы копирования
Существует несколько способов передачи. Предлагаем варианты, как скопировать ЭПК с компьютера на флешку различными способами:
- С помощью инструментов Windows и мастера экспорта сертификатов. Этот метод предполагает экспорт из реестра Windows.
- Через инструменты КриптоПро CSP. Механизм подходит для копирования одного или двух ключей; для передачи каждого сертификата требуется отдельная операция.
- Массовым копированием. Все выбранные записи реестра и файлов переносятся. Перенос осуществляется вручную или с помощью специальных утилит (действительно не для всех типов ключей).
Установка подписи через “КриптоПро CSP”
Для установки скопированной подписи на компьютере через “КриптоПро CSP” выполните уже знакомые действия.
1) Запустите программу КриптоПро CSP (меню “Пуск” → “Все программы” → “КРИПТО-ПРО” → “КриптоПро CSP”).
2) Перейдите на вкладку “Сервис” и нажмите кнопку “Установить личный сертификат” (рисунок 21).
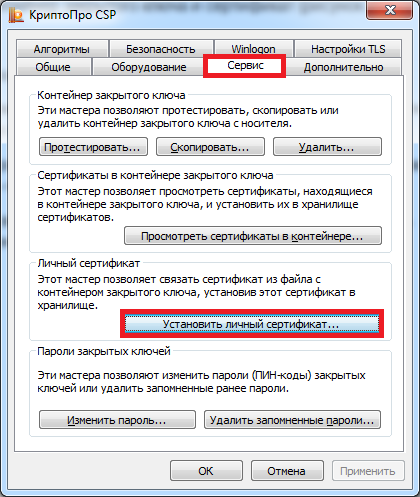
Рисунок 21 – Вкладка “Сервис”.
3) В открывшемся окне нажмите на кнопку “Обзор”, выберите сертификат, который был скопирован на съемный носитель, нажмите на кнопки “Открыть” и “Далее” (рисунок 22).
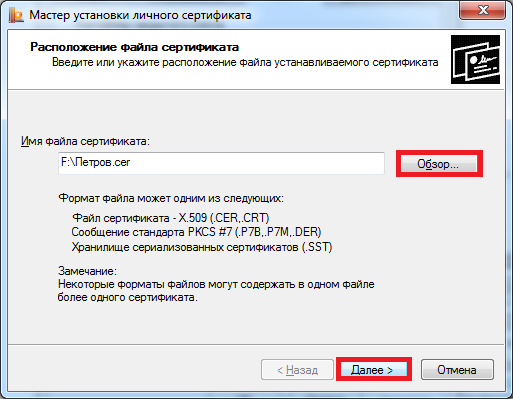
Рисунок 22 – Выбор файла сертификата.
4) В окне “Сертификат для установки” отобразятся основные сведения, содержащиеся в устанавливаемом сертификате. Нажмите “Далее” (рисунок 23).
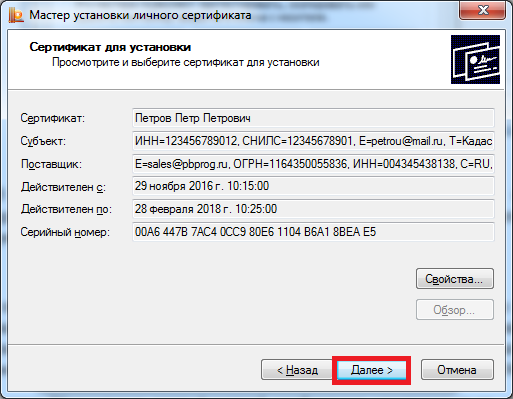
Рисунок 23 – Просмотр сведений сертификата.
5) В окне “Контейнер закрытого ключа” укажите контейнер закрытого ключа, который соответствует выбранному сертификату. Для автоматического поиска контейнера, соответствующего устанавливаемому сертификату, можно установить галочку в поле “Найти контейнер автоматически” (рисунок 24).
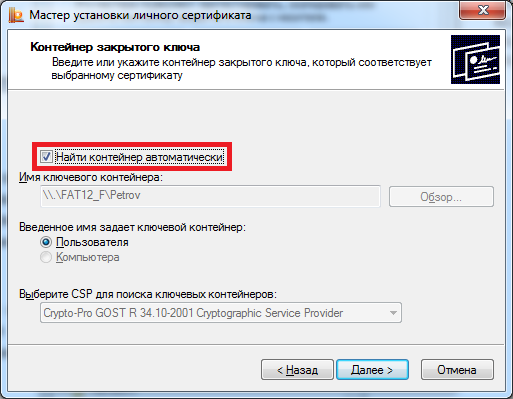
Рисунок 24 – Выбор контейнера закрытого ключа.
6) В окне “Хранилище сертификатов” удостоверьтесь, что в поле “Имя хранилища сертификатов” указано “Личное”, а в поле “Установить сертификат в контейнер” стоит галочка, после чего нажмите “Далее” (рисунок 25).
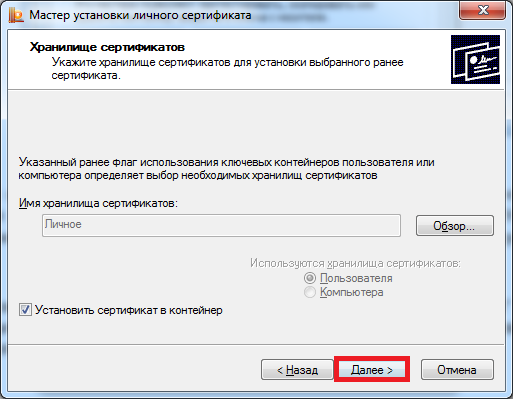
Рисунок 25 – Хранилище сертификатов.
7) В окне “Завершение работы мастера установки личного сертификата” убедитесь, что выбраны правильные параметры и нажмите кнопку “Готово” для выполнения установки сертификата (рисунок 26).
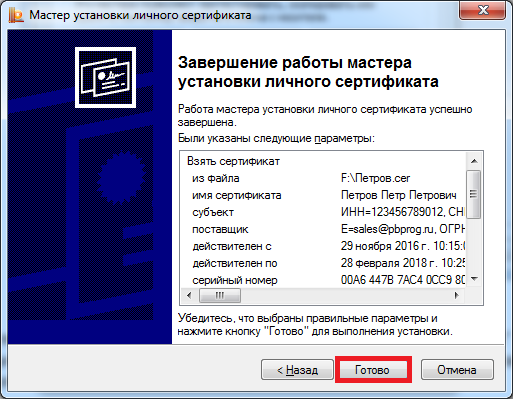
Рисунок 26 – Завершение установки.
Как скопировать информацию на флешку
Предупреждение! Операция, о которой пойдет речь, потенциально опасна. Последствием ее выполнения может стать кража злоумышленниками ваших персональных данных с незащищенного носителя. Если вы осознаете риски, но обстоятельства требуют, например, передачи копии программных средств ЭП доверенному лицу, вы можете воспользоваться инструкцией ниже.
Как скопировать закрытый ключ с Рутокен на флешку с помощью КриптоПро:
- Вставляем в USB-разъемы оба устройства.
- См. инструкцию № 1. Выполняем пп. 2-11.
- В поле «Вставленный носитель» указываем flash-накопитель.
- Заканчиваем операцию — см. пп. 13-17.
Предупреждение! Эксперты не рекомендуют держать личную информацию в доступных для посторонних лиц местах: на корпоративных рабочих машинах или незащищенных flash-накопителях. Персональные данные могут быть похищены.
Скопировать ЭЦП на компьютер
Безусловно, постоянно носить с собой флешку не всегда удобно. Она либо может прийти в негодность, либо ее просто-напросто может не оказаться под рукой в нужный момент. В таком случае придет на помощь способ, при котором мы скопируем сертификат ЭЦП на сам компьютер, что впоследствии позволит обойтись без USB-носителя.
Для того, чтобы скопировать ЭЦП на компьютер
, пожалуйста, следуйте дальнейшим инструкциям:
Вставьте USB-носитель с ЭЦП в компьютер и запустите программу КриптоПро CSP
, перейдите во вкладку Сервис
и нажмите Скопировать…
.
В открывшемся окне выберите ключевой контейнер, для этого нажмите кнопку Обзор
.

В открывшемся списке ключевых контейнеров пользователя выберите контейнер и нажмите Ок
.

После выбора контейнера, его имя появится в строке Имя ключевого контейнера
. В следующем окне просто нажмите Далее
.

В следующем шаге необходимо указать информацию о новом контейнере, для чего введите Имя сертификата
(придумайте любое имя сертификата ключа). После этого нажмите кнопку Готово
.


Для вновь создаваемого контейнера существует возможность задать новый пароль. Если желаете установить пароль, дважды введите его в соответствующие поля. Если использование пароля не планируется, оставьте поля пустыми и нажмите Ок
.

Итак, мы выбрали объект для копирования, указали место хранения сертификата. Теперь необходимо этот сертификат установить.
Во вкладке Сервис
нажмите Просмотреть сертификаты в контейнере…

Нажав на кнопку Обзор
, в открывшемся окне, если вы обратили внимание, появился еще один ключевой контейнер. Выберите вновь созданный контейнер и нажмите Ок
.

После выбора нового контейнера нажмите Далее
.

В открывшемся окне будет указан сертификат для просмотра. Нажмите Установить
.


В итоге, после произведенных вами действий, появится сообщение об успешной установке сертификата. Нажмите Ок
.

Готово. ЭЦП установлена на компьютер.
Обновлено: 05.10.2021
103583
Если заметили ошибку, выделите фрагмент текста и нажмите Ctrl+Enter
Экспорт PFX-файла и его установка
Экспорт сертификата с закрытым ключом
1. Откройте плагин для работы с сертификатами:
— Пуск → Все программы → КриптоПро → Сертификаты
или
— Internet Explorer → Инструменты → Свойства обозревателя → вкладка Содержание → Сертификаты.
2. Откройте сертификат, который вы хотите скопировать. На вкладке «Композиция» нажмите «Копировать в файл».

3. В мастере экспорта сертификатов нажмите «Далее» и выберите «Да, экспортировать закрытый ключ». Нажмите кнопку «Далее».

4. На следующем шаге установите флажки «Включить все сертификаты в путь сертификации, если это возможно» и «Экспортировать все расширенные свойства», остальные флажки должны быть сняты. Нажмите кнопку «Далее».

5. Обязательно установите пароль для экспортируемого файла. Не рекомендуется сообщать этот пароль по электронной почте. Нажмите кнопку «Далее».

6. Укажите имя файла, выберите путь для сохранения и нажмите «Далее», затем нажмите «Готово».

7. Экспортируйте открытый ключ сертификата (см. Экспорт открытого ключа).
8. Заархивируйте полученные файлы .pfx и .cer.
Установка сертификата закрытого ключа
1. Откройте файл .pfx. Немедленно запустится мастер импорта сертификатов».
2. Указываем репозиторий «Текущий пользователь» и нажимаем «Далее», затем снова «Далее».

3. Введите пароль, указанный при экспорте, и установите флажок «Отметить этот ключ как экспортируемый…», иначе в дальнейшем контейнер не сможет быть скопирован. Нажмите кнопку «Далее».

4. Выберите «Поместить все сертификаты в следующее хранилище», нажмите кнопку «Обзор», выберите «Личные» и нажмите кнопку «ОК». Нажмите «Далее», а затем «Готово».

5. В окне КриптоПро выберите носитель, на котором хотите сохранить контейнер. При необходимости установите пароль.

6. Для корректной работы сертификата с интегрированной лицензией переустановите сертификат в контейнере (см. Как установить персональный сертификат в КриптоПро).
Отчет легко и без ошибок. Удобный сервис для подготовки и отправки отчетов через Интернет. Даем доступ к Extern на 14 дней!
Как скопировать ключ | сбис помощь
Сохраните копию ключа на защищенный носитель. ЭП на незащищенных носителях могут быть повреждены или удалены. Ключи электронной подписи, переданные по незащищенным каналам связи (например, электронной почте или через публичный сайт для обмена файлами), считаются скомпрометированными и должны быть отозваны.
Нельзя копировать ЭП, которые хранятся на носителях со встроенной СКЗИ, а также подписи, выданные ФНС.
Подпись скопирована.
Нашли неточность? Выделите текст с ошибкой и нажмите ctrl enter.
На Windows в КриптоПро CSP версии 4. 0 или 5
- Откройте программу «КриптоПро CSP» (Пуск/Панель управления/КриптоПро CSP), перейдите на вкладку «Сервис» и выберите «Скопировать…».
- В открывшемся окне нажмите «Обзор».

- Выберите в списке доступных контейнеров тот, который нужно скопировать. Нажмите «Далее».

- Задайте имя копии, отличное от оригинала (например, должность или ФИО владельца ключа), и нажмите «Готово».

- Выберите носитель для хранения копии ключа. Придумайте и введите пароль на контейнер ЭП или оставьте поля пустыми. Нажмите «ОК».

Как скопировать эцп с флешки на компьютер или рутокен
Сразу оговоримся, что флешкой иногда называют не только классический flash-накопитель с USB-разъемом, но и защищенный USB-токен, выданный заявителю уполномоченным сотрудником удостоверяющего центра (УЦ). Чаще всего, это Рутокен — комбинированное решение, состоящее из двух компонентов: USB-ключа и flash-памяти.
Итак, вы получили в УЦ аппаратно-программные средства генерации и верификации цифровой подписи. Как скопировать ЭЦП с флешки или защищенного носителя на компьютер? Сначала следует подготовить рабочее место.
Первое. Вам понадобится загрузить и инсталлировать на ноутбук, ПК или сервер СКЗИ КриптоПро CSP и драйверы для Рутокен.
Второе. Чтобы прописать личный открытый сертификат, понадобится инсталляция корневого сертификата (КС) УЦ в соответствующий раздел ОС. Если этого не сделать, система выдаст сообщение об ошибке.
Примечание 1. Уполномоченный сотрудник УЦ обычно записывает КС на USB-токены или смарт-карты, выдаваемые пользователям, или на USB-flash-накопитель заявителя (по требованию). Электронный формат КС — это файл с расширением .cer.
Примечание 2. Все инструкции в ОС Windows следует выполнять из системного профиля с правами администратора.
Прописываем КС в реестр ОС Windows 10:
- Двойным щелчком левой кнопки мышки открываем файл, содержащий КС УЦ. Внимательно проверяем отображенные сведения.
- Отмечаем птичкой «Поместить все сертификаты в следующее хранилище».
- Жмем «Обзор».
- В перечне с каталогами раскрываем «Доверенные корневые центры сертификации», отмечаем птичкой опцию «Показать физические хранилища»: выделяем «Реестр» для ограничения доступа к КС всем, кроме текущего пользователя, или «Локальный компьютер», если предполагается использование КС всеми пользователями ОС.
- Утилита импорта сообщит о завершении работы. Щелкаем «Готово».
Обычное запоминающее устройство можно открыть и просмотреть его содержимое в обозревателе ОС — например, Windows Explorer. На нем вы обнаружите файл с расширением .cer и папку закрытого (секретного) ключа. Она содержит 6 файлов. Один из них — header.key — и есть ваш открытый ключ.
Программные средства ЭП, записанные на USB-токен, можно просмотреть и продублировать на ПК только с помощью СКЗИ КриптоПро CSP (об этом ниже).
Третье. Проверяем, указаны ли токен, смарт-карта или запоминающее устройство в списке установленных считывателей для КриптоПро CSP:
- Запускаем криптопровайдер.
- Переходим в «Оборудование».
- Щелкаем «Настроить считыватели…».
- Откроется окошко со списком, который должен содержать строку «Все считыватели смарт-карт», если подключен Рутокен. Если ключевым носителем является запоминающее устройство, перечень должен содержать строку «Все съемные диски».
- При отсутствии в вышеуказанном списке актуального ключевого носителя, нажимаем «Добавить…» и дополняем перечень необходимым считывателем.
Рабочее место настроено.
Инструкция № 1. Репродуцируем данные с Рутокен в ОС Windows:
- Вставляем устройство в USB-разъем.
- Запускаем криптопровайдер.
- Переходим к опции «Сервис».
- Щелкаем «Скопировать».
- В окошке экспорта контейнера закрытого ключа строку «Имя…» оставляем пустой.
- Нажимаем «Обзор».
- Откроется окошко с перечнем найденных ключевых контейнеров. Выделяем нужный — в колонке «Считыватель» выделяем Рутокен.
- «OK» —> «Далее».
- Вводим PIN-код (по умолчанию — 12345678).
- Криптопровайдер вернет нас к окошку экспорта. Придумываем и вводим название контейнера-дубликата.
- Кликаем «Готово».
- В новом окошке в качестве носителя контейнера закрытого ключа в левом списке «Устройства» выделяем «Реестр» —> «OK».
- Криптопровайдер предложит установить пароль. Придумываем и вводим.
- Подтверждаем его —> «OK».
- Если вы уверены, что доступ к ПК не получит посторонний, оставляйте строку пароля пустой.
- Если на ПК работают и другие пользователи, установите надежный пароль. По возможности держать его следует в недоступном месте. Если вы потеряете пароль, использовать контейнер станет невозможно.
По окончании операции криптопровайдер вернется на вкладку «Сервис».
Инструкция № 2. Просматриваем и дублируем на ПК только публичный ключ:
- Подключаем Рутокен.
- Запускаем криптопровайдер.
- Открываем «Сервис».
- Вызываем опцию «Просмотреть сертификаты».
- Строку «Имя…» не заполняем, жмем «Обзор».
- В новом окошке просматриваем список и выделяем нужный — в перечне «Считыватель» выделяем Рутокен.
- В окне просмотра внимательно верифицируем отображенные сведения.
- Кликаем «Свойства».
- Помечаем птичкой опцию «Нет, не экспортировать закрытый ключ» —> «Далее».
- Щелкаем «Обзор» и указываем имя файла, куда выгружаем информацию, и путь к нему.
- Дожидаемся оповещения о завершении операции —> «OK».
Многие пользователи хотят узнать, как скопировать электронную подпись с флешки на Рутокен. Этот интерес продиктован желанием максимально обезопасить личную информацию от кражи. Как правило, заявители, получившие программные средства ЭП на обычном USB-носителе, позже принимают решение перенести сведения на токен или смарт-карту.
Несмотря на внешнее сходство (форм-фактор, разъем для подключения к ПК), разница между этими устройствами весьма существенна. Основное назначение USB-flash-накопителя — хранение данных. Электронно-вычислительная машина (ЭВМ) воспринимает его как внешний диск. USB-flash-накопитель выдерживает до 10 тыс. циклов перезаписи.
Основное назначение Рутокен — хранение конфиденциальной информации, в том числе личных ключевых контейнеров. Любой USB-токен — это микро-ЭВМ, теми или иными (например, криптографическими) методами обеспечивающая выполнение процесса аутентификации.
Как скопировать сертификаты с флешки на Рутокен:
- Подключите оба носителя через USB-разъемы к рабочей машине.
- Последовательно выполните шаги 2 – 6 инструкции №1.
- Переходите к пункту 7: в колонке “Считыватель” выделите латинскую букву, которая обозначает usb-флеш-накопитель в системе. После этого выполните пункты 8 – 11.
- Переходите к шагу 12: укажите Рутокен в поле «Вставленный носитель».
Выполните шаги 13 – 17 инструкции №1 и завершите операцию.
Как скопировать ЭЦП с Рутокена на флешку
Записать ЭЦП на флешку требуется для предотвращения порчи носителя или потери записанных данных. Также копирование необходимо перед обновлением, модернизацией или переустановкой операционной системы. Если сертификат подписи не скопировать, то закодированная информация может удалиться с персонального компьютера.
Важно! Контейнеры закрытых ключей, которые создавались для ЕГАИС или были выданы ФНС, являются неэкспортируемыми.
Для копирования понадобится:

программа КриптоПро CSP

физический носитель ЭЦП — Рутокен

флешка
Открываем КриптоПро CSP, при этом в компьютере уже должны быть вставлены заблаговременно и флешка, и Рутокен. На вкладке «Сервис» жмём «Скопировать» и в открывшемся окне через «Обзор» выбираем нужный для копирования контейнер, подтверждая действие кнопкой «Ок». Возможно, понадобится ввести пароль и название копии ключа ЭЦП, нажимая «Далее» до появления кнопки «Готово». Перед вами откроется окно, в котором нужно выбрать флешку. Сгенерируйте новый пароль и наберите его, копирование завершено. Проверьте, чтобы на флешке появилась папка с копией вашего контейнера. Для того чтобы скопировать ЭЦП с Рутокена на Рутокен, проводятся аналогичные действия. Только после кнопки «Готово» выбрать не флешку, а второй носитель Рутокен. В конце также проверьте, появилась ли ключевая пара на вкладке сертификаты в панели управления Рутокен.
Купить носитель для квалифицированной электронной подписи рекомендуем в нашем интернет-магазине. В каталоге представлены только сертифицированные модели токенов.
Установка подписи через “Подпись Про” / модуль “Удостоверяющий центр”
1) Нажмите кнопку “Установить” у выбранного сертификата:
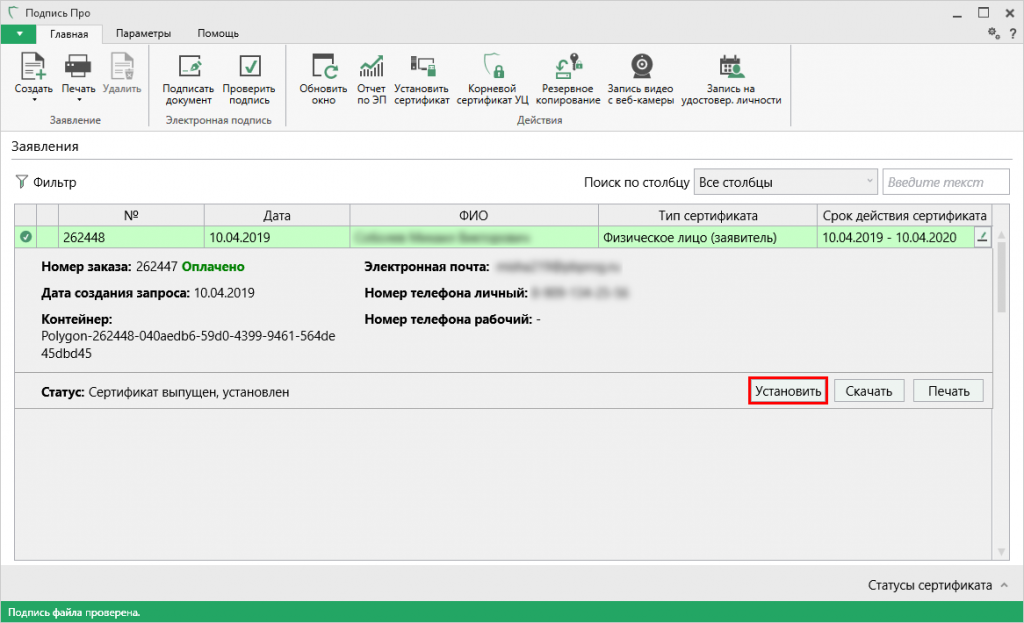
Сертификат будет успешно установлен – программа сообщит об этом:
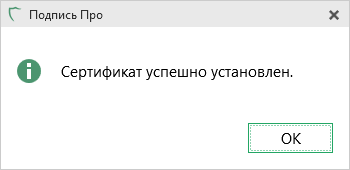
Также можно установить сертификат с помощью кнопки на ленте “Установить сертификат” и выбрать нужный сертификат:
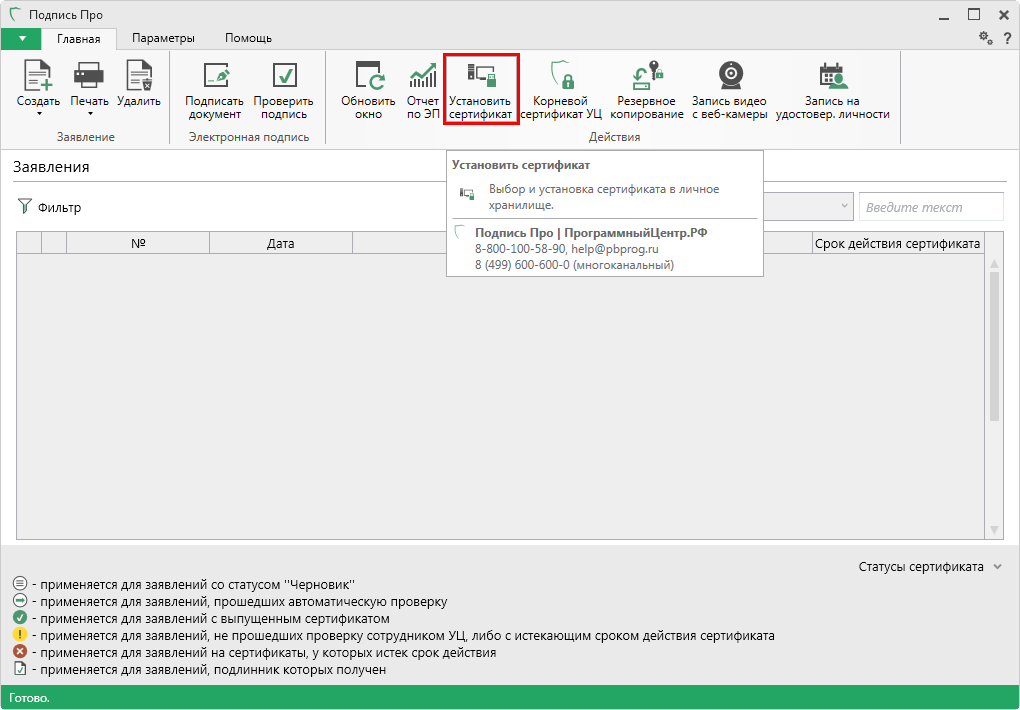
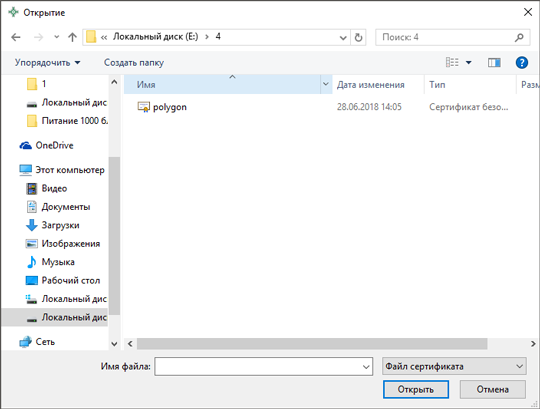
Инструкция по копированию электронной подписи на съемный носитель или на другой компьютер
Внимание! Данная инструкция неактуальна.
Инструкция будет скорректирована в ближайшее время.
Ознакомиться с актуальной информацией по выпуску ЭП через модуль «Полигон Про: Удостоверяющий центр» или программу «Подпись Про» можно в инструкции по ссылке →
1. Копирование подписи
1.1. через программу “Подпись Про”/ модуль “Удостоверяющий центр”
1.2. через программу “КриптоПро CSP”
2. Установка подписи
2.1. через программу “Подпись Про”/ модуль “Удостоверяющий центр”
2.2. через программу “КриптоПро CSP”
Как скопировать эцп с компьютера на флешку
Если ваш USB-токен вышел из строя, но вы успели перенести программные средства ЦП на компьютер, имеет смысл продублировать сведения на запоминающее устройство.
Предупреждение! Описываемая операция хороша как временная мера. Flash-накопитель — это незащищенный носитель. Ваши данные могут быть украдены злоумышленниками.
Как скопировать ЭЦП с ПК, ноутбука, сервера на флешку:
- Подключаем flash-накопитель через USB-разъем.
- См. инструкцию № 1. Выполняем пп. 2-6.
- При выборе контейнера в списке «Считыватель» выделяем строку «Реестр».
- Указываем пароль к закрытому контейнеру в хранилище ОС (если он ранее был установлен).
- Выполняем пп. 10-11.
- Указываем букву, обозначающую запоминающее устройство в системе.
Заканчиваем операцию — см. пп. 13-17.
Rutoken скопировать сертификат на компьютер
Экспортировать сертификат открытого ключа можно одним из способов:
«Панель управления Рутокен» — вкладка «Сертификаты» — выделяем сертификат, открытый ключ которого нужно выгрузить — кнопка «Экспортировать»
В окне экспорта личного сертификата оставляем пункт «DER-кодированный файл x509 (.CER)»
Нажимаем кнопку «Обзор» и выбираем путь куда будет сохранен экспортированный файл сертификата, после чего нажимаем кнопку «Экспортировать».
После получения сообщения об успешном выполнении экспорта, вы можете найти на компьютере экспортированный файл сертификата открытого ключа с расширением файла .CER
Что делать, если токен заблокирован?
Разблокировать PIN-код пользователя можно в «панели управления Рутокен». Для выполнения этой операции необходимо знать PIN-код администратора.
Если заблокирован PIN-код администратора, необходимо инициализировать (отформатировать) «Рутокен». Для этого нужно на вкладке «Администрирование» в «панели управления Рутокен» нажать кнопку «Форматировать…».
Настройка Рутокена для работы с ЕГАИС

Шаг 1
Вставляем USB-токен в компьютер
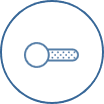
Шаг 2
Открываем панель управления
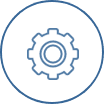
Шаг 3
Через закладку «Администрирование» находим кнопку «Информация»
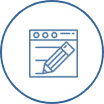
Шаг 4
В открывшемся окне можно увидеть статус Microsoft Base Smart Card Crypto Provider
Если напротив стоит «Поддерживается», то просто продолжите действия — «Ок». В случае когда статус — «Активировать», активируйте носитель. «Не поддерживается» означает, что носитель не поддерживает работу с ЕГАИС (Единая государственная автоматизированная информационная система).
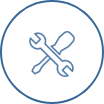
Шаг 5
Выбираем «Настройка» во вкладке с аналогичным названием

Шаг 6
Для «Рутокен ЭЦП Смарт-карта», «Рутокен ЭЦП (2.0)» или «Семейство Рутокен ЭЦП» нужно выбрать одинаковое значение — «Microsoft Base Smart Card Crypto Provider».

Настройка Рутокен завершена

Ещё один важный момент, необходимый при настройках, — это ПИН-код Рутокен. Пин-код пользователя, заданный по умолчанию —12345678. Его используют для доступа к электронной подписи и объектам на устройстве: сертификатам и ключевым парам.
Прежде чем узнать, как установить сертификат ЭЦП на компьютер, понадобится скачать и установить специальную программу. Она называется КриптоПро CSP и должна быть загружена только с официального сайта. Программа имеет бесплатный ознакомительный период — три месяца. Далее можно приступать к установке самого сертификата ЭЦП.
Купить подходящую лицензию КриптоПро для ЭЦП ФНС рекомендуем в нашем интернет-магазине. Оставьте короткую заявку, для бесплатной консультации специалиста.
Как использовать ЭЦП с флешки
Освоить работу с цифровой подписью не сложно: процесс занимает всего несколько минут и заключается в последовательном выполнении простых действий.
Настройка ЭЦП
Пользоваться электронной подписью с флешки не составит труда: для начала, носитель должен быть подключен к компьютеру. Когда флешка отобразилась в системе, нужно выбрать «КриптоПро» – «Оборудование» – «Настроить считыватели»:

В новом окне должны быть такие пункты меню, как «Все считыватели смарт-карт» и «Все съемные диски»:

Если по каким-то причинам они отсутствуют, то необходимо:
- во вкладке «Настроить считыватели» нажать «Добавить» и «Далее»;

- в новом окне выбрать «Все производители»;

- затем выбрать «Все считыватели смарт-карт» и нажать «Готово».
Подпись готова к использованию, а процесс подписания зависит от типа документа.
Подписание документов MS Word
В нужном файле пользователь открывает:
- «Сведения» – «Добавить ЭЦП»;

- выбирает сформированную подпись, при необходимости добавляет комментарий, и нажимает «Подписать»;

- если ошибок нет, то система выдает сообщение:

Подписание документа через плагин КриптоПро с использованием эцп с флешки похоже на предыдущий способ:
- пользователь открывает нужный документ, выбирает пункт меню «Файл» – «Добавить ЭЦП»;

- затем выбирает нужную подпись, и добавляет к документу, завершая действие нажатием «Подписать».

При отсутствии ошибок плагин выдаст сообщение об успешном подписании документа.
Формирование подписи для PDF-документов также проходит в несколько этапов. На первом, пользователь открывает нужный файл, и через панель «Инструменты» переходит в раздел «Сертификаты»:

Затем нажимает на «Поставить подпись», и выбирает область, где она будет располагаться:
После этого в окне с набором цифровых реквизитов пользователь выбирает нужный, и нажимает «Продолжить»:

Откроется новое окно с предварительным изображением электронной подписи:

Если все верно, то пользователь завершает действие через кнопку «Подписать». После подписания документа при отсутствии ошибок выдается сообщение об успешном завершении процесса.
На MacOS в КриптоПро CSP версии 5
- Откройте программу Launchpad и введите в строке поиска «КриптоПро CSP». Запустите приложение.
- Перейдите в раздел «Контейнеры».
- Выберите подпись и нажмите «Скопировать контейнер».

- Укажите носитель, на который хотите скопировать подпись. Если появилось сообщение «Authentication» придумайте пароль для контейнера.

- Вставьте носитель в компьютер. Откройте программу «VipNet CSP» (Пуск/Все программы/VipNet/VipNet CSP).
- В разделе «Контейнеры ключей» выберите контейнер, который нужно скопировать. Нажмите «Копировать в…».

- Укажите новое имя контейнера (например, ФИО руководителя или название организации), выберите место хранения нового ключа (носитель или папку) и нажмите «ОК».

- Введите пароль от контейнера, копию которого делаете (если он был установлен при создании контейнера).
- Задайте пароль для нового ключа и нажмите «ОК».

Если вы копируете ЭП, чтобы использовать ее на другом ПК, убедитесь, что на нем установлена та же версия ViPNet CSP или выше.
Подпись скопирована.
Нашли неточность? Выделите текст с ошибкой и нажмите ctrl + enter.





