- Рекомендуемое общесистемное программное обеспечение:
- Установка СКЗИ
- Минимальные системные требования:
- Установите параметры безопасности
- Установка дополнительного ПО
- Работа с сертификатами
- Настройка браузера
- Рекомендации по настройке браузера и антивирусного программного обеспечения:
- Единая информационная система в сфере закупок
Рекомендуемое общесистемное программное обеспечение:
• Windows 7: Internet Explorer не ниже 11, Google Chrome, Яндекс браузер;• Windows 8.1 Update: Internet Explorer не ниже 11, Google Chrome, Яндекс браузер;
Установка СКЗИ
Для работы с электронной подписью необходима программа (средство криптографической защиты информации (СКЗИ)), которая шифрует с ее помощью документ. Самый популярный из них – «КриптоПро CSP».
«КриптоПро CSP» – платное программное обеспечение, поэтому для использования нужна лицензия. Дистрибутив на диске приобретать необязательно, достаточно загрузить на официальном сайте КриптоПро ().
Чтобы загрузить дистрибутив, пройдите регистрацию на сайте, зайдите в раздел «Поддержка» и выберете «Центр загрузки».
Если Вы используете демонстрационную версию СКЗИ КриптоПро CSP, данный пункт «Ввод серийного номера/Активация лицензии» можно пропустить».
Для ввода серийного номера войдите в «Панель управления», выберите категорию «Система и безопасность», а затем – программу «КриптоПро CSP».
На экране отобразится рабочая область «КриптоПро CSP».
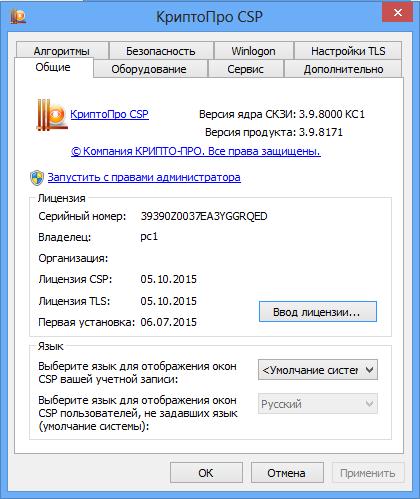 Нажмите на изображение, чтобы увеличить
Нажмите на изображение, чтобы увеличить
Рис. 5
В разделе «Лицензия» нажмите кнопку «Ввод лицензии…».
Укажите Ф.И.О. пользователя, который планирует работать на данном компьютере, наименование организации и серийный номер, который указан на бланке с приобретенной лицензией.
Завершите активацию, нажав на кнопку «ОК».
 Нажмите на изображение, чтобы увеличить
Нажмите на изображение, чтобы увеличить
Рис. 6
Срок действия лицензии изменится в соответствии с приобретенной Вами лицензией.
На данный момент работа с «КриптоПро CSP» закончена, но к нему, возможно, придется вернуться позднее для настройки электронной подписи и установки корневых сертификатов.
Минимальные системные требования:
• Частота процессора 1Ггц;
• Объем оперативной памяти 1Гб;
• Свободное место на диске 1Гб;
• Разрешение экрана 1024×860 (разрешение экрана по вертикали должно быть не меньше 860);
• Скорость Интернет-соединения 64 кбит/с и выше.
3. Рекомендуемые средства криптографической защиты информации:
• КриптоПРО CSP версии 4.0 и выше;
• КриптоПро ЭЦП Browser plug-in.
Установите параметры безопасности
- Продолжаем работать в окне свойств браузера, на вкладке «Безопасность», не меняя зону безопасности («Надежные сайты»), нажмите «Другой».
- В окне «Параметры безопасности» установите:
- В окне свойств обозревателя перейдите на вкладку «Дополнительно». Убедитесь, что установлены флаги: Если вносились какие-либо изменения, нажмите «Применить».
- Перейдите на вкладку «Конфиденциальность» и установите «Низкий» уровень безопасности, нажмите «ОК».
Настройка браузера завершена.
Нашли неточность? Выделите текст с ошибкой и нажмите ctrl enter или свяжитесь с нами.
Установка дополнительного ПО
Для работы с криптографией на ЭТП, CAPICOM-KB931906-v2102.
В установке библиотеки нет особых критериев, поэтому достаточно после загрузки дистрибутива запустить и следовать указаниям мастера по установке, нажимая кнопку «Далее».
После установки СКЗИ и библиотеки CAPICOM перейдите к настройке защищенного носителя, на котором хранится электронная подпись (eToken, Rutoken, JaCarta).
Для работы с носителями требуется установка дополнительного ПО (драйверов). Ниже представлены носители и ссылки на официальные сайты разработчиков для загрузки драйверов.
Rutoken Drivers – ;
JaCarta – Чаще всего установка дополнительного ПО не требуется, система сама установит нужные драйверы при первичном подключении устройства. Однако если автоматическая загрузка не сработала, загрузите утилиту с официального сайта: .
В установке драйверов так же, как и с установкой библиотеки CAPICOM ничего сложного нет. Следуйте указаниям мастера по установке нажимая кнопку «Далее».
Важно! Устанавливая драйвера, извлеките защищенный носитель из USB разъема компьютера.
P.S. Для работы с электронными подписями, согласно требованиям законодательства, используются сертифицированные защищенные носители. Не записывайте электронные подписи на обычные usb-носители и в реестр операционной системы, это не безопасно!
Работа с сертификатами
После установки основного и дополнительного ПО, можно переходить к настройке сертификатов. Для этого необходимо дать разрешение «КриптоПро CSP» на работу с определенным защищенным носителем
После установки сертификата не спешите закрывать окно с информацией. Необходимо установить корневой сертификат Удостоверяющего центра (УЦ), который изготовил Вам электронную подпись.
Для этого нажмите кнопку «Свойства». Откроется сертификат электронной подписи.
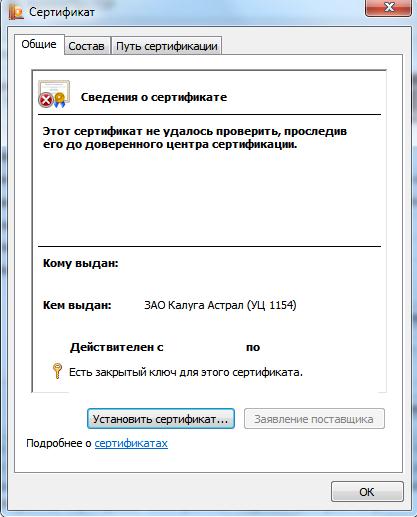
Рис. 18
На вкладке «Общие» в разделе «Сведения о сертификате» Вы увидите информацию: «Этот сертификат не удалось проверить, проследив его до доверенного центра сертификации». Чтобы это исправить, перейдите на вкладку «Путь сертификации».
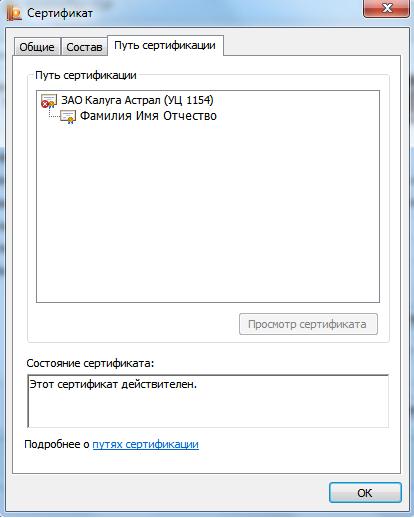
Рис. 19
В разделе «Путь сертификации» указана цепь от Ф.И.О. руководителя до издателя (удостоверяющего центра). Кликните дважды левой кнопкой мыши на корневой сертификат удостоверяющего центра, чтобы установить его. Откроется еще одно окно сертификата электронной подписи.
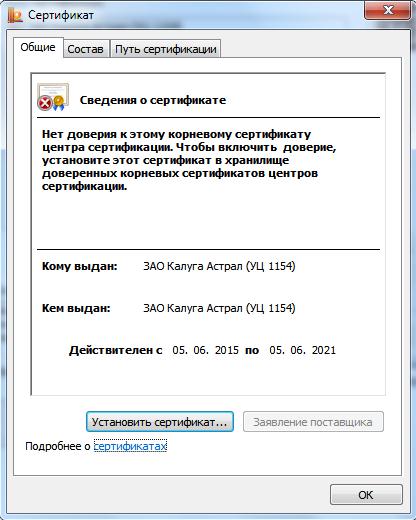
Рис. 20
Нажмите кнопку «Установить сертификат», на экране откроется мастер импорта сертификатов, нажмите «Далее».
На данном этапе необходимо установить курсор в пункте «Помести все сертификаты в следующее хранилище», затем нажать кнопку «Обзор».
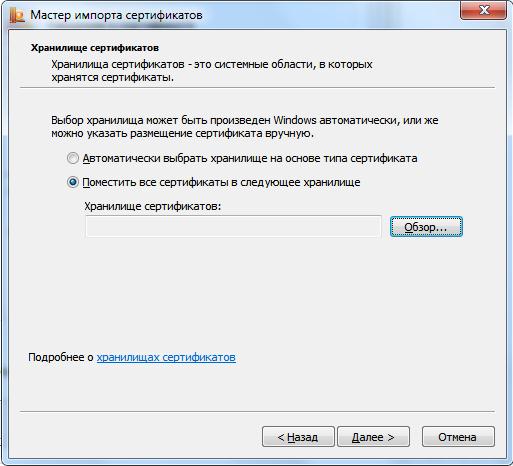
Рис. 21
Откроется список хранилищ для установки сертификатов. Необходимо выбрать хранилище «Доверенные корневые центры сертификации». Завершите выбор, нажав кнопку «ОК» и «Далее».
На завершающем этапе нажмите кнопку «Готово».

Рис. 22
Если вы все сделали правильно, начнется установка сертификата. Подтвердите установку. Для этого в окне «Предупреждение о безопасности» нажмите кнопку «Да».
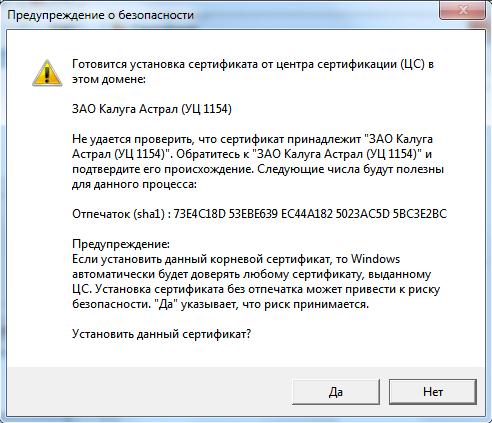
Рис. 23
Успешная установка подтверждается окном с уведомлением. Закройте его нажав «ОК».

Рис. 24
Если у вас несколько сертификатов (с разными расширениями или на разные организации), необходимо пройти данный шаг для каждого сертификата.
Внимание! Все эти действия за вас сделает программа автоматической установки корневых сертификатов удостоверяющего центра. Для этого загрузите файл «CertificateInstaller.zip», запустите файл из архива и дождитесь надписи «Установка сертификатов успешно завершена. Для выхода нажмите любую клавишу» (см. рис. 24.1).
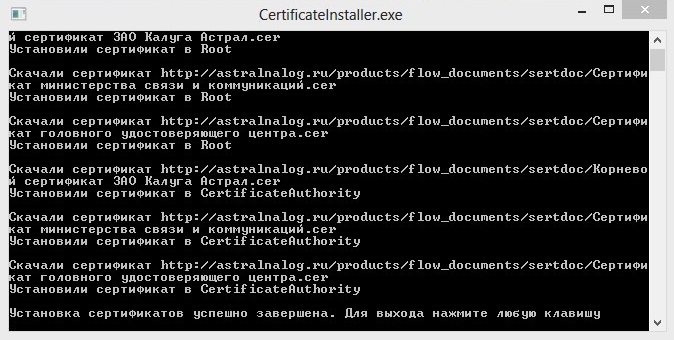
Рис. 24.1
Настройка браузера
На завершающем этапе настройки рабочего места необходимо произвести некоторые действия с браузером. Большинство ЭТП работают исключительно на «Internet Explorer» не ниже версии 8.0. Поскольку он встроен в каждую ОС семейства Windows и пользователю не требуется дополнительно устанавливать браузеры.
После выполнения всей типовой настройки для ЭТП перезапустите браузер Internet Explorer и выполните проверку. Проверку лучше проводить на самой сложной ЭТП – Сбербанк-АСТ.
Зайдите на страницу: . Если появится ошибка: «Не установлен объект CAPICOM», нажмите стрелочку справа от кнопки «Разрешить» и выберите пункт «Разрешить для всех веб-сайтов».
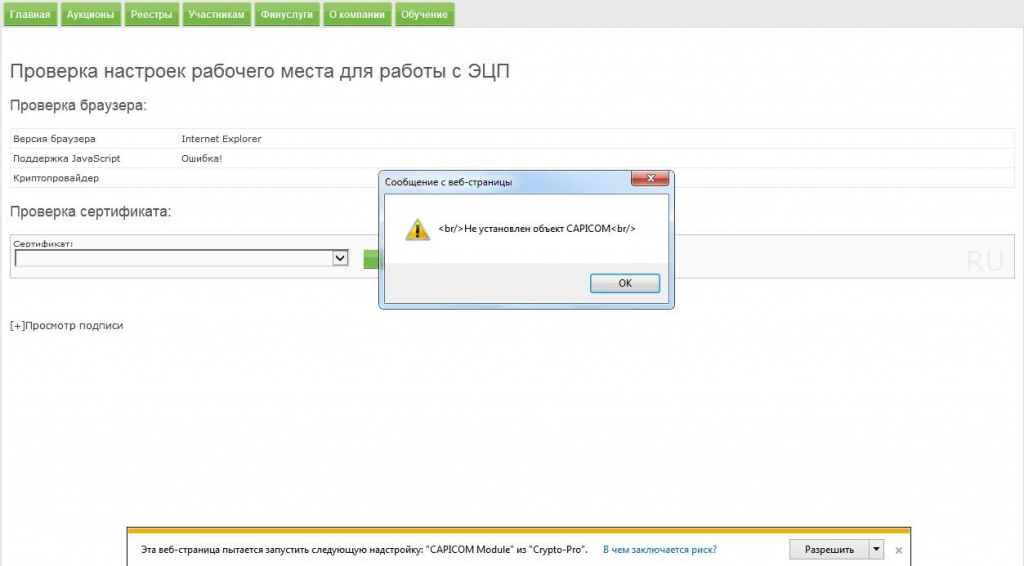 Нажмите на изображение, чтобы увеличить
Нажмите на изображение, чтобы увеличить
Рис. 32
Данное действие возможно придется повторить несколько раз, пока браузер не применит все настройки плагина. Во время настройки могут появляться дополнительные диалоговые окна, установите флажок в пункт «Do not show this dialog box again» и нажмите кнопку «Yes». В дальнейшем такие окна на данной ЭТП не будут всплывать.
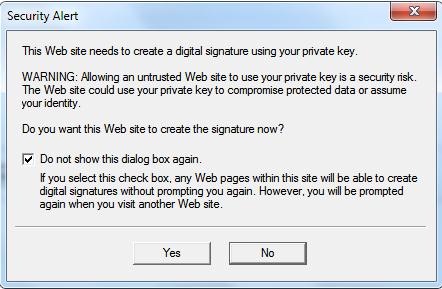
Рис. 33
После появится наименование организации или Ф.И.О. владельца сертификата в графе «Сертификат». Нажмите кнопку «Проверить!». Если проверка прошла успешно, появиться запись «Браузер настроен корректно для работы с ЭЦП». Вы можете начинать работу с данной ЭТП.
Если же Вы получили сообщение следующего типа: «Ошибка проверки подписи, подпись не сформирована!», рекомендуем вернуться к инструкции и проверить правильность выполнения всех пунктов.
Следует упомянуть, что на некоторых ЭТП может требоваться установка дополнительных утилит для работы с ними, обычно они загружаются автоматически.
Рекомендации по настройке браузера и антивирусного программного обеспечения:
• Для настройки рабочего места Пользователя ЭП используйте «Программу настройки»;
• В ряде случаев антивирусное программное обеспечение, имеющее функции проверки защищенных соединений (Kaspersky, Dr.Web, Avast), может стать причиной недоступности ресурсов ИС ЭП, для настройки работы антивирусного ПО рекомендуем воспользоваться инструкцией.
Единая информационная система в сфере закупок
Официальный сайт единой информационной системы в сфере закупок в информационно-телекоммуникационной сети Интернет (далее – Официальный сайт ЕИС) предназначен для обеспечения свободного и безвозмездного доступа к полной и достоверной информации о контрактной системе в сфере закупок и закупках товаров, работ, услуг, отдельными видами юридических лиц, а также для формирования, обработки и хранения такой информации. Порядок размещения информации на Официальном сайте ЕИС и ее содержание регламентируется Федеральным законом от 05.04.2021 № 44-ФЗ «О контрактной системе в сфере закупок товаров, работ, услуг для обеспечения государственных и муниципальных нужд» и Федеральным законом от 18.07.2021 № 223-ФЗ «О закупках товаров, работ, услуг отдельными видами юридических лиц», а также соответствующими подзаконными актами.







