Как сделать неквалифицированный сертификат ключа электронной подписи
Внедрение современных средств идентификации личности — огромный шаг в развитии электронного документооборота. Многие считают, что развитие подобного направления не имеет практического смысла, что использование подобных средств необходимо лишь небольшому количеству пользователей и ничто не превысит простую подпись в надёжности и удобстве, но это далеко не так.
Электронная цифровая подпись позволяет определить достоверность личности при цифровом документообороте, что существенно повышает его эффективность и позволяет экономить время и деньги.
Электронная цифровая подпись (или ЭЦП) — это, по сути, электронный реквизит, который позволяет защитить цифровую версию какого-либо документа от подделки. Законодатель определяет ЭЦП как аналог собственноручной подписи, который используется с целью идентификации личности при электронном документообороте.
На практике используется несколько вариантов ЭЦП.
Использование ЭЦП, несомненно, практично и удобно. Однако, каждый пользователь должен обладать навыками проверки ее достоверности, что обезопасит от возможных нарушений со стороны контрагентов.
Чтобы установить ЭП на ПК, потребуется загрузить соответствующее ПО и следовать инструкции.
В первую очередь, нужно инсталлировать на компьютер программу КриптоПро CSP. Далее:
- Запустить программу любым из способов. Как вариант — открыть Панель управления, меню «Программы» и найти там нужное, либо найти её через поиск, если месторасположение не известно. Запуск производится от имени администратора.
- После запуска программы появится окно, в котором необходимо найти вкладку «Сервис».
- Далее ищём меню «Просмотреть сертификаты в контейнере».
- Появляется окно «Обзор», в котором можно ознакомиться с информацией по поводу имени контейнера и считывателя. Нажимаем Ок.
- В следующем окне «Сертификаты в контейнере закрытого ключа» не нужно производить никаких действий. Просто пропускаем его, нажав Далее.
- Появится окно с данными пользователя. Нужно выбрать «Свойства».
- Устанавливаем новый Сертификат, для этого выбираем «Установить сертификат».
- В следующем окне ничего не производим и просто жмём «Далее».
- Далее нужно выбрать пункт «Поместить все сертификаты в одно хранилище», для этого жмём «Обзор» и выбираем папку «Личное».
- Последний шаг — нажимаем «Готово».
Существует также полезный плагин от КриптоПро, который позволяет производить создание и проверку подписи на веб-страницах. КриптоПро ЭЦП Browser plug-inможет работать с любым современным браузером, включая Хром и Яндекс.
Данный плагин позволяет:
- Подписывать документы для электронного документооборота.
- Заверять данные веб-форм.
- Заверять любые файлы, отправляемые с компьютера пользователя.
- Подписывать сообщения.

С помощью плагина можно проверить как обычную ЭП, так и усовершенствованную. Важный плюс в том, что он распространяется совершенно бесплатно.
Для установки плагина не потребуется никаких особых навыков, всё происходит в автоматическом режиме. Нужно лишь запустить файл установщика, затем выбирать «Выполнить», «Далее» и «Ок». Программа всё сделает сама.
Если возникнут какие-либо трудности с установкой или эксплуатацией программы, то всегда можно обратиться за помощью в компанию, где подпись приобреталась. В большинстве случаев они дают подробные инструкции и оказывают помощь в телефонном режиме.
Сертификат ЭЦП
— это ключевой компонент электронной подписи, без которого она будет считаться недействительной. Как выглядит этот сертификат и где его получить, какова продолжительность его действия? Ответы на эти и другие вопросы уже подготовлены для вас в нашей статье.
Основное назначение сертификата ключа проверки электронной подписи
— это подтверждение того, что электронная подпись принадлежит какому-то определенному лицу, так называемому владельцу электронной подписи. Практически сертификат — это своего рода паспорт владельца электронной подписи, в котором указаны фамилия, имя, отчество, СНИЛС — если владелец ЭЦП является физлицом. Или наименование, адрес нахождения, ИНН, ОГРН, если владелец подписи — организация.
Сертификат ЭЦП с присвоенным ему уникальным номером предоставляется удостоверяющим центром в электронном виде или на бумажном носителе.
Выделяют квалифицированный и неквалифицированный сертификаты ЭЦП. Их различие в первую очередь состоит в функциональности. К примеру, электронную подпись с неквалифицированным сертификатом могут применить либо физлица — при работе с личным кабинетом налогоплательщика, либо фирмы-поставщики — при участии в электронных торгах.

Электронная подпись с квалифицированным сертификатом имеет более широкий спектр действия: начиная со входа на портал Госуслуг и заканчивая подписанием любых юридически значимых документов, не требующих обязательного бумажного оформления с ручной подписью.
Неквалифицированный сертификат выдается любым удостоверяющим центром на платной основе. Он также может быть сформирован любым опытным IT-специалистом при создании ЭЦП с помощью криптографических программ.
Заявление на выдачу сертификата оформляется в виде приложения к договору на приобретение сертификата ключа ЭЦП. Бланк для заполнения данного заявления у каждого аккредитованного центра свой, но сведения, вносимые в него, одинаковы.
Чтобы наглядно увидеть, как примерно выглядит этот документ и какие сведения понадобятся для его заполнения, мы подготовили для вас образец уже заполненного заявления (см. ниже).
Подобные документы в некоторых источниках носят название SignatureFile. Существует два варианта решения:
- онлайн – с помощью одного из облачных сервисов;
- имеющимися на девайсе программами/приложениями.
Второй вариант достаточно прост. Чтобы открыть файл, имеющий расширение sig достаточно воспользоваться обычным Блокнотом. Он есть на всех операционных системах Виндоус. Очередность действий:
- Открыть на ПК текстовый файл (клик правой клавишей мыши на пустой части экрана, создать/текстовый документ).
- Он откроется в Блокноте. Выбрать вкладку Файл.
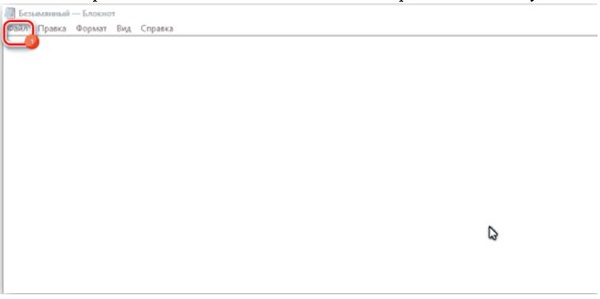
- Из выпавшего меню выбрать вариант «Открыть» (если предпочитаете работать с клавиатурой – воспользуйтесь сочетанием клавиш CTRL O).
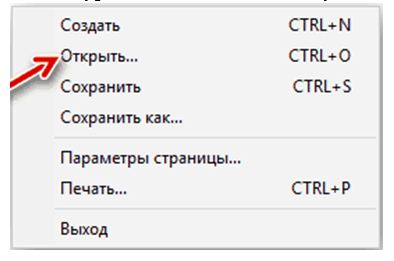
- В открывшемся окне нужно найти файл, имеющий данное расширение и нажать кнопку «Открыть». Можно просто указать его путь.
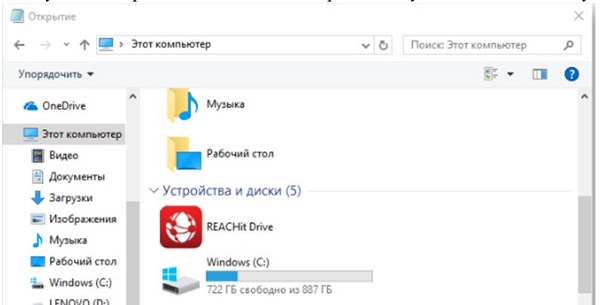
Вот самый простой ответ на вопрос о том, чем открыть файл sig на компьютере.
Кроме того, можно воспользоваться менеджером компании Майкрософт, он же — MicrosoftOutlook. Она присутствует также в любом офисном пакете фирмы. Чаще всего пользователи предпочитают не углубляться в ее изучение, т.к. для электронной переписки в основном используют другие возможности программ ноутбуков или компьютеров.
Для того чтобы открыть файл sig онлайн применяются следующие приложения:
- QUALCOMM Eudora (в операционных системах типа МАС).
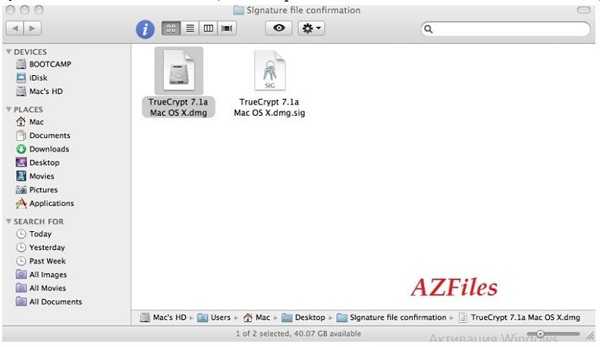
- Crypto Pro.
- Крипто АРМ – помогает не только прочесть электронную подпись, но и зашифровать информацию. Программа платная, но ест тестовый период в 30 дней.
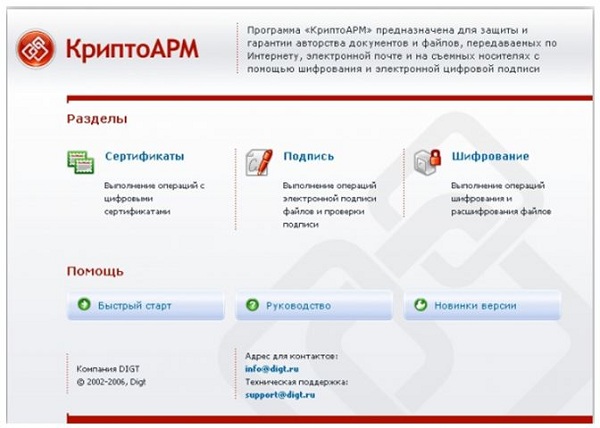
- Print Master.
- The Print Shop.
- The PrintView.

Что может входить в Signature File:
- имя отправителя;
- специальный ключ (закодированный);
- электронную подпись отправителя;
- адрес электронного ящика отправителя;
- электронную почту получателя;
- контактный номер телефона для связи;
- название компании;
- должность в компании.
Эти данные вносятся непосредственно в момент, когда создается то или иное письмо.
Частые вопросы
Насколько надёжно использование ЭЦП?
Надёжность применения электронной подписи находится на достаточно высоком уровне, обычная ЭЦП приравнивается к собственноручной подписи. Взломать систему практически невозможно, а шанс её подделки гораздо ниже, чем шанс подделки собственноручной подписи.
Актуально ли получение ЭП физическому лицу?
ФЗ может использовать подпись при любом электронном документообороте. Кроме того, использование такой подписи значительно расширяет возможности портала государственных услуг.
Сколько стоит ЭЦП?
Стоимость электронной подписи не очень высока. Физическому лицу она обойдётся примерно в 1000 рублей, максимальная стоимость для ЮЛ — до 2500 рублей.
Как установить и настроить Рутокен, вы узнаете из данного видео.
Продление сертификата ЭЦП
Срок сертификатов ЭЦП, выдаваемых удостоверяющими центрами, ограничен и составляет 12 месяцев (год) независимо от того, квалифицированный сертификат или неквалифицированный. Некоторые крупные аккредитованные центры могут оформить сертификат на 15 месяцев. Но не более. Как только установленный срок сертификата истечет, электронная подпись станет недействительной.
Если планируется применять электронную подпись после окончания установленного срока сертификата, то необходимо подать заявление на продление срока его действия в удостоверяющий центр, выдавший этот сертификат, оформить допсоглашение и оплатить выставленный центром счет.
Перевыпуск сертификата ЭЦП
Иногда возникают ситуации, когда владелец электронной подписи теряет USB-носитель, меняет свои личные или юридические реквизиты или же законодательство вносит изменения в требования к электронным подписям. В таких случаях понадобится перевыпуск сертификата. В большинстве случаев эта услуга предоставляется удостоверяющими центрами на платной основе.
В случае перевыпуска сертификата ЭЦП просто обновить его не получится — придется устанавливать заново. Для установки нового сертификата понадобится программа КриптоПро CSP, находящаяся в меню «Пуск» — «Настройки» — «Панель управления». В этой программе на вкладке «Сервис» установить новый сертификат можно либо через кнопку «Просмотреть сертификаты в контейнере…», либо через кнопку «Установить личный сертификат…».
Как удалить старые сертификаты ЭЦП
Удалить старые сертификаты ЭЦП будет намного проще, чем установить или обновить новые. Для этого нужно зайти в программу «Сертификаты» через меню «Пуск» — «Программы» — «Крипто-Про», открыть подпапку «Личное», выбрать старый сертификат, нажать правой клавишей мыши и из появившегося меню выбрать функцию «Удалить». Сертификат будет удален.
Но специалисты не рекомендуют этого делать, так как устаревшие сертификаты могут понадобиться для просмотра ранее подписанных документов и отчетов. Например, при удалении старых сертификатов просмотреть отчеты и письма, переданные с их помощью через ТКС, уже будет нельзя. И придется обращаться в аккредитованные центры с просьбой предоставить удаленные сертификаты.
Чтобы старые сертификаты сохранились в электронном виде, но и не появлялись в списке действующих сертификатов, достаточно вместо удаления сертификата открыть его двойным щелчком левой клавиши мыши и в появившемся окне на вкладке «Состав» нажать на кнопку «Свойства». В новом окошке переставить точечку на «Разрешить только следующие назначения» и убрать галочку «Проверка подлинности клиента». Таким образом старый сертификат сохранится, но и мешать при использовании действующих сертификатов уже не будет.
Где хранится ЭЦП в реестре

Установка или просмотр корневого или личного сертификата (ЛС) невозможна без знания места хранения подписи в ОС. Все версии Windows помещают ключи ЭЦП в так называемый контейнер, который раздел на часть для пользователя и ПК.
В корневой консоли область сертификатов разделена на 2 части для пользователя и ПК. Область пользователя содержит несколько папок:
- Личное;
- Корневые доверительные и промежуточные сертификаты;
- Пользовательские объекты AD;
- Сертификаты, к которым не установлено доверие;
- Доверенные лица и издатели и т.п.
Далее необходимо нажать в мастере импортирования «Далее». Нужный сертификат обычно имеет следующий формат:
- PKCS # 12 (.PFX, .P12);
- Стандарт Cryprograhic Message Syntax — сертификаты PKCS #7;
- Хранилище сериализованных сертификатов.
Нужно ли владельцу электронной подписи хранить сертификаты ЭЦП после истечения срока их действия? Да, желательно сохранить их у себя в электронном или бумажном виде, так как они могут пригодиться в любой момент для подтверждения юридической значимости ранее подписанных с помощью них документов. При определении срока хранения сертификата ЭЦП можно ориентироваться на установленные законодательством сроки хранения документов в бумажном виде. Ознакомиться с ними вы можете в нашей статье .
Но еще раз напомним, что это лишь рекомендация для владельцев ЭЦП. Обязанность хранить сертификаты законодательно закреплена за выдавшими их аккредитованными удостоверяющими центрами (п. 1 ст. 15 закона «Об электронной подписи» от 06.04.2011 № 63-ФЗ). Период хранения выданных сертификатов ограничен только сроком деятельности аккредитованного центра.
В будущем планируется перевести хранение всех выданных сертификатов под контроль единой государственной базы, чтобы минимизировать риск их утери в случае прекращения деятельности аккредитованных центров. Но пока такой системы хранения нет, поэтому негласно ответственность за сохранность сертификата полностью лежит на его владельце.
Причины отзыва сертификата ЭЦП

Помимо аннулирования сертификата ЭЦП в связи с окончанием срока его действия и его отзыва владельцем электронной подписи есть еще несколько причин, по которым сертификат может стать недействительным (п. 6, п. 6.1 ст. 14 закона № 63-ФЗ):
- ликвидация аккредитованного центра в случае, если его функции не были переданы другим удостоверяющим центрам;
- владелец сертификата владеет ключом ЭЦП, не соответствующим ключу ЭЦП, зарегистрированному в выданном сертификате;
- оформленная сертификатом электронная подпись уже используется под другим сертификатом;
- вынесено судебное решение о недостоверности информации, внесенной в сертификат ЭЦП;
- иные случаи, установленные законодательством или соглашением между аккредитованным центром и владельцем сертификата.
Таким образом, сертификат является неотъемлемой частью ключа электронной подписи, подтверждает подлинность и достоверность этого ключа, выступает в качестве его юридически значимого документального сопровождения. При отсутствии сертификата ключ ЭЦП будет считаться недействительным.
Эта документация перемещена в архив и не поддерживается.
Шаг 5. Подготовка сертификатов
Обновлено: Сентябрь 2014 г.
При развертывании службы восстановления сайтов Azure требуется сертификат для регистрации серверов диспетчера виртуальных машин (VMM) в хранилищах службы восстановления сайтов Azure и для проверки подлинности серверов VMM в службе восстановления сайтов Azure.
Перед началом развертывания подготовьте сертификаты следующим образом.
Затем при настройке хранилища вы передадите CER-сертификат. При регистрации сервера VMM в хранилище во время установки поставщика службы восстановления сайтов Azure выбирается PFX-файл сертификата, соответствующий CER-файлу сертификата, загруженному в хранилище.
Следующие компоненты являются обязательными для сервера управления.
- Можно использовать любой действительный SSL-сертификат, выданный центром сертификации Microsoft Enterprise либо другим центром сертификации, который является доверенным для Майкрософт (корневые сертификаты которого распространяются по программе корневых сертификатов Майкрософт). Дополнительные сведения об этой программе см. в статье Участники программы корневых сертификатов Майкрософт . Вместо этого для тестирования можно использовать самозаверяющий сертификат, созданный с помощью средства Makecert.exe.
- Сертификат должен иметь вид x.509 v3.
- Длина ключа должна быть не менее 2048 бит.
- Сертификат должен иметь действительную подпись ClientAuthentification EKU.
- Сертификат должен быть действителен в настоящее время, а его период действия не должен превышать 3 года.
- Сертификат должен находиться в личном хранилище сертификатов на локальном компьютере.
- Чтобы можно было передать сертификат в хранилище, он должен иметь формат CER и содержать открытый ключ.
- CER-сертификат необходимо экспортировать в PFX-файл (содержащий закрытый ключ). Этот PFX-файл должен быть помещен на каждый сервер VMM, который требуется зарегистрировать в хранилище.
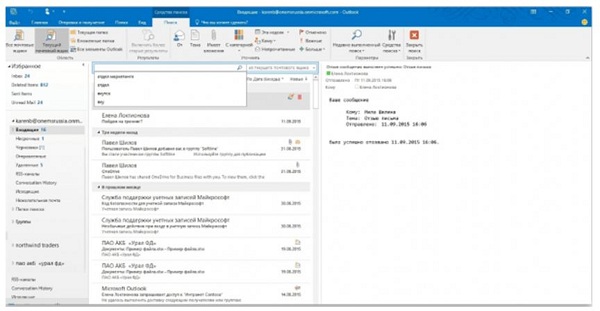
Обратите внимание, что в любой момент времени с каждым хранилищем связан только один сертификат. При необходимости можно передать сертификат, чтобы заменить им текущий сертификат, связанный с хранилищем.
Вы можете использовать любой сертификат, соответствующий . Также с помощью средства MakeCert можно создать CER-сертификат, который будет соответствовать этим требованиям.
- На компьютер, на котором будет работать средство MakeCert, загрузите последнюю версию пакета средств разработки программного обеспечения Windows (SDK). Обратите внимание, что команда makecert.exe входит в базовый пакет SDK Windows, поэтому загружать и устанавливать весь пакет SDK не требуется.
- На странице Указание расположения
выберите Установить пакет средств разработки программного обеспечения Windows для Windows 8.1
на этот компьютер.
- На странице Участие в программе улучшения качества программного обеспечения (CEIP)
выберите нужный вам параметр.
- На странице Выбор компонентов для установки
снимите все флажки, кроме пакета средств разработки программного обеспечения Windows
.
- После завершения установки проверьте наличие файла makecert.exe в папке C:ProgramFiles (x86)Windows Kits binx64.
- Откройте командную строку (cmd.exe) с правами доступа администратора и перейдите в папку с программой makecert.exe.
- Для создания самозаверяющего сертификата выполните следующую команду. Замените CertificateName именем, которое будет назначено сертификату, а после -e укажите дату истечения срока действия сертификата.
makecert.exe -r -pe -n CN=CertificateName -ss my -sr localmachine -eku 1.3.6.1.5.5.7.3.2 -len 2048 -e 01/01/2016 CertificateName.cer
Сертификат будет создан и сохранен в ту же папку, в которой находится программа. Для экспорта его можно переместить в более доступное расположение.
На сервере, на котором была запущена программа makecert.exe, выполните шаги этой процедуры для экспорта CER-файла и в формат PFX.
- В меню Пуск
введите mmc.exe
- В меню Файл
щелкните . Откроется диалоговое окно .
- На вкладке Доступные оснастки
щелкните Сертификаты
и затем Добавить
.
- Выберите Учетная запись компьютера
и нажмите кнопку Далее
.
- Выберите Локальный компьютер
и нажмите кнопку Готово
.
- В MMC в дереве консоли разверните узел Сертификаты
и затем узел Личные
.
- В области сведений щелкните нужный сертификат.
- В меню Действие
укажите на Все задачи
и нажмите кнопку Экспорт
. Откроется мастер экспорта сертификатов. Нажмите кнопку Далее
.
- На странице Экспорт закрытого ключа
щелкните Да, экспортировать закрытый ключ
. Нажмите кнопку Далее
. Обратите внимание, что это требуется, только если после установки закрытый ключ нужно экспортировать на другие серверы.
- На странице Формат экспортируемого файла
выберите Personal Information Exchange — PKCS #12 (PFX)
. Нажмите кнопку Далее
.
- На странице Пароль
введите пароль и подтверждение пароля для шифрования закрытого ключа. Нажмите кнопку Далее
.
- Следуйте дальнейшим инструкциям мастера, чтобы экспортировать сертификат в формате PFX.
После экспорта PFX-файла скопируйте его на каждый сервер VMM, который необходимо зарегистрировать, а затем импортируйте следующим образом. Обратите внимание, что, если программа MakeCert.exe запускалась на сервере VMM, нет необходимости импортировать сертификат на этот сервер.

Если VMM развернут в кластере, то будет необходимо импортировать сертификат в каждый узел кластера.
- Скопируйте файлы сертификата с закрытым ключом (PFX) в папку на локальном сервере.
- В меню Пуск
введите mmc.exe
и нажмите клавишу ВВОД
, чтобы запустить консоль управления Майкрософт (ММС).
- В консоли MMC в меню Консоль
выберите Добавить или удалить оснастку
.
- В диалоговом окне Добавление и удаление оснастки
выберите Сертификаты
и нажмите кнопку Добавить
.
- Откроется диалоговое окно Оснастка сертификата
. Выберите Учетная запись компьютера
и нажмите кнопку Далее
.
- Выберите Локальный компьютер
и нажмите кнопку Готово
.
- В диалоговом окне Добавить или удалить оснастку
нажмите кнопку ОК
.
- В консоли MMC разверните узел Сертификаты
, щелкните правой кнопкой мыши Личные
, укажите пункт Все задачи
и щелкните Импорт
, чтобы запустить мастер импорта сертификатов.
- На странице Добро пожаловать в мастер импорта сертификатов
щелкните Далее
.
- На странице Импортируемый файл
щелкните Обзор
и найдите папку, содержащую нужный PFX-файл сертификата. Выберите файл и щелкните Открыть
.
- На странице Пароль
в поле Пароль
введите пароль для файла закрытого ключа, указанный в предыдущей процедуре, и нажмите кнопку Далее
.
- На странице Хранилище сертификатов
выберите Установить все сертификаты в следующее хранилище
, щелкните Обзор
, выберите Личное
хранилище, затем щелкните кнопку ОК
и Далее
.
- На странице Завершение работы мастера импорта сертификатов
нажмите кнопку Готово
.
Назначение: Windows 7, Windows Server 2008 R2
Сертификат можно экспортировать, чтобы импортировать его копию на другой компьютер или устройство, либо чтобы сохранить копию сертификата в безопасном месте.
При экспорте сертификатов для импорта на компьютер с другой операционной системой Windows предпочтительным форматом экспорта является формат PKCS #7. В этом формате сохраняется цепочка центров сертификации, или путь сертификации, любого сертификата, включающего подписи других сторон, связанные с подписями сертификата.
При экспорте сертификатов для импорта на компьютер с другой операционной системой может поддерживаться формат PKCS #7. Если он не поддерживается, для взаимодействия предоставляется двоичный формат кодирования DER или формат Base64.
Для выполнения этой процедуры необходимо быть, как минимум, членом группы Пользователи
или Администраторы
локальной системы. Дополнительные сведения см. в подразделе «Дополнительная информация» данного раздела.
Чтобы экспортировать сертификат
Откройте оснастку «Сертификаты» для пользователя, компьютера или службы.
В дереве консоли в логическом хранилище, содержащем сертификат для экспорта, щелкните Сертификаты
В области сведений щелкните сертификат, который нужно экспортировать.
В меню Действие
наведите указатель на пункт Все задачи
, а затем щелкните Экспорт

В мастере экспорта сертификатов щелкните Нет, не экспортировать закрытый ключ
. (Эта возможность появляется только в случае, если закрытый ключ помечен как экспортируемый и к нему имеется доступ.)
Укажите в мастере экспорта сертификатов следующие сведения.
- Выберите формат файла для сохранения экспортированного сертификата: формат DER, формат Base64 или PKCS #7.
- Если сертификат экспортируется в файл PKCS #7, имеется возможность включить сертификаты в пути сертификации.
При необходимости в поле Пароль
введите пароль для шифрования экспортируемого закрытого ключа. В поле Подтверждение

вновь введите тот же самый пароль и нажмите кнопку Далее
В поле Имя файла
введите имя файла и путь для файла PKCS #7, в котором будут храниться экспортированный сертификат и закрытый ключ. Нажмите кнопку Далее
, а затем нажмите кнопку Готово
- Управлять сертификатами пользователя может пользователь или администратор. Сертификаты, выпущенные для компьютера или службы, могут управляться только администратором или пользователем, наделенным надлежащими разрешениями.
- Сведения о том, как открыть оснастку «Сертификаты», см. в разделе .
- После завершения работы мастера экспорта сертификатов сертификат остается в хранилище сертификатов в дополнение ко вновь созданному файлу. Если необходимо убрать сертификат из хранилища сертификатов, необходимо удалить его.
Иногда требуется экспортировать сертификат с закрытым ключом для сохранения на съемном носителе или для использования на другом компьютере. Для данной процедуры существуют следующие ограничения:
- Закрытый ключ можно экспортировать только тогда, когда он указан в запросе сертификата или шаблоне сертификата, который использовался для создания сертификата.
- Усиленная защита (также называемая «iteration count ») включается по умолчанию в мастере экспорта сертификатов, когда экспортируется сертификат со связанным закрытым ключом. Усиленная защита несовместима с некоторыми программами, поэтому при использовании закрытого ключа с какой-либо программой, не поддерживающей усиленную защиту, следует снять флажок Включить усиленную защиту
.
или Администраторы
локальной системы. Дополнительные сведения см. в разделе «Дополнительная информация» настоящего документа.

Чтобы экспортировать сертификат с закрытым ключом




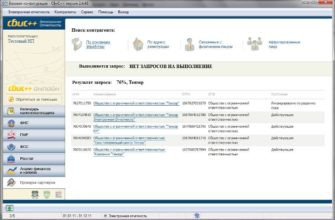
![[FAQ] - Перенос КриптоПро, ключей ЭЦП, сертификатов с одного компьютера на другой | Форум о скриптах для [FAQ] - Перенос КриптоПро, ключей ЭЦП, сертификатов с одного компьютера на другой | Форум о скриптах для](https://ecpexpert.ru/wp-content/uploads/2022/06/screen1-335x220.png)



