- Основные ошибки
- Почему «криптопро» csp может не видеть ключей на рутокен? следует проверить такие параметры:
- В системе есть вирус
- Выбор действия при установке драйвера
- Инструкция для windows 10
- Как выключить сообщения безопасности для новых файлов из интернета?
- Как должно работать
- Как исправить код 52 в windows (7, 8, 10)
- Как проверить корректность цифровой подписи у файла
- Как убрать предупреждения для отдельных файлов?
- Можно ли устанавливать драйвер без подписи?( )
- Назначение?
- Не удалось проверить подпись файла | kaspersky community
- Отключение через групповую политику( )
- Ошибки при загрузке обновлений. | kaspersky community
- Периодическое использование
- Повреждён установщик
- Поддержка sha-2 в microsoft windows для установки kaspersky security 11.0.1 для windows server
- Подпись
- Проблемы с .net framework
- Проверка цифровой подписи
- Программная несовместимость
- Пятый метод
- Решение
- Сообщение об ошибке 1719 (1721) при установке антивируса касперского
- Сообщения, которые вы можете увидеть в kaspersky update utility 4.0
- Способ 1: временное отключение проверки
- Способ 1: особые параметры загрузки windows
- Способ 2: «командная строка»
- Способ 2: редактор групповой политики
- Способ 3: «редактор групповой политики»
- Способ 3: редактор локальной групповой политики
- Способ №1 – командная строка (постоянное отключение)
- Способ №2 – командная строка (временное отключение)
- Способ №3 – командная строка (тестовый режим)
- Способ №4 – командная строка (вариант загрузки windows 7)
- Удаление цифровой подписи
- Устранение ошибки с построением цепочки сертификатов
- Заключение
Основные ошибки
- Ошибка 27200. Невозможно выгрузить программу из оперативной памяти.
- Ошибка 27300. Ошибка при установке драйвера.
- Ошибка 27320. Ошибка при настройке службы.
- Ошибка 1603. Ошибка процесса установки.
- Ошибка 1723. Обнаружена проблема в пакете мастере установки программы.
- Ошибка 27460. Ошибка при создании дескрипторов защиты.
- Ошибка: Пароль или имя пользователя для удаления программы не заданы либо заданы неверно.
- Удаленная установка на устройстве завершена с ошибкой: В процессе установки произошла неисправимая ошибка.
- Удаленная установка на устройстве завершена с ошибкой: Для установки необходимо принять условия Лицензионного соглашения.
- Удаленная деинсталляция на устройстве завершена с ошибкой: Не удалось определить строку для автоматического удаления программы.
- После установки продукта его компоненты находятся в состоянии ошибки и не запускаются.
Почему «криптопро» csp может не видеть ключей на рутокен? следует проверить такие параметры:
- корректно ли установлена программа (запущена ли служба Windows Installer);
- есть доступ в сеть;
- выдан корректный ключ в сертифицированном центре.
В принципе нужно диагностировать две причины, почему «КриптоПро» не видит Рутокен. Первая – это отсутствие ключей на Рутокене. Чтобы проверить, не пустой ли Рутокен, нужно понять, есть ли свободное место на нем. Для этого в окне «Информация о Рутокене» посмотрите объем занятого места.
Контейнер Крипто-про занимает примерно 4 килобайта. Второй причиной, почему «КриптоПро» не видит ключи на Рутокен, является некорректный просмотр. Т.е. вы не можете просмотреть сертификат подписи. В этом случае вам необходимо обратиться в УЦ, который выдавал подпись.
В системе есть вирус
Ещё одна возможная причина - система заражена вредоносным программным обеспечением. Именно оно «не пускает» Kaspersky. Избавиться от вируса поможет утилита DrWeb. Её не нужно ставить или удалять. Это портативная программа, которая подходит для Windows всех версий (XP, 7, 8, 10).
Выбор действия при установке драйвера
При установке нового драйвера Windows отобразит одно из предупреждений:
- Этот драйвер не подписан
- Windows не может проверить издателя данного драйвера
- Системе Windows требуется драйвер с цифровой подписью
К сожалению, не существует надежных источников сведений, которые могут указать, кто опубликовал неподписанный драйвер. Любой может изменить содержимое неподписанного драйвера. Первоначальная версия неподписанного драйвера действительно могла прийти от изготовителя устройства, но если драйвер не подписан, то возможно, что кто-то его изменил.
Следует устанавливать неподписанный драйвер только в том случае, если он получен с лицензионного диска изготовителя.
Инструкция для windows 10
Большинство функций и параметров новой схожи с восьмой версией системы.
Отключение опции постоянной проверки цифровых идентификаторов драйверов проводиться в окне групповых политик:
- Зайдите в редактор, как это было показано в инструкции для Windows 8;
- Откройте окно включения/отключения проверки подписи;
- Выберите пункт «Отключено»
; - В графе параметров оставьте пустое поле;
- Сохраните изменения.
Рис. 10 – отключение параметра в Windows 10
Если в выпадающем списке отсутствует нулевое (пустое) значение выберите «Пропустить». Для деактивации с помощью командной строчки необходимо использовать две команды.
Первая – для загрузки опций, вторая – для отключения функции. Обе команды и порядок их выполнения указан на рисунке ниже:
Рис. 11 – отключение с помощью Command Line в Windows 10
Как выключить сообщения безопасности для новых файлов из интернета?
Предположим, что на компьютере было всего несколько файлов, при открытии которых выскакивало ненавистное окно. По описанному выше способу Вы «разблокировали» их, но когда скачали из Интернета какую-то новую программу, то при её открытии увидели то же самое окно, гласящее о невозможности проверить издателяи т.п.
- – Открыть «Редактор локальной групповой политики
» («Изменение групповой политики» через поиск в меню «Пуск» или «gpedit.msc» в командной строке); - – Перейти к разделу «Конфигурация пользователя»;
- – Открыть группу «Административные шаблоны»;
- – Выбрать узел «Компоненты Windows»;
- – Открыть папку «Диспетчер вложений»;
- – В правой части окна установить параметр в значение “Включить” для:
“Не сохранять сведения о зоне во вложенных файлах
” (в Windows XP) или “Удаление сведений о зоне происхождения вложений
” (в Windows 7 и новее).
Теперь, при скачивании новых файлов с просторов глобальной паутины, данные о происхождении файла на Вашем диске сохраняться не будут и при их открытии на любом компьютере предупреждений появляться не будет. Очевидным плюсом по сравнению с первым вариантом (нажатия «Разблокировать» вручную) является полная автоматизация процесса, после которой почти навсегда забывается то самое окно с предупреждением.
Но… немногие избавляются от сообщений путём запрета приписывания к файлу сведений о ненадёжном источнике. Рано или поздно кто-то принесёт Вам на флешке отформатированной в NTFS некий файл, который был скачан из сети и содержит поток Zone.Identifier с информацией о ненадёжном источнике. При запуске Вы увидите то самое окно системы безопасности Windows!
Как должно работать
Почему не видит ЭЦП компьютер? Вроде и ключ в виде флешки есть (тот же RuToken), и утилита «Крипто-Про» установлена, а проверка ЭП не выполняется. Основная причина — ПК изначально не видит флешку ЭЦП. Это возникает обычно, потому что ключ пытаются запустить на устройстве с неподдерживаемой ОС.
Когда установка криптопровайдера выполнена на поддерживаемом аппарате, по инструкции, но всё равно компьютер не видит ЭЦП, проблема может быть и в самом ключе. Чтобы разобраться, свяжитесь с поддержкой. Там у вас запросят скриншоты:
- версии/сборки CSP (вкладка «Общие»);
- ошибок при подключении контейнера ЭЦП.
Кроме того, укажите специалистам, где получали ЭЦП, на каком носителе у вас установлен контейнер (рутокен, етокен, флешка или реестр) и какая используется ОС (разрядность, сборка).
Как исправить код 52 в windows (7, 8, 10)
Если вы уверены в поставщике софта и принимаете все риски на себя, тогда деактивируем систему слежения. Отключенный мониторинг может быть опасен, ведь в процессе пользователь может установить вредоносный софт, не зная об этом. Поэтому, отменять проверку рекомендуется лишь на время работы/тестирования определенных функций и оборудования. Способы ручного отключения:
- изменение локальной групповой политики;
- модификация загрузки операционки;
- загрузка определенного режима ОС;
- самостоятельная подпись дров (для опытных пользователей).
При обратном включении проверки использование данного оборудования опять станет невозможным.
Как проверить корректность цифровой подписи у файла
Выяснив, что собой представляет электронная цифровая подпись, какие и зачем файлы ей традиционно подписываются, мы переходит к тому, как проверить её наличие и корректность.
В операционной системе семейства Windows это делается довольно просто:
- Наведите курсор и кликните правой клавишей по файлу. Будет продемонстрировано контекстное меню, в котором необходимо будет выбрать пункт – Свойства.

- Будет открыто окно свойств файла, в котором несколько вкладок. Если цифровая подпись у файла есть, то в этом окне будет вкладка с Именем Цифровые подписи, в противном случае эта вкладка будет отсутствовать вовсе.
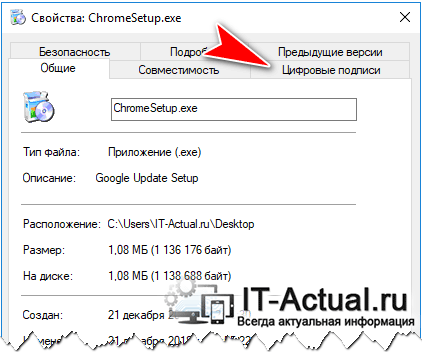
- Переключившись на вкладку, вы сможете увидеть имя организации, что подписала файл, алгоритм, а также время осуществления подписи.
Цифровая подпись может быть у файла как одна, так и сразу несколько – все они будут перечислены в этом окне.
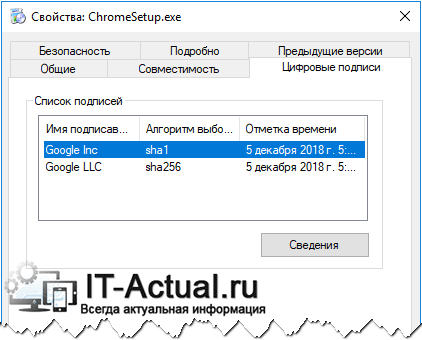
Выделите строку с информацией о цифровой подписи и нажмите чуть ниже располагающуюся кнопку Сведения. Если цифровая подпись корректна, то об этом будет сообщено в данном открывшемся окне.
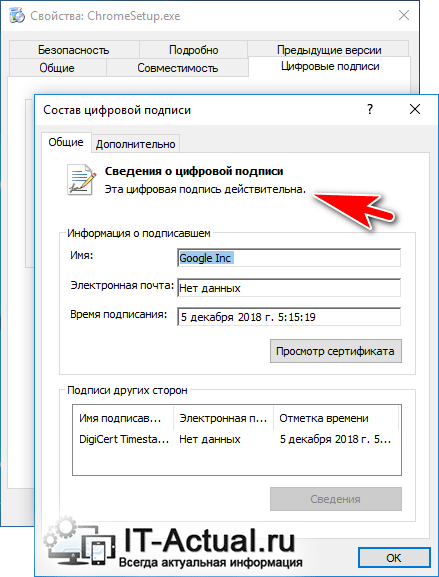
Там же вы можете получить дополнительную информацию о сертификате цифровой подписи, воспользовавшись соответствующей кнопкой.
В ситуации, когда цифровая подпись не в порядке, картина иная.
В каких случаях цифровая подпись может быть не действительна:
Если вы имеете в своём распоряжении исполняемый файл программы (дистрибутива, драйвера и т.п.) с недействительной цифровой подписью, то следует внимательно отнестись к его запуску (установке) в операционной системе.
Как убрать предупреждения для отдельных файлов?
Это первый из перечисленных выше способ выхода из ситуации. Здесь всё просто – открываем через контекстное меню свойствафайла и на вкладке «Общие» единожды нажимаем «Разблокировать». Таким образом поток Zone.
Можно ли устанавливать драйвер без подписи?( )
Практически невозможно определить, что после публикации, файл без соответствующей метки не был изменен. Желательно не допускать открытия подобного ПО на своем компьютере, если вы на 100% не уверены в достоверности источника и полной безопасности. Проблема в том, что обычно под такими документами скрываются вирусы.
Назначение?
Благодаря цифровой подписи разработчика (ЦПР), рядовой пользователь способен установить только проверенное на совместимость железо, девайсы и дрова к ним. ЦПР избавляет от множества возможных проблем и снижает угрозу установки нежелательного ПО (включая вирусы), но и ограничивает, ведь присоединить оборудование без электронного сертификата не получится.
Явление сопровождается сообщением об отсутствии такой подписи (Код 52) и оповещением о том, что при последнем изменении была произведена установка неверно подписанного файла, либо вредоносной программы неизвестного происхождения. Даже если выбрать пункт «Все равно установить» , то по окончании оборудование по-прежнему будет работать нестабильно.
Для решения проблемы вам потребуется отключить опцию проверки в Windows. Вот когда приходится отключать мониторинг проверки:
- Использование устаревшего девайса, с которым идут дрова, не проходившие тест на совместимость с ОС.
- При установке кастомных драйверов.
- Для налаживания функционирования нестандартных устройств, но их количество невелико.
Не удалось проверить подпись файла | kaspersky community
Несколько месяцев развернут Kaspersky Security Center 11.0.0.1131, на компьютерах в локальной сети установлен Kaspersky Endpoint Security 11.1.1.126 (pf7523).
С недавнего времени начали замечать, что при загрузке обновлений в хранилище через Kaspersky Security Center появляются ошибки “не удалось проверить подпись файла”.
Из-за данной ошибки, загрузка обновлений в хранилище через Kaspersky Security Center не происходит корректно, а следовательно не запускается задача обновления баз данных на компьютерах.
Однако, стоит заметить, что в ночной период времени, ошибка “не удалось проверить подпись файла” исчезает. И следовательно, задача обновления баз данных на компьютерах запускается успешно.
Сегодня же ситуация была такова: загрузка обновлений в хранилище через Kaspersky Security Center была завершена некорректно, запустилась задача обновления баз данных на компьютерах, но завершилась с ошибкой “Набор файлов обновлений поврежден”.
Мы выполнили рекомендации по очистке хранилища обновлений. Сейчас вновь запустили задачу загрузки обновлений в хранилище через Kaspersky Security Center, но появились ошибки, которые показаны на прикрепленном файле.

Подскажите, пожалуйста, с чем это может быть связано? Как решить данную проблему? Спасибо.
| Продукт: | Kaspersky Security Center 11 |
| Версия: | 11.0.0.1131 |
| ОС: | Microsoft Windows Server 2021 |
Отключение через групповую политику( )
Чтобы проверка электронных меток вообще не осуществлялась, ее можно отключить через групповую политику. Для этого необходимо открыть программу «», а затем набрать gpedit.msc.
В появившемся окне нужно перейти:
Теперь можно устанавливать любые драйвера.
Ошибки при загрузке обновлений. | kaspersky community
barce, не только у Вас такая проблема. Вам ещё повезло со временем загрузки. В моём случае этот процесс занимает от 20 до 40 минут.
Я включил трассировку процесса обновления, в которой видно, что для некоего файла apu0001.dat была обнаружена некорректная подпись, но, судя по логу, этот файл не загружается повторно и остаётся как есть:
08:12:54.273 0x21fc INF updater 0 2 [updater_facade_ai.cpp:412] Publishing journal event with code: 1408419436, core code: 104, defaultLocalization: File downloaded, param1: updates/apu/apu0001.dat, param2:
08:12:54.289 0x21fc INF updater core: 0 2 File ‘C:/Program Files (x86)/Kaspersky Lab/Kaspersky Security Center/Share/Updates/~.upd_temp/temporaryFolder/updates/apu/apu0001.dat’ downloaded, but is damaged ( embedded DSKM hash check failed)
08:12:54.289 0x21fc WRN updater 0 2 [updater_facade_callbacks_base.cpp:1695] Verdict collected: 2
08:12:54.289 0x21fc INF updater 0 2 [updater_facade_ai.cpp:412] Publishing journal event with code: 1408419436, core code: 17, defaultLocalization: Invalid file signature, param1: http://p04.upd.kaspersky.com/updates/apu/apu0001.dat, param2:
08:12:54.289 0x21fc INF updater core: 0 2 ========= download retranslation bases result: Invalid file signature =========
08:12:54.305 0x21fc INF updater core: 0 2 Try the same source second time to check if bases version changed, current version 06112021 0454
У меня есть подозрение, что в процессе загрузки обновлений какие-то данные на серверах успевают измениться. В результате чего и проявляется эта ошибка.
Периодическое использование
Если же необходимо деактивировать проверку на определенное время, то подходят целых два варианта.
Корректировка групповой политики:
- В консоли ввести: gpedit.msc .
Не хотите блуждать по дебрям настройки? Тогда есть более простой метод.
Изменение параметров загрузки:
- Запустить консоль под Админом.
- Прописать: bcdedit.exe /set loadoptions DDISABLE_INTEGRITY_CHECKS . Дождаться выполнения.
При этом обратная процедура включения выглядит так.
- Включить консоль от Админа.
- Прописать: bcdedit.exe /set loadoptions ENABLE_INTEGRITY_CHECKS . Дождаться выполнения.
- Прописать: bcdedit.exe /set TESTSIGNING OFF . Дождаться завершения и перезапустить операционку.
Рекомендуем вернуть значения на исходные после окончания использования интересующего оборудования.
Повреждён установщик
Если «Касперский» не устанавливается на Windows 7, 8 или 10, возможно, проблема в самом инсталляторе (он повреждён или содержит ошибки). Такое случается, если закачка файла прервалась, и он не до конца загрузился. Но, чаще всего, виноват нелицензионный софт. Платные программы взламывают. Иногда это делают неопытные люди. И в результате получается нерабочий EXE-файл.
Выхода два:
Поддержка sha-2 в microsoft windows для установки kaspersky security 11.0.1 для windows server
Компания Microsoft прекращает поддержку корневых сертификатов, которые предоставляют возможность подписывать код, работающий на уровне ядра операционной системы, — код драйверов. Теперь для подписи драйверов используется подпись WHQL (Windows Hardware Quality Lab), в основе которой лежит алгоритм хеширования SHA-2 (SHA-256). Для проверки такой подписи необходима поддержка SHA-2 в операционной системе.
Перед установкой Kaspersky Security для Windows Server на защищаемое устройство с операционной системой из таблицы ниже убедитесь, что в операционной системе установлены обновления, включающие поддержку SHA-2, поскольку во время установки программы проверяется поддержка алгоритма SHA-2. Если поддержка SHA-2 отсутствует, установка прерывается.
Если вы устанавливаете программу:
Пропускайте проверку, только если вы уверены, что операционная система на защищаемом устройстве поддерживает SHA-2.
Если в операционной системе на защищаемом устройстве отсутствует поддержка SHA-2, правильная установка модулей программы, их работа, а также корректная работа операционной системы не гарантируются.
Подпись
Давайте сначала разберемся, что такое метка на программном обеспечении и любых файлах, которая позволяет определить его создателя, а также гарантировать то, что ПО не было изменено после подписи.
В случае с драйверами операционная система проверяет их подлинность, а также совместимость с данной ОС. Кроме того, драйвер проверяется на отсутствие модификаций со стороны сторонних пользователей.
Если файл или драйвер содержат неправильную подпись или её нет совсем, это может означать либо то, что он создан непроверенным разработчиком, либо что данный файл был изменен (например, заражен вирусом). Впрочем, отсутствие подписи не гарантирует вредоносность драйверов, а её наличие не обязательно является залогом безопасности.
Проблемы с .net framework
Чтобы «Касперский» стабильно работал на Win 10, 8 и 7, ему нужна утилита .NET Framework версии 4.0 и выше. Эта программа уже должна быть в Windows. Но если она функционирует с ошибками, надо её обновить или переустановить.
- Запустите полученный файл.
- Дождитесь окончания процесса.
Проверьте, устанавливается ли антивирус. Если нет, попробуйте полностью удалить Framework и заново его загрузить.
Проверка цифровой подписи
В Windows 7для проверки цифровой подписи есть специальная утилита sigverif.exe.Для ее запуска нужно в поисковой строке меню Пускнабрать sigverif.exeи нажать Ввод
В окне программы жмем Начатьи она автоматически проверяет системные файлы на наличие подписей.
Результат проверки сохраняется в текстовый файл sigverif.txt. Хранится он в папке Общие документы, также его можно посмотреть прямо из окна программы, щелкнув по кнопке Дополнительно.
Программная несовместимость
Kaspersky работает с разными версиями Windows. Но это не значит, что один установщик подойдёт и для 10-ки, и для XP. Если вы попробуете загрузить устаревший антивирус на современную систему, ничего не получится.
- Чтобы устранить проблему, загрузите актуальную версию инсталлятора с официального ресурса Лаборатории Касперского.
- Откройте сайт.
- Перейдите на вкладку «Для дома» (или «Для бизнеса», если вы ищете корпоративный Antivirus).
- В колонке слева выберите подходящий продукт.
- Там есть раздел «Системные требования». В нём указаны поддерживаемые ОС.
Можно сделать проще:
Пятый метод
О данной возможности мы упомянем лишь вскользь. Данное действие мало того, что немного незаконно, но и сопряжено с немалым риском, ведь мы практически принудительно установим в компьютер непроверенный драйвер.
Если вам не помогли все предыдущие методы, вы всегда можете самостоятельно подписать драйвер. Для этого вам понадобится сам драйвер и две вполне легальные программы разработчика SDK for Windows и Driver Kit, естественно, последних версий, либо пиратский софт, использование которого может быть опаснее для вашего компьютера, чем те же драйвера, которые вы пытаетесь “насильно” установить на компьютер.
Перед тем как это делать, можете попробовать добавить драйвер вручную. Для этого запустите уже известным способом командную строку и прописать команду Pnputil -a c:***.inf, где последнее значение – это путь к нужному драйверу. Если компьютер по-прежнему выдает ошибку, вам придется подписывать драйвер самостоятельно.
Решение
В таблице вы найдете возможные решения, которые зависят от драйвера и кода ошибки. После выполнения инструкций перезагрузите компьютер и запустите установку последней версии программы «Лаборатории Касперского» заново.
| Код ошибки | Драйвер | Решение |
|---|---|---|
2147024891 2147023828 2147024894 | mklif.sys klhk.sys_x64 |
|
| 2146500025 | klim6.sys |
|
2147023836 2147024809 2147023170 2147024864 2147023824 Остальные | klim6.sys klkbdflt2.sys Любой Любой klim6.sys Остальные | Удалите с компьютера остатки программ прошлых версий с помощью утилиты kavremover. Инструкция в статье. |
| 2146500043 | mklif.sys | Программы «Лаборатории Касперского» несовместимы с операционными системами, работающими на процессоре Snapdragon. Подробнее на официальном сайте Microsoft. |
| 2147024883 | klim6.sys | Если вы используете операционную систему Windows 7 или Windows 8, внесите изменения в реестр:
|
2147024770 536870329 | Любой | Если вы используете операционную систему Windows 10, проверьте, что на вашем компьютере установлено последнее обновление. Для этого перейдите на официальный сайт Microsoft, нажмите Обновить сейчас и следуйте дальнейшим инструкциям. |
2147416359 | Любой |
|
2147418113 1906441222 | Любой |
net stop cryptsvc ren %systemroot%system32catroot2 catroot2_old net start cryptsvc |
Сообщение об ошибке 1719 (1721) при установке антивируса касперского
Вы можете столкнуться с сообщением об ошибке 1719 (1721) при установке одного из антивирусов Касперского при повреждениях службы или файлов установщика Windows.
Вы можете устранить ошибку 1719 (1721), используя методы, описанные ниже:
Способ 1. Запустите службу установщика Windows.
1. Нажмите «Пуск», введите «Services.msc» и нажмите 2. Дважды нажмите Windows Installer3. Установите тип запуска Windows Installer в Manual4. Нажмите «Пуск», чтобы запустить службу. 5. Нажмите «ОК».
Способ 2. Отмените регистрацию и повторите регистрацию установщика Windows.
1. Нажмите кнопку Пуск, выберите пункт Выполнить, введите MSIEXEC / UNREGISTER и нажмите кнопку ОК. 2. Нажмите кнопку Пуск, выберите пункт Выполнить, введите MSIEXEC / REGSERVER и нажмите кнопку ОК. 3. Попробуйте снова установить один из антивирусов Касперского. При повторении ошибки переходите к следующему способу.
Способ 3. Повторите регистрацию библиотек установщика Windows.
1. Создайте в блокноте Windows новый текстовый файл *.txt Cкопируйте и вставьте в файл строки:
- Net stop msiserver
- Regsvr32 /u /s %windir%System32msi.dll
- Regsvr32 /u /s %windir%System32msihnd.dll
- Regsvr32 /u /s %windir%System32msisip.dll
- Regsvr32 /s %windir%System32msi.dll
- Regsvr32 /s %windir%System32msihnd.dll
- Regsvr32 /s %windir%System32msisip.dll
- Net start msiserver
2. Сохраните файл, изменив расширение на .bat, например, script.bat 3. Двойным щелчком запустите файл. 4. Попробуйте снова установить один из антивирусов Касперского. При повторении ошибки переходите к следующему способу.
Способ 4. Сброс параметров службы установщика Windows в реестре Чтобы сбросить параметры службы установщика Windows в реестре, создайте файл реестра с помощью программы Блокнот. Затем запустите файл, чтобы обновить раздел реестра.
Чтобы сделать это, выполните следующие действия:
- Нажмите кнопку Пуск и в поле Поиск введите Блокнот .
- В разделе Программы щелкните файл Notepad.exe .
- Скопируйте приведенный ниже текст и вставьте его в окно программы Блокнот.
Попробуйте снова установить один из антивирусов Касперского. При повторении ошибки переходите к следующему способу.
Способ 5. Попробуйте выполнить сканирование SFC на компьютере.
Откройте командную строку (cmd) от имени администратора и введите поочередно: dism.exe /online /cleanup-image /scanhealth нажмите Enterdism.exe /online /cleanup-image /restorehealth нажмите Entersfc /scannow нажмите Enter
В Windows 10 и 8.1 командная строка от имени администратора запускается следующим образом: Win X -> Командная строка (администратор)
Способ 6. Удаление предыдущей версии программы, которую необходимо установить
Сообщения, которые вы можете увидеть в kaspersky update utility 4.0
В таблице приведен текст сообщений, которые вы можете увидеть во время работы Kaspersky Update Utility 4.0 для Windows и Linux/FreeBSD.
| Текст сообщения | Причина возникновения |
|---|---|
| «Out of space» («Недостаточно свободного места на диске») | Программа не может скопировать файлы в папку обновлений, потому что на диске недостаточно свободного места. Освободите место на диске и запустите обновление заново. |
| «No source file» («Набор файлов обновлений поврежден») | На источнике обновлений отсутствует запрошенный файл. Запустите обновление заново. |
| «Bases corrupted» («Базы повреждены») | На источнике обновлений отсутствуют нужные файлы баз. Повторите загрузку обновлений. Повторите запуск обновления. |
| «All files are up-to-date» («Нет доступных обновлений») | В папке Updates содержится набор баз, совпадающий с набором на источнике обновлений. |
| «Not all components are updated» («Обновлены не все компоненты») | Программа скачала обновления не для всех компонентов. Повторите загрузку обновлений. Если указан локальный источник, проверьте корректность размещенных баз. |
| «Invalid signature» («Набор файлов обновлений поврежден») | Ошибка проверки подписи файла баз или патча. Повторите загрузку обновлений. Повторите запуск обновления. Если указан локальный источник, обновите на нем базы с серверов «Лаборатории Касперского» и повторите запуск. |
| «Operation canceled» («Операция отменена пользователем») | Работа программы была прервана пользователем. |
| «Invalid index» («Поврежден XML-индекс. Файл имеет неверную структуру или отсутствует») | На источнике обновлений отсутствует запрошенный индексный файл. Если указан локальный источник, проверьте корректность размещенных баз. Если указаны серверы «Лаборатории Касперского», повторите запуск загрузки обновлений. |
| «Something gone wrong» («Ошибка обновления») | Проверьте канал связи и запустите загрузку обновлений заново. Повторите запуск программы позже. |
| «Net error» («Сетевая ошибка при загрузке файлов обновлений») | Сетевая ошибка при скачивании файлов обновлений. Проверьте сетевые настройки, доступность источников обновлений, список источников в настойках программы. |
| «Operation timeout» («Истекло время ожидания сетевой операции») | Большое количество подключений к источнику обновлений. Повторите загрузку обновлений позже. |
| «Resolve error» («Ошибка разрешения сетевого имени») | Проверьте настройки подключения к сети, разрешение имен, доступность DNS-сервера, доступ в интернет, адрес источника обновлений. |
| «Retranslation successful» («Копирование обновлений завершено успешно») | Антивирусные базы и модули для заданных программ загружены успешно. |
| «Access denied» («Ошибка аутентификации») | Учетная запись не прошла проверку подлинности на HTTP- или FTP-ресурсе. Программа не поддерживает работу с HTTP- или FTP-ресурсами, требующими аутентификацию. Выберите другой источник обновлений. Предоставьте доступ к HTTP- или FTP-ресурсу без авторизации. |
| «Proxy error» («Проблемы с прокси-сервером») | Проблемы с настройками прокси-сервера. Проверьте сетевые параметры в настройках программы, адрес и доступность прокси-сервера, параметры сетевого подключения операционной системы. |
Если при работе с утилитой у вас возникли проблемы, отправьте запрос с подробным описанием ситуации в техническую поддержку «Лаборатории Касперского» через Kaspersky CompanyAccount. К запросу приложите файл конфигурации Updater.ini и файлы трассировки.
Перед обращением ознакомьтесь с информацией, необходимой для создания запроса, в разделе базы знаний.
Способ 1: временное отключение проверки
Для вашего удобства мы разделим этот способ на две части. В первом случаем мы расскажем о том, как применить данный способ, если у вас установлена Windows 7 или ниже. Второй вариант подойдет лишь обладателям Windows 8, 8.1 и 10.
Если у вас Windows 7 или ниже
Если у вас Windows 8, 8.1 или 10
Независимо от того, какая у вас операционная система, этот способ имеет недостатки. После очередной перезагрузки системы, проверка подписей снова запустится. В некоторых случаях это может привести к блокировке работы драйверов, которые были инсталлированы без соответствующих подписей. Если такое произошло, вам следует отключить проверку насовсем. В этом вам помогут дальнейшие способы.
Способ 1: особые параметры загрузки windows
Чаще всего необходимость отключения проверки цифровой подписи возникает единожды. В этой ситуации логичнее всего воспользоваться предоставлением временного разрешения. Оно будет работать один раз: до последующей перезагрузки компьютера. За этот промежуток времени вы можете инсталлировать любое количество непроверенных драйверов, перезапустить ПК, и проверка сертификата будет работать как и прежде, защищая операционную систему.
Первым делом запустите ОС в особом режиме. Пользователям Windows 10 потребуется выполнить следующие шаги:
- Запустите «Параметры», вызвав «Пуск».

Это же можно сделать, вызвав альтернативное меню ПКМ.
- Откройте «Обновление и безопасность».
- В меню слева перейдите в «Восстановление», а справа, под «Особые варианты загрузки», кликните «Перезагрузить сейчас».
- Дождитесь старта Виндовс и выберите раздел «Поиск и устранение неисправностей».
- В «Диагностика» перейдите в «Дополнительные параметры».
- Здесь откройте «Параметры загрузки».
- Ознакомьтесь с тем, что применится при следующем старте системы, и нажмите «Перезагрузить».
- В этом режиме будет отключено управление мышью, а также изменится разрешение экрана до низкого. Пункт, отвечающий за отключение проверки подписи драйверов, седьмой в списке. Соответственно, нажмите на клавиатуре F7.
- Начнется перезапуск, по завершении которого вы можете выполнить инсталляцию.








Последовательность действий для пользователей Windows 7 другая:
- Перезагрузите компьютер обычным способом.
- После начала запуска системы нажмите F8 (чтобы не пропустить момент, быстро жмите клавишу сразу же после того, как появится приветственный логотип материнской платы).
- Стрелками выберите «Отключение обязательной проверки подписи драйверов».
- Остается нажать Enter и дождаться перезапуска системы.

Теперь можно заняться инсталляцией программного обеспечения.
После следующего включения компьютера будет произведен обычный запуск системы, и она вновь начнет проверять подпись у драйверов, которые вы захотите установить. Обратите внимание, что эта служба не занимается проверкой установленных драйверов, для этого необходимо запускать отдельное приложение, которое по понятным причинам нас не интересует.
Способ 2: «командная строка»
Отключить верификацию цифровой подписи можно при помощи введения команд в «Командную строку» операционной системы.
- Жмите «Пуск». Переходите во «Все программы».
- Щелкайте «Стандартные».
- В раскрывшейся директории ищите «Командная строка». Произведя нажатие по указанному элементу правой кнопкой мышки (ПКМ), выбирайте позицию «Запуск от имени администратора» в отобразившемся перечне.
- Активируется «Командная строка», в которую нужно ввести следующее:
bcdedit.exe -set loadoptions DDISABLE_INTEGRITY_CHECKSЩелкайте Enter.
- После появления информации, говорящей об удачном завершении задачи, вбивайте такое выражение:
bcdedit.exe -set TESTSIGNING ONСнова применяйте Enter.
- Верификация подписи теперь деактивирована.
- Для её повторной активации вбейте:
bcdedit -set loadoptions ENABLE_INTEGRITY_CHECKSПрименяйте нажатием Enter.
- Затем вбейте:
bcdedit -set TESTSIGNING ONСнова нажимайте Enter.
- Верификация подписи снова активирована.








Существует ещё один вариант действий через «Командную строку». В отличие от предыдущего, он требует всего лишь введения одной команды.
- Вводите:
bcdedit.exe /set nointegritychecks ONЖмите Enter.
- Проверка деактивирована. Но после инсталляции необходимого драйвера все-таки рекомендуем снова активировать верификацию. В «Командной строке» вбейте:
bcdedit.exe /set nointegritychecks ON OFF - Верификация подписи опять активирована.


Урок: Активация «Командной строки» в Виндовс 7
Способ 2: редактор групповой политики
Этот способ позволит вам отключить проверку подписей навсегда (или до того момента, как вы сами ее активируете). После этого вы сможете спокойно инсталлировать и пользоваться софтом, который не имеет соответствующего сертификата. В любом случае, этот процесс можно обратить и включить проверку подписи обратно. Так что бояться вам нечего. Кроме того, этот способ подойдет владельцам любой ОС.
Способ 3: «редактор групповой политики»
Другой вариант деактивации верификации подписи осуществляется методом манипуляций в «Редакторе групповой политики». Правда, он доступен только в редакциях «Корпоративная», «Профессиональная» и «Максимальная», а вот для редакций «Домашняя базовая», «Начальная» и «Домашняя расширенная» этот алгоритм выполнения поставленной задачи не подойдет, так как в них отсутствует необходимая функциональность.
- Для активации нужного нам инструмента воспользуемся оболочкой «Выполнить». Нажмите Win R. В поле отобразившейся формы введите:
gpedit.mscЖмите «OK».
- Запускается необходимый для наших целей инструмент. В центральной части открывшегося окна щелкайте по позиции «Конфигурация пользователя».
- Далее жмите «Административные шаблоны».
- Теперь войдите в директорию «Система».
- Затем откройте объект «Установка драйвера».
- Теперь щелкайте по названию «Цифровая подпись драйверов…».
- Открывается окно настройки вышеуказанного компонента. Выставьте радиокнопку в положение «Отключить», а затем жмите «Применить» и «OK».
- Теперь закрывайте все открытые окна и программы, далее щелкайте «Пуск». Кликните по треугольной фигуре справа от кнопки «Завершение работы». Выбирайте «Перезагрузка».
- Компьютер будет перезапущен, после чего верификация подписи деактивируется.








Способ 3: редактор локальной групповой политики
Еще один вариант решения поставленной задачи — редактирование политики компьютера. Им могут воспользоваться обладатели Windows версии выше Home (Домашней).
- Зажмите Win R и впишите gpedit.msc. Подтвердите ввод кнопкой «ОК» либо клавишей Enter.
- Используя левое меню, разверните поочередно папки, нажимая на стрелочку перед их названием: «Конфигурация пользователя» > «Административные шаблоны» > «Система» > «Установка драйвера».
- Справа в окне дважды ЛКМ кликните по «Цифровая подпись драйверов устройств».
- Здесь задайте значение «Отключено», означающее, что осуществляться сканирование как таковое не будет.
- Сохраните настройки через «ОК» и перезагрузите компьютер.




Запустите драйвер, который не удавалось установить, и повторите попытку.
Способ №1 – командная строка (постоянное отключение)
1. В меню пуск выполните поиск – введите cmd
2. Запустите командную строку от имени администратора
3. Введите команду
bcdedit.exe /set nointegritychecks ON
4. Перезагрузите компьютер, проверка цифровой подписи драйверов в Windows 7 отключена.
5. Для того чтобы заново активировать проверку введите в командной строке:
bcdedit.exe /set nointegritychecks OFF
Способ №2 – командная строка (временное отключение)
1. В меню пуск выполните поиск – введите cmd
2. Запустите командную строку от имени администратора
3. Введите поочередно следующие команды:
bcdedit.exe -set loadoptions DISABLE_INTEGRITY_CHECKS bcdedit.exe -set TESTSIGNING ON
4. Подтвердите изменения и перезагрузите компьютер, проверка цифровой подписи драйверов в Windows 7 отключена.
Способ №3 – командная строка (тестовый режим)
cmd
4. Подтвердите изменения и перезагрузите компьютер, проверка цифровой подписи драйверов в Windows 10 отключена.
Способ №4 – командная строка (вариант загрузки windows 7)
1. В меню пуск выполните поиск – введите cmd
2. Запустите командную строку от имени администратора
3. Введите команду:
bcdedit /set “{current}” bootmenupolicy legacy
4. Перезагрузите компьютер и в момент загрузки компьютера нажимайте клавишу F8
5. В меню выбрать «Отключение обязательной проверки подписи драйверов»
4. Проверка цифровой подписи драйверов в Windows 8.1/8 отключена.
Удаление цифровой подписи
Выполняется с помощью стороннего ПО, например, FileUnsigner. Её можно загрузить бесплатно с официального сайта. И просто перетяните нужный файл на иконку FileUnsigner.exe. И получите результат работы: «Successfully unsigned» или «File doesn’t appear to be digitaly signed».
Заключение
Важно! Перед обходом блокировки издателя убедитесь в надёжности приложения. Я же просто пытался обновить программу Monect (для дистанционного управления ПК). Вроде бы загрузил его, как и ранее с сайта производителя… Но всё равно получил блокировку установщика.
Далеко не все знают, что можно разблокировать издателя одной отметкой. Это ещё одно средство защиты пользователя и данных. Конечно же, если у Вас отключён контроль учётных записей, то Вы такого не увидите… Система определила, что файл возможно небезопасный.
Устранение ошибки с построением цепочки сертификатов
Обычно ошибку вызывает отсутствие сертификатов доверенных корневых центров. Чтобы устранить неисправность, нужно открыть список сертификатов и найти проблемный. Он будет иметь отметку о проблеме в проверке отношений:
Затем пользователь скачивает с официальной страницы сертификат Минкомсвязи РФ и сертификат удостоверяющего центра, имеющего проблемы в работе. Устанавливают их в раздел «Корневые сертификаты», а пошаговый процесс выглядит так:
В нужном сертификате нажать «Установить».
В мастере импорта сертификатов нажать «Далее» и в новом окне поставить галочку напротив «Поместить все сертификаты в следующем хранилище». Нажать «Обзор».
В открывшемся списке выбрать «Доверенные корневые центры» и нажать последовательно «ОК» и «Далее».
Нажать «Готово», а затем подтвердить установку.
Дождаться установки и перезагрузить ПК. Если после этого подписание сопровождается ошибкой, то необходимо обратиться за помощью в техническую поддержку.
Ошибки в работе носителя электронной подписи могут быть вызваны как неисправностью самого носителя, так и неисправностями в программном обеспечении. Перезагрузите ПК и переключите токен в другой порт, чтобы убедиться в его исправности. Если проблема вызвана тем, что токен поврежден, то необходимо обратиться в сервисный центр компании, выпустившей USB.
Заключение
Есть и более сложные, но эффективные методы для исправления ошибки «Не удается проверить цифровую подпись драйверов (Код 52)». Самостоятельная подпись программами Microsoft Windows SDK for Windows и Windows Driver Kit позволяет в последствии использовать оборудование более комфортно, поэтому если вы налаживаете работу оборудования, которым будут пользоваться и другие, то этот вариант предпочтительнее. Для выполнения необходимых манипуляций также потребуется .NET Framework 4 .
Обратите внимание, что самостоятельная подпись не приводит к отключению защитных механизмов операционки, что дает возможность пользоваться оборудованием дольше.
источник






