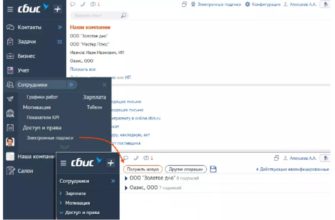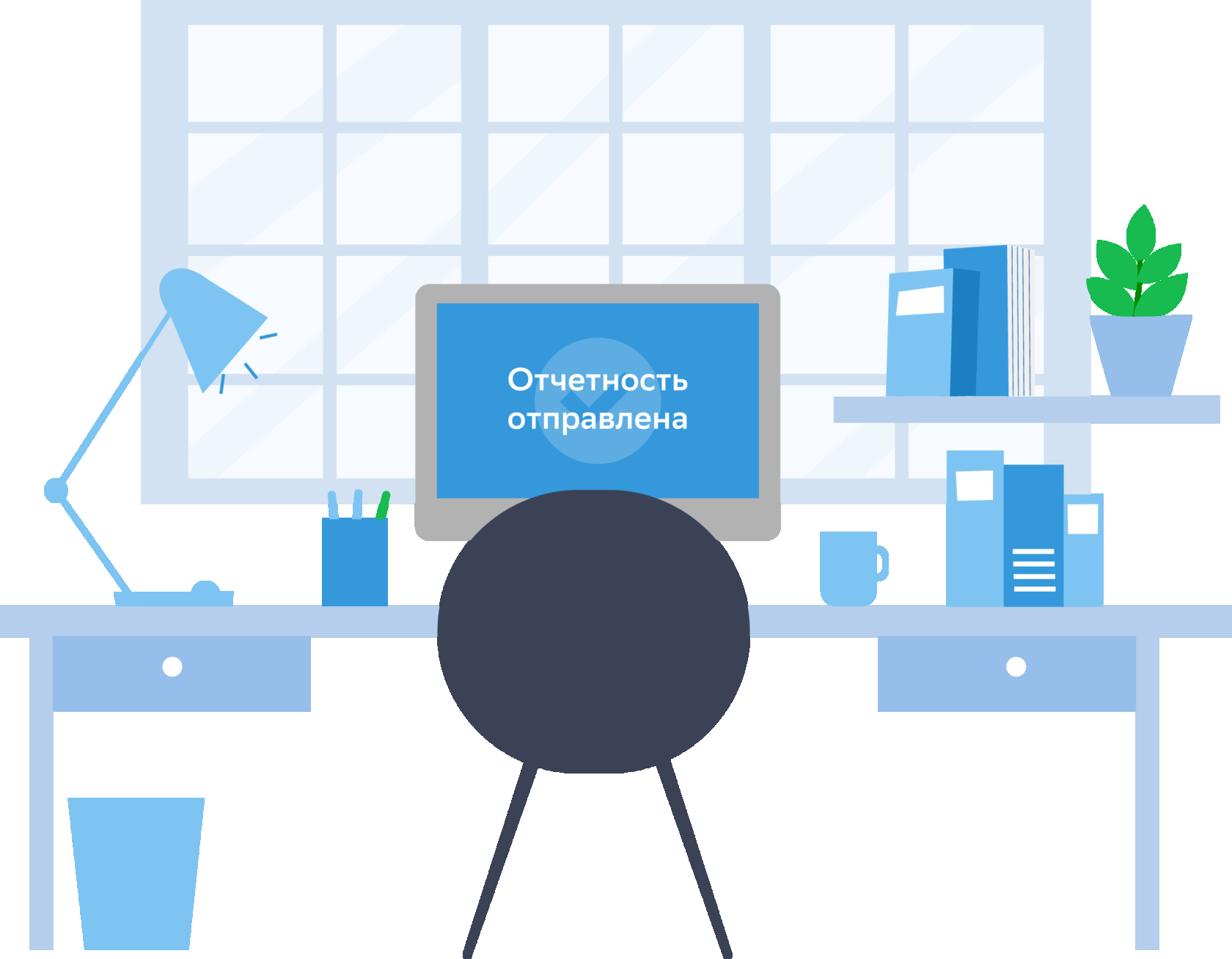- Ввод пароля рутокен по умолчанию
- Выбор настроек для pin-кода
- Выполнить форматирование рутокена | сбис помощь
- Из меню «пуск»
- Из панели управления компьютера
- Как запустить панель управления рутокен
- Как изменить стандартный пароль рутокен
- Настройка рабочего места | сбис помощь
- Просмотреть сертификаты в контейнере | сбис помощь
- С рабочего стола
- Токены или смарт-карты недоступны | сбис помощь
Ввод пароля рутокен по умолчанию
Если к компьютеру подключено несколько токенов, то перед началом работы выберите необходимое устройство. Для этого запустите криптомодуль и в списке «Подключенные» отыщите нужный аппаратный ключ. Для проверки корректности выбора токена выполните следующие действия:
- Выберите название подключенного устройства и нажмите опцию «Информация».
- В открывшемся окне появятся данные о токене. В поле ID следует сравнить последние 5 цифр с числовым рядом на корпусе аппаратного устройства.
- Если для работы выбран корректный токен, указать пароль.
Различают PIN-код Пользователя и Администратора. В первом случае пароль Рутокен открывает доступ к основным функциям носителя, во втором — к административным функциям устройства с возможностью подтверждения операций.
По умолчанию пароль Пользователя Рутокен представлен следующим значением: 12345678. Важно указывать PIN-код правильно, иначе после нескольких неверных вводов доступ к ключу будет заблокирован. Выполнить разблокировку можно только через пароль Администратора Рутокен. Для ввода PIN-кода Пользователя используйте следующий пошаговый алгоритм:
- Запустите ПО для токена.
- Выберите из списка нужный аппаратный ключ.
- В форме выберите «Ввести PIN-код».
- В открывшемся меню поставьте галочку напротив пункта «Пользователь». В поле ниже укажите PIN-код «12345678» и кликните «ОК».
- Если PIN указан верно, на экране отобразится соответствующее уведомление. Если задан неправильный код, появится сообщение о неудачной аутентификации. Дополнительно отобразится количество оставшихся попыток для ввода PIN перед блокировкой доступа. Нажав «ОК», можно будет вновь задать код.
По умолчанию пароль Администратора Рутокен выглядит следующим образом: 87654321. Код используют для получения доступа к функциям администрирования. Для подтверждения операций на аппаратном ключе требуется дополнительный код — PIN2 со значением 12345678. Алгоритм ввода PIN Администратора во многом аналогичен действиям для Пользователя:
- Запустите криптомодуль разработчика.
- В окне выберите «Ввести PIN-код».
- В открывшейся форме выберите пункт «Администратор» и в поле ниже введите PIN-код. Нажмите «ОК» и дождитесь подтверждения успешной аутентификации.
Выбор настроек для pin-кода
Пользователь может указать настройки для PIN-кода. Поддерживаются следующие возможности:
- Кэширование PIN-кода. Под командой понимается уменьшение количества вводов паролей в прикладных программах. После проведения настроек указывают шифр только один раз — при первом использовании токена в приложении. Применять кэширование не следует, если нет уверенности в полной безопасности ПК.
- Смена PIN каждый раз после ввода. После выполнения настроек на экране будет выводиться сообщение с предложением задать другой код.
- Кодирование PIN в UTF-8. Команда позволяет безопасно применять шифры с кириллическими символами.
Чтобы выполнить необходимые настройки, следуйте инструкции:
- Подключите токен к компьютеру и запустите софт.
- В открывшемся окне зайдите во вкладку «Настройки».
- Возле блока «Настройки PIN-кода» нажмите «Настройка».
- Появится форма, где поставьте галочки напротив требуемых команд и нажмите «ОК».
- Откроется окно с запросом на разрешение внесения изменений в настройках, кликните «Да».
Выполнить форматирование рутокена | сбис помощь
Рутокен нужно форматировать, например, когда пользователь забыл ПИН-код, а права на восстановление есть только у него. При форматировании все объекты на носителе удаляются, освобождается память, сбрасываются пароли. Это позволяет администратору инициализировать Рутокен в соответствии со спецификой организации или режимом безопасности.
- Откройте «Панель управления Рутокен» («Пуск/Панель управления/Панель управления Рутокен») на вкладке «Администрирование».
- Нажмите «Ввести PIN-код», выберите учетную запись «Администратор», введите ПИН-код и нажмите «Ok». Если ПИН-код администратора заблокирован, сразу переходите к следующему шагу.
- Нажмите «Форматировать», укажите новые параметры и нажмите «Начать».
- Подтвердите форматирование, нажав «Да».
Нашли неточность? Выделите текст с ошибкой и нажмите ctrl enter.
Из меню «пуск»
Алгоритм запуска программы из меню «Пуск» зависит от используемой версии операционной системы. Инструкция для пользователей Windows 10:
- Откройте меню «Пуск». Нажмите кнопку «Поиск», расположенную в левом нижнем углу.
- В поисковую строку введите запрос «Rutoken».
- Кликните левой кнопкой мыши по названию найденного ПО.
Для Windows 7 алгоритм запуска криптомодуля выглядит следующим образом:
- Нажмите «Пуск».
- В нижней части меню увидите строку поиска, где задайте название программы.
- В списке найденного ПО кликните один раз левой кнопкой мыши по строке «Rutoken».
Запуск софта с Windows XP происходит так:
- Нажмите кнопку «Пуск».
- В меню левой кнопкой мыши кликните «Поиск».
- В левой части формы выберите «Файлы и папки».
- В поле для указания имени файла впишите «Rutoken».
- Активируйте опцию «Найти».
- В правой части формы отобразятся результаты поиска. Щелкните левой кнопкой мыши по названию найденного ПО.
Из панели управления компьютера
Третий вариант запуска программного модуля применяют, когда на ПК скрыта панель задач. В этом случае следуйте инструкции:
- Нажмите сочетание клавиш Win R для запуска диалогового окна.
- В открывшейся форме введите запрос «control panel» и кликните «ОК».
- В представленном списке выберите «Оборудование и звук».
- В появившемся перечне перейдите по ссылке «Rutoken».
Как запустить панель управления рутокен
Для работы с аппаратным ключом разработчик предусмотрел несколько способов запуска софта:
- с рабочего стола;
- из меню «Пуск»;
- через панель управления ПК.
Пользователь самостоятельно выбирает наиболее подходящий вариант, используя для активации ПО соответствующую инструкцию.
Как изменить стандартный пароль рутокен
Разработчик криптопродукта рекомендует изменить стандартный пароль Рутокен. Для нового PIN лучше использовать от 6 до 10 символов. Короткий код (1-5 символов) снизит уровень безопасности, длинный (более 10 символов) увеличит количество ошибок при аутентификации. Для изменения шифра доступа используйте следующую инструкцию:
- Запустите программное средство для токена.
- Найдите в списке нужное устройство.
- В окне активируйте «Ввести PIN» и задайте шифр.
- Во вкладке «Администрирование» найдите блок «Управление PIN-кодами», где активируйте опцию «Изменить».
- Откроется форма, где задайте новый PIN.
- Обратите внимание на индикатор безопасности, который находится справа. Если он подсвечивается красным цветом, указанный шифр слабый, желтым — средний уровень безопасности, зеленым — надежный.
Последний шаг — подтверждение заданного PIN в строке ниже и сохранение внесенных изменений.
Настройка рабочего места | сбис помощь
Вы приобрели электронную подпись в удостоверяющем центре «Тензор». Чтобы работать с ней, настройте компьютер. Это можно сделать вручную, но мы рекомендуем мастер настройки рабочего места. Он поможет проверить, соответствует ли ваш компьютер требованиям, и установить компоненты для работы.
Запустить мастер можно после получения новой подписи для участия в торгах, при первом запуске СБИС либо позднее: например, чтобы установить продленную ЭП в хранилище «Личные» или исправить ошибки.
- Подключите носитель с ЭП к компьютеру.
- Запустите мастер настройки ПК:
- Установите или обновите ПО, которое предложит мастер настройки. Напротив всех пунктов должен появиться значок
 .
. - Выберите вашу электронную подпись.
- Когда все работы будут завершены, появится кнопка «Начать работу». Нажмите ее, чтобы перейти в личный кабинет и отправить первый отчет или утвердить отгрузочные документы на приобретенную ЭП.
Если планируете использовать ЭП на торговых площадках и госпорталах, сначала зарегистрируйтесь на них.
Нашли неточность? Выделите текст с ошибкой и нажмите ctrl enter.
Просмотреть сертификаты в контейнере | сбис помощь
С помощью СКЗИ можно увидеть, какие ЭП хранятся на вашем носителе. Для просмотра сертификатов на Рутокен или Рутокен ЭЦП 2.0 используйте «Панель управления Рутокен», для eToken или JaCarta-2 SE — «Единый клиент JaCarta».
Нашли неточность? Выделите текст с ошибкой и нажмите ctrl enter.
С рабочего стола
На рабочем столе найдите значок программного средства. Кликните по ярлыку два раза. В течение минуты произойдет запуск софта для работы с криптоключом.
Токены или смарт-карты недоступны | сбис помощь
Виртуальные — создаются при установке драйверов токена. Отображаются всегда, даже если носитель не подключен.
- Aktiv Co. IFD Handler — необходим только для работы с Рутокен S. 1 считватель на 1 носитель. Если у вас меньше рутокенов модели «S», чем отображается в диспетчере, в сообщении нажмите «Ясно, игнорировать», в открывшемся приложении перейдите на вкладку «Настройки и в поле «Количество считывателей Рутокен S» выберите, сколько у вас таких носителей. Нажмите «Изменить», затем «Да».
- Aladdin IFD Handler или Aladdin VR Handler, USB Token Holder, Rainbow iKey Virtual Reader — для носителей других производителей: eToken «Аладдин Р. Д.», iBank 2 Key «Бифит» b iKey «SafeNet» соответственно. Чтобы удалить их из списка, правой кнопкой мыши кликните название считывателя в диспетчере задач и выберите «Удалить». Установите флаг «Удалить программы драйверов для этого устройства» и кликните «ОК». Также можно удалить сам драйвер, если больше не планируете использовать этот токен. Тогда устройство также пропадет из диспетчера.
Реальные считыватели — токены и смарт-карты, подключенные в текущий момент к компьютеру. Появляются в списке только при подключении устройства: USB Smart Card reader, Устройство чтения смарт-карт Microfoft Usbccid (WUDF), Rutoken ECP, Rutoken Lite. Для запуска панели управления их можно на время отключить от ПК.