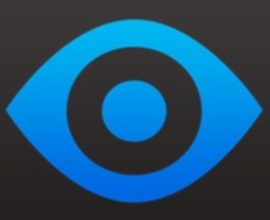- Что такое флешка и токен электронной подписи
- Что такое рутокен эцп 2.0 flash
- Встроенная лицензия на криптопровайдер
- Где используется?
- Где применяется
- Для чего нужен рутокен эцп 2.0
- Как записать сертификат в личном кабинете
- Как записать электронную подпись на флешку
- Как записать эп в профиле контур.диагностики
- Как записать эп с помощью криптопро csp
- Как записать эп с помощью средств windows
- Как пользоваться электронной подписью с флешки и токена
- Как работать с эцп без флешки?
- Как работает рутокен эцп 2.0
- Какой должен быть объем у флешки для электронной подписи
- Какой токен выбрать и где приобрести
- Можно ли использовать рутокен в качестве флешки?
- На какие носители можно записать электронную подпись
- Обзор товара пак rutoken эцп 2.0 64кб (1168111) в интернет-магазине ситилинк – москва
- Регистрация и установка программного решения cryptopro
- Рутокен – российское средство аутентификации
- Способы получения электронной цифровой подписи на пк
- Установка по «в один клик»
- Установка эцп с флеши на пк
- Заключение
Что такое флешка и токен электронной подписи
Флешка — это портативное устройство, на котором можно хранить любую информацию, например документы, картинки, музыку. Она не занимает много места и вмещает в себя гигабайты данных. Флешки можно подключать к компьютеру, ноутбуку или другому устройству через USB-порт.
Токен — это тоже устройство для хранения данных, но в отличие от флешки основная задача токена не хранение, а защита информации. Для этого изготовитель устанавливает на все токены восьмизначный пароль.
На все токенах установлен пароль — стандартный пин-код из восьми чисел. Он общеизвестный, поэтому, чтобы защитить свои данные, перед началом работы замените пин-код на собственный. Не используйте для этого даты рождения родных и близких — такие пароли можно подобрать. Мы не советуем записывать пароль, но если вы решите это сделать, храните листочек с паролем в защищенном месте.
На флешке тоже можно установить пароль, но уровень ее защиты намного ниже токена. На большинстве токенов стоят средства криптографической защиты информации (СКЗИ), которые проходят проверку в ФСБ. Они есть, например, на Рутокене ЭЦП 2.0 и JaCarta SF.
А за безопасностью флешки следит только производитель. Поэтому если флешка попадет в руки злоумышленников, они смогут взломать пароль на ней.
Что такое рутокен эцп 2.0 flash
Важной особенностью электронного идентификатора Рутокен ЭЦП 2.0 Flash является наличие управляемой Flash-памяти. Она может быть поделена на разделы, доступ к которым разграничивается с помощью PIN-кодов. Предусмотрена возможность создания скрытых и CD-ROM разделов.
Доступ и управление доступом к Flash-памяти осуществляется непосредственно через микропроцессор токена без использования каких-либо дополнительных электронных компонентов (хабов, контроллеров и т. п. ). Для каждого раздела Flash-диска определяются индивидуальные права доступа на чтение и запись, которые могут быть изменены «на лету» прямо во время работы устройства.
Встроенную Flash-память можно использовать для надежного хранения конфиденциальной информации, дистрибутивов программного обеспечения, автоматического запуска приложений при подключении токена, а также доверенной загрузки операционной системы.
Рутокен ЭЦП 2.0 Flash сочетает в себе всю функциональность сертифицированного средства криптографической защиты информации Рутокен ЭЦП 2.0 с интегрированной управляемой Flash-памятью.
- Безопасность Рутокен ЭЦП 2.0 Flash базируется на сертифицированном ФСБ СКЗИ Рутокен ЭЦП 2.0. Управление разделами Flash-памяти производится при помощи защищенного контроллера Рутокен ЭЦП 2.0 и основано на его внутренних политиках безопасности. Каждый отдельный раздел может быть защищен своим собственным PIN-кодом. Верификация PIN-кодов для доступа к разделам производится сертифицированными алгоритмами, встроенными в Рутокен ЭЦП 2.0.
- Удобство Сочетание двух типов устройств в одном корпусе позволяет пользователю не заботиться о физическом разделении информации. Пользовательские данные, необходимое для работы программное обеспечение, персональная информация и криптографические ключи всегда будут находиться в одном месте, удобном и безопасном.
- УнификацияРутокен ЭЦП 2.0 Flash базируется на Рутокен ЭЦП 2.0 и может использоваться во всех информационных системах, рассчитанных на применение электронных идентификаторов Рутокен ЭЦП 2.0. Дополнительная функциональность никак не сказывается на типовом применении электронного идентификатора, но добавляет дополнительные полезные функции.
- БыстродействиеРутокен ЭЦП 2.0 Flash обладает непревзойденными скоростными характеристиками, позволяющими «на лету» шифровать, расшифровывать, хешировать и подписывать большие объемы данных. Объем EEPROM-памяти для сертификатов и ключей увеличен до 128 Кб, а быстрый 32-разрядный процессор позволяет достичь скорости проходного симметричного шифрования до 320 Кб/с и хеширования до 230 КБ/с.
Встроенная лицензия на криптопровайдер
Для работы с Рутокен ЭЦП 2.0 не нужно устанавливать средство криптографической защиты информации (СКЗИ) на компьютер или мобильное устройство. СКЗИ вшито в носитель и работает внутри него, а не в операционной системе.
Благодаря этому владелец не привязан к одному рабочему месту и может выполнять операции создания электронной подписи и шифрованию на любом компьютере, где установлено соответствующее ПО. Кроме того, исключен конфликт Рутокен ЭЦП 2.0 и других СКЗИ.
Где используется?
Рутокен ЭЦП 2.0 используют в электронном документообороте и самых разных системах, в том числе где установлены высокие требования к безопасности информации:
- дистанционное банковское обслуживание,
- электронный документооборот в госсекторе,
- взаимодействие с ЕГАИС ФСРАР.
«Рутокен ЭЦП 2.0» также можно использовать на сайте ФНС для аутентификации в сервисе «Личный кабинет индивидуального предпринимателя». С его помощью налогоплательщики подписывают и отправлять в ФНС заявления на регистрацию, перерегистрацию и снятие с учета контрольно-кассовой техники и другие документы.
Где применяется
Стоимость носителя Рутокен ЭЦП 2.0- 2230 руб.
Панель управления Рутокен — это программное средство, предназначенное для обслуживания устройствРутокен в операционных системах семейства Microsoft Windows.Виды пользователей в Панели управления Рутокен:Пользователь;Администратор.PIN-код Пользователя является паролем, который используется для доступа к основным функциямустройства Рутокен.
PIN-код Пользователя, установленный по умолчанию, 12345678.PIN-код Администратора является паролем, который используется для доступа к административнымфункциям устройства Рутокен.PIN-код Администратора, установленный по умолчанию, 87654321.
PIN2 является паролем, который может использоваться для подтверждения операций на Рутокен PINPad.PIN2, установленный по умолчанию, 12345678.
Для чего нужен рутокен эцп 2.0
Рутокен ЭЦП 2.0 предназначен для безопасной двухфакторной аутентификации пользователей, генерации и защищенного хранения ключей шифрования, ключей электронной подписи, цифровых сертификатов и других данных, а так же для выполнения шифрования и электронной подписи «на борту» устройства.
Аппаратная реализация национальных стандартов электронной подписи, шифрования и хэширования позволяет использовать Рутокен ЭЦП 2.0 в качестве интеллектуального ключевого носителя и средства электронной подписи в российских системах PKI, в системах юридически значимого электронного документооборота и в других информационных системах, использующих технологии электронной подписи.
Рутокен ЭЦП 2.0 позволяет выполнять криптографические операции таким образом, что закрытая ключевая информация никогда не покидает пределы токена. Таким образом, исключается возможность компрометации ключа и увеличивается общая безопасность информационной системы.
Как записать сертификат в личном кабинете
Если вы еще не выпустили сертификат ЭП и хотите сразу записать его на съемный носитель:
- Зайдите в личный кабинет на сайте удостоверяющего центра. Сервис попросит пройти аутентификацию: введите номер телефона, который указали в заявлении на получение ЭП. В течение двух минут на этот номер придет одноразовый пароль для входа. Этот пароль будет действовать только 5 минут, если вы не успеете ввести его за это время — запросите пароль еще раз.
- Затем вставьте в компьютер носитель, на который вы хотите записать сертификат ЭП — флешку или токен.
- В личном кабинете найдите нужный сертификат и нажмите на кнопку «Перейти к выпуску». Система автоматически проверит ваш компьютер и предупредит, если на него нужно установить дополнительные программы.
- Следуйте указаниям системы, чтобы выпустить сертификат.
- Если вы записываете ЭП на флешку, придумайте и установите на нее пароль в открывшемся окне.
Если вы записываете ЭП на токен со стандартным паролем — пропустите этот пункт. Но если вы меняли стандартный пароль на собственный — введите его в открывшемся окне. - После выпуска сертификат можно установить на носитель. Для этого нажмите на кнопку «Установить сертификат».
Если у вас есть сертификат для одного из сервисов Контура, например, Экстерна или Диадока, и вы хотите установить его на флешку или токен:
- Зайдите в личный кабинет на сайте удостоверяющего центра.
- Выберите сертификат электронной подписи, который хотите записать.
- Вставьте флешку или токен в компьютер.
- Нажмите на кнопку «Сделать резервную копию».
- Выберите носитель, на который сервис запишет сертификат.
- Если вы копируете ЭП на флешку придумайте пароль и установите его в открывшемся окне. Этот пароль нужно вводить каждый раз, когда вы используете ЭП. Забытый пароль нельзя восстановить, однако мы не рекомендуем пропускать этот шаг — без пароля ваши данные останутся без защиты.
Если вы устанавливаете ЭП на токен со стандартным паролем — пропустите этот шаг. А если вы задавали на токене собственный пароль — введите его в специальном окне. - После ввода пароля система запишет сертификат ЭП на носитель.
Как записать электронную подпись на флешку
Записать сертификат ЭП на флешку или токен можно тремя способами:
- в личном кабинете удостоверяющего центра;
- с помощью криптопровайдера КриптоПро CSP;
- с помощью средств Windows;
- в профиле Контур.Диагностики.
Инструкции ниже подойдут для записи сертификата и на флешку, и на токен. Исключение — пункты про установку пароля или пин-кода. При записи ЭП на флешку нужно придумать и установить свой пароль. Но если вы записываете ЭП на токен, устанавливать пин-код не нужно. Программа или сервис попросят вас ввести пароль, только если он отличается от стандартного.
Как записать эп в профиле контур.диагностики
- Зайдите на страницу «Копирование сертификатов» Контур.Диагностики.
- Вставьте в компьютер флешку, на которую хотите записать сертификат.
- Выберите нужный сертификат из списка и нажмите кнопку «Скопировать».
- Введите пароль от контейнера при необходимости.
- Выберите носитель, на который программа запишет сертификат ЭП.
- Придумайте название для нового контейнера и нажмите кнопку «Далее».
Как записать эп с помощью криптопро csp
- На компьютере откройте меню «Пуск», выберите выберите пункт «Панель управления» и нажмите на иконку «КриптоПро CSP».
- Во вкладке «Сервис» нажмите на кнопку «Скопировать».
- В открывшемся окне нажмите на кнопку «Обзор» и выберите контейнер закрытого ключа ЭП, который хотите скопировать на флешку.
- Укажите имя контейнера, на который программа скопирует сертификат.
- Вставьте флешку компьютер и укажите в программе на какой носитель записать ЭП.
- Если вы копируете ЭП на флешку, придумайте и установите пароль в специальном окне. Не пропускайте этот шаг, если хотите защитить свои данные. Без пароля любой пользователь, взявший флешку, сможет воспользоваться вашей подписью. Если вы устанавливаете ЭП на токен со стандартным паролем — пропустите этот шаг. А если вы меняли пароль на токене на собственный — введите его в специальном окне.
- После этого программа скопирует контейнер на токен или флешку и вернется во вкладку «Сервис».
Как записать эп с помощью средств windows
- Найдите папку с закрытым ключом ЭП на компьютере. В этой папке должно быть шесть файлов с расширением.key.
- Скопируйте эту папку на выбранную флешку. Проверьте, чтобы в папке на флешке оказались все шесть файлов.
Как пользоваться электронной подписью с флешки и токена
Порядок подписания документов не зависит от того, на каком носителе хранится ЭП: на токене или флешке.
Перед тем, как подписать документы, уточните, какой вид подписи принимает контрагент: открепленную, прикрепленную или встроенную.
От этого зависит, с помощью какой программы, плагина или сервиса нужно подписать документ:
Чтобы подписать документ ЭП с флешки или токена:
- Проверьте, чтобы подписываемый документ был в окончательной редакции: вы не сможете исправить его после подписания.
- Вставьте флешку или токен с ЭП в компьютер.
- Откройте программу, с помощью которой хотите подписать документ. В зависимости от выбранной программы вам нужно будет загрузить документ в сервис или просто открыть его.
- Выберите формат подписи, если это необходимо.
- Выберите сертификат, который установлен на флешке или токене.
- Нажмите на кнопку «Подписать».
- Если на контейнере закрытого ключа стоит пароль, введите его, чтобы подписать документ.
Как работать с эцп без флешки?
Выдача ЭЦП осуществляется на флеш-накопителе. Но нужно учитывать, что это вещь не вечная: может потеряться или сломаться. Пользоваться электронной подписью получится и без флешки. Достаточно выполнить следующие действия на компьютере:
Перед тем как установить личный сертификат с носителя, где находится Рутокен, следует удостовериться в его наличии в контейнере. Сделать это довольно просто, если следовать инструкции.
Удостовериться в наличии сертификата в контейнере можно путем нажатия соответствующей кнопки во вкладке «Сервис». Тут понадобится выбрать подходящий вариант. Принцип прост: достаточно кликнуть дважды левой кнопкой мыши.
При создании контейнера предлагается создать новый пароль. Его понадобится ввести дважды в соответствующие строки. Однако это не является обязательным действием во время установки Рутокена.
По завершении копирования сертификата в реестр понадобится установить его в раздел, который именуется «Личное». Как это сделать: во вкладке под названием «Сервис» выбирается пункт «Просмотреть сертификаты в контейнере». На дисплей выводится окно, где предлагается нажать кнопку «Обзор». Понадобится обозначить, какой именно сертификат интересует, и подтвердить это путем нажатия кнопки «ОК».
В окне будет обозначена информация в отношении действующего сертификата ЭЦП. Именно тут понадобится нажать на кнопку, которая называется «Установить».
Затем все еще проще: следует нажать кнопку «Да», потом «ОК», чтобы подтвердить совершаемые действия.
На этом завершается процедура установки ЭЦП на компьютер. Теперь можно совершать любые желаемые действия без ограничений: посещать торговые площадки, госпортал либо же работать с подписью без привлечения флеш-накопителя.
Чтобы проверить, удалось ли установить ЭЦП, надлежит совершить попытку зайти в ЛК требуемого интернет-сервиса по ключу. Достаточно совершить любое обращение к электронной подписи без вставленной в ПК флешки. Результатом станет вывод на экран данных о сертификате ЭЦП.
Как работает рутокен эцп 2.0
Рутокен ЭЦП 2.0 обеспечивает двухфакторную аутентификацию в компьютерных системах. Для успешной аутентификации требуется выполнение двух условий: знание пользователем PIN-кода и физическое наличие самого идентификатора. Это обеспечивает гораздо более высокий уровень безопасности по сравнению с традиционным доступом по паролю.
Основу Рутокен ЭЦП 2.0 составляет современный защищенный микроконтроллер и встроенная защищенная память, в которой безопасно хранятся данные пользователя: пароли, ключи шифрования и подписи, сертификаты и другие данные.
Электронный идентификатор Рутокен ЭЦП 2.0 поддерживает основные российские и международные стандарты в области информационной безопасности. Это позволяет легко, без дополнительных усилий, встраивать его поддержку в существующие информационные системы.
Какой должен быть объем у флешки для электронной подписи
Электронная подпись «весит» очень мало — около четырех килобайт (Кб). Поэтому для хранения сертификата подойдет флешка с любым объемом памяти.
Обычно пользователи выбирают флешки для того, чтобы хранить на них сразу несколько сертификатов. Даже на небольшую флешку объемом 4 гигабайта можно записать до нескольких сотен ключей ЭП.
В отличие от флешки, на токен можно записать несколько сертификатов, обычно не больше 15. Этого количества обычно достаточно для того, кто подписывает электронные документы в нескольких информационных системах. Несмотря на небольшую вместимость токена мы рекомендуем использовать именно его. Он обезопасит ваши данные от мошенников.
Получить электронную подпись
Какой токен выбрать и где приобрести
Конкретный выбор между токенами при покупке и оформлении ЭЦП зависит от следующих факторов:
Одновременно для обеспечения информационной безопасности, предотвращения потери данных важно учитывать следующие моменты:
Подобрать подходящий токен и оформить ЭЦП любого типа на выгодных условиях можно в удостоверяющем центре «Астрал-М». Все работы по формированию сертификатов будут выполнены не позднее двух дней с момента подачи заявки (также доступна возможность ускоренного выпуска — в течение 1-2 часов). Специалисты УЦ помогут подобрать подходящий сертификат с учетом специфики вашей работы.
Можно ли использовать рутокен в качестве флешки?
Чаще всего на токенах марки «Рутокен» можно хранить только сертификаты электронной подписи. Записать на них другие файлы невозможно из-за технических особенностей носителей — они созданы только для хранения контейнеров закрытых ключей ЭП.
Токены, на которых помимо ЭП можно хранить и другие файлы, встречаются редко и стоят дороже. Например, в линейке Рутокен это модель Рутокен 2.0 Flash.
Получить электронную подпись
На какие носители можно записать электронную подпись
Сертификат электронной подписи можно записать:
- в память компьютера: в реестр или на жесткий диск;
- токен;
- флешку;
- съемный жесткий диск.
Последние два носителя практически не отличаются друг от друга по свойствам. Использовать флешку удобнее, так как она занимает меньше места и ее сложнее повредить. Однако и флешка, и съемный жесткий диск имеют одинаково низкую защиту информации. Компьютер защищен лучше, но может подвергнуться атаке вирусов. Поэтому мы рекомендуем хранить ЭП на токене. Именно это устройство лучше всего защитит ваши данные от мошенников.
Некоторые типы сертификатов можно хранить только на токене. Например, записать на флешку нельзя сертификаты для работы с Федеральной таможенной службой или для системы для учета алкогольной продукции ЕГАИС ФСРАР.
Обзор товара пак rutoken эцп 2.0 64кб (1168111) в интернет-магазине ситилинк – москва
В начале этого года при продлении ЭЦП для ЕГАИС в удостоверяющем центре мне сказали, что в этого году произошла смена критокрафии и JaCarta PKI/ГОСТ/SE не будет больше работать и нужно приобрести новый носитель. И так я стал обладателем Рутокена ЭЦП 2.0.

Просто вставить в системный блок оказалось не достаточно, УТМ не увидел носитель и новую подпись. Пришлось звонить в удостоверяющий центр, чтобы их специалисты посмотрели в чем дело.

Внешне он больше предыдущего носителя. Корпус его прозрачный, в отличие от джакарты, и этим рутокен больше похож на обычную флешку. На лицевой стороне объемная надпись Рутокен ЭЦП 2.0 с логотипом.

Так же как и на Джакарте, у Рутокена есть световой индефикатор, только ярче, скорее всего из-за прозрачного корпуса.

По качеству работы Рутокен ЭЦП 2.0 однозначно стабильнее JaCarta PKI/ГОСТ/SE. Если у Джакарты регулярно были “зависания”, непонятные отключения и прочие неприятности, вплоть до полного полного “умирания” с последующей заменой, и из-за которых продавцы постоянно не могли пробить товар, то у Рутокена, кроме периодических “зависаний”, никаких нареканий нет.

Одним словом, Рутокен ЭЦП 2.0 – достойная замена JaCarta PKI/ГОСТ/SE, нужно было перейти на него еще в момент первой полмки Джакарты, а на брать новую. Жалею только, что поспешил и заплатил сразу в удостоверяющем центре 2000 руб., а не посмотрел в ситилинке, т.к. тут дешевле, не думал просто, что где-то еще будет, кроме как в удостоверяющем центре.
Регистрация и установка программного решения cryptopro
Сама программа предназначена для защиты данных путем шифрования и формирования ЭП. Сертификат нужен для подтверждения значимости и статуса цифровой документации во время работы с различными объектами, включая:
Перед тем как приступать непосредственно к инсталляции ПО, надлежит закрыть все приложения. Нужно перейти в учетную запись администратора. Также важный момент — наличие лицензии на программу.
Следуя инструкции, можно установить программу «КриптоПро» без особых проблем. Порядок действий прост: понадобится лишь сохранить и запустить установочный файл. По завершении процедуры требуется произвести перезагрузку компьютера. Получить дистрибутив предлагается на официальном сайте программного продукта.
Интегрированное ПО позволяет выполнять различные операции с ЭЦП. Его преимуществом является бесплатность на протяжении всего пробного периода. Испытать возможности «КриптоПро» предлагается на протяжении 3 месяцев. По истечении 90 дней бесплатного демонстрационного периода надлежит купить лицензионный ключ, чтобы и дальше иметь доступ ко всему функционалу.
Важно учесть, что перед инсталляцией надлежит проверить ПК на соответствие минимальным требованиям. Обычно нужна операционная система Windows 7 и более свежая, браузер IE8, процессор с частотой минимум 1 ГГц и оперативная память не менее 512 Мб. USB-вход стандарта 1.1 — также обязательное требование к компьютеру, где проводится работа с программой.
Рутокен – российское средство аутентификации
Рутокен — это аппаратные и программные решения в области аутентификации, защиты информации и электронной подписи. Устройства Рутокен являются основными ключевыми носителями в массовых российских проектах, базирующихся на технологиях ЭП и инфраструктуре открытых ключей (PKI). Продукты на базе Рутокен широко используются в коммерческих и государственных проектах.
Способы получения электронной цифровой подписи на пк
Конкретный вариант того, как получить электронную подпись, зависит от ее типа:
С полным перечнем прошедших аккредитацию удостоверяющих центров предлагается ознакомиться на веб-портале Минкомсвязи РФ.
Усиленная подпись позволяет участвовать в торгах, взаимодействовать с налоговой инспекцией, сдавать отчеты в госорганы, проводить коммерческие торги и пр. Ее использование гарантирует самый высокий уровень безопасности. Для подписания первичных бухгалтерских документов в цифровом формате достаточно простой подписи. Однако для ведения полноценной предпринимательской деятельности этого мало.
Как пользователь может получить и установить ЭЦП на компьютере:
Последний вариант менее удобен в том случае, когда сертификат используется сразу несколькими людьми. Следует иметь в виду и необходимость повторного выпуска сертификата в случае выхода из строя винчестера либо переустановки ОС.
Чаще всего используется вариант установки Рутокена через обычный флеш-накопитель. Электронная подпись будет иметь вид папки с файлами.
Установка по «в один клик»
Для обеспечения работы с электронными торговыми площадками и государственными информационными ресурсами, как правило, требуется установка специального программного обеспечения: криптопровайдера, ActiveX-компонентов и других дополнительных компонентов операционной системы. Также зачастую есть необходимость в настройке браузера, регистрации сертификата и других административных действиях.
На Flash-памяти электронного идентификатора Рутокен ЭЦП 2.0 Flash может быть размещен неизменяемый CD-ROM раздел с комплектом программного обеспечения и установщиком с технологией автозапуска. Это предоставляет возможность настройки рабочего места «в один клик».
При первом подключении устройства к компьютеру нужно всего лишь нажать кнопку «установить» во всплывающем окне, все остальное происходит автоматически. Кроме того, на Flash-памяти можно разместить дополнительное программное обеспечение, документацию и обучающие материалы.
Установка эцп с флеши на пк
Перед тем как установить и активировать цифровую подпись с flash-накопителя на ПК, потребуется удостовериться в наличии нескольких условий:
Нужно также настроить место работы. Процедура предполагает установку сертификата удостоверяющего сервиса, ключа, а также его дальнейшую загрузку.
Сама инструкция по установке цифровой подписи на компьютер выглядит не слишком сложно. Список действий, как активировать и затем произвести настройку ЭЦП, схож с обычной установкой сертификата. Предварительно следует лишь вставить flash-накопитель в ПК.
Порядок действий таков:
Вероятна ситуация, что окно с выбором считывателей не появится. В таком случае нужно перейти в настройки считывателей, выбрать пункт с названием «Добавить», после чего нажать кнопку «Далее».
В отобразившемся на дисплее окне надлежит выбрать пункт, называющийся «Все производители». Потом жмем «Далее».
Важный нюанс: закрытый ключ выдается в формате файлов *.key. Если они расположены в корневой папке, «КриптоПро CSP» не сможет их увидеть. Поэтому сначала нужно перенести все файлы на флеш-накопитель. Важно, чтобы он находился в папке первого уровня.
Об успешной установке ЭЦП с флешки на компьютер оповестит соответствующее окно. На экране появится надпись о завершении операции.
Иногда может понадобиться вручную установить сертификат в контейнер. Это делается посредством перехода в СКЗИ «КриптоПро», где во вкладке «Сервис» нужно выбрать кнопку «Установить личный сертификат».
Потом предлагается выбрать имя файла, в который помещен сертификат. Обозначить путь к нему нужно через кнопку «Обзор».
После нажатия кнопки «Далее» выдаются основные сведения сертификата для установки. Уточнить данные можно путем перехода во вкладку «Свойства».
Нажимаем кнопку «Далее» и попадаем в окно с названием «Контейнер закрытого ключа». Тут надлежит нажать кнопку «Обзор» в строке «Имя ключевого сертификата». В перечне будут предложены контейнеры, потребуется выбрать интересующий.
Если для получения доступа к закрытому ключу нужен пароль, будет подан запрос на него. Надлежит ввести код и подтвердить его нажатием кнопки «ОК».
Нажатием кнопки «Обзор» можно перейти к выбору места, куда надлежит установить сертификат ЭЦП. Предлагаются следующие варианты: хранилище пользователя либо ПК.
Нужно поставить флажок напротив пункта «Установить сертификат в контейнер».
В завершение предлагается удостовериться в корректности внесенных сведений. Посредством нажатия кнопки «Готово» завершается процедура установки.
Заключение
Основная задача — настроить Рутокен. После установки драйвера и перезагрузки компьютера можно активировать ЭЦП. Данная операция касается электронного ключа. Активировать его можно довольно просто. Нужно найти установленный дистрибутив в панели управления и перейти во вкладку с названием «Свойства». Далее нажатием на кнопку «Сервис» можно посмотреть сертификаты в контейнере. Осуществляется операция импорта.
Именно так можно активировать ЭЦП. Инструкция не предполагает выполнения сложных действий.
Наличие установленной электронной подписи позволит пользоваться ею даже при отсутствии самого флеш-накопителя, прямо с компьютера.