Проверьте, установлена ли на Вашем рабочем месте «КриптоПро» версии 4.0 или выше и действительна ли ее лицензия; Необходимо использовать для:
- Windows 11 – версию 5.0 R2 или выше.
- работы с сертификатами на «Рутокене ЭЦП 2.0» или Jacarta SE 2.0 – версию не ниже 5.0 R2 с PKCS#11.
Версию программы и срок действия лицензии на использование «КриптоПро» можно посмотреть в «КриптоПро CSP» («Пуск» – «Панель управления» – «КриптоПро CSP» или «Пуск» – «Все программы» – «КриптоПро» – «КриптоПро CSP») на вкладке «Общие».
«КриптоПро CSP» можно загрузить с сайта разработчика («Скачать» – «КриптоПро CSP» – выберите и загрузите дистрибутив из блока «Сертифицированные версии»). Для загрузки программы с сайта требуется зарегистрироваться на нем и принять лицензионное соглашение. Установить «КриптоПро» можно по инструкции.

Приглашаем всех 6 сентября 2022 года в 11:00 (МСК) принять участие в вебинаре “Особенности реализации требований приказа ФАПСИ №152 по учёту СКЗИ”, который совместно проведут компании КриптоПро и Spacebit.
В ходе мероприятия эксперты рассмотрят вопросы нормативного регулирования учета СКЗИ и выполнения соответствующих требований. Отдельное внимание будет уделено возможностям СКЗИ и особенностям их практического применения.
Ключевые темы:
- Разбор основных требований приказа ФАПСИ №152 по учету СКЗИ;
- Демонстрация возможностей системы X-Control по реализации требований приказа ФАПСИ №152;
- Обзор возможностей СКЗИ КриптоПро CSP 5.0;
- Текущий статус по сертификации различных версий КриптоПро CSP и КриптоПро УЦ.
Участие в мероприятии бесплатное, необходима регистрация.
Электронные цифровые подписи (ЭЦП) всё чаще используются предпринимателями и физлицами. Это экономит время и денежные средства. ЭЦП невозможно подделать, а внесение изменений в данные после подписания документа исключено. Причём для взаимодействия с контролирующими органами необходима именно квалифицированная подпись (КЭП). Получить её можно в аккредитованных удостоверяющих центрах. А вот о том, как установить сертификат ЭЦП на компьютер после её получения, мы пошагово расскажем в этой статье.
Электронная подпись может быть сформирована разными криптопровайдерами. В статье мы расскажем о том, как происходит установка сертификата электронной цифровой подписи, сформированной криптопровайдером КриптоПро.
Для того чтобы установить сертификат на свой компьютер, необходимо скачать КриптоПро CSP. Дистрибутив программы доступен для загрузки на сайте (потребуется регистрация/авторизация).
Для установки личного сертификата запустите программу «КриптоПро CSP» (меню «Пуск» → «Панель управления» → «КриптоПро CSP»). После этого перейдите на закладку «Сервис» и нажмите кнопку «Просмотреть сертификаты в контейнере…».
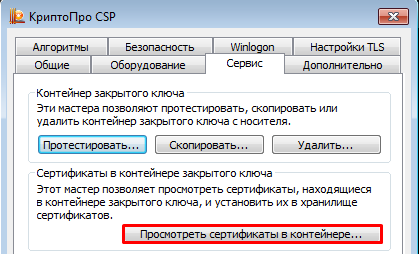
В окне «Сертификаты в контейнере закрытого ключа» нажмите кнопку «Обзор», выберите контейнер. После выбора контейнера нажмите на кнопку «Далее».
Важно! Если нужный контейнер отсутствует, действуйте согласно инструкции.
Если при нажатии кнопки «Далее» появится окно выбора носителя с сообщением «Набор ключей не существует», скопируйте ключи с ключевого носителя (резервная копия).
В следующем окне с данными сертификата нажмите кнопку «Установить».
Нажмите «Ок» в ответ на сообщение об успешной установке, затем «Готово».
В случае если сертификат на данном рабочем месте уже был установлен, появится сообщение, что такой сертификат уже есть в хранилище, после этого нажмите «Да», чтобы заменить его, и «Ок» в ответ на сообщение об успешной установке, затем «Готово».

Эти действия необходимо выполнить для каждого сертификата. На этом установка сертификата закончена.
Информацию по установке программы «КриптоПро CSP» на другую операционную систему можно найти на сайте «КриптоПро».
|
densan Оставлено | |
Здравствуйте. Для каждого пользователя прислали 2 файла pfx и cer и инструкцию как пользователь должен: Пользователи постоянно перемещаются с одного ПК на другой и эту операцию нужно делать систематически. тут есть вопрос с тем, можно ли получить список носителей и если в списке всего один носитель, исключая реестр, то производить импорт на него а не выводить окно выбора носителя. 2. Как я понял из документации для импорта ключа в контейнер нужно выполнить команду получаю ошибку: Прошу помощи в решении проблемы с импортом ключа в контейнер. | |
|
Андрей * Оставлено | |
1. Откройте меню Пуск – Панель управления – КриптоПро CSP.
2. В окне программы КриптоПро CSP перейдите на вкладку Сервис и нажмите кнопку Просмотреть сертификаты в контейнере:

3. В следующем окне нажмите кнопку Обзор, чтобы выбрать контейнер для просмотра (в нашем примере контейнер находится на смарт-карте JaCarta):

4. После выбора контейнера нажмите кнопку Ок, затем Далее.
* Если после нажатия на кнопку Далее Вы видите такое сообщение:
«В контейнере закрытого ключа отсутствует открытый ключ шифрования», следует установить сертификат по рекомендациям, описанным в разделе Вариант 2.
5. В окне Сертификат для просмотра нажмите кнопку Установить:

6. Если откроется сообщение «Этот сертификат уже присутствует в хранилище сертификатов. Заменить существующий сертификат новым, с проставленной ссылкой на закрытый ключ?», нажмите Да:

7. Дождитесь сообщения об успешной установке:

8. Сертификат установлен. Можно закрыть все открытые окна КриптоПро.
Вариант 2. Установка через меню «Установить личный сертификат».
Для установки сертификата этим способом Вам понадобится файл сертификата (файл с расширением.cer). Он может находиться, например, на съемном носителе или на жёстком диске компьютера (если Вы делали копию сертификата или Вам присылали его по электронной почте).
В случае, если файл сертификата отсутствует, напишите письмо с описанием проблемы в техническую поддержку по адресу [email protected].
1. Откройте меню Пуск – Панель управления – КриптоПро CSP.
2. В окне программы КриптоПро CSP перейдите на вкладку Сервис и нажмите кнопку Установить личный сертификат:
3. В следующем окне нажмите кнопку Обзор, чтобы выбрать файл сертификата:

4. Укажите путь к файлу сертификата и нажмите кнопку Открыть (в нашем примере файл сертификата находится на Рабочем столе):

5. В следующем окне нажмите кнопку Далее; в окне Сертификат для установки нажмите Далее.

6. Поставьте галку в окне Найти контейнер автоматически (в нашем примере контейнер находится на смарт-карте JaCarta) и нажмите Далее:
7. В следующем окне отметьте пункт Установить сертификат (цепочку сертификатов) в контейнер и нажмите Далее:

8. В окне Завершение мастера установки личного сертификата нажмите Готово:
9. Если КриптоПро CSP запрашивает pin-код от контейнера, введите нужный код или попробуйте стандартные pin-коды носителей:

10. Если откроется сообщение «Этот сертификат уже присутствует в хранилище сертификатов. Заменить существующий сертификат новым, с проставленной ссылкой на закрытый ключ?», нажмите Да:

11. Сертификат установлен. Можно закрыть все открытые окна КриптоПро.
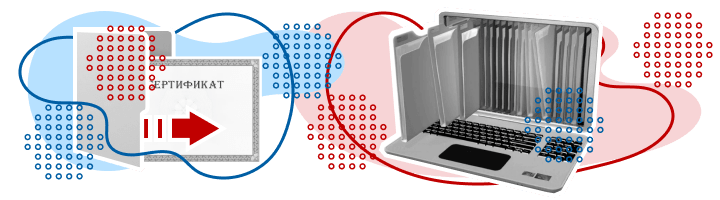
Из нашей статьи вы узнаете:
При работе с ЭЦП во время подписи документов может понадобиться установка нового сертификата с использованием «КриптоПро CSP» — например, когда у ЭЦП закончился срок, произошла смена главного бухгалтера или директора предприятия, либо необходима установка нового сертификата после оформления в удостоверяющем центре.
Для корректной работы может потребоваться установка личного и корневого сертификата в КриптоПро. Чтобы это сделать придерживайтесь следующей инструкции.
- Установка личного сертификата
- Как установить корневой сертификат КриптоПро
- Как установить контейнер закрытого ключа в реестр
- Ошибки при установке
- Технические требования для КриптоПро CSP
- Пошаговая инструкция установки ЭЦП в КриптоПро
- Если у Вас сертификат ЕГАИС или «Ключ для маркировки 2.
- Как настроить рабочее место
- Проверка криптопровайдера
- Проверка ЭЦП
- Настройка браузера
- Проверка плагинов
- Новости и статьи
- Как экспортировать открытый ключ
- Как экспортировать открытый ключ
- Как экспортировать открытый ключ
- Как экспортировать открытый ключ
- Если контейнер записан в реестр
- Удалённая настройка рабочего места
- Если контейнер находится на токене
- Если контейнер находится на флеш-накопителе или жестком диске
- Как добавить контейнер при установке сертификата в СКЗИ
- Установка личного сертификата КриптоПро CSP
- Установка личного сертификата VipNet CSP
- Что делать, если мастер установки не находит контейнер
- Копирование ключей электронной подписи
Установка личного сертификата
Для того чтобы установить сертификат с помощью «КриптоПро CSP», выполните следующий алгоритм:
- запустите «КриптоПро», кликнув на иконку на рабочем столе или запустив из меню, перейдя по пути «Пуск» — «Программы» — «КриптоПро» — «КриптоПро CSP»);
- зайдите во вкладку «Сервис»;
- нажмите левой кнопкой мыши на иконку «Просмотреть сертификаты в контейнере»;
- найдите после нажатия кнопки «Обзор» контейнер с вашим сертификатом;
- выберите необходимый контейнер и подтвердите своё действие кнопкой «ОК» и затем «Далее»;
- проверьте правильность информации о сертификате внутри контейнера;
- нажмите кнопку «Установить».






Обратите внимание, что при установке система запоминает последний контейнер, с которого была проведена операция. Например, если вы установили личный сертификат из реестра вашего компьютера, а потом повторили процедуру с флешки, то при отсутствии последней система не сможет найти контейнер.
Как установить корневой сертификат КриптоПро
Для корректной работы сервера надо установить предварительно корневой сертификат в ваше хранилище. Для его получения необходим тестовый центр по сертификации продукта, куда можно попасть при наличии прав администратора. Также для предотвращения проблем необходимо добавить адрес интернет-сайта в список доверенных. Запросите сертификат, загрузив его из сертификационного центра. Чтобы его установить, откройте его и выполните следующие действия:
- зайдите в раздел «Общие»;
- выберите пункт «Установить сертификат»;
- следуйте за шагами мастера по установке, который поможет выполнить операцию.

Если процесс пройдёт корректно, то корневой сертификат появится в хранилище среди доверенных центров.
Как установить контейнер закрытого ключа в реестр
- Подключите к компьютеру носитель с сертификатом.
- Перейдите в «Пуск» → «Панель управления» → «КриптоПро CSP», откройте вкладку «Сервис» и нажмите «Скопировать».
- Нажмите «Обзор…», выберите контейнер с сертификатом, нажмите «ОК» и «Далее».
- Введите pin-код, затем нажмите «ОК».
- Оставьте имя контейнера по умолчанию или введите новое.
- В окне «Устройства» выберите «Реестр» и нажмите «ОК».
- Установите пароль для контейнера.






После успешного копирования контейнера личный сертификат нужно установить в хранилище «Личные».

Ошибки при установке
Довольно распространённой проблемой при установке становится зависание компьютера. Обычно это связано с установкой нелицензионного ПО, наличием ошибок или отсутствием критических обновлений. Также проблемы могут возникнуть в следующих случаях:
- попытка установить недействительный сертификат;
- указание неверного пути к файлу;
- истечение срока действия сертификата.
Для корректной работы рекомендуем использовать только лицензионное ПО. Приобрести его и получить комплексную техническую поддержку можно в компании «Астрал-М». Мы входим в число официальных дилеров компании «КриптоПро», что подтверждает информация на сайте разработчика. Обращаясь в «Астрал-М», вы получаете:
- поддержку в режиме 24/7;
- оперативное оформление ЭЦП;
- любую форму оплаты;
- консультации по выбору подписи и типа лицензии;
- возможность оформления ЭЦП в офисе клиента и в ускоренном формате.
Для приобретения электронной подписи или криптопровайдера заполните форму обратной связи, чтобы наш специалист связался с вами.
|
pand_nsk Оставлено | |
Добрый день. | |
|
Grey Оставлено | |
Добрый день. С уважением, | |
| |
|
pand_nsk Оставлено | |
Спасибо большое. | |
|
averspro Оставлено | |
Здравствуйте! Та же самая проблема с совместимостью КриптоПРО и InfoCrypt VPN-Key-TLS. Версии обоих ПО актуальные (Криптопро 5.0.11455 КС1; Инфокрипт 550.257). Тем не менее Криптопро не видит подпись, записанную на токен Инфокрипт. Настройку считывателей в Криптопро делать пытались. /Ссылки были удалены администратором/ Отредактировано модератором 14 апреля 2022 г. 15:19:55(UTC) | |
|
Grey Оставлено | |
Автор: averspro Здравствуйте! Та же самая проблема с совместимостью КриптоПРО и InfoCrypt VPN-Key-TLS. Версии обоих ПО актуальные (Криптопро 5.0.11455 КС1; Инфокрипт 550.257). Тем не менее Криптопро не видит подпись, записанную на токен Инфокрипт. Настройку считывателей в Криптопро делать пытались. Добрый день. С уважением, | |
averspro оставлено 12.11.2021(UTC), nickm оставлено 16.11.2021(UTC) | |
|
averspro Оставлено | |
Автор: Grey 5.0.12000 умеет работать с совместимостью в обе стороны. То есть есть смысл обновиться до версии 5.0.12000? | |
|
Grey Оставлено | |
Автор: averspro Автор: Grey 5.0.12000 умеет работать с совместимостью в обе стороны. То есть есть смысл обновиться до версии 5.0.12000? Попробуйте – хуже точно не будет. Эта версия сертифицирована ФСБ. С уважением, | |
| |
|
averspro Оставлено | |
Большое спасибо Вам за оперативный ответ! Попробуем. | |
|
averspro Оставлено | |
Апргейд версии КриптоПро помог, но в силу того, что он несертифицированный, он не поддерживается сервисом, через который мы сдаём отчетность (СБИС). Подскажите, пожалуйста, есть ли варианты версий КриптоПро, которые мы можем задействовать, чтобы была совместимость и с прошивкой подписи и с сертифицированностью? | |
|
Grey Оставлено | |
Автор: averspro Апргейд версии КриптоПро помог, но в силу того, что он несертифицированный, он не поддерживается сервисом, через который мы сдаём отчетность (СБИС). Подскажите, пожалуйста, есть ли варианты версий КриптоПро, которые мы можем задействовать, чтобы была совместимость и с прошивкой подписи и с сертифицированностью? Версия CSP 5.0.12000, которую я советовал, сертифицирована ФСБ: Цитата: Сертификаты соответствия: С уважением, | |
| |
|
averspro Оставлено | |
Спасибо, разобрались. Всё настроили, всё получилось. Огромное Вам спасибо ещё раз! | |
|
p2n Оставлено | |
Использование сертифицированной версии КриптоПРО является обязательным, чтобы СБИС увидел контейнеры на токене Infocrypt HWDSSL? С несертифицированной версией работать не получится? | |
|
Grey Оставлено | |
Автор: p2n Использование сертифицированной версии КриптоПРО является обязательным, чтобы СБИС увидел контейнеры на токене Infocrypt HWDSSL? С несертифицированной версией работать не получится? С любой версией, которая имеет поддержку токена, получится работать. Это либо сертифицированный CSP 5.0 R2, либо любая сборка CSP 5.0 R3. С уважением, | |
p2n оставлено 10.01.2022(UTC) | |
|
p2n Оставлено | |
Автор: Grey С любой версией, которая имеет поддержку токена, получится работать. Это либо сертифицированный CSP 5.0 R2, либо любая сборка CSP 5.0 R3. Спасибо Вам за быстрый ответ! Прошу прощения, если вопрос не по адресу – но нужно ли что-то доустанавливать для КриптоПРО, чтобы СБИС начал видеть контейнеры на этом токене? КриптоПРО все контейнеры видит, без проблем входим в Контур.Диадок используя их, а вот СБИС ни онлайн версия, ни десктопная “Электронная отчетность” их не видят совсем. Никакой настройки КриптоПРО не выполняли. Версия встроенного ПО (токена) : 550.257 (IC0_T32S0000L_C1_VT550HT5) Отредактировано пользователем 10 января 2022 г. 17:30:30(UTC) | |
|
Grey Оставлено | |
Автор: p2n Прошу прощения, если вопрос не по адресу – но нужно ли что-то доустанавливать для КриптоПРО, чтобы СБИС начал видеть контейнеры на этом токене? КриптоПРО все контейнеры видит, без проблем входим в Контур.Диадок используя их, а вот СБИС ни онлайн версия, ни десктопная “Электронная отчетность” их не видят совсем. Если провайдер видит контейнеры, то для провайдера ничего доставлять не нужно. Возможно, у СБИС есть фильтр на поддерживаемые носители. С уважением, | |
|
two_oceans Оставлено | |
Автор: p2n Прошу прощения, если вопрос не по адресу – но нужно ли что-то доустанавливать для КриптоПРО, чтобы СБИС начал видеть контейнеры на этом токене? КриптоПРО все контейнеры видит, без проблем входим в Контур.Диадок используя их, а вот СБИС ни онлайн версия, ни десктопная “Электронная отчетность” их не видят совсем. Кроме фильтра носителей еще вероятно нужен особый плагин. Смутно помню, что СБИС ставит плагин в профиль текущего пользователя и если профиль по какой-то причине накрывается или входите другим пользователем, то плагина как бы нет и нужно ставить плагин еще раз. | |
|
Александр57 Оставлено | |
Добрый вечер. | |
|
p2n Оставлено | |
Автор: Grey Если провайдер видит контейнеры, то для провайдера ничего доставлять не нужно. Возможно, у СБИС есть фильтр на поддерживаемые носители. Спасибо! По сути так и оказалось. С решением помогла техподдержка СБИС. Если кому-то пригодится, то вот оно: Цитата: [Считыватели] 3) запустить СБИС Плагин Отредактировано пользователем 11 января 2022 г. 17:14:11(UTC) | |
| |
|
lumag Оставлено | |
Аналогичная история, сервер тестирования (cvs.sbis.ru) выдавал ошибку: Цитата: CertificateGetPrivateKey() – FAIL После создания файла ~/.Sbis3Plugin/user-config.ini с указанными строчками все заработало. | |
Технические требования для КриптоПро CSP
Перед установкой КриптоПро убедитесь, что ваш компьютер отвечает минимальным техническим требованиям:
- Процессор – Intel Core 2 Duo или другой схожий по производительности x86-совместимый процессор с количеством ядер 2 и более.
- Объем оперативной памяти – не менее 1 Гб.
- Свободное место на жестком диске – не менее 100 Мб.
Операционная система Windows – Windows Server 2003 (32-разрядная), Windows Vista (32/64-разрядная), Windows 7 (32/64-разрядная), Windows Server 2008 (32/64-разрядная), Windows Server 2008 R2 (64-разрядная), Windows 8 (32/64-разрядная), Windows Server 2012 (64-разрядная), Windows 8.1 (32/64-разрядная), Windows Server 2012 R2 (64-разрядная), Windows 10 (32/64-разрядная), Windows Server 2016 (64-разрядная).
При использовании более ранних версий Windows, чем Windows 8, на компьютере должен быть установлен накопительный пакет обновления часовых поясов KB2570791.
Для операционной системы должен быть установлен последний пакет обновлений.
- Internet Explorer – версия 8.0 или выше.
Пошаговая инструкция установки ЭЦП в КриптоПро
- Откройте программу КриптоПро CSP.
- Во вкладке Сервис нажмите кнопку Просмотреть сертификат в контейнере.
- Теперь нажмите Обзор .
- КриптоПро выдаст вам окно с предложением выбрать контейнер. Там же будет отображаться доступный считыватель.
- Если установка прошла успешно, перед вами появится окно о завершении операции. Закройте его, нажав ОК.



А если закрытый ключ содержится в виде файлов?
Закрытый ключ может быть в виде шести файлов: header.key, masks.key, masks2.key, name.key, primary.key, primary2.key
И если эти файлы находятся в корневой папке (то есть, записаны непосредственно на жёсткий диск), то КриптоПро CSP их не «увидит». Соответственно, все действия нужно производить только после того, как каждый файл перенесён на флешку. Причём находиться он должен в папке первого уровня.
После выбора контейнера откроется окно Сертификаты в контейнере закрытого ключа. С помощью кнопки Установить начните установку сертификата.


Если автоматическая установка сертификата не удалась, может потребоваться ручная установка. О том, как её осуществить, читайте нашей пошаговой инструкции.
Если у Вас сертификат ЕГАИС или «Ключ для маркировки 2.
Чтобы просмотреть информацию о данных сертификатах, необходимо открыть драйвер вашего токена. Если у Вас:
- JaCarta SE, необходимо:
- Запустить «Единый клиент JaCarta»;
- Перейти на вкладку «ГОСТ».
Чтобы посмотреть информацию:- об открытой части сертификата, перейти в раздел «Ключи и сертификаты»;
- о закрытой части сертификата, нажать «Ввести PIN-код» в правом нижнем углу и ввести PIN-код от ГОСТ части токена (по умолчанию 1234567890).
В «Едином клиенте JaCarta» две вкладки «ГОСТ». Чтобы посмотреть информацию о сертификате, необходимо проверить их обе.
- “Рутокена ЭЦП 2.0”:
- Запустить «Панель управления Рутокен»;
- Перейти на вкладку «Сертификаты».
Чтобы посмотреть информацию:- об открытой части сертификата, перейти в раздел «Личные сертификаты»;
- о закрытой части сертификата, нажать «Ввести PIN-код» в правом верхнем углу и ввести PIN-код пользователя (по умолчанию 12345678).
Дополнительно. Зарегистрировать открытую часть сертификата ЕГАИС на “Рутокене ЭЦП 2.0” можно при помощи драйвера токена. Для этого необходимо:
- Проверить, установлена ли на вашем рабочем месте «КриптоПро CSP» 5.0.
Если нет, ее можно загрузить с сайта разработчика («Скачать» – «КриптоПро») и установить. - Открыть «Панель управления Рутокен» – «Сертификаты».
- Выбрать нужный сертификат и поставить галку в столбце «Зарегистрирован».
Если снять галку в столбце «Зарегистрирован», сертификат будет удален из хранилища «Личные».
*Контейнер (ключевой контейнер) – способ хранения закрытых ключей, реализованный продуктом «КриптоПро». Представляет из себя 6 файлов с расширением .key.
Как настроить рабочее место
После установки сертификата квалифицированной ЭЦП на персональном компьютере, потребуется настройка рабочего места. Необходимо проверить установку и работоспособность:
- криптопровайдера;
- физического носителя;
- браузера;
- Астрал плагина;
- плагина Astral Toolbox;
- ЭЦП на любом портале для программного продукта Астрал-ЭТ.
Проверка криптопровайдера
Чтобы проверить установку КриптоПро CSP на компьютере, необходимо зайти в «Панель управления» → «Установка и удаление программ», в других случаях «Программы и компоненты» → при одном нажатии правой кнопкой мыши на иконку программы, можно увидеть версию продукта.
Проверка ЭЦП
Необходимо убедиться, что срок действия подписи не истёк.
Рассмотрим один из способов:
Открываем криптопровайдер КриптоПро CSP → вкладка «Сервис» → «Просмотреть сертификаты в контейнере» → раздел «Обзор» → выбираем ЭЦП, которую хотим проверить и нажимаем «Ок» → после нажатия «Далее» появится окно с информацией о сертификате подписи.
Если подпись используется с отчуждённого физического носителя, необходимо проверить устройство на внешние повреждения.
Настройка браузера
Для настройки работы браузера с ЭЦП, использующей КриптоПро, необходимо произвести установку плагина. Для каждого браузера потребуется определённое расширение. Разобраться поможет наша подробная инструкция.
Проверка плагинов
При возникновении проблем с Астрал Плагин требуется произвести его переустановку или произвести настройку межсетевого экрана или интернет-браузеров.
Если используются «Астрал Онлайн» или «Астрал.ОФД», плагины Astral Toolbox уже могут быть установлены. Версии данных плагинов не совместимы с продуктом «Астрал Отчёт 5.0». Обязательно требуется установка плагина не ниже версии 2.19.2.
Новости и статьи
- Все статьи
- Новости
- Обзоры
- Инструкции
Как экспортировать открытый ключ
Согласно википедии сертификат открытого ключа он же файл открытого ключа, электронная цифровая подпись, сертификат ключа подписи, сертификат ключа проверки электронной подписи (согласно ст. 2 Федерального Закона от 06.04.2011 «Об электронной подписи» № 63-ФЗ) – цифровой или бумажный документ, подтверждающий соответствие между открытым ключом и информацией, идентифицирующей владельца ключа. Содержит информацию о владельце ключа, сведения об открытом ключе, его назначении и области применения, название центра сертификации.
Открытый ключ может быть использован для организации защищённого канала связи с владельцем двумя способами:
Для того чтобы обмениваться зашифрованными сообщениями, сначала нужно обменяться сертификатами открытого ключа. Сообщение шифруется с помощью открытого ключа получателя и расшифровывается его закрытым ключом.
Как экспортировать файл открытого ключа?
Экспорт файла открытого ключа можно осуществить следующими способами:
1. Экспорт из хранилища Личные:
- Для этого выбрать в настройках браузера (например Internet Explorer) Настройки / Свойства обозревателя/ Содержание и нажать на кнопку Сертификаты.

- Найти нужный сертификат и нажать Экспорт.

Если в списке отсутствует нужный сертификат, необходимо перейти к пункту 2.
- В окне Мастер экспорта сертификатов нажать на кнопку Далее. Затем отметить пункт Нет, не экспортировать закрытый ключ и выбрать Далее.

- В окне Формат экспортируемого файла выбрать Файлы X.509 (.CER) в кодировке DER и нажать на кнопку Далее.

- В следующем окне необходимо кликнуть Обзор, указать имя и каталог для сохранения файла. Затем нажать на кнопку Сохранить.

- В следующем окне нажать на кнопку Далее, затем Готово.Дождаться сообщения об успешном экспорте.
2. Экспорт файла открытого ключа с помощью КриптоПро CSP:
- Выбрать меню Пуск / Панель управления / КриптоПро CSP. Перейти на вкладку Сервис и нажать на кнопку Просмотреть сертификаты в контейнере.

- В открывшемся окне нажать на кнопку Обзор, чтобы выбрать контейнер для просмотра. После выбора контейнера нажать на кнопку ОK.

- В следующем окне кликнуть по кнопке Далее.
Если после нажатия на кнопку Далее появляется сообщение В контейнере закрытого ключа отсутствует открытый ключ шифрования, необходимо перейти к пункту 3.
- В окне Сертификат для просмотра необходимо нажать кнопку Свойства в открывшемся файле сертификата следует перейти на вкладку Состав и нажать кнопку Копировать в файл.

- Далее следуем инструкции Мастера экспорта сертификатов нажимая Далее – Нет, не экспортировать закрытый ключ – Далее выбираем Файлы X.509 (.CER) в кодировке DER и снова Далее.
- В следующем окне необходимо кликнуть по кнопке Обзор, указать имя и каталог для сохранения файла. Затем нажать на кнопку Сохранить.

- В следующем окне нажать на кнопку Далее, затем Готово.

- Дождаться сообщения об успешном экспорте. Закрыть все окна программы Крипто Про.
3. Если экспортировать сертификат не удалось ни первым, ни вторым способом, то для получения файла открытого ключа следует обратиться в службу технической поддержки удостоверяющего центра, где был получен ваш сертификат. Информацию об удостоверяющем центре можно посмотреть в самом сертификате.

После экспорта файла открытого ключа мы можем переслать его тому человеку, с которым планируем обмениваться зашифрованными сообщениями.
Для того чтобы зашифровать документ вам потребуется КриптоПРО CSP и КриптоAPM. Дополнительных настроек, кроме размещения файла сертификата открытого ключа в хранилище Сертификаты других пользователей, как правило не требуется.
Если инструкция показалась вам полезной -делитесь ей, кнопки для этого вы найдете прямо под статьей.
Поделиться
Как экспортировать открытый ключ
Согласно википедии сертификат открытого ключа он же файл открытого ключа, электронная цифровая подпись, сертификат ключа подписи, сертификат ключа проверки электронной подписи (согласно ст. 2 Федерального Закона от 06.04.2011 «Об электронной подписи» № 63-ФЗ) – цифровой или бумажный документ, подтверждающий соответствие между открытым ключом и информацией, идентифицирующей владельца ключа. Содержит информацию о владельце ключа, сведения об открытом ключе, его назначении и области применения, название центра сертификации.
Открытый ключ может быть использован для организации защищённого канала связи с владельцем двумя способами:
Для того чтобы обмениваться зашифрованными сообщениями, сначала нужно обменяться сертификатами открытого ключа. Сообщение шифруется с помощью открытого ключа получателя и расшифровывается его закрытым ключом.
Как экспортировать файл открытого ключа?
Экспорт файла открытого ключа можно осуществить следующими способами:
1. Экспорт из хранилища Личные:
- Для этого выбрать в настройках браузера (например Internet Explorer) Настройки / Свойства обозревателя/ Содержание и нажать на кнопку Сертификаты.

- Найти нужный сертификат и нажать Экспорт.

Если в списке отсутствует нужный сертификат, необходимо перейти к пункту 2.
- В окне Мастер экспорта сертификатов нажать на кнопку Далее. Затем отметить пункт Нет, не экспортировать закрытый ключ и выбрать Далее.

- В окне Формат экспортируемого файла выбрать Файлы X.509 (.CER) в кодировке DER и нажать на кнопку Далее.

- В следующем окне необходимо кликнуть Обзор, указать имя и каталог для сохранения файла. Затем нажать на кнопку Сохранить.

- В следующем окне нажать на кнопку Далее, затем Готово.Дождаться сообщения об успешном экспорте.
2. Экспорт файла открытого ключа с помощью КриптоПро CSP:
- Выбрать меню Пуск / Панель управления / КриптоПро CSP. Перейти на вкладку Сервис и нажать на кнопку Просмотреть сертификаты в контейнере.

- В открывшемся окне нажать на кнопку Обзор, чтобы выбрать контейнер для просмотра. После выбора контейнера нажать на кнопку ОK.

- В следующем окне кликнуть по кнопке Далее.
Если после нажатия на кнопку Далее появляется сообщение В контейнере закрытого ключа отсутствует открытый ключ шифрования, необходимо перейти к пункту 3.
- В окне Сертификат для просмотра необходимо нажать кнопку Свойства в открывшемся файле сертификата следует перейти на вкладку Состав и нажать кнопку Копировать в файл.

- Далее следуем инструкции Мастера экспорта сертификатов нажимая Далее – Нет, не экспортировать закрытый ключ – Далее выбираем Файлы X.509 (.CER) в кодировке DER и снова Далее.
- В следующем окне необходимо кликнуть по кнопке Обзор, указать имя и каталог для сохранения файла. Затем нажать на кнопку Сохранить.

- В следующем окне нажать на кнопку Далее, затем Готово.

- Дождаться сообщения об успешном экспорте. Закрыть все окна программы Крипто Про.
3. Если экспортировать сертификат не удалось ни первым, ни вторым способом, то для получения файла открытого ключа следует обратиться в службу технической поддержки удостоверяющего центра, где был получен ваш сертификат. Информацию об удостоверяющем центре можно посмотреть в самом сертификате.

После экспорта файла открытого ключа мы можем переслать его тому человеку, с которым планируем обмениваться зашифрованными сообщениями.
Для того чтобы зашифровать документ вам потребуется КриптоПРО CSP и КриптоAPM. Дополнительных настроек, кроме размещения файла сертификата открытого ключа в хранилище Сертификаты других пользователей, как правило не требуется.
Если инструкция показалась вам полезной -делитесь ей, кнопки для этого вы найдете прямо под статьей.
Поделиться
Как экспортировать открытый ключ
Согласно википедии сертификат открытого ключа он же файл открытого ключа, электронная цифровая подпись, сертификат ключа подписи, сертификат ключа проверки электронной подписи (согласно ст. 2 Федерального Закона от 06.04.2011 «Об электронной подписи» № 63-ФЗ) – цифровой или бумажный документ, подтверждающий соответствие между открытым ключом и информацией, идентифицирующей владельца ключа. Содержит информацию о владельце ключа, сведения об открытом ключе, его назначении и области применения, название центра сертификации.
Открытый ключ может быть использован для организации защищённого канала связи с владельцем двумя способами:
Для того чтобы обмениваться зашифрованными сообщениями, сначала нужно обменяться сертификатами открытого ключа. Сообщение шифруется с помощью открытого ключа получателя и расшифровывается его закрытым ключом.
Как экспортировать файл открытого ключа?
Экспорт файла открытого ключа можно осуществить следующими способами:
1. Экспорт из хранилища Личные:
- Для этого выбрать в настройках браузера (например Internet Explorer) Настройки / Свойства обозревателя/ Содержание и нажать на кнопку Сертификаты.

- Найти нужный сертификат и нажать Экспорт.

Если в списке отсутствует нужный сертификат, необходимо перейти к пункту 2.
- В окне Мастер экспорта сертификатов нажать на кнопку Далее. Затем отметить пункт Нет, не экспортировать закрытый ключ и выбрать Далее.

- В окне Формат экспортируемого файла выбрать Файлы X.509 (.CER) в кодировке DER и нажать на кнопку Далее.

- В следующем окне необходимо кликнуть Обзор, указать имя и каталог для сохранения файла. Затем нажать на кнопку Сохранить.

- В следующем окне нажать на кнопку Далее, затем Готово.Дождаться сообщения об успешном экспорте.
2. Экспорт файла открытого ключа с помощью КриптоПро CSP:
- Выбрать меню Пуск / Панель управления / КриптоПро CSP. Перейти на вкладку Сервис и нажать на кнопку Просмотреть сертификаты в контейнере.

- В открывшемся окне нажать на кнопку Обзор, чтобы выбрать контейнер для просмотра. После выбора контейнера нажать на кнопку ОK.

- В следующем окне кликнуть по кнопке Далее.
Если после нажатия на кнопку Далее появляется сообщение В контейнере закрытого ключа отсутствует открытый ключ шифрования, необходимо перейти к пункту 3.
- В окне Сертификат для просмотра необходимо нажать кнопку Свойства в открывшемся файле сертификата следует перейти на вкладку Состав и нажать кнопку Копировать в файл.

- Далее следуем инструкции Мастера экспорта сертификатов нажимая Далее – Нет, не экспортировать закрытый ключ – Далее выбираем Файлы X.509 (.CER) в кодировке DER и снова Далее.
- В следующем окне необходимо кликнуть по кнопке Обзор, указать имя и каталог для сохранения файла. Затем нажать на кнопку Сохранить.

- В следующем окне нажать на кнопку Далее, затем Готово.

- Дождаться сообщения об успешном экспорте. Закрыть все окна программы Крипто Про.
3. Если экспортировать сертификат не удалось ни первым, ни вторым способом, то для получения файла открытого ключа следует обратиться в службу технической поддержки удостоверяющего центра, где был получен ваш сертификат. Информацию об удостоверяющем центре можно посмотреть в самом сертификате.

После экспорта файла открытого ключа мы можем переслать его тому человеку, с которым планируем обмениваться зашифрованными сообщениями.
Для того чтобы зашифровать документ вам потребуется КриптоПРО CSP и КриптоAPM. Дополнительных настроек, кроме размещения файла сертификата открытого ключа в хранилище Сертификаты других пользователей, как правило не требуется.
Если инструкция показалась вам полезной -делитесь ей, кнопки для этого вы найдете прямо под статьей.
Поделиться
Как экспортировать открытый ключ
Согласно википедии сертификат открытого ключа он же файл открытого ключа, электронная цифровая подпись, сертификат ключа подписи, сертификат ключа проверки электронной подписи (согласно ст. 2 Федерального Закона от 06.04.2011 «Об электронной подписи» № 63-ФЗ) – цифровой или бумажный документ, подтверждающий соответствие между открытым ключом и информацией, идентифицирующей владельца ключа. Содержит информацию о владельце ключа, сведения об открытом ключе, его назначении и области применения, название центра сертификации.
Открытый ключ может быть использован для организации защищённого канала связи с владельцем двумя способами:
Для того чтобы обмениваться зашифрованными сообщениями, сначала нужно обменяться сертификатами открытого ключа. Сообщение шифруется с помощью открытого ключа получателя и расшифровывается его закрытым ключом.
Как экспортировать файл открытого ключа?
Экспорт файла открытого ключа можно осуществить следующими способами:
1. Экспорт из хранилища Личные:
- Для этого выбрать в настройках браузера (например Internet Explorer) Настройки / Свойства обозревателя/ Содержание и нажать на кнопку Сертификаты.

- Найти нужный сертификат и нажать Экспорт.

Если в списке отсутствует нужный сертификат, необходимо перейти к пункту 2.
- В окне Мастер экспорта сертификатов нажать на кнопку Далее. Затем отметить пункт Нет, не экспортировать закрытый ключ и выбрать Далее.

- В окне Формат экспортируемого файла выбрать Файлы X.509 (.CER) в кодировке DER и нажать на кнопку Далее.

- В следующем окне необходимо кликнуть Обзор, указать имя и каталог для сохранения файла. Затем нажать на кнопку Сохранить.

- В следующем окне нажать на кнопку Далее, затем Готово.Дождаться сообщения об успешном экспорте.
2. Экспорт файла открытого ключа с помощью КриптоПро CSP:
- Выбрать меню Пуск / Панель управления / КриптоПро CSP. Перейти на вкладку Сервис и нажать на кнопку Просмотреть сертификаты в контейнере.

- В открывшемся окне нажать на кнопку Обзор, чтобы выбрать контейнер для просмотра. После выбора контейнера нажать на кнопку ОK.

- В следующем окне кликнуть по кнопке Далее.
Если после нажатия на кнопку Далее появляется сообщение В контейнере закрытого ключа отсутствует открытый ключ шифрования, необходимо перейти к пункту 3.
- В окне Сертификат для просмотра необходимо нажать кнопку Свойства в открывшемся файле сертификата следует перейти на вкладку Состав и нажать кнопку Копировать в файл.

- Далее следуем инструкции Мастера экспорта сертификатов нажимая Далее – Нет, не экспортировать закрытый ключ – Далее выбираем Файлы X.509 (.CER) в кодировке DER и снова Далее.
- В следующем окне необходимо кликнуть по кнопке Обзор, указать имя и каталог для сохранения файла. Затем нажать на кнопку Сохранить.

- В следующем окне нажать на кнопку Далее, затем Готово.

- Дождаться сообщения об успешном экспорте. Закрыть все окна программы Крипто Про.
3. Если экспортировать сертификат не удалось ни первым, ни вторым способом, то для получения файла открытого ключа следует обратиться в службу технической поддержки удостоверяющего центра, где был получен ваш сертификат. Информацию об удостоверяющем центре можно посмотреть в самом сертификате.

После экспорта файла открытого ключа мы можем переслать его тому человеку, с которым планируем обмениваться зашифрованными сообщениями.
Для того чтобы зашифровать документ вам потребуется КриптоПРО CSP и КриптоAPM. Дополнительных настроек, кроме размещения файла сертификата открытого ключа в хранилище Сертификаты других пользователей, как правило не требуется.
Если инструкция показалась вам полезной -делитесь ей, кнопки для этого вы найдете прямо под статьей.
Поделиться
Если контейнер записан в реестр
- Запустите редактор реестра («Пуск» – «Выполнить» – regedit);
Перед редактированием реестра необходимо создать его резервную копию:- Нажать «Файл» – «Экспорт»;
- Ввести название резервной копии в поле «Имя файла»;
- Указать путь для сохранения файла с расширением .reg;
- Выбрать «Весь реестр»;
- Нажать «Сохранить».
- Экспортируйте ветки реестра в произвольный каталог:
- HKEY_CURRENT_USER\Software\Classes\VirtualStore\MACHINE\SOFTWARE\Wow6432Node\Crypto Pro\Settings\Users\S-1-5…( сид пользователя)\Keys (для x64 систем);
- HKEY_CURRENT_USER\Software\Classes\VirtualStore\MACHINE\SOFTWARE\Crypto Pro\Settings\Users\S-1-5…( сид пользователя)\Keys (для 32-битных систем);
- Откройте выгруженный файл реестра с помощью «Блокнота»;
- Измените пути к ветке реестра на:
- HKEY_LOCAL_MACHINE\SOFTWARE\Wow6432Node\Crypto Pro\Settings\USERS \ S-1-5…( сид пользователя)\Keys (для x64 систем);
- HKEY_LOCAL_MACHINE\SOFTWARE\ Crypto Pro\Settings\USERS \S-1-5…( сид пользователя)\Keys (для 32-битных систем);
- Сохраните изменения;
- Запустите файл реестра;
- Согласитесь с внесением изменений в реестр.
Важно! Сертификат ЕГАИС и «Ключ для маркировки 2.0» не отображаются в «КриптоПро».
Удалённая настройка рабочего места
Если вы не смогли настроить необходимые программы рабочего стола самостоятельно, у нас существует возможность заказать данную услугу. Наши специалисты произведут качественную настройку рабочего места для работы с ЭЦП удалённо: сэкономят время, установят соответствующее расширение для браузера, произведут настройку плагинов, соблюдая нюансы по их установке.
На этом всё! Всем, кто решил обезопасить себя и свой бизнес, используя электронную подпись взамен обычной, желаем успехов в установке!
Если контейнер находится на токене
Переустановите драйвера для токена:
- RuToken
Драйвер можно загрузить из «Личного кабинета» («Управление услугами» – «АРМ» – «Дистрибутивы программ» – Rutoken) или с сайта производителя в разделе «Центр загрузок». - JaCarta SE 2.0
Необходимо установить:- «Единый клиент JaCarta»;
- Конфигурационную утилиту JaCarta (ЕГАИС).
Загрузить файлы можно с сайта производителя.
На всех этапах установки необходимо нажимать «Далее»
Если контейнер находится на флеш-накопителе или жестком диске
Убедитесь, что папка с контейнером находится в корневой папке. Контейнер должен иметь вид Имя контейнера.XXX, где XXX – произвольный номер из трех цифр.
Если папка с контейнером и резервная копия отсутствуют, Вам необходимо получить новый сертификат. Если вам необходим сертификат:
- Для представления отчетности, действуйте согласно статье.
- Для ЭТ, вам нужно приобрести новый сертификат.
Как добавить контейнер при установке сертификата в СКЗИ
Установка личного сертификата КриптоПро CSP
В открывшемся окне перейдите на вкладку Сервис и нажмите на кнопку Установить личный сертификат.
В следующем окне нужно задать расположение файла сертификата. Для этого выберите путь к файлу с помощью кнопки Обзор.
Откроется окно Контейнер закрытого ключа. Чтобы задать контейнер вручную, нажмите на кнопку Обзор и выберите его из списка. Мастер установки также может находить контейнер автоматически. Для этого установите соответствующую галочку и в блоке Введённое имя задаёт ключевой контейнер выберите нужный вариант: Пользователя или Компьютера.
Выберите хранилище, в которое будет установлен сертификат. Проставьте флажок Установить сертификат в контейнер.
В окне Завершение работы мастера установки личного сертификата проверьте, правильно ли указаны параметры. Чтобы установить сертификат ЭП, нажмите кнопку Готово.





Установка личного сертификата VipNet CSP
На вкладке Контейнеры ключей нажмите кнопку Установить сертификат.
Выберите путь к файлу с помощью кнопки Обзор.
Выберите хранилище, в которое нужно установить сертификат ЭП: текущего пользователя или компьютера.
В следующем окне из выпадающего списка выберите пункт Найти контейнер с закрытым ключом, чтобы поиск произошёл автоматически. Если мастер установки не находит контейнер, можно сделать это вручную. Для этого выберите из выпадающего списка пункт Указать контейнер с закрытым ключом.
После выбора контейнера нажмите ОК и Готово, чтобы закрыть окно.




После завершения установки контейнер и сертификат ЭП будут готовы к использованию.
Что делать, если мастер установки не находит контейнер
Если нужного контейнера нет в списке контейнеров СКЗИ, его можно добавить вручную. Для этого в окне Контейнеры ключей нажмите кнопку Добавить контейнер. В открывшемся окне выберите папку, где находится контейнер требуемого ключа, а в ней — нужный файл.
После выбора контейнера откроется окно с подтверждением. В нём нужно подтвердить, что сертификат пользователя устанавливается в системное хранилище сертификатов. Помните, что при перемещении контейнера ключа ЭП в другой каталог, его придётся установить повторно.
Статья была полезна?
Да
Нет
Комментарии для сайта Cackle
Продукты по направлению
Астрал-ЭТ
Электронная подпись для участия в торгах, работы на государственных порталах и электронного документооборота
1С-ЭТП
Сервис получения ЭП и поиска аукционов из программы 1С
Другие направления
Предыдущая статья
Следующая статья
Следующая статья
Копирование ключей электронной подписи
Важно:
- Сертификаты:
- Выданные УЦ ФНС,
- ЕГАИС,
- «Лес-ЕГАИС»
являются некопируемыми.
- Сертифицированные ФСТЭК токены, с которых так же отсутствует возможность скопировать сертификат: «JaCarta SF/ГОСТ», «JaCarta ГОСТ», JaCarta PKI, «Рутокен ЭЦП 2.0», «Рутокен ЭЦП 2.0 Flash», «Рутокен 2151», «Рутокен ЭЦП PKI».
Для копирования ключевого контейнера:
- В программе «КриптоПро» перейдите на вкладку «Сервис» и нажмите «Скопировать».
- Нажмите «Обзор» и выберите ключевой контейнер (сертификат) для копирования.
- Нажмите «Далее» и укажите новое произвольное имя для копии контейнера.
- Нажмите «Готово» и в открывшемся окне укажите носитель, на который будет скопирован контейнер (реестр компьютера, внешний носитель Х-диск, Рутокен, Jakarta и пр.):
- Укажите пароль для создаваемого контейнера (поле «пароль» можно оставить пустым) и нажмите «Ок».
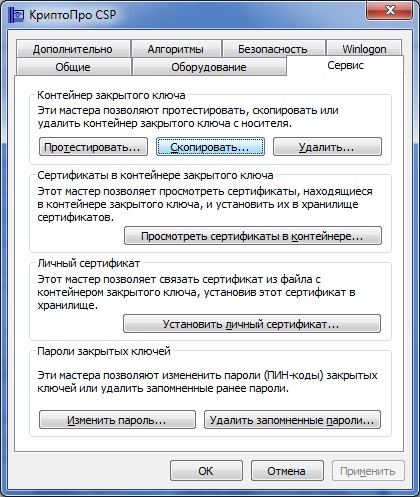
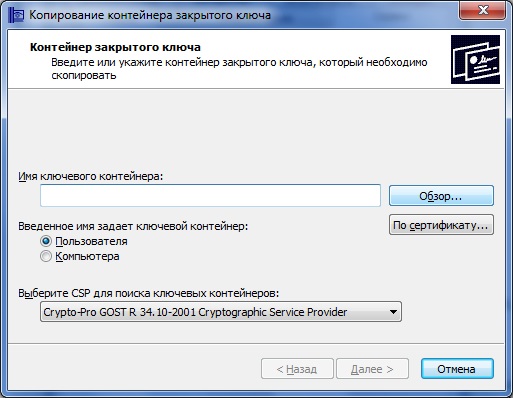
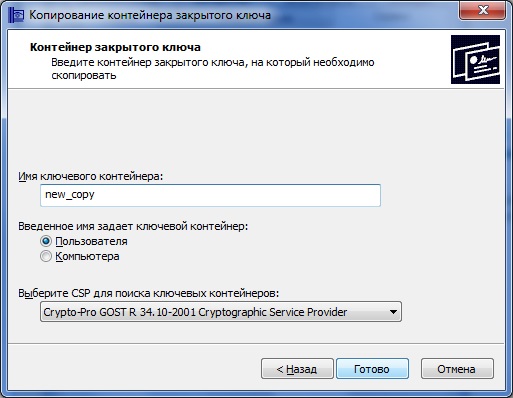
Копирование в реестр
Копирование на внешний носитель
Копирование на Рутокен
Копирование на токен Jakarta
Если нужный носитель отсутствует:
- Откройте меню «Пуск» — «Панель управления» — «КриптоПро CSP» — «Оборудование» — «Настроить считыватели».
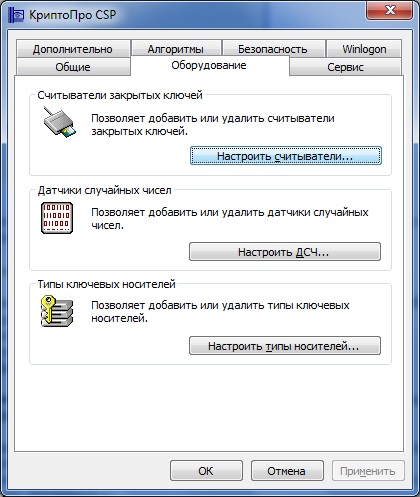
- Нажмите кнопку «Добавить».
- В открывшемся окне нажмите «Далее».
- Выберите в списке нужный носитель и нажмите «Далее» — «Готово».
Важно! Чтобы использовать созданный ключевой носитель, переустановите сертификат из скопированного контейнера:
- Откройте меню «Пуск» — «Панель управления» — «КриптоПро CSP» — «Сервис» — «Просмотреть сертификаты в контейнере».
- Нажмите «Обзор», отметьте нужный контейнер, нажмите «Ок» и «Далее».
- Нажмите «Установить».
- На вопрос о замене сертификата необходимо ответьте утвердительно.
- Нажмите «Готово» и «Ок».
Теперь установленный сертификат привязан к контейнеру, из которого он был установлен.
Видеоинструкция по созданию копии ключевого контейнера.


 1 пользователь поблагодарил Grey за этот пост.
1 пользователь поблагодарил Grey за этот пост.




