Цифровой сертификат – это то, что действует как учетные данные для проверки личности отправителя. В Windows установлено множество цифровых сертификатов на нескольких уровнях в разных категориях. В Windows 10 можно увидеть, где хранятся эти цифровые сертификаты. Читайте дальше, чтобы узнать, как просмотреть различные типы цифровых сертификатов, установленных на вашем компьютере.
- Открываем «Хранилище сертификатов»
- Вопросы и ответы

Сертификаты являются одним из вариантов безопасности для Виндовс 7. Это цифровая подпись, которая проверяет достоверность и подлинность различных веб-узлов, служб и всевозможных устройств. Выдача сертификатов осуществляется сертификационным центром. Они хранятся в специализированном месте системы. В данной статье мы рассмотрим, где находится «Хранилище сертификатов» в ОС Windows 7.
- Открываем «Хранилище сертификатов»
- Окно «Выполнить»
- Панель управления
- Еще статьи по данной теме
- Установка через Internet Explorer
- Через консоль MS Windows
- Где на жестком диске находится сертификат
- Как посмотреть сертификат
- Где оформить сертификат и ЭЦП
- Когда сертификаты лучше не удалять
- Как удалить сертификат встроенными средствами Windows
- В обоих случаях у пользователя должны быть права администратора. Например, если вы войдете в систему под учетной записью «гостя», вы не сможете удалить и скрыть сертификат подписи.
- Удаление сертификата через КриптоПро
- Можно ли восстановить сертификат после удаления
- Как посмотреть и удалить их в Windows 10
- Удаление старых сертификатов на windows 7
- Через Windows PowerShell
- Свойства обозревателя, не удается удалить сертификат.
- Как посмотреть установленные цифровые сертификаты в Windows 10
- Как удалить сертификат в Windows 10
- Удаление всех сертификатов windows
- Как происходит удаление ЭЦП файла
- Удаление старого сертификата ЭЦП
- Через проводник Windows
- Удаление электронной подписи с компьютера
- Где же находится хранилище сертификатов в Windows?
- Через командную строку
- Как открыть «Хранилище сертификатов» в windows 7
- Помогла ли вам эта статья?
- Через редактор реестра
- Текущие пользовательские сертификаты
- Сертификаты групповой политики (GPO)
- Сертификаты конкретных пользователей
- Сертификаты командного уровня
- Сертификаты оборудования, связанные с групповыми политиками
- Сертификаты системных служб
- Сертификаты Active Directory
- Через консоль управления Microsoft (MMC)
- Сообщение об ошибке
- Через службу CERTMGR
Открываем «Хранилище сертификатов»
Чтобы просмотреть сертификаты в Виндовс 7, заходим в ОС с правами администратора.
Необходимость в доступе к сертификатам особенно важна для пользователей, которые часто совершают платежи в интернете. Все сертификаты хранятся в одном месте, так называемом Хранилище, которое разбито на две части.
Окно «Выполнить»

Цифровые подписи хранятся в папке, которая находятся в директории «Сертификаты – текущий пользователь». Здесь сертификаты находятся в логических хранилищах, которые разделены по свойствам.



Переходим во вкладку «Общие». В разделе «Сведения о сертификате» будет отображено предназначение каждой цифровой подписи. Также представлена информация «Кому выдан», «Кем выдан» и сроки действия.

Панель управления
Также есть возможность посмотреть сертификаты в Windows 7 через «Панель управления».




После прочтения данной статьи вам не составит никакого труда открыть «Хранилище сертификатов» Windows 7 и узнать подробную информацию о свойствах каждой цифровой подписи в вашей системе.

Еще статьи по данной теме
Чтобы добавить сертификаты в хранилище доверенных корневых центров сертификации локального компьютера, выполните следующие действия.
Установка через Internet Explorer
- Запустите iexplorer. В главном меню выберите Сервис / Свойства обозревателя.
- Откройте «Свойства обозревателя» через Пуск / Панель управления.
- Переключитесь на вкладку «Содержание».
- Откроется окно «Сертификаты». Переключитесь на вкладку «Доверенные корневые центры сертификации».
- Нажмите кнопку «Импорт».
- Запустите файл сертификата как программу. Появится окно «Сертификат».
- Нажмите кнопку «Установить сертификат».
Через консоль MS Windows

Из нашей статьи вы узнаете:
Электронную цифровую подпись владелец может использовать на различных компьютерах одновременно, но для начала её необходимо предварительно перенести (скопировать).
Для этого важно сначала найти сертификат как самой ЭЦП, так и аккредитованного УЦ, который ее сгенерировал и выдал. В нем сохранены:
- данные о владельце и УЦ, который оформил сертификат;
- срок действия;
- наименование ЭЦП;
- ключ для проверки;
- сведения об ограничениях в использовании.
Где на жестком диске находится сертификат
Необходимые для копирования файлы могут находиться в следующих местах:

Еще одна копия файлов сертификата находится непосредственно в папке Windows в зашифрованном виде, поэтому получить к ней доступ или скопировать невозможно из-за отсутствия прав.
Непосредственно файл сертификата имеет в зависимости от вида кодировки расширение .csr либо .cer, а по объему занимает всего несколько килобайт. На жестком диске вашего компьютера хранится только открытый сертификат. Закрытый же находится на защищенном токене, и доступ к нему возможен только после ввода пользовательского пароля, выданного в удостоверяющем центре.
Как посмотреть сертификат
Просмотреть перечень сертификатов, скопировать их, удалить можно с использованием следующих инструментов;
- панель управления операционной системы;
- браузер Internet Explorer;
- специальные утилиты типа «КриптоПро»;
- менеджер Certmgr.
При использовании браузера Internet Explorer выполните следующие действия:
- запустите браузер;
- выберите в настройках пункт «Свойства браузера»;
- перейдите в раздел «Содержание» в открывшемся окне;
- кликните по графе «Сертификаты».

После этого появится окошко, где будет перечислен весь перечень установленных на компьютере открытых сертификатов. Дополнительно будет указан список сторонних поставщиков ПО.
Преимущество использования браузера Internet Explorer — в возможности просмотра списка ключей, даже если нет прав администратора. Недостатком же будет невозможность удаления устаревших или ненужных уже сертификатов с жесткого диска компьютера.
При использовании панели управления OS Windows для просмотра открытых сертификатов, установленных на компьютере, выполните следующие действия с правами администратора:
- открываем командную строку с помощью Win + R;
- введите команду cmd и нажмите «enter»;
- перейдите по команде mmc в терминал
- откройте в окне вкладку «Файл» и выберите пункт «Добавить изолированную оснастку»;
- кликните по разделу «Сертификат».
Для просмотра перечня установленных ранее сертификатов на ПК с помощью приложения «КриптоПРО» достаточно выбрать раздел «Сертификаты». Использование данного ПО позволит при наличии прав администратора не только просматривать, но и копировать открытые сертификаты, удалять их.

В OS Windows есть стандартный менеджер Certmgr для работы с установленными ранее сертификатами. С его помощью можно увидеть информацию об открытых ключах, данные об УЦ. Для использования менеджера выполните следующие действия:
- откройте меню «Пуск»;
- введите в командной строке certmgr.msc;
- выберите в меню вкладки «Личное», «Корневые сертификаты УЦ».

В итоге откроется окно со списком проверочных ключей. Специфика менеджера — в необходимости запуска с правами администратора. Важный минус сервиса — в некорректности отображения ЭЦП, что важно учитывать при просмотре.
Где оформить сертификат и ЭЦП
Если для ведения электронного документооборота, работы на государственных порталах, сдачи отчетности или раскрытия информации вам необходима электронная цифровая подпись, то оформите ее в УЦ «Астрал-М». Наш удостоверяющий центр имеет аккредитацию Минкомсвязи на оформление ЭЦП и предлагает каждому клиенту:
- возможность оформления цифровых подписей любого типа;
- широкий выбор тарифных планов под конкретные задачи;
- расширение возможности ЭЦП с помощью дополнительных опций для учета специфики работы компании;
- доступную цену на оформление цифровых подписей;
- любую форму оплаты.
Для приобретения электронной цифровой подписи оставьте заявку на сайте или свяжитесь с сотрудниками по телефону. После согласования тарифного плана вам будет направлен перечень необходимых документов и счет на оплату оформления ЭЦП. На выполнение всех действий уйдет 1—2 рабочих дня, но при желании возможно открытие подписи в ускоренном формате.
Нужно ли удалять сертификат электронной подписи (ЭП), если закончился срок его действия? Как удалить сертификат с компьютера и можно ли восстановить его в случае ошибки? На эти и другие вопросы ответим в статье.
Способы удаления сертификатов электронной подписи различаются в зависимости от того, с каким средством криптографической защиты (СКЗИ) работает сертификат. Это может быть КриптоПро CSP, VipNet CSP или СКЗИ на носителях — Рутокен ЭЦП 2.0 и JaCarta SE.
Описанные ниже способы подойдут только для сертификатов, которые работают с КриптоПро CSP. Другие сертификаты, например, для ЕГАИС, удаляются иначе — как, опишем в следующих статьях.
Когда сертификаты лучше не удалять
Удалять сертификат ЭП можно по разным причинам, например, когда его хозяин планирует сменить компьютер и стирает с него все личные данные. Однако, в некоторых случаях этого лучше не делать. Либо перед удалением скопировать сертификат на другой носитель.

Если у сертификата ЭП истек срок действия, не спешите его удалять. Подписать документ таким сертификатом не получится, но с его помощью по-прежнему можно расшифровать старые документы.
Правительство регулирует сроки хранения некоторых бухгалтерских, кадровых и налоговых документов. Например, договоры, счета-фактуры и налоговые декларации нужно хранить пять лет. Если эти документы электронные, то вместе с ними нужно хранить и сертификат ЭП, которым они подписаны.
Открыть документы, зашифрованные старым сертификатом ЭП, с помощью нового сертификата не получится — даже если новый сертификат выдан на того же человека.
Если вы еще не получили электронную подпись, оформите ЭП в удостоверяющем центре, который прошел аккредитацию. В УЦ Контура есть подписи для сотрудников, торгов, отчетности и личных дел. Поможем оформить сертификат ФНС для руководителя.
Как удалить сертификат встроенными средствами Windows
Удалить сертификат электронной подписи с помощью средств Windows можно двумя способами: в браузере Internet Explorer и в менеджере сертификатов.
Чтобы удалить сертификат в интернет-браузере:
- Зайдите в Internet Explorer.
- Откройте раздел «Сервис» и выберите в нем пункт «Свойства браузера».
- Перейдите во вкладку «Содержание» и нажмите на кнопку «Сертификаты».
- В списке сертификатов выберите нужный и удалите его с помощью одноименной кнопки.
В этом случае удаляется только сертификат открытого ключа — общедоступная часть ЭП, а закрытый ключ останется на носителе (токене или компьютере). Система не будет показывать этот сертификат в общем списке, но при желании его можно вернуть. Для этого запросите сертификат открытого ключа в удостоверяющем центре, в котором получали электронную подпись.
Если же вы хотите удалить сертификат ЭП полностью, используйте менеджер сертификатов:
- Откройте меню «Пуск».
- В строке «Выполнить» введите команду «certmgr.exe» и нажмите кнопку ввода.
- В списке сертификатов выберите тот, который хотите удалить и нажмите на него правой кнопкой мыши.
- В контекстном меню выберите пункт «Удалить» и подтвердите это действие.
В обоих случаях у пользователя должны быть права администратора. Например, если вы войдете в систему под учетной записью «гостя», вы не сможете удалить и скрыть сертификат подписи.
В отличие от Windows, на Linux нет встроенного менеджера сертификатов, и, чтобы удалить сертификат ЭП, нужно использовать специальные программы. Порядок действий в таких программах схожий, однако некоторые команды, которые нужно ввести в терминал, могут отличаться. Мы расскажем, как удалить сертификат с помощью одной из самых распространенных программ — Mono.
- Запустите терминал (командную строку) и введите команду certmgr –list.
- В списке сертификатов найдите тот, который хотите удалить и скопируйте его название.
- Введите команду «certmgr -del -c -m» и через пробел вставьте название нужного сертификата. Например, certmgr -del -c -m 0000.cer, где «0000.cer» — название сертификата.
Удаление сертификата через КриптоПро
Программа КриптоПро CSP нужна, чтобы записать сертификат электронной подписи на компьютер. С ее помощью можно и удалить сертификат. При этом программа удалит весь контейнер (хранилище) электронной подписи — и ключи подписи, и сертификат ЭП и корневой сертификат удостоверяющего центра.
Чтобы удалить сертификат электронной подписи:
- Откройте меню «Пуск» и зайдите в «Панель управления».
- Запустите программу КриптоПро CSP.
- Откройте вкладку «Сервис» и выберите пункт «Удалить».
- Выберите сертификат, который хотите удалить, и нажмите на кнопку «Готово».
Можно ли восстановить сертификат после удаления
Электронная подпись — важный инструмент, который хранит конфиденциальные данные пользователя. Чтобы защитить эти данные, удаленные сертификаты стираются из памяти компьютера безвозвратно. Они не попадут в «Корзину», и восстановить их с помощью специальных программ не получится. Таким образом производитель защищает пользователя от действий мошенников.
Восстановить можно только открытую часть сертификата ЭП которая хранилась в контейнере вместе с закрытым ключом. Например, если вы случайно удалили сертификат из браузера, то можете переустановить его с помощью программы КриптоПро.
Если же вы случайно удалили закрытый ключ ЭП, восстановить его не получится. Однако, если у вас есть копия сертификата ЭП и закрытого ключа на токене или флешке, вы можете заново записать их на компьютер.
Если же копии файлов подписи нет, то придется получать новый сертификат подписи в УЦ. В этом случае придется посетить офис УЦ лично. Если в вашем тарифе нет услуги перевыпуска сертификата, получение нового сертификата будет платным.
Обратите внимание, что открыть зашифрованный документ можно только тем сертификатом, которым его подписывали. Перевыпущенный сертификат ЭП не откроет старые документы.
Как посмотреть и удалить их в Windows 10
Цифровые сертификаты — это небольшие файлы, которые содержат ряд личной и частной информации, как наши данные, учетные данные для доступа и т. п. Цифровые сертификаты используется для идентификации нас через Интернет, чтобы мы могли подтвердить свою личность и выполнять все виды запросов и Интернет-менеджменте. Когда мы устанавливаем сертификат в Windows 10, он устанавливается в защищенном разделе операционной системы, и когда приложение будет нуждаться в каком-либо сертификате, то оно будет запрашивать доступ к нему, чтобы использовать его.
Одним из наиболее распространенных применений этих сертификатов является их использование в Google Chrome. К примеру, на государственных сайтов для личного доступа к базам данным нужен сертификат. Этот сертификат вам выдает гос. сайт и его нужно будет установить. Без него вы не сможете получить доступ к базе, функциям, или даже к самому сайту. Многие приложения устанавливают собственные сертификаты для внесения изменений в оборудование. Они служат для обеспечения того, чтобы приложение было законным и надежным. Они также используются для подписи трафика, которым обмениваются серверы. Даже Windows имеет свои собственные корневые сертификаты, которые обеспечивают нормальную работу операционной системы, и такие функции, как Центр обновления Windows, можно безопасно использовать.
Самым простым, но от этого не менее действенным является способ работы через Windows. Сделать это можно буквально за несколько минут.
Чтобы удалить просроченные сертификаты ЭЦП с персонального компьютера необходимо выполнить ряд следующих действий:
- Запустить браузер Internet Explorer 8.0 или более новую.
- В разделе «Сервис» выбрать опцию «Свойства браузера».
- Перейти во вкладку «Содержание», затем выбрать «Сертификаты».
- В открывшемся списке ЭЦП найти те, что нужно удалить, кликнуть на выбранные и подтвердить удаление.
Этот способ довольно простой и не требует никаких специальных знаний или навыков.
ВАЖНО! При таком методе ключ удостоверяющего центра всё равно останется на жестком диске и будет занимать место.
Есть ещё один несложный способ удаления ЭЦП через встроенные средства Виндоус. Для этого существует мастер по работе с сертификатами.
Алгоритм действий должен быть таков:
- Нажимаем на кнопку меню «Пуск» в панели управления.
- В строке «Выполнить» набираем команду certmgr.exe и нажимаем Enter.
- Откроется окно с полным перечнем установленных на ПК сертификатов. Необходимо вручную удалять каждый лишний из них через контекстное меню. Кликаем правой кнопкой мыши — выбираем удалить — подтверждаем.
Описанные выше способы являются безопасными и никак не повлияют на нормальную работу компьютера. Однако, на различных сайтах и форумах можно встретить ещё несколько советов и рекомендаций, как удалять просроченные ЭЦП на Windows. Например, удалить запись об установленном сертификате из реестра. Сам файл при этом всё равно останется в системе, но как либо работать с ним потом будет сложно, так как он не будет больше отображаться ни в менеджере сертификатов, ни в КриптоПРО.
С целью максимально защитить личные данные пользователей данные об удалённых сертификатах не резервируются, и не сохраняются в «Корзине». Так как характер этих файлов весьма конфиденциален, доступ к ним искусственно усложнен.
Если пользователь по ошибке удалил сертификат ЭЦП — ему потребуется его установить в систему повторно. Также есть вариант добавить его заново через USB-рутокен КриптоПро.
ВАЖНО! Правами на любые действия с электронными подписями обладает лишь Администратор ПК. Пользователь в статусе «Гостя» доступа к таким возможностям не имеет.
Если подвести итог, то удалить старые сертификаты с компьютера можно самому и в довольно короткие сроки. А вот восстановить ранее удаленные, к сожалению, не получится. Именно поэтому следует работать с сертификатами ЭЦП с осторожностью.
Удаление старых сертификатов на windows 7
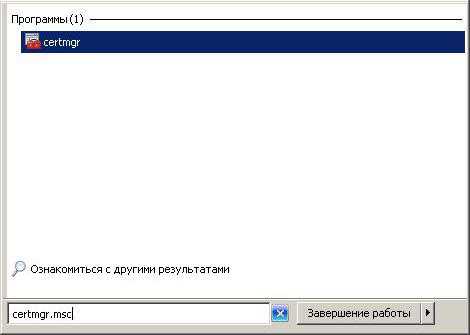
Выбираем пользовательский сертификат. Правой кнопкой мыши — нажимаем «Удалить».
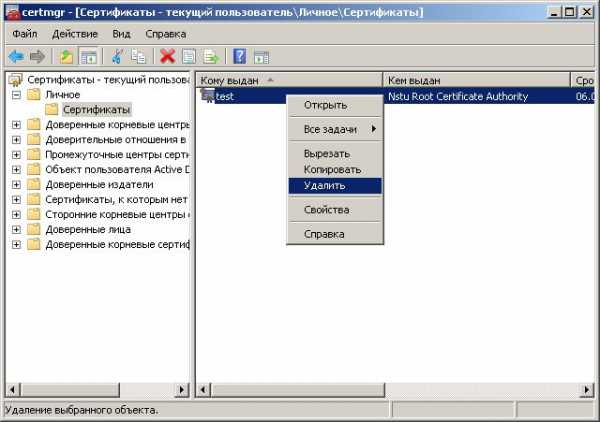
Появляется окно предупреждения «Расшифровать данные зашифрованные с помощью этого сертификата, будет невозможно. Удалить этот сертификат?» нажимаем «ДА».
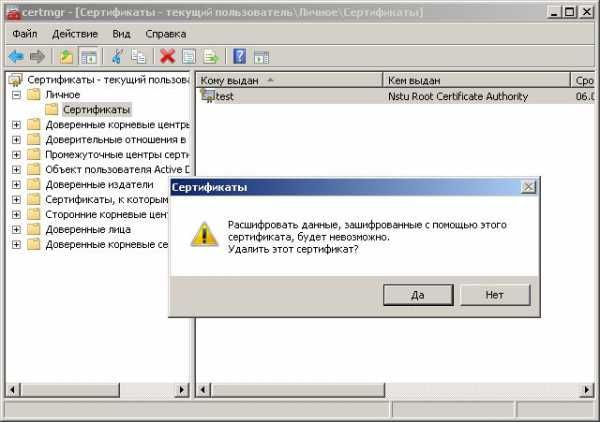
Готово, теперь можно настраивать подключение, следуя основной инструкции.
Специалисты в области программного обеспечения настоятельно не советуют удалять сертификаты с устройств, если деятельность пользователя связаны с отчётностью, большой материальной ответственностью и т.д. Такая мера осторожности связана с тем, что с момента удаления сертификатов с ПК невозможно будет открыть те документы, которые шифровались с их помощью.
СПРАВКА! Эта ситуация будет актуальна даже в случае, если новые ЭЦП установлены на того же пользователя.
Иногда главной причиной для удаления старых подписей является путаница в большом списке из действующих и уже недействительных файлов. В этом случае, нелишним будет упомянуть, что безвозвратное удаление ЭЦП — не единственный метод решения такой проблемы. В настройках компьютера старый сертификат можно просто скрыть из общего каталога.
Через Windows PowerShell
1. Откройте Windows PowerShell, введя Powershell в твоих окнах Стартовое меню панель поиска, а затем, выбрав опцию Windows PowerShell от результатов, которые появляются.


Свойства обозревателя, не удается удалить сертификат.
К моей радости, мелкомягкие в этом случае предлагают дополнительный вариант удаления. Значит так: нажимаем комбинацию клавиш windows+r и пишем сertmgr.msc. Должен предупредить данная оснастка запускается не сразу, а с продолжительной паузой.
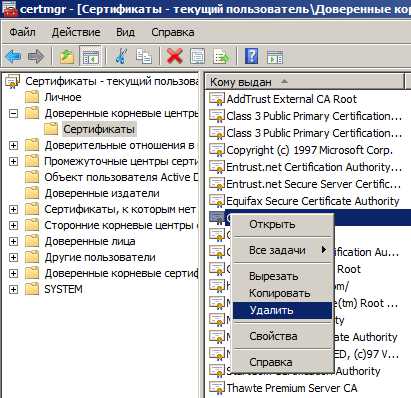
Ну, когда она запустится, видим интуитивно понятный интерфейс и остается только найти и выбрать нужный сертификат и в выпадающем консольном меню выбрать пункт «удалить». Ура, сертификат моментально и покорно удалился! После установил его силой указав ему необходимое хранилище.
Как посмотреть установленные цифровые сертификаты в Windows 10
1. Посмотрим сертификаты для оборудования, сгенерированными Microsoft и другими разработчиками для правильного функционирования компьютера. Они доступны для всех пользователей.
Нажмите сочетание клавиш Win + R и введите certlm.msc, чтобы открыть сертификаты.

Далее вы увидите сертификаты и разные категории. В зависимости от назначения каждого сертификата они будут храниться в том или ином каталоге.

2. Если вы хотите просмотреть личные сертификаты, которые доступны только текущему пользователю на данной учетной записи, то нажмите Win + R и введите certmgr.msc, чтобы открыть этот персональный менеджер сертификатов. Мы найдем все личные сертификаты, которые являются эксклюзивными для нашего пользователя. В частности, в папке «Личное» мы найдем все это.

Как удалить сертификат в Windows 10
Если вам нужно удалить какой-либо сертификат, что я не рекомендую, то просто найдите его и нажмите на нем правой кнопкой мыши, после чего «Удалить». Иногда бывает так, что сертификаты становятся криво или повреждаются, в этом случае нужно будет удалить и заново установить.
Удаление всех сертификатов windows
Иногда возникает необходимость удаления сертификатов из хранилища Windows, устаревших, поврежденных или сертификатов в которых больше нет необходимости.
Например неиспользуемых сертификатов для Кабинета Налогоплательщика РК, портала Статистики РК или других порталах использующих для входа сертификаты из хранилища Windows.
Есть два способа доступа к хранилищу сертификатов Windows, через свойства браузера Internet Explorer или через оснастку управления Windows.
Рассмотрим первый способ, позволяющий удалить сертификаты (ЭЦП) пользователя.
Для этого открываем Панель управления (в Windows 10 для этого щелкнет правой клавишей мыши по кнопке Пуск). В открывшейся Панели управления выбираем пункт Сеть и Интернет.
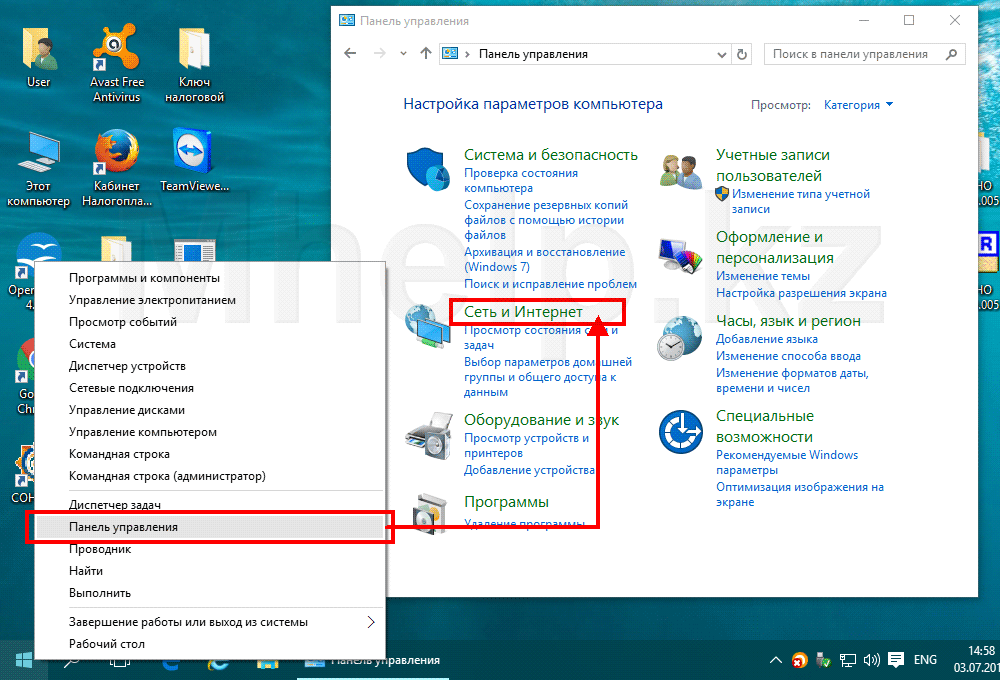
Скриншот: Открываем Панель управления
В открывшемся окне щелкнем по пункту Управление настройками браузера, появляется окно Свойства: Интернет.
Перейдем на вкладку Содержание, в ней нажмем на кнопку Сертификаты.
В окне Сертификаты мы можем удалить сертификат в котором больше нет необходимости.
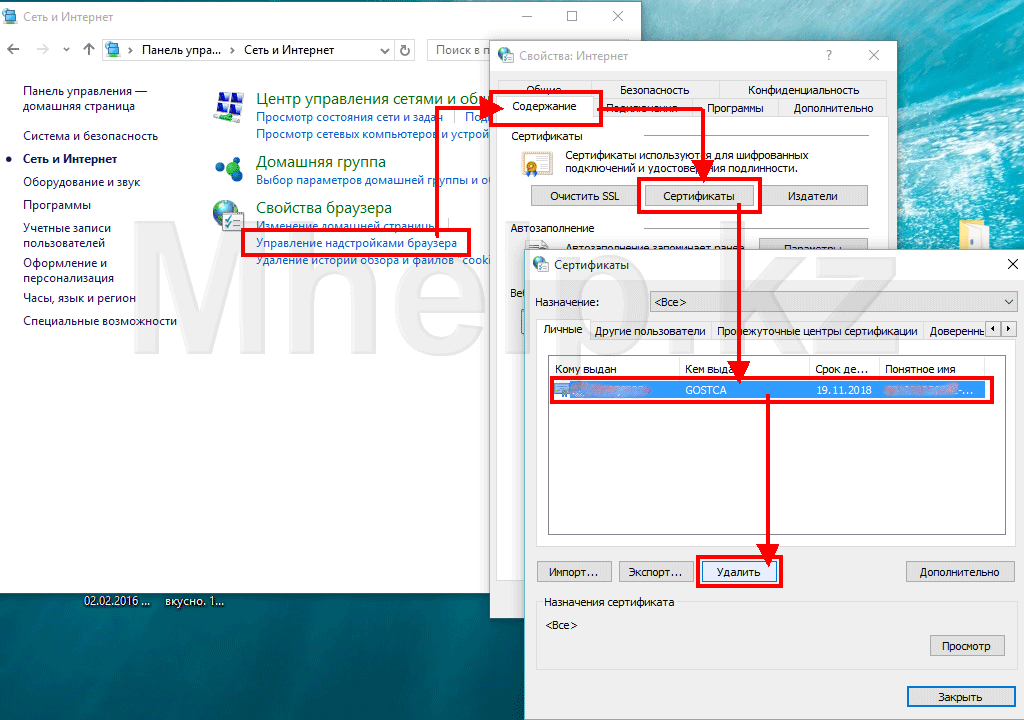
Скриншот: Доступ к к окну управления сертификатами в хранилище Windows
Но используя данный способ мы видим не все установленные сертификаты и не ко всем сертификатам имеем доступ.
Для полного доступа в хранилищу сертификатов Windows используем доступ через оснастку управления.
Для этого либо в Командной строке, либо в окне Выполнить (вызывается комбинацией клавиш Windows +R) вводим название оснастки — certmgr.msc
Оснастка позволяет получить полный доступ к хранилищу сертификатов Windows, как к сертификатам пользователя, так и корневым центрам сертификации.
Например список сертификатов отображаемый при входе в Кабинет налогоплательщика РК, отображается в папке Личное — Сертификаты.
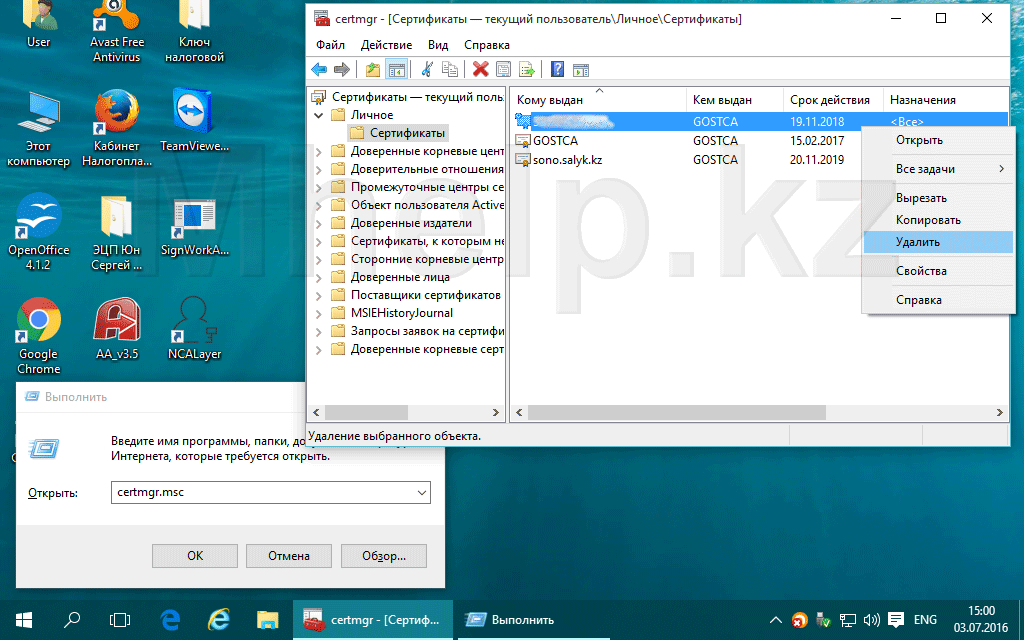
По традиции, видео урок, если какие-то моменты остались непонятными:
Как происходит удаление ЭЦП файла
Пользователь, который подписал файл, сможет при необходимости удалить свою ЭЦП с этого файла. Рассмотрим, как удалить ЭЦП с компьютера.
Удалить ЭЦП можно при соблюдении комплекса определенных условий:
- Пользователь имеет сочетание прав: доступа к опции под названием «ЭЦП и шифрование», просмотра РК, к которой прикреплен тот файл, ЭЦП которого удаляется, просмотра файла, подпись которого удаляется;
- Удаляемую ЭЦП сформировал удаляющий ее пользователь;
- Сертификат, с помощью которого формировалась удаляемая ЭЦП, действует в настоящий момент.
Для того, чтобы удалить ЭЦП файл, прикрепленный к РК либо РКПД, потребуется открыть раздел Файлы. Затем выделить нужный файл в списке и щелкнуть кнопку Проверить подпись, расположенную на панели инструментов, окно Файлы. В результате открывается соответствующее окно. Нужно выделить запись ЭЦП, которую хотите удалить и щелкнуть на кнопке Удалить ЭЦП. Операцию подтвердить в окне открывшегося сообщения. В итоге подпись удаляется с файла, а запись ее — из списка ЭЦП файла.

Удаление старого сертификата ЭЦП
Иногда появляется необходимость удалить сертификат из хранилища windows, устаревший, поврежденный или сертификат, в котором больше нет необходимости. К примеру, нужно удалить неиспользуемые сертификаты для Кабинета Налогоплательщика РК, а также портала Статистики РК либо других порталах, которые используют для входа сертификаты непосредственно из хранилища windows. Рассмотрим, как удалить старый сертификат ЭЦП.
Имеется два способа доступа к хранилищу сертификатов: через свойства Internet Explorer либо через оснастку осуществляемого управления windows.
Итак, первый способ, который позволяет удалить сертификаты (ЭЦП) пользователя. Для этого потребуется открыть Панель управления (в перационной системе windows 10 щелкнуть правой клавишей по кнопке Пуск). Далее в открывшейся Панели управления выбрать пункт Сеть и Интернет.
Далее в открывшемся окне щелкнуть по пункту Управление настройками браузера, появится окно Свойства: Интернет. Перейти на вкладку Содержание, в ней нажать на кнопку Сертификаты. В появившемся окне Сертификаты можно удалить сертификат, в котором нет необходимости.
Но существует минус в этом способе. При использовании данного способа мы видим не все сертификаты, которые установлены, и не ко всем сертификатам имеется доступ.
Для того, чтобы получить полный доступ к хранилищу сертификатов windows, используется доступ через оснастку управления. Понадобится в Командной строке или в окне Выполнить (комбинация клавиш windows +R) ввести название оснастки — certmgr.msc. Эта оснастка приводит к получению полного доступа к хранилищу сертификатов windows, и к сертификатам пользователя, и к корневым центрам сертификации. Вот мы и рассмотрели, как удалить электронную подпись с компьютера.
Через проводник Windows
Просто открыть Проводник Windows и в проводнике файлов поиск bar, скопируйте и вставьте следующее:
% AppData% Microsoft SystemCertificates My Certificates
Теперь вы сможете просмотреть сертификаты, установленные для текущего пользователя на вашем компьютере.

Удаление электронной подписи с компьютера
Мир современных компьютерных технологий давно перестал был для людей чем-то сверхъестественным. На сегодняшний день очень многие стандартные операции вплоне может произвести любой пользователь ПК. Одной из таких очень важных и порой, необходимых, процедур является установка или удаление ЭЦП (электронно-цифровая подпись) с компьютера.
Согласно Федеральному Закону РФ №63, срок действия ЭЦП составляет 12 месяцев. По истечении этого срока возможна установка нового сертификата. При этом, старые подписи рекомендуется удалить из хранилища. Однако, мало кто знает как правильно это сделать, а также не осведомлён о том, какие могут быть последствия при некорректных действиях.
Где же находится хранилище сертификатов в Windows?
Чтобы открыть хранилище сертификатов в Windows необходимо иметь права администратора на учетной записи или открыть утилиту “Выполнить” от имени администратора.
Если Ваша учетная запись имеет права администатора – на клавиатеру нажимаем сочетание клавиш: Win+R и слева внизу откроется окно “Выполнить”.
Если у Вас нет прав администратора – нажимаете на меню “Пуск” (слева внизу экрана). Далее находите строку поиска и в ней пишете слово “Выполнить”. Затем увидете нужную нам утилиту. Нажмите по ней правой кнопкой мыши и выберите пункт меню “Открыть от имени администратора”.
Затем в командную строку вводите команду ниже и нажимаете “ОК”:
Откроется окно со всеми сертификатами текущего пользователя. С левой стороны – каталоги сертификатов, а с правой сами сертификаты.
Системное хранилище сертификатов в windows у Вас открыто! Тут можно просмотреть и удалить при необходимости систмные сертификаты или сертификаты пользователя.
Поделитесь материалом с друзьями!
Через командную строку
1. Нажмите Клавиши WIN + R вместе и поднять Запустить чат. Как только он появится, введите cmd а затем нажмите Входить ключ.


Как открыть «Хранилище сертификатов» в windows 7

Сертификаты являются одним из вариантов безопасности для Виндовс 7. Это цифровая подпись, которая проверяет достоверность и подлинность различных веб-узлов, служб и всевозможных устройств. Выдача сертификатов осуществляется сертификационным центром. Они хранятся в специализированном месте системы. В данной статье мы рассмотрим, где находится «Хранилище сертификатов» в ОС windows 7.
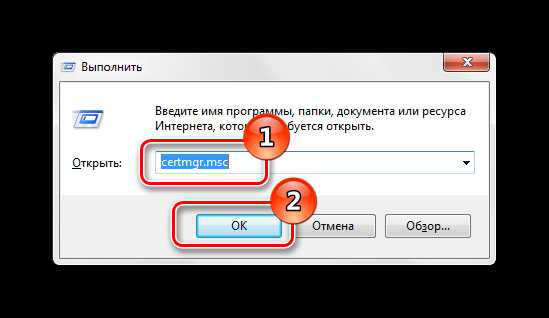
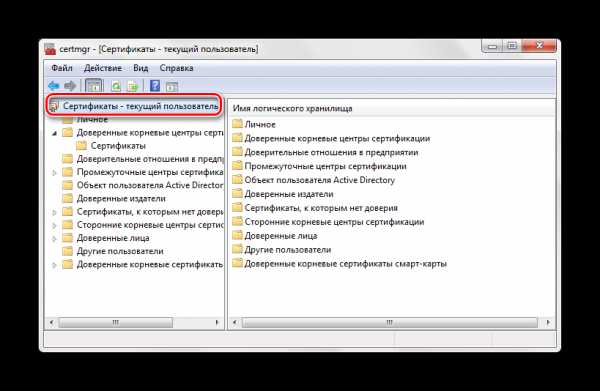
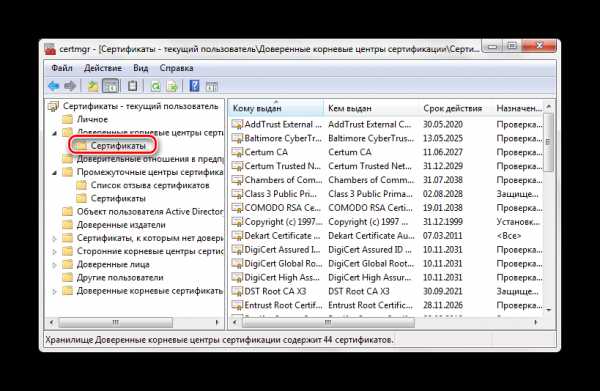
Чтобы посмотреть информацию о каждом цифровом документе, наводим на него и кликаем ПКМ. В открывшемся меню выбираем «Открыть».
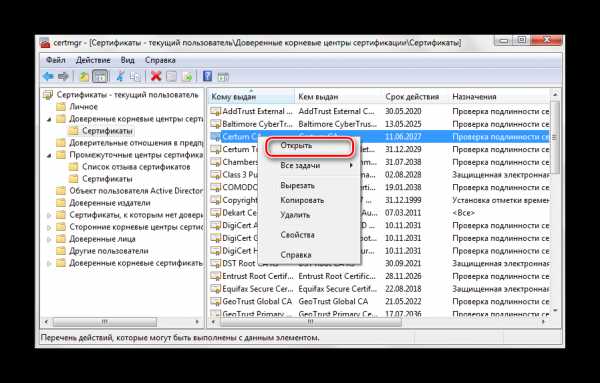
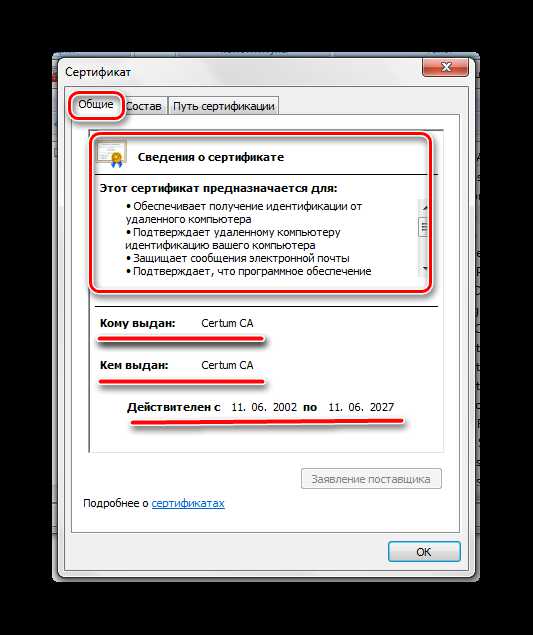
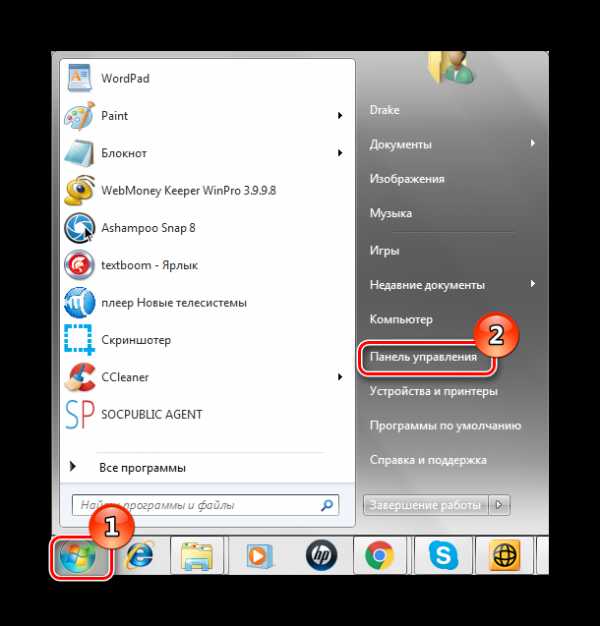
Открываем элемент «Свойства обозревателя».
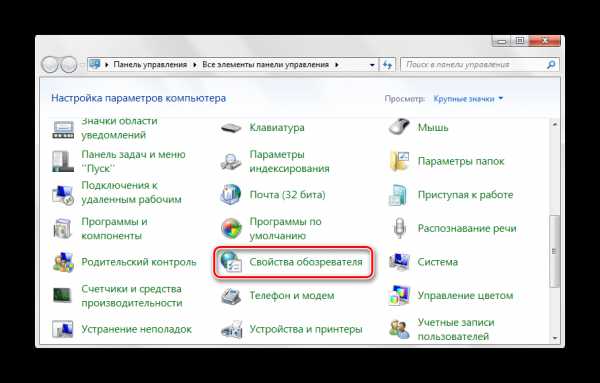
В открывшемся окне переходим во вкладку «Содержание» и щелкаем по надписи «Сертификаты».
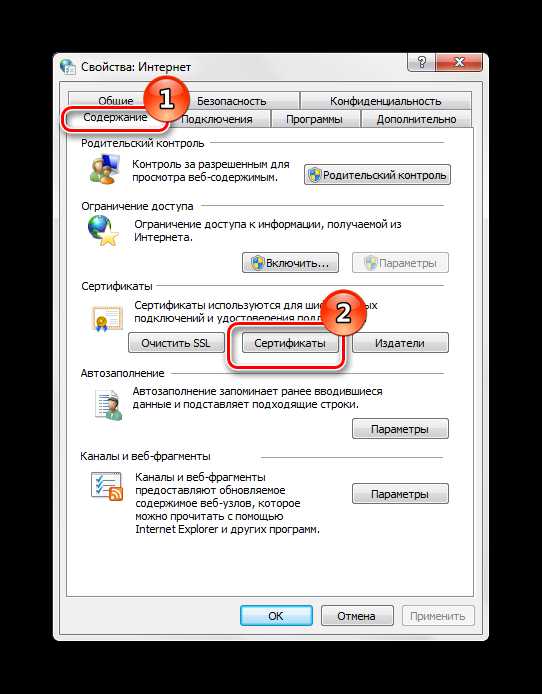
В открывшемся окошке предоставлен перечень различных сертификатов. Чтобы посмотреть подробную информацию об определённой цифровой подписи, жмём по кнопке «Просмотр».
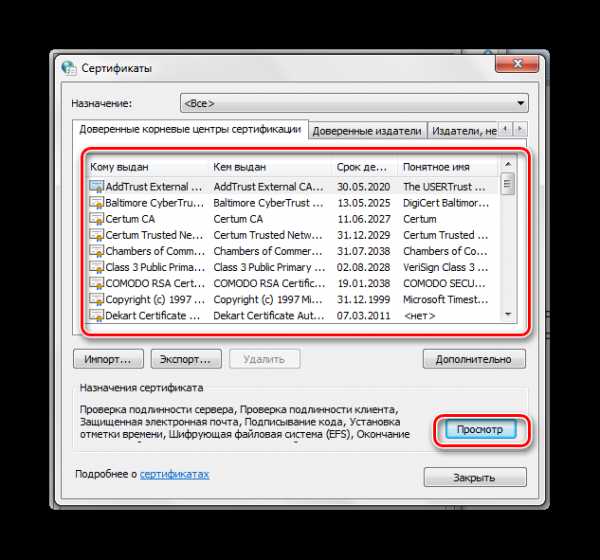
Мы рады, что смогли помочь Вам в решении проблемы.
Помогла ли вам эта статья?
Помимо Крипто Про есть и другие дистрибутивы для работы с сертификатами ЭЦП. Одна из самых простых, но популярных программ на его основе называется Mono. Можно сказать, что она имеет общие черты с менеджером сертификатов в Windows. Главным отличием является то, что основная часть действий выполняется через специальный терминал.
- Запустить терминал, ввести команду certmgr -list.
- В открывшемся окне появятся все сертификаты данного компьютера (не только ЭЦП), поэтому изучить его стоит очень внимательно.
- Ввести команду certmgr -del -c -m11111.cer, но вместо «11111.cer» должен быть номер нужного сертификата.
Для подобных целей существует ещё масса менеджеров Linux, но команды могут отличаться. Ознакомиться со всеми командами можно в настройках программы.
Через редактор реестра
Окно редактора реестра можно запустить с помощью Запустить команда. Нажмите Клавиши WIN + R вместе открыть Запустить чат. Теперь введите regedit и нажмите клавишу Enter.

Когда откроется окно редактора реестра, нам нужно перейти в разные места, чтобы просмотреть настройки разных типов сертификатов установлен в нашей машине. Выполните следующие действия, чтобы просмотреть настройки различных категорий сертификатов, установленных на вашем компьютере, из редактора реестра.
Текущие пользовательские сертификаты
1. Чтобы просмотреть сертификаты текущего пользователя, перейдите по следующему пути.
2. Под Сертификаты папку, вы сможете увидеть все сертификаты установлен для текущего пользователя в левое окно панель. Один такой сертификат выделен для справки. Если вы нажмете на любой сертификат, вы сможете увидеть его настройки в правом окне панель.

Сертификаты групповой политики (GPO)
1. Чтобы просмотреть сертификаты групповой политики (GPO), перейдите по следующему маршруту:
2. Под Системные сертификаты папку, вы увидите разные категории сертификатов групповой политики. Вы можете выбрать любую категорию, и внутри выбранной категории вы найдете Сертификат папка, в которой будут перечислены все сертификаты для данной групповой политики.

Сертификаты конкретных пользователей
1. Чтобы просмотреть сертификаты, установленные для конкретной учетной записи пользователя на вашем компьютере, сначала нам нужно: найти идентификатор безопасности этого пользователя. Чтобы найти идентификатор безопасности учетной записи пользователя, откройте Command Подсказка и введите следующую команду. Заменять имя пользователя с именем учетной записи пользователя, для которого вы хотите найти идентификатор безопасности.


3. Теперь, когда вы выяснили, какую папку выбрать на основе идентификатора безопасности, вы можете завершить оставшуюся часть навигации. Перейдите по следующему пути, чтобы просмотреть различные категории сертификатов выбранной учетной записи пользователя и просмотреть индивидуальные настройки каждого сертификата.

Сертификаты командного уровня
Так же, как это объясняется в предыдущих разделах сертификатов, если вам нужно просмотреть Сертификаты командного уровня установлен на вашем компьютере, вам необходимо перемещаться к:
Сертификаты оборудования, связанные с групповыми политиками
Аналогично, чтобы просмотреть Сертификаты на оборудование связанных с групповыми политиками, вы можете перемещаться к:
Сертификаты системных служб
Системная служба настройки сертификата доступны по адресу:
Сертификаты Active Directory
Также, Active Directory настройки сертификата находятся в реестре Windows по адресу:
Сообщите нам в комментариях, если статья оказалась для вас полезной.
Через консоль управления Microsoft (MMC)
1. Нажмите клавиши WIN + R вместе, чтобы поднять Запустить чат. в Запустить поле команды, введите ммс и ударил Входить ключ.

2. Нажми на Файлвкладка а затем нажмите на Добавить / удалить оснастку вариант.

3. в левое окно панель, под Доступные оснастки: найдите и щелкните оснастку с надписью Сертификаты. Как далее, нажмите на Добавлять кнопка.

4. Откроется новое окно под названием «Оснастка« Сертификаты ». Выберите вариант Учетная запись компьютера здесь и нажмите Следующий кнопка.

5. Теперь для Эта оснастка всегда будет управлять вариант, выберите Локальный компьютер а затем нажмите на Заканчивать кнопка.

6. Теперь вы вернетесь в Добавить или удалить оснастки окно. На этом этапе просто нажмите на ОК кнопку внизу.

7. Раньше в разделе Console Root ничего не было. Теперь новый раздел под названием Сертификаты (локальный компьютер) добавлено. Нажми на стрела связанный с этим расширять в Сертификаты (Локальный компьютер) раздел.
Под Сертификаты (локальный компьютер) В разделе вы можете увидеть несколько подразделов, которые относятся к разным категориям сертификатов. Вы можете развернуть каждую из подкатегорий, щелкнув связанные с ними стрелки. Если вы затем нажмете на Сертификаты в папке, вы сможете увидеть все сертификаты выбранной подкатегории, перечисленные в правое оконное стекло.

8. Если вы хотите просмотреть сведения о конкретном сертификате, тогда ты можешь Двойной клик на любом из сертификатов, перечисленных на правая сторона окна. Это даст вам подробную информацию о сертификате, такую как его версия, серийный номер, используемый алгоритм подписи, используемый алгоритм хеширования подписи, эмитент, срок действия и т. Д.

Сообщение об ошибке
В Windows есть стандартный набор сертификатов, которые хранятся в хранилище сертификатов. В это хранилище сертификатов так же попадают сертификаты с цифровой подписи. Иногда есть необходимость удалить не правильно установленный сертификат с целью его переустановки.
Программная платформа для работы с ЭЦП, которые были выданы на территории РФ, называется Крипто ПРО CSP. Этот дистрибутив С3КИ обязателен для установки на любом устройстве, на котором используется электронная подпись. С помощью данной программы также можно удалить просроченные или нежелательные сертификаты.
Для этого нужно сделать следующее:
- Запустить Крипто-ПРО в Панели Управления.
- Когда появится диалоговое окно — перейти во вкладку «Сервис».
- Выбрать «Удалить» или «Удалить Контейнер» (название отличается в зависимости от версии программы).
- В списке сертификатов выбрать нужный.
- Подтвердить удаление.
Большим плюсом именно этого метода избавления от ненужных сертификатов является то, что КриптоПРО позволяет удалить их сразу с корневым сертификатом удостоверяющего центра (контейнером).
Сертификаты могут устаревать по ряду причин, например, когда они становятся известными другим лицам, повреждены или заменены новыми сертификатами. Однако даже когда сертификат удален, соответствующий закрытый ключ не удаляется.
Для выполнения этой процедуры необходимо быть, как минимум, членом группы Пользователи или Администраторы локальной системы. Дополнительные сведения см. в подразделе «Дополнительная информация» данного раздела.
Откройте оснастку «Сертификаты» для пользователя, компьютера или службы.
В дереве консоли в логическом хранилище, содержащем сертификат для удаления, щелкните Сертификаты.
В области сведений щелкните сертификат, который нужно удалить. (Чтобы выбрать несколько сертификатов, щелкните сертификаты, удерживая нажатой клавишу CTRL.)
В меню Действие выберите пункт Удалить.
Нажмите кнопку Да, если действительно необходимо удалить этот сертификат без возможности восстановления.
- Управлять сертификатами пользователя может пользователь или администратор. Сертификаты, выпущенные для компьютера или службы, могут управляться только администратором или пользователем, наделенным надлежащими разрешениями.
- Сведения о том, как открыть оснастку «Сертификаты», см. в разделе Добавление оснастки «Сертификаты» в консоль MMC.
- Может возникнуть необходимость создать резервную копию сертификата, экспортируя его, перед удалением. Описание процедуры экспорта сертификата см. в разделе Экспорт сертификата.
Через службу CERTMGR
1. Открыть Запустить Окно при нажатии WIN + R ключи вместе. в Запустить поле команд, введите certmgr.msc а затем нажмите Входить ключ.

2. Теперь Certmgr окно будет запущено для вас. в левая панель окна вы сможете увидеть различные категории папок сертификатов. Ты можешь щелкнуть на стрела связанных с каждой категорией, чтобы увидеть ее подкатегории. Расширять в Сертификаты папку для просмотра актуального сертификата любой категории.
в правая панель окна, теперь вы сможете увидеть сертификат, который вы выбрали для просмотра.

3. если ты Двойной клик на свидетельство от правое окно панель, которая отображается в Шаг 2, вы сможете просмотреть все детали, такие как версия, серийный номер, используемый алгоритм подписи, эмитент, даты действия и т. д., связанные с этим конкретным сертификатом, в разделе Подробности таб.
