- Письмо межрегионального операционного управления федерального казначейства от 15 февраля 2021 г. n 95-09-11/15-129 о начале выдачи скзи криптопро csp версии 4.0 (сборка 4.0.9944)
- Описание принципов работы плагина
- Требования, предъявляемые к программному обеспечению
- 2. Копирование подписи через “КриптоПро CSP”
- Установка модуля «КриптоПро PDF»
- 5. Различия Adobe Reader и Adobe Acrobat в процессе формирования электронной подписи
- 6. Проверка электронной подписи
- Rosa crypto tool
- Автоматическая настройка сертификата электронной подписи и рабочего места
- Госуслуги
- Зачем используется расширение криптопро в яндекс браузере
- Как будем исправлять
- Как получить эцп в казначействе для госзакупок по 44-фз
- Криптопро | криптопро pdf – часто задаваемые вопросы
- Подпись средствами «криптопро csp»
- Примечание: видимая эп отображается в документе и при печати, невидимая – не имеет отображения и существует как метаданные.
- Примечание: при выборе сертификата для формирования электронной подписи в доступе будут исключительно сертификаты согласно гост р 34.10-2001, так как модуль «криптопро pdf» не работает с сертификатами, сделанными на других криптоалгоритмов.
- Удалите и установите по
- Установка «криптопро эцп browser plug-in» в ос linux (ubuntu)
- Установка крипто-про
- Установка подписи через “криптопро csp”
- Этап 3: работа с расширениями
- Порядок подачи заявления на отзыв сертификата эцп
Письмо межрегионального операционного управления федерального казначейства от 15 февраля 2021 г. n 95-09-11/15-129 о начале выдачи скзи криптопро csp версии 4.0 (сборка 4.0.9944)
Межрегиональное операционное управление Федерального казначейства информирует о начале выдачи новой сборки средства криптографической защиты информации “КриптоПро CSP” версии 4.0 (сборка 4.0.9944) (далее – КриптоПро 4.0).
КриптоПро 4.0 (сборка 4.0.9944) имеет сертификаты соответствия ФСБ России от 11.05.2021 N СФ/114-3379 (исполнение 1-Base) и N СФ/114-3380 (исполнение 2-Base), функционирует в операционных системах, включающих Windows 10.
Серийные номера (лицензионные ключи), полученные для использования (установки) выдаваемой ранее КриптоПро 4.0 (сборка 4.0.9842), могут использоваться для использования (установки) КриптоПро 4.0 (сборка 4.0.9944).
Учитывая изложенное, Межрегиональное операционное УФК просит организации, заключившие с Межрегиональным операционным УФК договоры присоединения (соглашения) к Регламенту Удостоверяющего центра Федерального казначейства, обеспечить получение КриптоПро 4,0 по адресу: г. Москва, ул. Верхняя Радищевская, д. 11, стр. 1, кабинет 3В.
Порядок выдачи установлен разделом 3 Регламента Удостоверяющего центра Федерального казначейства, утвержденного приказом Федерального казначейства от 14.09.2021 N 261.
Для получения КриптоПро 4.0 необходимо предоставить письменное обращение (запрос), примерная форма которого размещена на официальном сайте Межрегионального операционного УФК в сети Интернет (http://moufk.roskazna.ru) в разделе “ГИС”/”Удостоверяющий центр”, подраздел “Рекомендации, памятки, оперативная информация”.
По вопросам получения КриптоПро 4.0 просьба обращаться в Отдел режима секретности и безопасности информации по телефонам: 8 (495) 214-87-92, 8 (495) 214-87-94 (только для клиентов Межрегионального операционного УФК).
Также Межрегиональное операционное УФК сообщает, что для поддержки Программой доверенной визуализации и подписи “Jinn-Client” версии 1.0.3050 (далее – “Jinn-Client – 1.0”) ключей проверки электронной подписи, сформированных по ГОСТ-2021, необходимо установить модуль работы с криптоконтейнером КриптоПро “eXtended Container”, входящий в состав дистрибутива “Jinn-Client – 1.0”. Данный модуль и может быть установлен путем запуска установщика “Jinn-Client – 1.0”, либо непосредственно из дистрибутива Jinn-Client (файлы xc.msi, xc64.msi).
Выдача лицензии для установки модуля работы с криптоконтейнером КриптоПро “eXtended Container” производится на основании письменного обращения в Межрегиональное операционное УФК. Порядок выдачи установлен пунктом 2 письма Министерства финансов Российской Федерации от 08.04.2021 N 21-03-04/19786 (размещено на сайте Межрегионального операционного УФК в сети Интернет http://moufk.roskazna.ru в разделе “ГИС”/”Электронный бюджет”, подраздел “Разъясняющие письма”).
По вопросам получения лицензии для установки модуля работы с криптоконтейнером КриптоПро “eXtended Container” просьба обращаться в Отдел режима секретности и безопасности информации по телефону: 8 (495) 214-89-74 (только для клиентов Межрегионального операционного УФК).
| И.о. руководителя Межрегионального операционного УФК | Ё.В. Симонова |
Федеральное казначейство сообщает о начале выдачи новой сборки средства криптографической защиты информации “КриптоПро CSP” версии 4.0 (сборка 4.0.9944).
Для получения КриптоПро 4.0 необходимо предоставить письменное обращение (запрос), примерная форма которого размещена в подразделе “Рекомендации, памятки, оперативная информация” раздела “ГИС”/”Удостоверяющий центр” сайта Межрегионального операционного УФК.
Для поддержки Программой доверенной визуализации и подписи “Jinn-Client” версии 1.0.3050 ключей проверки электронной подписи, сформированных по ГОСТ-2021, нужно установить модуль работы с криптоконтейнером КриптоПро “eXtended Container”, входящий в состав дистрибутива “Jinn-Client – 1.0”.
Выдача лицензии для установки модуля работы с криптоконтейнером КриптоПро “eXtended Container” производится на основании письменного обращения в Межрегиональное операционное УФК.
Описание принципов работы плагина
КриптоПро ЭЦП Browser plug-in легко встраивается и применим в любом из современных браузеров с поддержкой сценариев JavaScript:
Поддерживаемые операционные системы:
КриптоПро ЭЦП Browser plug-in позволяет подписывать различные типы данных:
С точки зрения бизнес-функций, плагин позволяет использовать ЭП:
Например: В онлайн-банке подтверждение операции по переводу средств усовершенствованной электронной цифровой подписью обеспечит гарантию того, что счетом распорядился владелец в конкретный (подтвержденный) момент времени и сертификат ключа подписи на момент совершения транзакции был действителен.
КриптоПро ЭЦП Browser plug-in позволяет создавать и проверять как обычную электронную подпись, так и усовершенствованную электронную подпись. Поскольку плагин является частью стандарта применения усовершенствованной электронной цифровой подписи, автоматически решаются задачи:
Создание и проверка подписи происходят на стороне пользователя. При создании подписи с помощью КриптоПро ЭЦП Browser plug-in, электронная подпись может быть либо добавлена к подписываемым данным (присоединенная ЭП), либо создана отдельно (отделенная ЭП).
КриптоПро ЭЦП Browser plug-in распространяется бесплатно (лицензионное соглашение).
Требования, предъявляемые к программному обеспечению
Модуль «КриптоПро PDF» функционирует в следующих операционных системах:
- все локализованные и англоязычные варианты Microsoft Windows XP, с установленным пакетом обновления Service Pack 3 и выше;
- все локализованные и англоязычные варианты Microsoft Windows Server 2003, с установленным пакетом обновления Service Pack 2 и выше;
- все локализованные и англоязычные варианты Microsoft Windows Vista, с установленным пакетом обновления Service Pack 2 и выше;
- все локализованные и англоязычные варианты Microsoft Windows Server 2008, с установленным пакетом обновления Service Pack 2 и выше;
- все локализованные и англоязычные варианты Microsoft Windows 7, с установленным пакетом обновления Service Pack 1 и выше;
- все локализованные и англоязычные варианты Microsoft Windows Server 2008 R2, с установленным пакетом обновления Service Pack 1 и выше;
- все локализованные и англоязычные варианты Microsoft Windows 8, Microsoft Windows 8.1, Microsoft Windows Server 2021, Microsoft Windows Server 2021 R2
Для работы модуля «КриптоПро PDF» обязательно должна быть установлена программа «КриптоПро CSP» 4.0. версии и выше. «КриптоПро PDF» призван расширить возможности программ Adobe Reader и Adobe Acrobat в области создания и проверки электронной подписи согласно стандарту ГОСТ Р 34.10-2001 и Р 34.10-2021, 34.11-2021.
Для работы модуля «КриптоПро PDF» необходима предварительная установка любого из вариантов исполнения Adobe Reader (версий 8, 9, X, XI) или Adobe Acrobat (версий 8, 9, X, XI). Также модуль «КриптоПро PDF» может полноценно функционировать в защитном режиме программы Adobe Reader версии 10.0.1 и выше.
2. Копирование подписи через “КриптоПро CSP”
1) Запустите программу КриптоПро CSP (меню “Пуск” → “Все программы” → “КРИПТО-ПРО” → “КриптоПро CSP”) (рисунок 1).
Рисунок 1 – Запуск Крипто Про CSP.
2) Перейдите на вкладку “Сервис” и нажмите на кнопку “Скопировать…” (рисунок 2).
Рисунок 2 – Вкладка “Сервис”.
3) В открывшемся окне нажмите кнопку “По сертификату…” (рисунок 3).
Рисунок 3 – Копирование контейнера закрытого ключа.
4) В окне “Безопасность Windows” выберите нужный сертификат, контейнер закрытого ключа которого необходимо скопировать, и нажмите “Просмотреть свойства сертификата” (рисунок 4).
Рисунок 4 – Безопасность Windows.
5) В открывшемся окне перейдите на вкладку “Состав” и нажмите кнопку “Копировать в файл…” (рисунок 5).
Рисунок 5 – Свойства сертификата.
6) В окне “Мастер экспорта сертификатов” нажмите кнопку “Далее” (рисунок 6).
Рисунок 6 – Мастер экспорта сертификатов.
7) Убедитесь, что выбран пункт “Нет, не экспортировать закрытый ключ”, и нажмите кнопку “Далее” (рисунок 7).
Рисунок 7 – Экспортирование закрытого ключа.
8) В окне “Формат экспортируемого файла” убедитесь, что выбран пункт “Файлы X.509 (.CER) в кодировке DER”, и нажмите “Далее” (рисунок 8).
Рисунок 8 – Формат экспортируемого файла.
9) В окне “Имя экспортируемого файла” нажмите кнопку “Обзор” и вставьте съемный носитель, на который будет осуществляться копирование (рисунок 9).
Рисунок 9 – Имя экспортируемого файла.
10) В открывшемся окне укажите расположение на съемном носителе и введите имя файла, после чего нажмите “Сохранить” (рисунок 10).
Рисунок 10 – Окно сохранения.
11) В окне “Имя экспортируемого файла” нажмите кнопку “Далее” (рисунок 11).
Рисунок 11 – Имя экспортируемого файла.
12) В окне “Завершение работы мастера экспорта сертификатов” нажмите “Готово” (рисунок 12), после чего появится сообщение об успешном выполнении экспорта (рисунок 13).
Рисунок 12 – Завершение работы мастера экспорта сертификатов.
Рисунок 13 – Сообщение об успешном выполнении экспорта.
13) В окне “Свойства сертификата” нажмите “ОК” (рисунок 14).
Рисунок 14 – Свойства сертификата.
14) В окне “Безопасность Windows” убедитесь, что выбран сертификат, который необходимо экспортировать, и нажмите “ОК” (рисунок 15).
Рисунок 15 – Безопасность Windows.
15) В окне “Контейнер закрытого ключа” нажмите “Далее” (рисунок 16).
Рисунок 16 – Имя ключевого контейнера.
16) На следующем этапе введите имя ключевого контейнера, в который будет выполнено копирование, и нажмите “Готово” (рисунок 17).
Рисунок 17 – Имя ключевого контейнера.
17) В появившемся окне выберите ранее вставленный носитель, на который будет выполнено копирование, и нажмите “ОК” (рисунок 18).
Рисунок 18 – Выбор носителя для хранения контейнера закрытого ключа.
18) В окне задания пароля для создаваемого контейнера введите пароль* и нажать “ОК” (рисунок 19).
*ВНИМАНИЕ! Если носителем для хранения контейнера закрытого ключа является:
токен (eToken, Rutoken) – в окне установки пароля необходимо вводить пароль токена;
USB-накопитель – пароль необходимо придумать. Также пароль в данном случае можно не устанавливать (не рекомендуется в целях безопасности).
Рисунок 19 – Окно ввода пароля.
19) После нажатия “ОК” на предыдущем шаге на носителе создается скопированный контейнер закрытого ключа и сертификат (рисунок 20).
Рисунок 20 – Окно проводника.
Установка модуля «КриптоПро PDF»
Для установки модуля «КриптоПро PDF» необходимо запустить пакет cppdf.msi, размещенный на компакт-диске. Последуют кратковременные подготовительные процедуры, и на экране откроется окно мастера установки «КриптоПро PDF» (см. рис. 1).
Рис. 1. Окно мастера установки «КриптоПро PDF»
После нажатия на кнопку «Далее» откроется следующее окно, в котором описано лицензионное соглашение на использование модуля «КриптоПро PDF». В случае полного согласия с каждым пунктом данного соглашения отметить пункт «Я принимаю условия лицензионного соглашения» и нажать на «Далее» (см. рис. 2).
Рис. 2. Лицензионное соглашение на использование «КриптоПро PDF»
Во вновь появившемся окне нужно ввести информацию о пользователе и организации, а также серийный номер лицензии на использование модуля «КриптоПро PDF», как показано на рис. 3. Если поле «Серийный номер» оставить незаполненным, тогда программный модуль будет функционировать в демо-режиме в течение 30-ти дней.

Рис. 3. Сведения о пользователе, организации и серийный номер «КриптоПро PDF»
После нажатия на кнопку «Далее» откроется следующее окно, в котором нужно будет выбрать вид установки модуля «КриптоПро PDF»: полная или выборочная (см. рис. 4).

Рис. 4. Вид установки «КриптоПро PDF»
При выборочной установке можно выбрать версии программ Adobe Reader и Adobe Acrobat, для которых установится «КриптоПро PDF» (см. рис. 5). В случае, если не будет выбрана ни одна версия Adobe Reader или Adobe Acrobat, продолжить установку будет нельзя.

Рис. 5. Выборочная установка модуля «КриптоПро PDF»
После нажатия на кнопку «Далее» откроется следующее окно, в котором необходимо будет подтвердить установку модуля «КриптоПро PDF». (см. рис. 6). В случае возникновения необходимости на этом этапе можно вернуться назад и поменять некоторые параметры установки. Чтобы завершить установку, необходимо нажать на кнопку «Установить».

Рис. 6. Окно подтверждения установки модуля «КриптоПро PDF»
По окончании всех пошаговых инструкций мастер произведет установку модуля «КриптоПро PDF» с сопровождением всех своих действий определенными комментариями. По завершении появится окно с подтверждением успешной установки, в котором необходимо нажать на «Готово» (см. рис. 7).

Рис. 7. Подтверждение установки модуля «КриптоПро PDF»
5. Различия Adobe Reader и Adobe Acrobat в процессе формирования электронной подписи
В работе с электронными подписями у программ Adobe Reader и Adobe Acrobat существуют различия, причина которых заключается в особенностях их функционирования, что продиктовано политикой компании-производителя Adobe и не имеет никакой связи с непосредственной работой модуля «КриптоПро PDF».
Функционал программы Adobe Reader:
- осуществляет проверку электронной подписи в произвольном pdf-документе, в том числе по алгоритму ГОСТ Р 34.10-2001, Р 34.10-2021, 34.11-2021 посредством модуля «КриптоПро PDF»;
- осуществляет подпись pdf-документов с расширенным доступом, в том числе по алгоритму ГОСТ Р 34.10-2001,Р 34.10-2021, 34.11-2021 посредством модуля «КриптоПро PDF».
Функционал программы Adobe Acrobat:
сертифицирует произвольный pdf-документ (видимой подписью или без видимой подписи), в том числе по алгоритму ГОСТ Р 34.10-2001,Р 34.10-2021, 34.11-2021 посредством модуля «КриптоПро PDF»;
- подписывает произвольный pdf-документ, в том числе по алгоритму ГОСТ Р 34.10-2001. Р 34.10-2021, 34.11-2021 посредством модуля «КриптоПро PDF»;
- проверяет электронную подпись, в том числе по алгоритму ГОСТ Р 34.10-2001, Р 34.10-2021, 34.11-2021 посредством модуля «КриптоПро PDF».
Документами «pdf» с расширенным доступом считаются:
- pdf-формы, которые предназначены для заполнения в Adobe Reader пользователями;
- pdf-файлы, которые были подвержены операции по расширению доступа.
Такая операция по расширению доступа или формированию pdf-формы может быть проведена над любым pdf-документов, созданным любым доступным способом в следующих программах: Adobe Acrobat 8 Professional, Adobe Acrobat 9 Pro и Adobe Acrobat 9 Pro Extended, Adobe Acrobat Х, Adobe Acrobat ХI.
6. Проверка электронной подписи
Если открыть документ, то по умолчанию запускается проверка всех имеющихся в нем электронных подписей. Для просмотра результата проверки определенной электронной подписи нужно нажать левой кнопкой мыши на данную подпись в документе. В этом случае процесс проверки выбранной подписи будет запущен и далее появится окно с результатом «Signature Validation Status» («Результат проверки подписи»)
У электронной подписи может быть несколько статусов:
- «Действительна» – с того момента, как был подписан документ, подписанные данные не подвергались изменениям (здесь допускается внесение изменений в сам документ).
- «Недействительна» – с того момента, как был подписан документ, подписанные данные подвергались изменениям или повреждениям.
- «Не определена» – в случае, если не удалось по тем или иным причинам произвести проверку подписи; или при неизменности подписанных данных сертификат подписавшего получил статус «недействительный».
Условия, при которых сертификат признается достоверным:
- имеет достоверную электронную подпись от центра сертификации, который его выдал;
- по сроку действия является актуальным на текущую дату;
- находится в хранилище (ROOT) доверенных сертификатов Windows;
- не состоит в актуальном списке отозванных сертификатов на текущую дату.
Для просмотра параметров электронной подписи есть два варианта:
- в окне «Результат проверки подписи» нажать на кнопку «Signature Properties» («Параметры подписи»);
- нажать на электронную подпись в документе правой кнопкой мыши и в появившемся контекстном меню выбрать пункт «Signature Properties» («Параметры подписи»).

Рис. 18. Параметры электронной подписи
Rosa crypto tool
Как следует из названия, это утилита для работы с электронной подписью и шифрованием для дистрибутива ROSA Linux. В данный момент утилита доступна в репозиториях Rosa Linux и Alt Linux.
Эта утилита разрабатывается одним человеком – Михаилом Вознесенским. У нее простой, но удобный интерфейс. На данный момент утилита находится в активной разработке – с ноября 2021 года мне удалось протестировать три версии. Последняя версия, доступная на момент написание статьи — 0.2.2.
Что внутри? Утилита написана на Python с использованием PyQt4 для графического интерфейса.
Установить ее можно, использовав «Управление программами» в Rosa Linux.
Вставляем токен и запускаем утилиту.
Видим, что токен определился успешно и был найден наш сертификат.
Интерфейс программы настолько прост, что описывать и показывать в статье все его функции не имеет смысла. Попробуем только подписать файл.
Выбираем файл и жмем “Подписать файл”. Получаем вот такое предупреждение.
Нажимаем «OK» и получаем информацию о том, что файл был подписан успешно.
Основное достоинство этой утилиты в том, что она совершенно бесплатная, в отличии нашего следующего продукта.
По сравнению с использованием «КриптоПро CSP» из консоли:
На порядок проще использовать;— Отсутствуют различные параметры подписи.
Исходный код программы доступен в публичном репозитории на ABF:abf.io/uxteam/rosa-crypto-tool-develСистема контроля версий, которую использует «НТЦ ИТ РОСА», интегрирована в сборочную среду и базируется на Git. Можно вполне использовать любой клиент git.
Надеюсь, разработчики других отечественных дистрибутивов Linux, таких как Astra Linux, GosLinux и другие добавят в свои дистрибутивы пакеты с rosa-crypto-tool.
Автоматическая настройка сертификата электронной подписи и рабочего места
Госуслуги
Основной по своей значимости портал для взаимодействия с государственными органами. Для входа на Госуслуги в Linux можно использовать только аппаратные ключи (токены), криптопровайдеры не поддерживаются. Поэтому если вам нужны только Госуслуги, то Крипто-Про вам устанавливать не нужно.
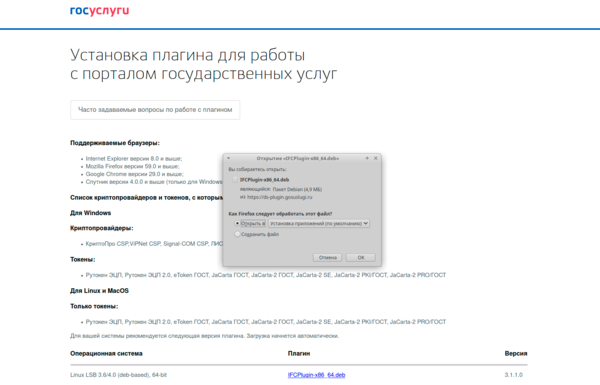 Система корректно распознает текущую ОС и автоматически предлагает к скачиванию нужную версию плагина в виде DEB-пакета. Но не будем спешить с его установкой, для работы с токенами нам потребуется установить дополнительные библиотеки, в частности pcscd:
Система корректно распознает текущую ОС и автоматически предлагает к скачиванию нужную версию плагина в виде DEB-пакета. Но не будем спешить с его установкой, для работы с токенами нам потребуется установить дополнительные библиотеки, в частности pcscd:
apt install pcscdЕсли вы используете токены, то мы рекомендуем установить данную библиотеку вне зависимости от того, будете ли вы использовать Госуслуги или нет, она вам потребуется для работы с аппаратным ключом.
Затем откройте терминал в директории со скачанным плагином, повысьте права до суперпользователя и установите его командой:
dpkg -i IFCPlugin-x86_64.debПерезапустите браузер и снова попробуйте войти на портал Госуслуг, в этот раз все должно увенчаться успехом.
Зачем используется расширение криптопро в яндекс браузере
Основная задача сводится к работе с подписями. Установка CryptoPro Extension for CAdES Browser помогает в достижении следующих целей:
- Идентификация пользователей;
- Создание сертификата с открытыми ключами;
- Формирование реестра ЭП;
- Управление ЭЦП с открытыми ключами;
- Владельцы сертификатов могут генерировать ключи и управлять ими.
На что устанавливаются подписи в КриптоПро ЭЦП Browser Plugin для Яндекс браузера:
- Любые электронные документы;
- Информацию, внесённую в формы для отправки;
- Файлы, которые пользователь выгрузил на сервер с ПК;
- Сообщения в текстовом виде.
Преимущественно плагин CryptoPro используется в защищённых системах, вроде интернет-банкинга или подобных ресурсах, отвечающих за обработку денег или важных документов. После установки подписи не будет сомнений, что владелец выполнял необходимые операции собственноручно.
Со стороны центра КриптоПро выполнится ряд полезных действий:
- Генерация собственных идентификаторов как закрытого, так и открытого типа. Поддерживает функцию шифрования;
- Создаёт запрос на выдачу нового сертификата в локальной сети;
- Выполняет регистрацию запросов в электронном виде в «Центр регистрации УЦ».
- Заполнение ЭЦП с помощью открытых ключей по стандарту Х.509 третьей версии и RFC 3280. Централизованное заверение сертификатов помогает записывать ключ и атрибут к нему каждому пользователю;
- Всем зарегистрированным пользователям отправляется информация об отозванных сертификатах.
Как будем исправлять
Мы не будем долго тянуть и сразу приступим к решению проблемы. Пока что есть только два варианта, которые помогли уже многим пользователям. И первый из них наш старый, добрый друг и помощник VPN. Это программа, которая временно скрывает ваше настоящее местоположение и ставит любое выбранное вами.
Судя по комментариям на форумах этот способ рабочий. Что делаем:
- Находим в поисковике и скачиваем впн, любой, который приглянется. Они все имеют одинаковый принцип работы.
- Заходим в приложения и нажимаем «подключиться». При этом можете вручную выбрать к США или Франции. Некоторые еще и время на Американское ставят, если что попробуйте.
- Всё, после этого спокойно заходим в магазин и пользуемся с удовольствием.
Второй вариант или скорее лайфхак, который рекомендуют обыватели и мол он помогает без установки чего – либо прост. Для него нужна скорость рук и никакого мошенничества:
- В момент как вы заходите в магазин нужно успеть ещё до того, как он загрузил ошибку нажать на лупу;
- Вы увидите её в правом нижнем углу, сразу нажав на нее вас перекинет в поиск. При этом не показывается уведомление с проблемой и можно будет пользоваться приложением.
Мы предложили вам два рабочих варианта, каким из них воспользоваться – на ваше усмотрение. Мы бы рекомендовали проверить сначала второе, так как для него не нужно много тратить время и что-то искать.
Самые крайние варианты из всех – это сброс настроек, переобновление, прошивка. Судя по отзывам это может не помочь. Также можно обратиться в техподдержку, может они что-то прокомментируют по этому поводу. В любом случае ждем ваших отзывов ниже.
Как получить эцп в казначействе для госзакупок по 44-фз
Для получения ЭЦП в ФК необходимо выполнить следующее:
- Заключить соглашение (договор присоединения к Регламенту) с Казначейством (приложение № 1 к Регламенту).
- Получить в УЦ USB-носитель информации с установочным дистрибутивом средства ключа электронной подписи (КЭП) и программным обеспечением для создания запроса на сертификат.
- Сформировать запрос на сертификат в автоматизированном режиме с использованием программного обеспечения «АРМ генерации ключей», используя дистрибутив с выданного УЦ съемного носителя, и записать полученный файл на съемный носитель, не содержащий КЭП. При этом создание запроса на сертификат и КЭП может осуществляться:
- на рабочем месте в учреждении-заявителе уполномоченным от учреждения лицом самостоятельно;
- представителем заявителя в отделении Федерального казначейства в присутствии оператора УЦ.
- Распечатать сформированный программой запрос на сертификат, заверить его подписью руководителя и печатью организации.
- Собрать пакет документов, необходимый для получения ЭЦП.
- Предоставить все вышеуказанные файлы, бумаги и их копии в УЦ.
Представленные документы проверяются УЦ, и в случае положительного решения в течение 5 рабочих дней уполномоченный удостоверяющий центр Федерального казначейства выдает сертификат заявителю на съемном носителе и 2 экземпляра сертификата на бумаге. Бумажный вариант сертификата подписывается владельцем, 1 экземпляр возвращается оператору УЦ.
Сведения о сертификате и его владельце направляются оператором УЦ в Единую систему идентификации и аутентификации (ЕСИА) участников государственных аукционов.
Криптопро | криптопро pdf – часто задаваемые вопросы
1. При просмотре документации КриптоПро в Adobe Reader или Adobe Acrobat наверху появляется странное сообщение. Что это такое?
2. Adobe Reader или Adobe Acrobat сообщает, что статус подписи НЕОПРЕДЕЛЕНА (UNKNOWN). Как я могу проверить подпись?
3. Нужно ли мне покупать лицензию на программы КриптоПро PDF и КриптоПро CSP для того, чтобы проверять подписи в документации КриптоПро?
4. Что означает статус подписи?
5. Что означает “Сертификат недоверенный (Untrusted)”?
6. Как я могу посмотреть подробную информацию о подписи?
7. У меня в программе Adobe Acrobat есть разные виды подписи. Что такое сертифицирующая подпись? Какие вообще бывают подписи?
8. Как и почему функциональность КриптоПро PDF отличается для Adobe Reader и Adobe Acrobat?
Можно ли создать подпись в программе Adobe Reader?
9. У меня нет программы Adobe Acrobat. Как я могу попробовать создать подпись с помощью КриптоПро PDF в программе Adobe Reader?
При просмотре документации КриптоПро в Adobe Reader или Adobe Acrobat наверху появляется странное сообщение. Что это такое?
![]()
Часть нашей документации в формате PDF подписана усовершенствованной ЭП. Если Вы не изменяли настройки программы Adobe Reader или Adobe Acrobat, то при открытии подписанного документа происходит проверка всех содержащихся в нем электронных цифровых подписей. В данном случае это проверка усовершенствованной электронной цифровой подписи КриптоПро. Результат такой проверки и выводится в сообщении, которое Вы видите.
Adobe Reader или Adobe Acrobat сообщает, что статус подписи НЕОПРЕДЕЛЕНА (UNKNOWN). Как я могу проверить подпись?
Для подписи документации КриптоПро используется усовершенствованная ЭП. Метод проверки ЭП, встроенный в Adobe Acrobat, не умеет проверять такие подписи. Для проверки усовершенствованной ЭП в документации КриптоПро следует использовать продукт КриптоПро PDF, который представляет собой встраиваемый модуль для Adobe Reader (версии 8, 9, X, XI или DC) или Adobe Acrobat (версии 8, 9, X, XI или DC всех вариантов исполнения).
Для функционирования КриптоПро PDF также должно быть установлено средство криптографической защиты информации КриптоПро CSP версии 3.6 или выше.
Для проверки подписи в программе Adobe Reader не требуется покупать и устанавливать лицензии для продуктов КриптоПро PDF и КриптоПро CSP.
Для проверки усовершенствованной ЭП в документации КриптоПро следует:
По умолчанию при открытии документа проверяются все имеющиеся в нем ЭП.
Чтобы проверить подпись в документе вручную следует:
- Нажать кнопку Signatures
 , расположенную в Adobe Reader или Adobe Acrobat слева;
, расположенную в Adobe Reader или Adobe Acrobat слева; - Выбрать ЭП, которую следует проверить, и нажать правую кнопку мыши;
- В открывшемся контекстном меню выбрать пункт Validate Signature (Проверить подпись).
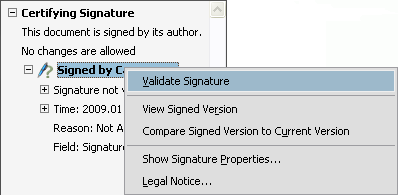
Выбранная подпись будет подвергнута проверке и появится окно с результатом проверки подписи.
Нужно ли мне покупать лицензию на программы КриптоПро PDF и КриптоПро CSP для того, чтобы проверять подписи в документации КриптоПро?
Для проверки подписи в программе Adobe Reader НЕ ТРЕБУЕТСЯ покупать и устанавливать лицензии для продуктов КриптоПро PDF и КриптоПро CSP.
Что означает статус подписи?
Подпись может иметь один из следующих статусов:
Что означает “Сертификат недоверенный (Untrusted)”?
Сертификат считается доверенным (Trusted), если одновременно выполняются следующие условия:
- Сертификат имеет корректную ЭП центра сертификации, выдавшего сертификат.
- Сертификат актуален на текущую дату по сроку действия.
- Сертификат центра сертификации, выдавшего сертификат, установлен в хранилище (ROOT) доверенных корневых сертификатов Windows.
- Сертификат отсутствует в актуальном на текущую дату списке отозванных сертификатов.
Если хотя бы одно из этих условий не выполнено, сертификат считается недоверенным.
Как я могу посмотреть подробную информацию о подписи?
Окно с информацией о подписи можно вызвать следующим образом:
- Нажать кнопку Signatures
 , расположенную в Adobe Reader или Adobe Acrobat слева;
, расположенную в Adobe Reader или Adobe Acrobat слева; - Выбрать ЭП, информацию о которой нужно посмотреть, и нажать правую кнопку мыши;
- В открывшемся контекстном меню выбрать пункт Show Signature Properties.
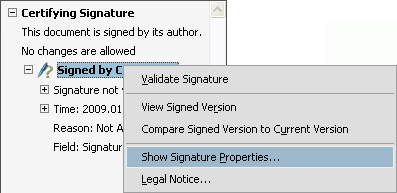
У меня в программе Adobe Acrobat есть разные виды подписи. Что такое сертифицирующая подпись? Какие вообще бывают подписи?
Компания Adobe в своих продуктах разделяет подписи на ЭП (в документации Adobe такие подписи называются цифровыми) и подписи от руки.
Подпись от руки представляет собой сделанную вручную пометку на странице, аналогичную рисунку произвольной формы, созданному при помощи инструмента “Карандаш”. Подпись от руки не имеет никакого отношения к ЭП и не отображается на панели “Подписи”.
Электронные подписи делятся на подписи для утверждения и сертифицирующие. Оба вида подписей позволяют утвердить содержимое файла PDF. Но сертифицирующая подпись обеспечивает более высокий уровень управления документом. С ее помощью можно указать допустимые типы изменений, при внесении которых документ останется сертифицированным.
Предположим, что государственной службе необходимо создать форму с полями подписи. Когда форма закончена, служба сертифицирует документ, позволяя пользователям изменять только поля формы и подписывать документ. Пользователи могут заполнять форму и подписывать документ подписью для утверждения. Однако при удалении страниц и добавлении комментариев документ утрачивает существующее сертифицированное состояние.
Описание различных типов подписей в программах Adobe приведено в таблице:
Как и почему функциональность КриптоПро PDF отличается для Adobe Reader и Adobe Acrobat?
Можно ли создать подпись в программе Adobe Reader?
Отличия в возможностях работы с электронной подписью в программах Adobe Reader и Adobe Acrobat обусловлены особенностями функционирования этих программ (такова политика их производителя – компании Adobe) и никак не связаны с работой модуля КриптоПро PDF.
К документам PDF с расширенным доступом относятся PDF-формы, предназначенные для заполнения пользователями в Adobe Reader или PDF-файлы, с которыми проведена операция расширения доступа. Операция расширения доступа или создания PDF-формы может быть осуществлена над произвольным документом PDF, при этом сам документ PDF может быть создан любым доступным способом.
Такая операция доступна в Adobe Acrobat редакций Professional и Pro. Обратите внимание, что в Adobe Acrobat редакции Standard операция расширения доступа присутствует в усеченном виде, и ее проведение не даст пользователям Adobe Reader возможности создания или добавления подписи.
Более подробную информацию о создании подписи можно получить на сайте компании Adobe: для Adobe Acrobat и для Adobe Reader.
У меня нет программы Adobe Acrobat. Как я могу попробовать создать подпись с помощью КриптоПро PDF в программе Adobe Reader?
Для создания ЭП в программе Adobe Reader Вам необходим документ PDF с расширенным доступом.
Для тестовых целей такой документ доступен здесь.
Подпись средствами «криптопро csp»
В составе «КриптоПро CSP» есть утилита csptestf, позволяющая выполнять различные криптографические операции. Как я уже писал выше, у этой утилиты есть 2 недостатка:
Подписать можно с помощью команды:
csptestf –sfsign –sign –in <имя файла> -out <имя файла> -my ‘Trusted eSign Test’ –detached –alg GOST94_256
Здесь,
my — параметр, в котором надо указать часть Common Name сертификата для подписи;
detached — позволяет создать открепленную подпись;
alg GOST94_256 — задает алгоритм хэширования, который будет использоваться при создании подписи.
Более подробную информацию о возможных параметрах вы можете получить, выполнив команду:
csptestf –sfsignТакой интерфейс отлично подходит для подготовленного пользователя или для автоматизации операций в скриптах.
Поговорим теперь об утилитах, которые облегчают жизнь обычным пользователям при работе с подписью и шифрованием в Linux.
Примечание: видимая эп отображается в документе и при печати, невидимая – не имеет отображения и существует как метаданные.
Для создания электронной подписи необходимо выбрать в меню «Подписание» пункт «Работа с сертификатами» и нужный тип подписи, как показано на рис. 12.

Рис. 12. Добавление ЭП
Если во время установки модуля при выборе формирования электронной подписи по умолчанию был указан параметр «Ask when I sign», то появится окно, в котором нужно будет выбрать метод создания ЭП «CryptoPro PDF» (см. рис. 13). Если в настройках (см. п. п. 3.1) метод создания электронной подписи был указан, то окно для выбора не появится и выбранный метод будет использован автоматически.

Рис. 13. Выбор метода формирования электронной подписи
Далее в документе нужно выделить область отображения электронной подписи. После этого шага появится окно «Select a certificate» («Выберите сертификат») со списком сертификатов, находящихся в стандартном хранилище сертификатов Windows, как показано на рис. 14.
Примечание: при выборе сертификата для формирования электронной подписи в доступе будут исключительно сертификаты согласно гост р 34.10-2001, так как модуль «криптопро pdf» не работает с сертификатами, сделанными на других криптоалгоритмов.
Для просмотра свойства сертификата, который был выбран, необходимо нажать на «Show Certificate» («Показать сертификат»).

Рис. 14. Выбор сертификата для создания электронной подписи
Чтобы использовать усовершенствованную электронную подпись, необходимо выбрать пункт «To use an CMS Advanced Electronic Signatures (CAdES)» («Усовершенствованная ЭП»). В этом случае электронная подпись будет создана по стандарту CAdES, ETSI Standard, RTS/ESI-000040, TS 101 733.
Также для формирования усовершенствованной ЭП нужно указать адрес службы штампов времени, для чего необходимо нажать на «Edit TSP Service» («Изменить службу TSP») (см. рис. 15). Если службе TSP требуется аутентификация, необходимые параметры можно ввести в окне их настройки.

Рис. 15. Выбор и изменение служб штампов времени
Затем в окне «Sign Document» можно произвести заполнение дополнительных полей, отображаемых в свойствах электронной подписи (см. рис. 16). Чтобы создать электронную подпись, нужно нажать на «Sign».

Рис. 16. Окно формирования электронной подписи
Заключительным шагом в окне «Save as» необходимо выбрать файл, в котором сохраниться копия подписанного документа. На рис. 17 приведен пример сформированной в документе электронной подписи.

Рис. 17. Пример электронной подписи в документе
Удалите и установите по
Если плагин Госуслуги для Internet Explorer, Firefox или другого веб-обозревателя не работает и выпадает ошибка о том, что он не установлен, необходимо удалить и установить утилиту заново.
Для удаления сделайте следующие шаги:
- Войдите в Панель управления и кликните на пункт Программы и компоненты.
- Найдите КриптоПро ЭЦП и выберите его.
- Жмите на кнопку удаления и следуйте инструкции.
- Очистите кэш ПК, к примеру, с помощью CCleaner.
- Войдите в Internet Explorer и почистите кэш и куки.
Перезагрузите устройство.
Указанные выше позволяют решить проблему, если Internet Explorer не видит плагин Госуслуг. Но для восстановления работы его необходимо установить с нуля. Для этого сделайте следующие шаги:
После того, как утилита установлена, требуется настройка. Она может отличаться в зависимости от браузера.
Если Мозилла Firefox не видит плагин Госуслуги, войдите в веб-проводник. Далее сделайте следущее:
- «залейте» последнюю версию (обновите проводник);
- установите плагин Госуслуги (если он установлен, перейдите к следующему шагу);
- при первом пуске разрешите установку утилиты.
Если веб-проводник не предложил установку, войдите в Меню, а там Дополнения. В секции Расширения найдите IFCPlugin Extension и убедитесь в его включении.
Если Госуслуги не видит сертификат в Internet Explorer, а плагин есть, проверьте настройку самого браузера. Сделайте следующее:
- войдите в веб-проводник и обновите ПО;
- справа вверху войдите в настройки и отыщите пункт Настроить надстройки;
в появившемся меню выберите Все надстройки;
- слева выберите Панель инструментов и расширения;
- справа найдите Crypto Interface Plugin;
- в столбце Состояние справа посмотрите, чтобы утилита была включена (если это не сделано, включите ее).
Если ошибка возникает на ПК с Гугл Хром, войдите в раздел расширений и включите Расширение для плагина Госуслуг.
После выполнения указанных шагов ошибка, что не установлена утилита Internet Explorer, должна исчезнуть.
Установка «криптопро эцп browser plug-in» в ос linux (ubuntu)
Перед установкой/переустановкой плагина выполните:
- Скачайте «КриптоПро CSP» (4.0/5.0) https://www.cryptopro.ru/products/csp/downloads#latest_csp50 – для Linux deb дистрибутива x64.
Прим.: Если
у Вас нет учетной записи, зарегистрируйтесь на сайте, введя свои данные во вкладке
«Регистрация». - Скачайте файл установки https://www.cryptopro.ru/products/cades/plugin/get_2_0.
- Установите пакеты pcscd и opensc для работы с ключевыми
носителями, а также утилиты alien для работы с пакетами *.rpm:
Для установки СКЗИ «КриптоПро CSP» выполните:
- Откройте папку, куда были скачаны дистрибутивы «CSP» и «ЭЦП Browser plug-in». Кликните правой
кнопкой мыши для вызова Тераминала. - Выполните команду tar -xvf linux-amd64_deb.tgz для распаковки архива.
- Перейдите в только что распакованную папку командой cd linux-amd64_deb.
- Запустите от sudo установочный скрипт install.sh командой sudo
./install.sh. - Введите пароль своей учётной записи в системе и дождитесь окончания установки.
- Произведите установку пакета cprocsp-rdr-pcsc-64_4.0.0-4_amd64.deb, затем модулей
поддержки Рутокен cprocsp-rdr-rutoken-64_4.0.0-4_amd64.deb и
ifd-rutokens_1.0.1_amd64.deb.С помощью утилиты alien, произведите
установку модуля поддержки для JaCarta
cprocsp-rdr-jacarta-3.6.1-3.6.407-1.x86_64.rpm.Также установите пакет
cprocsp-rdr-gui-gtk-64_4.0.0-4_amd64.deb.Для этого выполните ряд
команд (вместо многоточий нажмите на клавишу TAB): - Перезапустите службу pcscd, введя в терминал команды:
- Подключите оба токена к ПК. Проверить видимость считывателей можно командой
/opt/cprocsp/bin/amd64/csptest –card –enum –v –v.
Ввод серийного номера лицензии и установка сертификатов:
- Для просмотра информации о лицензии выполните команду
cpconfig -license -view. - Для ввода лицензии выполните команду cpconfig -license -set [серийный_номер].
Внимание: Серийный номер следует вводить с соблюдением регистра
символов. - Для установки сертификатов из всех доступных контейнеров выполните
/opt/cprocsp/bin/amd64/csptestf –absorb –certs.
Распаковка и установка «КриптоПро ЭЦП Browser plug-in».
- Перейдите в папку загрузок командой – cd ..
- Распакуйте ранее скачанный архив «ЭЦП Browser plug-in», введя команду tar -xvf
cades_linux_…. - Произведите установку пакетов посредством утилиты alien (сначала пакет
*cades*, а после *plugin*) cd cades_linux_… - Перезапустить браузер.
Проверить правильность настройки можно на тестовой странице проверки плагина.
Если установка «КриптоПро ЭЦП Browser plug-in» прошла успешно, появится окно с надписью
“Плагин загружен”
.
Установка крипто-про
Крипто-Про самый распространенный и популярный отечественный криптопровайдер. Это коммерческое ПО и для установки вам понадобится серийный номер, без него будет активирована триальная версия на три месяца. Обычно лицензия на Крипто-Про выдается вместе с ЭЦП, либо использующим его ПО (например, система сдачи отчетности), поэтому если вы затрудняетесь найти лицензию, то обратитесь к своему поставщику ЭЦП.
Теперь пару слов о ключах, если они располагаются на токене или флеш-карте, то ничего делать не надо, а вот если они находятся в реестре, то их нужно скопировать на переносной носитель (флешку). Для этого откройте Крипто-Про и перейдите на вкладку Сервис, в разделе Контейнер закрытого ключа нажмите Скопировать и в открывшемся окне выберите нужный контейнер из реестра.
Затем укажите новый носитель для закрытого ключа, в этом качестве можно использовать любую флеш-карту, в т.ч. с данными, также рекомендуем установить на контейнер ключа надежный пароль.
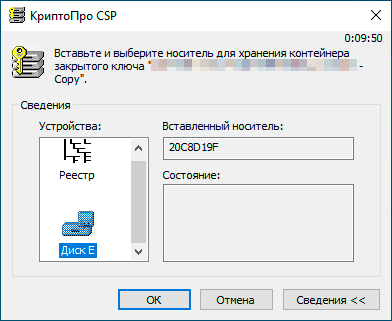 официального сайта, нажав на ссылку в правой колонке.
официального сайта, нажав на ссылку в правой колонке.
Установка подписи через “криптопро csp”
Для установки скопированной подписи на компьютере через “КриптоПро CSP” выполните уже знакомые действия.
1) Запустите программу КриптоПро CSP (меню “Пуск” → “Все программы” → “КРИПТО-ПРО” → “КриптоПро CSP”).
2)Перейдите на вкладку “Сервис” и нажмите кнопку “Установить личный сертификат” (рисунок 21).
Рисунок 21 – Вкладка “Сервис”.
3) В открывшемся окне нажмите на кнопку “Обзор”, выберите сертификат, который был скопирован на съемный носитель, нажмите на кнопки “Открыть” и “Далее” (рисунок 22).
Рисунок 22 – Выбор файла сертификата.
4) В окне “Сертификат для установки” отобразятся основные сведения, содержащиеся в устанавливаемом сертификате. Нажмите “Далее” (рисунок 23).
Рисунок 23 – Просмотр сведений сертификата.
5) В окне “Контейнер закрытого ключа” укажите контейнер закрытого ключа, который соответствует выбранному сертификату. Для автоматического поиска контейнера, соответствующего устанавливаемому сертификату, можно установить галочку в поле “Найти контейнер автоматически” (рисунок 24).
Рисунок 24 – Выбор контейнера закрытого ключа.
6) В окне “Хранилище сертификатов” удостоверьтесь, что в поле “Имя хранилища сертификатов” указано “Личное”, а в поле “Установить сертификат в контейнер” стоит галочка, после чего нажмите “Далее” (рисунок 25).
Рисунок 25 – Хранилище сертификатов.
7) В окне “Завершение работы мастера установки личного сертификата” убедитесь, что выбраны правильные параметры и нажмите кнопку “Готово” для выполнения установки сертификата (рисунок 26).
Рисунок 26 – Завершение установки.
Этап 3: работа с расширениями
Используя каталог, вы можете свободно включать, выключать и настраивать нужные расширения. Те дополнения, что предложены самим браузером, можно включать и отключать, но не удалять из списка. При этом они не являются предустановленными, т. е. отсутствуют на компьютере, и будут устанавлены только после первой активации.
Включение и выключение производится нажатием на соответствующую кнопку в правой части.
После включения дополнения появляются в самом верху браузера, между адресной строкой и кнопкой «Загрузки».
Для удаления расширения, установленного из Opera Addons или Google Webstore, нужно просто навести на него, и в правой части нажать на появившуюся кнопку «Удалить». Альтернативный вариант — нажать «Подробнее» и выбрать параметр «Удалить».
Включенные расширения можно настраивать при условии, что эта возможность предусмотрена самими создателями. Соответственно, для каждого расширения настройки индивидуальны. Чтобы узнать, можно ли настроить расширение, нажимаем на «Подробнее» и проверяем наличие кнопки «Настройки».
Практически все дополнения можно включить в режиме Инкогнито. По умолчанию этот режим открывает браузер без надстроек, но если вы уверены, что те или иные расширения нужны и в нем, то нажмите на «Подробнее» и поставьте флажок рядом с пунктом «Разрешить использование в режиме Инкогнито».
Подробнее: Что такое режим Инкогнито в Яндекс.Браузере
Находясь на любом сайте, вы можете нажать по иконке расширения правой кнопкой мыши и вызвать контекстное меню с основными настройками.
Порядок подачи заявления на отзыв сертификата эцп
За 20 дней до даты окончания периода действия сертификата следует подать заявление о получении нового файла. Старый сертификат и средство ЭП удаляются с рабочего места, а съемные носители ликвидируются комиссией организации владельца ЭЦП. При этом оформляется акт об уничтожении средства ЭП (приложение № 6 к Регламенту Казначейства). 1 экземпляр документа в течение 10 дней следует направить в территориальный отдел УЦ.
Уполномоченный удостоверяющий центр Федерального казначейства в течение 12 часов обязан внести сведения о недействительном сертификате в список аннулированных сертификатов.
Заявление об изменении статуса сертификата оформляется в соответствии с приложением № 4 к Регламенту ФК в случаях:
- изменения данных, зафиксированных в сертификате;
- утери носителя ключа проверки ЭЦП;
- нарушения правил хранения и (или) утилизации ЭЦП;
- реорганизации (ликвидации) организации — владельца сертификата;
- поломки ключевого носителя сертификата;
- увольнения владельца сертификата ЭЦП;
- иных ситуациях по решению владельца сертификата.
Заявление заверяется подписью и печатью организации — владельца сертификата и предоставляется в УЦ на бумажном носителе или по электронным каналам связи.
Что изменится в процедуре получения усиленной квалифицированной электронной подписи с 01.01.2022, узнайте в Готовом решении КонсультантПлюс, получив бесплатный пробный доступ.







