- Основные особенности lotus notes/domino:
- Основные функции, входящие в базовую поставку lotus notes/domino
- Цифровая подпись в почтовом клиенте lotus notes
- Ibm notes настройка подписи
- Intertrust | locker
- Lotus domino: как добавить подпись отдела в электронное письмо, отправленное через c# с помощью domino.dll – c#
- Вопросы пользователей по lotus notes
- Дополнительные решения ibm, включенные в лицензию ibm lotus notes/domino
- Как работает электронная подпись? – lotus – вопросы и ответы
- Как сделать подпись в почте лотус
- Как создать подпись в lotus notes — метод научного тыка
- Как установить подпись в лотусе
- Криптопро эцп и lotus notes
- Настройка автоматической подписи
- Популярные статьи этой недели
- Традиционно ibm lotus notes/domino применяют для создания информационных систем следующей направленности
- Урок 9 как сделать автоматическую подпись в lotus notes
- Установка lotus notes /domino обеспечивает:
Основные особенности lotus notes/domino:
- Кроссплатформенность.
- сервер Lotus Domino – Windows (32 и 64 бит), Linux (Red Hat, SuSE), Solaris, i5/OS (OS/400), AIX, z/OS (OS/390);
- клиент Lotus Notes – Windows (32 и 64 бит), Mac OS X, Linux.
- Масштабируемость.
- увеличение производительности аппаратной платформы, на которой установлен сервер;
- достаточно простая замена аппаратной и даже программной платформы (операционной системы) сервера на более производительную. Перенос данных может быть осуществлён даже обычным копированием.
- распределение нагрузки достигается путём распределения по разным серверам Lotus Domino клиентов, приложений и функций, задач сервера Domino (перераспределить нагрузку сравнительно просто на уже работающей инфраструктуре сети Lotus Domino, запуская и останавливая сервисы сервера Domino или назначая «домашние» сервера пользователям и перенося приложения с сервера на сервер прямо на работающих серверах);
- кластеризация серверов Lotus Domino. Организация и переконфигурация кластеров Domino возможна на работающей инфраструктуре серверов Domino (для включения сервера в кластер даже не требуется его перезагрузка).
- Репликация.
- Быстрая разработка (RAD) и развёртывание приложений.
- Автономное выполнение приложений.
- Инфраструктура управления открытыми ключами (PKI).
Значимой особенностью является кроссплатформенность Lotus Notes/Domino. Текущая версия сертифицирована IBM для работы со следующими операционными системами:
Вертикальная масштабируемость обеспечивается следующими возможностями:
Горизонтальная масштабируемость обеспечивается следующими возможностями:
Среда разработки приложений Domino Designer предоставляет разработчикам развитые
базовые сервисы для разработки документо-ориентированных приложений.
Клиент Lotus Notes позволяет локально (на компьютере пользователя) хранить базы данных Lotus Notes, реплицировать их с сервером Domino, работать с локальными
базами данных при отсутствии подключения к серверу Domino, исполнять программный код сервера в локальных базах данных.
Данная функциональность поддерживает полнофункциональную работу пользователя в
отключенном от сервера состоянии (например, на ноутбуке). Изменения на локальном
(для пользователя) компьютере и на сервере взаимно синхронизируются посредством
репликации.
Криптофункции с использованием открытых ключей – шифрование и электронная цифровая подпись – являются базовыми сервисами ядра Lotus Notes. Каждый
пользователь системы при регистрации получает пару ключей: открытый ключ хранится в общей (публичной) адресной книге и доступен (для считывания)
пользователям с сервера, а секретный ключ хранится в идентификационном файле пользователя локально.
Электронная цифровая подпись используется при аутентификации сервером
пользователя и/или сервера, при определении уровня доверия выполняемому коду,
при проверке достоверности почтовых сообщений, документов (записей в БД) и
отдельных полей.
Шифрование применяется для почтовых сообщений, целиком баз данных, отдельных
документов (записей в БД), отдельных полей и сетевого трафика между двумя
серверами Lotus Domino, а также между сервером и клиентом Lotus Notes.
Основные функции, входящие в базовую поставку lotus notes/domino
- среда исполнения приложений автоматизации групповой деятельности
- криптозащита (шифрование и электронная подпись)
- клиент электронной почты
- сервер приложений
- почтовый сервер
- групповой календарь, планировщик задач
- клиент среды обмена мгновенными сообщениями (Instant messenger) Lotus Sametime (сервер Sametime является самостоятельным продуктом)
- веб сервер — для предоставления доступа к приложениям Lotus Notes через браузер
- LDAP сервер
- репликация — синхронизация между дистанционно удалёнными экземплярами баз данных
- службы интеграции данных Domino Enterprise connection services (DECS)
Цифровая подпись в почтовом клиенте lotus notes
 Помните ,
Помните ,
при шифровании электронной почты человеку, получающему письмо, понадобится ваш открытый ключ! 😉
Чтобы подключить сертификат в Lotus Notes:
- Выберите «Файл» & gt; Инструменты & gt; Идентификатор пользователя.
- Перейдите на панель «Сертификаты» диалогового окна «Идентификатор пользователя».
- Прокрутите список сертификатов, выпущенных по списку, пока не увидите новые импортированные сертификаты.
- Выберите сертификат открытого ключа (а не сертификаты центра сертификации).
Когда вы выберете правильный сертификат, ваш адрес электронной почты появится в списке Certificates Issued To. - Убедитесь, что установлен флажок «Это ваш сертификат подписи по умолчанию».
- Нажмите «ОК».
Использование цифровго идентификатора при отправке и получении электронной почты в Lotus Notes:
- При создании сообщения электронной почты нажмите кнопку «Параметры доставки»,
чтобы открыть диалоговое окно «Параметры доставки». - На вкладке «Основы» выберите «Подписать» (для аутентификации сообщения) или «Шифровать»
(чтобы сделать секретное сообщение), или и то, и другое. - Нажмите «ОК».
Чтобы включить сертификат в Lotus Notes:
- Выберите Файл & gt; Безопасность & gt; Безопасность пользователя
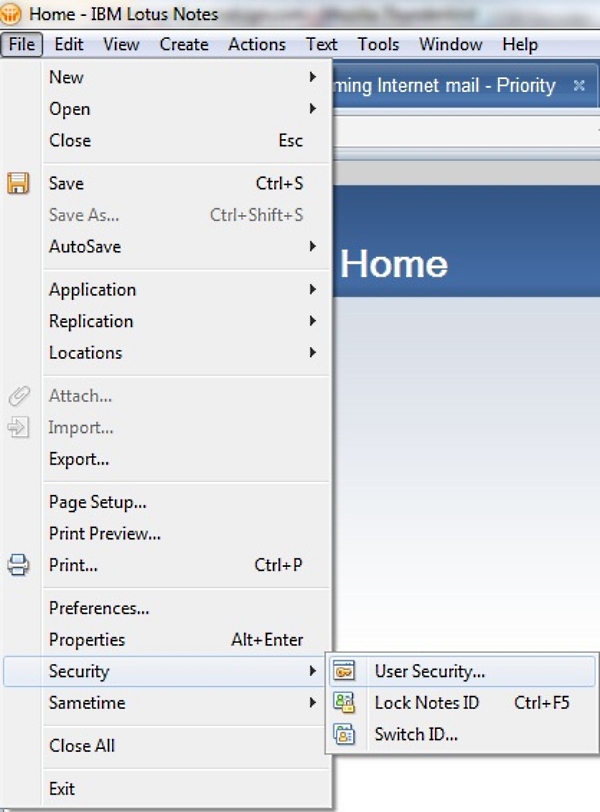
- На левой панели разверните Идентификация и выберите Ваши сертификаты
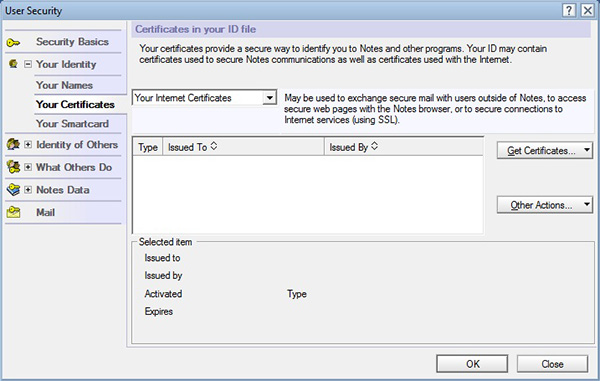
- С правой стороны выберите Получить сертификаты & gt; Импортировать сертификаты в Интернете …
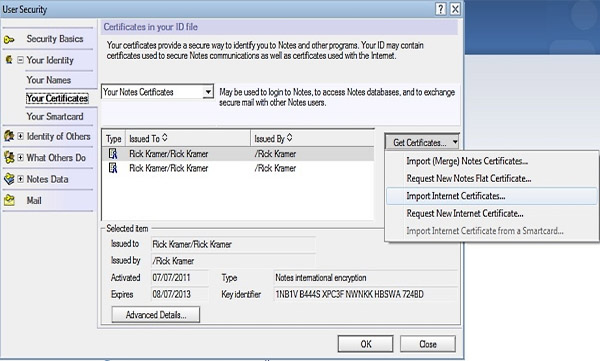
- Перейдите к файлу PKCS # 12, который вы либо загрузили, либо экспортировали из своего браузера ( см. экспорт-импорт сертификата)
- Выберите и Откройте ваш фаил PKCS#12
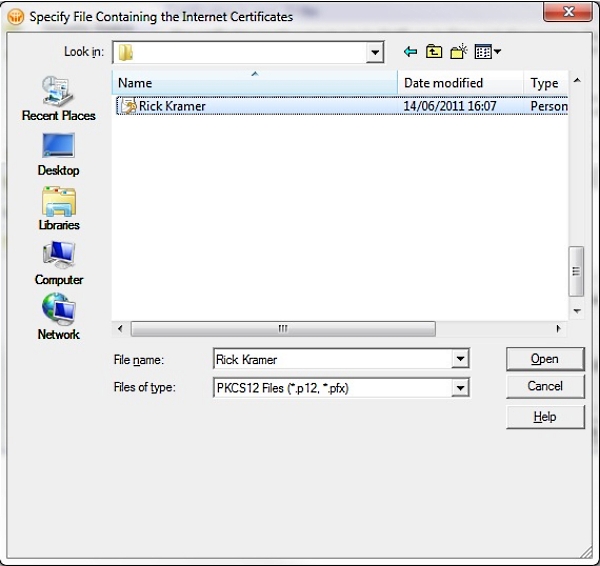
- Выберите PKCS 12 декодировать и Продолжить;
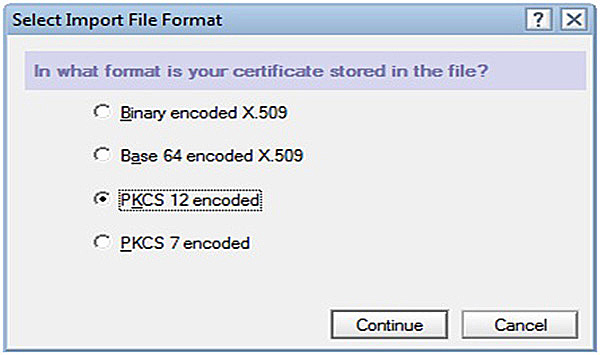
- Введите пароль который вы использовали при экспорте сертфииката
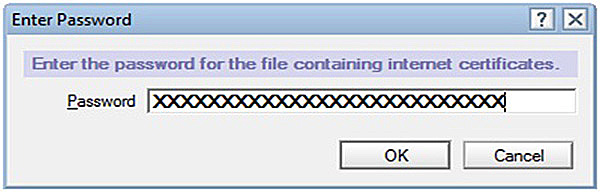
- Нажмите Принять все;
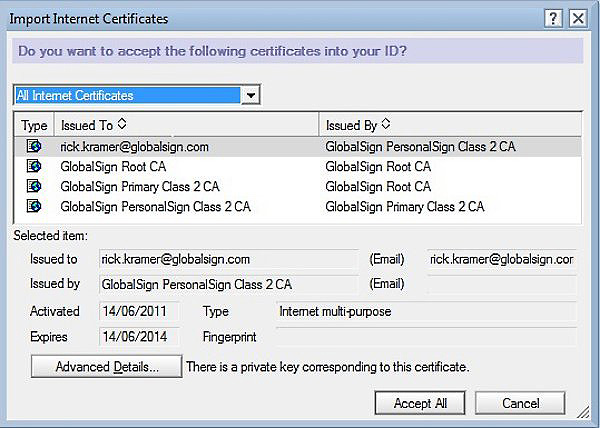
- Нажмите OK – сертификат должен появиться в раскрывающемся меню Ваш интернет-сертификат;
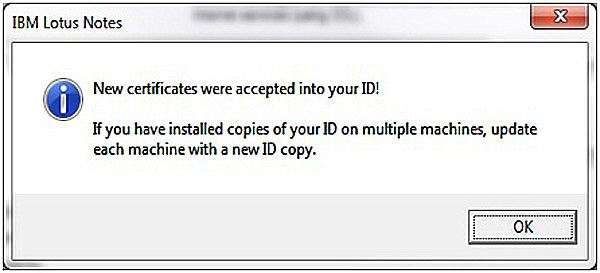
Использование цифрового идентификатора (йифровой подписи) при отправке и получении электронной почты в Lotus Notes:
- Перейдите к Файл & gt; Новый & gt; Сообщение
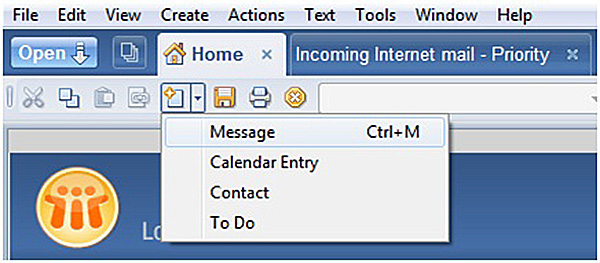
- Выберите Параметры доставки … и выберите Подписать / Шифровать или и то, и другое
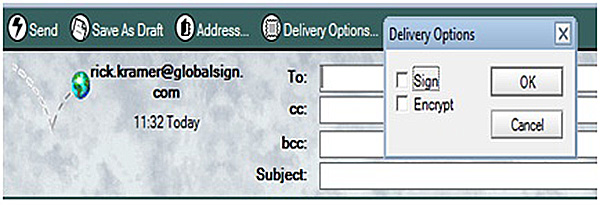
Ibm notes настройка подписи
Программу Lotus Notes как почтовый клиент используют довольно редко, как правило это относится к крупным компаниям, где на Lotus реализован еще и документооборот или еще какие-то внутренние базы. Это правильно – зачем поднимать еще одну среду с Exchange, если Lotus уже есть.
Добавление подписи к письмам в Lotus Notes настраивается при работе с почтовой базой, потому для начала войдите в нее. После этого нажмите на кнопку «Дополнительно» и выберите пункт «Параметры» (Рис.1)
Рис.1. Переход к параметрам почты
В открывшемся окне перейдите в раздел «Почта» / «Подпись» (Рис.2), обязательно установите галочку «Автоматически добавлять подпись в исходящие почтовые сообщения», тип подписи выберите «Обычный текст» (мой совет, не более) и в большом текстовом поле введите текст, который станет вашей подписью. Про хорошие подписи написано в заметке «Хорошая подпись в электронной почте»
Рис.2. Настройка автоматической подписи в Lotus Notes
После нажмите кнопку «Ок». Теперь при создании письма снизу будет добавляться подпись.
Полностью аналогично только во вкладке «Шапка» можно добавить приветственную фразу, типа «Добрый день!», чтобы не писать ее.
источник
Intertrust | locker
Для обеспечения защиты информации в системе электронного документооборота используются криптографические методы: электронная цифровая подпись (ЭЦП) и в некоторых случаях шифрование.
Компания “ИнтерТраст”, отечественный разработчик систем электронного документооборота на платформе Lotus Domino/Notes, предлагает необходимые средства, обеспечивающие безопасность электронного документооборота. Сюда входят, в частности, возможность использовать сертифицированные криптографические средства защиты информации, подключение которых к Lotus Domino/Notes обеспечивает разработанная специалистами компании “ИнтерТраст” система Locker, которая уже используется многими российскими компаниями.
Программный продукт Locker предназначен для использования в Lotus внешних средств криптографической защиты информации, что позволят использовать отечественные (ГОСТ) криптоалгоритмы.
Locker может использоваться в качестве базового средства для обеспечения защиты персональных данных в приложениях на базе Lotus. Это позволяет решить проблему, возникшую перед всеми российскими компаниями после принятия Федерального закона N 152-ФЗ от 27 июля 2006 г. “О персональных данных”.
В Locker реализован функционал, позволяющий не только использовать криптоалгоритмы семейства ГОСТ, но и преодолевать другие ограничения Lotus, основными из которых являются:
Lotus domino: как добавить подпись отдела в электронное письмо, отправленное через c# с помощью domino.dll – c#
Подпись хранится в документе профиля в файле NSF. Вы можете использовать метод NotesDatabase.getProfileDocument() чтобы получить к нему доступ. Этот метод принимает два аргумента:
ProfileName: имя документа профиля, для которого нужно найти подпись, – “calendarprofile”. (Да, верно. На самом деле это общий профиль для многих функций, но разработчики календарей пришли туда первыми и назвали его.;-))
UniqueKey: оставьте это как пустую строку. (Он традиционно используется для хранения имени пользователя в документах профиля в общих базах данных, но не используется в документе calendarprofile в почтовом файле.)
Вы получаете доступ к данным в документе профиля так же, как и к обычным документам, например, с помощью getItem(), getItemValue() и т. Д. Для простой текстовой подписи искомый NotesItem называется “Подпись”. Однако я замечаю, что есть также пункты с именами “Signature_1” и “Signature_2” и “SignatureOption”.
Если вы посмотрите на пользовательский интерфейс Preferences для установки подписей в почте Notes, вы увидите, что есть выбор между простым текстом и HTML или графическими файлами. Без сомнения, этот выбор будет отражен в элементе SignatureOption, поэтому вы, вероятно, захотите сначала проверить это. Я не исследовал, куда идут данные, если вы используете импортированные HTML или графические файлы, поэтому я не могу точно сказать, идет ли речь о Signature, Signature_1, Signature_2 или где-то еще. Но вы можете изучить это самостоятельно с помощью NotesPeek. Вы можете скачать его здесь. Он представляет древовидное представление файла NSF. Там есть ветвь дерева для Профилей, и вы можете найти там календарь. Затем просто поиграйте с другими настройками в настройках почты Notes и посмотрите, что изменится. (NotesPeek не принимает изменения на лету. Необходимо закрыть и повторно открыть профиль в NotesPeek после сохранения изменений в диалоговом окне настроек почты Notes, чтобы увидеть изменения.)
Вопросы пользователей по lotus notes
В этой статье я решил писать ответы на вопросы, которые мне задают пользователи работая с Lotus Notes 7.0. Раньше статья периодически пополнялась, и я отвечал на вопросы посетителей. Но сейчас, многое изменилось, с Lotus Notes я больше не работаю.
Но если у вас есть вопросы по Lotus Notes, и вы не нашли здесь ответ, то можете смело задавать их на форуме программистов lotus. Там вам помогут и с общими вопросами, и с вопросами администрирования и программирования. Если накопиться достаточно полезной информации (о полезности я надеюсь узнавать из ваших комментариев) тогда вынесу в отдельный раздел и разнесу по подразделам. Вопросы пока будут идти по мере поступления или “вспоминания”, поэтому пока логики в их организации не будет 🙂
Для начала вставлю картинку с наименованиями основных областей окна Lotus Notes (еще раз хочу подчеркнуть, что это седьмая версия), чтобы вам было было проще ориентироваться в терминах:
А теперь перейдем к вопросам.
Вопрос 1. Как мне посмотреть размер моей почтовой базы?
Ответ: На панели инструментов щелкаем левой кнопкой мышки на кнопку с изображением желтого ромба на синем квадрате, или нажимаем комбинацию клавиш Ctrl Enter. Появится окно показанное на рисунке 2.
В этом окне щелкаем на слово Document и в выпадающем списке выбираем пункт Database. Окно немного меняет свой вид (изменяются вкладки) и далее нужно выбрать вкладку с изображением латинской буквы i (см. рисунок 3)
Вопрос 2.Как мне написать (изменить) автоматическую подпись к письму?
Вопрос 3.Как сделать, чтобы при получении нового письма появлялось информационное окошко и где выставить частоту автоматической проверки почты?
Нажимаем в левой части на раздел Mail, подпункт General, чтобы открылось вкладка показанная на рисунке 5.
Вопрос 4.Можно ли сделать так чтобы при закрытии программы Lotus Notes запоминались открытые вкладки писем?
Вопрос 5. Как мне посмотреть кто входит в группу рассылки?
Вопрос 6. Можно ли мне самому сделать группу рассылки?
Здесь можно выбрать нужные почтовые адреса добавить их по двойному щелчку на имени или выбрав сразу несколько (мышкой слева от имени) нажать на кнопку Add. Далее ОК и далее кнопка Save & Close (Рисунок 6). Группа сохранится. Увидеть ее можно снова открыв адресную книгу и выбрав слева раздел Groups.
Вопрос 7. Как прочитанное письмо сделать (отметить) снова непрочитанным?
Вопрос 8. Как автоматически перенаправлять почту от конкретного отправителя в нужную папку?
Затем нужно создать правило. Если вы уже получали письмо от человека, то проще всего выбрать это письмо, щелкнуть по нему правой кнопкой мышки и в выпавшем меню выбрать последний пункт Создать простое правило. В открывшемся окне (см. рисунок 9) нужно отметить необходимые условия (в нашем случае Если отправитель содержит).
Вопрос 9. Я создал(а) три архива и архивировал письма по годам. Но почему-то в архиве за 2009-й год, есть письма и за 2008 и 2007-й. Почему?
Источник
Дополнительные решения ibm, включенные в лицензию ibm lotus notes/domino
- IBM DB2 Enterprise Server Edition
- IBM Lotus Expeditor
- IBM Lotus Notes Traveler
- IBM Lotus Sametime Entry
- IBM Lotus Workflow
- IBM Tivoli Directory Integrator
- IBM WebSphere Application Server Network Deployment
Как работает электронная подпись? – lotus – вопросы и ответы
Электронная подпись Notes.
Когда Вы подписываете сообщение, с использованием подписи Notes, все поля сообщения подписываются.
Notes, на основании данных генерирует некоторое число, которое представляет данные и затем зашифрует его личным ключом автора данных, формируя электронную подпись.
Notes прилагает подпись и публичный ключ подписывающего лица, и сертификат подписывающего лица к данным.
Когда кто-то получает доступ к подписанным данным, Notes проверяют, что подписавшее лицо, имеет общий сертификат или общего предка сертификата с читателем данных, при этом он доверяет его сертификату. Если так, Notes делает попытку де шифрования подписи, используя публичный ключ, который соответствует частному ключу лица, которое подписало данные.
Если дешифрование успешно, Notes указывает, кто подписал сообщение. Если дешифрование не успешно, Notes указывает, что он не мог проверять подпись. Неудачный дешифрование может указывать, что в данные вмешались, или что отправитель не имеет сертификата, которому доверяет читатель. Это могло бы случаться, например, когда пользователь получает почту от пользователя в другой компании, и этот пользователь не имеет взаимного сертификата.
Электронная подпись S/MIME.
Когда Вы подписываете сообщение подписью S/MIME, только тело сообщения и приложения к нему подписываются.
Notes генерирует некоторое число, с использованием подписываемых данных, и затем зашифрует его с использованием частного ключа автора данных, формируя подпись.
Notes прилагает цепь подписей, то есть все сертификаты для подписи и подписи данных.
Когда кто-то получает доступ к подписанным данным, Notes или почтовое приложение, делают попытку расшифровки подписи, используя публичный ключ. Если действия успешны, Notes или почтовое приложение подтверждает, что подписывающее лицо имеет общее сертификаты или общего предка сертификатора, которому читатель доверяет.
Обратите внимание. Типично, пользователь Notes сертификатор организации выпускает взаимные сертификаты CA. Доверие может также быть установлено, если пользователь Notes выпускает взаимный сертификат непосредственно сертификатору подписывающего лица.
Notes или почтовое приложение сравнивает дешифрованное число, полученное с использованием данных, с числом которое вычисляется после передачи сообщения.
Если сравнение происходит удачно, это означает, что подпись имеет силу и данные небыли изменены, Notes или S/MIME отправляет предупреждение, указывает, кто подписал сообщение.
Если дешифрование неуспешно, Вы получаете сообщение, указывающее, что проверить подпись невозможно. Неудачное дешифрование может указывать, что в данные вмешались, или что отправитель не имеет сертификата, которому доверяет читатель. Это могло бы случится, когда пользователь получает почту от пользователя в другой компании, и этот пользователь не имеет взаимного сертификата.
Подписанная отправляемая почта.
Пользователи могут управлять опцией, будет ли почта, которую они посылают подписана. Пользователи могут подписывать отдельные почтовые сообщения, или подписывать все почтовые сообщения, которые они посылают.
При посылке подписанных сообщений пользователям, использующим почтовые приложения S/MIME, пользователи Notes должны иметь дополнительный набор публичных и личных ключей интернета, и должны редактировать их Person документы, чтобы позволить S/MIME для подписи сообщений.
Как сделать подпись в почте лотус
На данный момент у меня не было под рукой средств для захвата экрана, но все же я решил написать максимально подробный урок о том, как же все таки можно добавить картинку в подпись Lotus Notes.
Часто бывает очень полезным добавить логотип компании или еще что-нибудь для предания более привлекательного вида вашему письму! Но нужно учитывать, что не у всех получателей данная картинка нормально отобразится.
Для того, чтобы сделать подпись в тестовом формате и в тоже время с картинкой, придется немного попрактиковаться в HTML, но не пугайтесь.
Вы сможете просто скопировать мой шаблон и поменять пару строк. Подпись будет сформирована в текстовом файле в редакторе “Notepad”. Также нам понадобится необходимая вам картинка уже размещенная на каком-нибудь сайте. Если речь идет о корпоративном сайте то, скорее всего это будет логотип компании.
Давайте создадим в любой удобной директории файл с названием signature.txt (название значения не имеет, просто я в уроке выбрал такое название).
Откроем его и пропишем несколько строк HTML кода (а лучше скопируйте и вставьте):
Как создать подпись в lotus notes — метод научного тыка
Я думаю, не стоит объяснять достоинства автоматической подстановки Вашей подписи в тело письма. Все этим активно пользуются. Расскажу, как сделать эту подпись в Lotus Notes.
В своем почтовом ящике нажимаем на «Tools->Preferences» (Инструменты->Глобальные настройки):

Выбираем вкладку «Mail» (Почта), а в ней «Signature» (Подпись). И в специальном поле пишем текст Вашей подписи:

Если вы хотите, чтобы текст приветствия появлялся в новом письме автоматически, то советую его тоже указать, но после него я бы советовал сразу пропустить несколько строк (пару раз нажать на Enter), прежде чем вбивать подпись – эта маленькая тонкость в будущем лишит Вас необходимости в каждом письме делать отступ, чтобы ввести текст письма.
Но как быть, если хочется сделать не просто подпись, а запоминающуюся подпись с использованием, например, картинок? Все в Ваших руках. Разработчики Lotus Notes предусмотрели это и предоставили возможность реализовать свою фантазию, использую язык разметки гипертекста (HTML). Вам совершенно не обязательно знать этот язык – достаточно уметь пользоваться программой MS Word, в которой можно «нарисовать» подпись. Но главное документ сохранить как «Веб страницу *.html». Создав подпись, в настройках подписи выбираем «HTMLorimageFile» (HTML или картинка), нажимаем кнопку «Browse…» (Обзор) и указываем путь к файлу, который будет использоваться в качестве Вашей подписи:

Я думаю, не стоит объяснять достоинства автоматической подстановки Вашей подписи в тело письма. Все этим активно пользуются. Расскажу, как сделать эту подпись в Lotus Notes.
В своем почтовом ящике нажимаем на «Tools->Preferences» (Инструменты->Глобальные настройки):
Выбираем вкладку «Mail» (Почта), а в ней «Signature» (Подпись). И в специальном поле пишем текст Вашей подписи:
Если вы хотите, чтобы текст приветствия появлялся новом письме автоматически, то советую его тоже указать, но после него я бы советовал сразу пропустить несколько строк (пару раз нажать на Enter), прежде чем вбивать подпись – эта маленькая тонкость в будущем лишит Вас необходимости в каждом письме делать отступ, чтобы ввести текст письма.
Но как быть, если хочется сделать не просто подпись, а запоминающуюся подпись с использованием, например, картинок? Все в Ваших руках. Разработчики Lotus Notes предусмотрели это и предоставили возможность реализовать свою фантазию, использую язык разметки гипертекста (HTML). Вам совершенно не обязательно знать этот язык – достаточно уметь пользоваться программой MS Word, в которой можно «нарисовать» подпись. Но главное документ сохранить как «Веб страницу *.html». Создав подпись, в настройках подписи выбираем «HTMLorimageFile» (HTML или картинка), нажимаем кнопку «Browse…» (Обзор) и указываем путь к файлу, который будет использоваться в качестве Вашей подписи:
§
Столкнулся со следующей ситуацией: один пользователь под MacOS создал архив *.zip, в который поместил *.jpg файлы, имеющие названия написанные кириллицей. Переслал этот архив пользователю под Windows, который обнаружил, что названия файлов совершенно не читабельны.
Открывал он этот архивный файл в WinRAR:
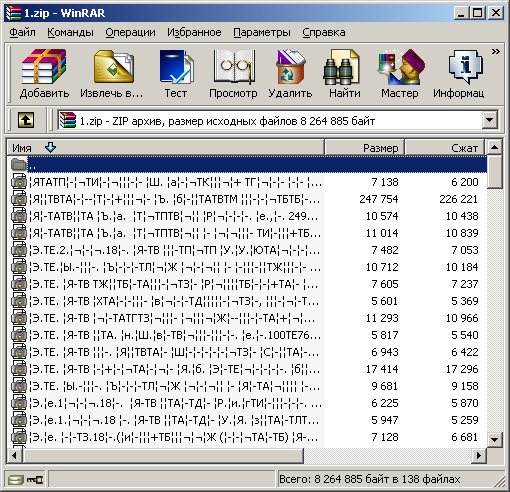
Естественно у создателя этого файла под MacOS открывается в приемлемом виде. Все попытки разобраться с кодировкой в WinRAR ни к чему не привела — смена кодировки в ней вообще не обнаружена. Пытались открыть архив другими архиваторами, но все безрезультатно, пока не был обнаружен обнаружен распаковщик архивов Zipeg. Открыв архив в этой программе названия файлов уже можно было прочитать:
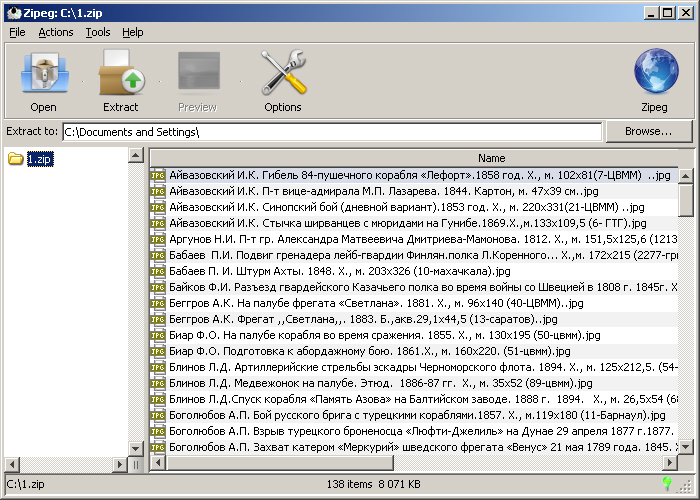
Достаточно было просто открыть файл, чтобы можно было прочитать названия файлов в архиве, а все это благодаря тому, что программа поддерживает большое количество кодировок и использует авто определение кодировки имен файлов при открытии архива:
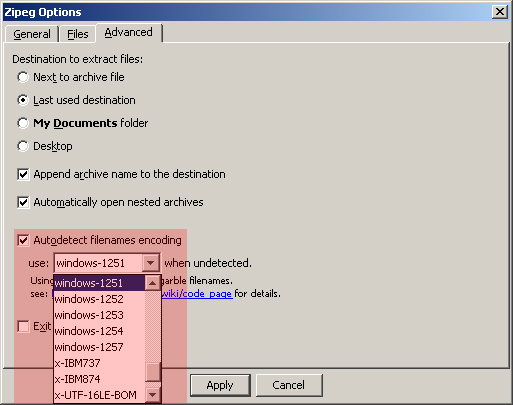
Интерфейс программы интуитивный, настроек не много, весит мало. Не понятно только почему определения кодировки имени файлов нет в WinRAR. Zipeg был бы не заменим, если бы имел бы еще возможность хотя бы архивировать документы. Ну может в скором будущем в Zipeg появится эта возможность (надеюсь при этом он останется бесплатным), либо WinRAR научится читать файлы правильно. Скачать Zipeg можно с официального сайта: http://www.zipeg.com/
§
Lenovo ThinkPad x250 я уже разбирал и показывал его «внутрянку»
в одной из своих статей.
В этот раз внутрь корпуса пришлось заглянуть с целью замены
жесткого диска. Старый HDD «посыпался»… В этот раз HDD было решено заменить на SSD – т.е. одновременно с ремонтом
ноутбука произошёл и его upgrade!
Но о таком улучшении компьютера расскажу в отдельной статье.
Прежде чем приступить к замене диска – рекомендую позаботиться о будущем, а именно подготовить всё необходимое для установки операционной системы на будущий новый диск. Если старый диск пока даёт возможность снять с него информацию – рекомендую воспользоваться моей инструкцией: «Lenovo — делаем диски для восстановления системы».
«Соломку» подстелили, поэтому приступим к разборке, а разбирается он не сложно. Для начала на всякий случай с помощью скрепки достаём рамку для SIM-карты 1. На снятие крышки корпуса данной модели она не влияет – снимаю по привычке, сформированной на разборке других моделей ноутбуков. Достаётся она так же, как и на любом современном смартфоне: остриём скрепки нажимаем на кнопку, скрытую за передней панелей рамки:
Далее переворачиваем ноутбук дном вверх (если это ещё не сделано) и снимаем внешний аккумулятор (данная модель так же имеет довольно-таки ёмкий внутренний аккумулятор). Для этого отводим пружинные защёлки 2 и 3 в сторону по красным стрелкам на рисунке и снимает аккумулятор 4. Так же откручиваем 8 винтиков, указанных на картинке синими стрелками:
Теперь задняя крышка держится только на пластиковых
защёлках, которые аккуратно разлочиваем с помощью пластикового «медиатора».
Подсовываем его в щель и аккуратно до легкого щелчка снимаем всю заднюю крышку
ноутбука с защёлок. Так проделываем по всему периметру крышки, порядок
относительно фото сверху: слева, снизу, справа. Когда 3 стороны освободились от
защёлок – аккуратно приподнимаем крышку и снимаем её с защёлок в нише от снятого
аккумулятора. Если что – так же помогаем себе «медиатором»:
Когда крышка снята – перед нами предстаёт вся основная
начинка ноутбука. Тут и оперативная память (единственный слот в этом ноутбуке),
и ещё один аккумулятор, и, конечно же, жёсткий диск:

Сегодня нам интересен только жёсткий диск, а он снимается совсем просто. Откручиваем 1 винтик (синяя стрелка), приподнимаем диск на кронштейне и снимаем шлейф с разъёма диска (красная стрелка):

Готовим новый диск. Сегодня «плохой» HDD на 1Tb меняется на SSD 480 Gb. Оба имеют интерфейс SATA и форм-фактор 2,5”. Сюда
подойдёт накопители толщиной и 10 мм, и 8 мм.
Да, в объёме теряем значительную часть памяти – зато получаем
серьёзный прирост производительности:
«Родной» диск держится на пластиковом кронштейне, и
экранирован фольгой. Хотя нет – кронштейн и фольга держатся на диске с помощью «честного
слова» и немного на двухстороннем скотче. Поэтому снимаем пластиковую окантовку
с диска и аккуратно отлепляем фольгу с диска – все это в таком же виде будем «лепить»
на новый диск. Можно, конечно, и отлепить старый скотч, налепить новый – но если
фольгу удалось снять аккуратно (а она достаточно плотная, чтобы её повредить),
то особой необходимости что-то выдумывать я не вижу смысла:
Когда новый диск получил старое обрамление – подсоединяем его
к шлейфу и устанавливаем. Не забываем про винтик, который удерживает диск:

Далее всё собираем в обратном порядке:
- Надеваем крышку, начиная со стороны, где находится внешний аккумулятор
- Аккуратно защелкиваем все крепления крышки по периметру, обращаем внимание, чтобы нигде не осталось щелей
- Закручиваем все 8 винтиков
- Возвращаем на место внешний аккумулятор
- Вставляем обратно рамку SIM-карты.
На этом замена диска завершена.
Далее потребуется установка операционной системы. Если заранее были подготовлены диски восстановления системы, то, возможно, вам понадобится вот эта моя статья: Восстановление операционной системы ноутбука к заводским настройкам (ноутбуки Lenovo и HP) на примере Lenovo ThinkPad E450
Ещё статьи по теме:
§
В этот раз пришлось решать проблему включения компьютера Lenovo ThinkPad x250.
Пользователь закрыл крышку работающего ноутбука и оставил его в таком положении на довольно длительное время. Ноутбук благополучно ушёл в ждущий режим и постепенно разрядил аккумулятор. По прошествии некоторого времени, пользователь открыл крышку ноутбука и нажал кнопку питания: несмотря на то, что на ноутбуке горела индикация — ожидаемого включения и заставки Windows не произошло. Очевидное подключение к ноутбуку блока питания так же не дало результатов — индикация ждущего режима горит, но ноутбук по-прежнему игнорирует какие-либо нажатия на кнопку питания.
В таких случаях помогает сброс ноутбука по питанию. Для этого нужно отключить блок питания (БП), снять аккумулятор, нажать на кнопку включения (чтобы быстрее разрядить оставшийся накопленный заряд в конденсаторах). Потом в идеале сначала подключить БП без аккумулятора и проверить включается ли ноутбук с чистым питанием, а уж потом можно включать его и с подключенным аккумулятором.
Но, в нашем случае с моделью Lenovo ThinkPad x250 этот классический способ не помог. Более того, при отключении БП и аккумулятора продолжила гореть индикация на ноутбуке — подобный эффект навел на мысль о
полтергейсте
наличии встроенного аккумулятора. Но, к сожалению, для того, чтобы сбросить питание от внутренней батарей — мне пришлось разобрать ноутбук. Не торопитесь его разбирать! Сбросить питание внутренней батареи можно используя специально предусмотренную кнопку — но увидел я её только когда его разобрал 🙂
Итак, у нас вот такой ноутбук:
 Закрываем крышку и переворачиваем его вверх дном:
Закрываем крышку и переворачиваем его вверх дном:

Внимательно смотрим на левый верхний угол: между резиновой ножкой и аккумулятором находим маленькое отверстие:

А теперь вооружаемся разогнутой канцелярской скрепкой и аккуратно нажимаем кнопку, которая находится в этом отверстии — ноутбук, если был включен, то моментально отключится.
Дальше можно включать ноутбук — не забудьте подключить съёмный аккумулятор и блок питания, если они были отключены.
Для тех, кому интересно что внутри Lenovo ThinkPad x250 — сделал несколько фоток со снятой задней крышкой. Кстати, снимается она не сложно: нужна отвертка — открутить все видимые винтики на дне ноутбука, и тонкая пластиковая пластина (я использую обычный гитарный медиатор) — аккуратно поддеть пластиковые защелки крышки по периметру задней крышки ноутбука. Не забываем предварительно отсоединить аккумулятор (тот, что съемный) и вытащить слот для SIM-карты.
А вот и фото:

А здесь можно посмотреть на ту самую кнопку, которая служит жестким рубильником для ноутбука:
Как установить подпись в лотусе
Николай Норкин, Вятские Информационные Технологии
Материал посвящён рассмотрению двух основополагающих механизмов системы защиты информации – механизму шифрования и механизму электронной подписи. Оба этих механизма объединяет высокая степень защиты информации.
Шифрование. В среде Lotus Notes заложена возможность шифрования информации, передаваемой между клиентом Lotus Notes и сервером Lotus Domino или между двумя серверами (шифрование на порту), шифрования баз данных, шифрования документов баз данных и шифрования почтовых сообщений.
Ключи шифрования. В процессе шифрования информации используется ключ шифрования. При этом возможны две разновидности шифрования: когда при дешифрации используется тот же ключ, что использовался при шифровании (шифрование одним ключом, шифрование симметричным ключом) – понятно, что для использования в практических целях этот ключ должен быть известен (доступен) лишь строго ограниченному кругу «посвящённых» лиц, которые могут как шифровать, так и читать зашифрованную информацию.
Другие алгоритмы шифрования предусматривают использование пары ключей: одним информация шифруется, при помощи другого её становится возможной прочитать, при этом обладание ключом, которым эта информация зашифрована, недостаточно для того, чтобы расшифровать информацию.
Возникает интересная возможность: один из этой пары ключей сделать общедоступным, публичным ключом, чтобы любой пользователь системы мог зашифровать информацию, адресованную владельцу приватного, личного ключа. И обратное: информация, зашифрованная личным ключом, расшифровывалась бы общедоступным ключом и, поскольку подразумевается, что этот свой личный ключ владелец бережёт «как зеницу ока», однозначно устанавливала бы два факта: первый – авторство информации принадлежит владельцу личного ключа, второй – информация не была изменена с момента её шифрования.
К этой второй части использования пары ключей предлагается вернуться позднее, при рассмотрении механизма электронной подписи. Сейчас же постараемся продолжить повествование о шифровании и ключах шифрования.
Применение шифрования на основе пары ключей менее производительно (требует больших ресурсов системы), чем алгоритмы шифрования симметричным ключом. Поэтому очень часто используется смешанный алгоритм шифрования: система генерирует случайный симметричный ключ, на основе него производит шифрование информации, а уже сам ключ зашифровывает при помощи публичного ключа адресата и передаёт его в зашифрованном виде вместе с сообщением (документом).
Таким образом, пара личный–публичный ключ является неотъемлемой частью основополагающих механизмов защиты информации Notes. Эти ключи генерируются при первоначальной регистрации пользователя в системе. Публичный ключ размещается в документе пользователя в Корпоративной адресной книге (рис. 1).
Именно этим ключом остальные пользователи будут шифровать информацию, предназначенную для него. В процессе регистрации создаётся также файл учётной записи (id-файл), в который, помимо прочей информации, помещаются личный и публичный ключи.
Поскольку эта информация жизненно важна для системы, она защищается пользовательским паролем. Хочется обратить внимание на такой момент: для взлома ключа не хватит вычислительной мощности современного суперкомпьютера, даже если он будет работать над этой задачей в течение тысячи лет.
Рисунок 1. Публичный ключ пользователя размещается в документе Person Корпоративной Адресной книги
В частности, для установки этого режима в клиенте Lotus Notes нужно выбрать пункт Главного менюФайл –> Настройки –> Пользовательские настройки…, в открывшемся диалоге перейти к закладке Порты и включить опцию Шифровать для нужного порта (рис. 2).
Рисунок 2. Включение шифрования на порту
Криптопро эцп и lotus notes
Lotus NotesЗдравствуйте, у меня вопрос такой: есть таблица, в неё вставлена подформа, можно ли как-нибудь.
Lotus Notes СЭДДень добрый Давайте поговорим о почти идеальной СЭД, основанной на LN. Мне интересно, какой её.
Lotus Domino/NotesАдминистрирую Lotus Domino/Notes R5 сеть. Есть опыт программирования на Lotus Script. Интересует.
Рассылка В Lotus NotesМне нужно организовать рассылку по 250 e-mail адресатам так, чтобы они в поле получатель не видели.
Заказываю контрольные, курсовые, дипломные и любые другие студенческие работы здесь.
Ошибка Lotus Notes1.Lotus Notes 5.08 Rus Поставил на локальную машину.Сервер домино не ставил.Нормально заходишь.
Программирование в Lotus NotesЗдравствуйте, всем! Достаточно давно являюсь участником замечательного форума CodebyNet и успешным.
Опросы в Lotus NotesВозникла необходимость проведения опросов среди пользователей Lotus Notes. Есть у кого шаблон базы.
Запуск Ras из Lotus Notes 6.5.4В клиенте Lotus Notes 6.5.4 создана учетная запись SMTP с подключением через удаленный доступ к.
источник
Настройка автоматической подписи
Чтобы не писать вручную в каждом новом сообщении фразы ”Добрый день” и ”С уважением…”, настройте в своем почтовом ящике автоматическую подпись. Для этого откройте свою почту и нажмите на панели кнопок ”Сервис – Параметры…”:
Система отобразит окно для ввода параметров. Перейдите на вкладку ”Почта – Подпись” и введите подпись, которая будет автоматически добавляться в каждое новое сообщение:
Популярные статьи этой недели
 Роуминг. Как отключить/включить мобильный Интернет за границей. Многие жители России по-прежнему испытывают трудности. под Обо всём, Решение проблем, Мобильные устройства
Роуминг. Как отключить/включить мобильный Интернет за границей. Многие жители России по-прежнему испытывают трудности. под Обо всём, Решение проблем, Мобильные устройства Неправильная кодировка имени файла в архиве Столкнулся со следующей ситуацией: один пользователь по. под Архиваторы, Windows, Решение проблем
Неправильная кодировка имени файла в архиве Столкнулся со следующей ситуацией: один пользователь по. под Архиваторы, Windows, Решение проблем Как получить справку для ГИБДД по форме 003-В/У для водительского удостоверения В этом году в декабре 10 лет моему первому водительском. под Обо всём
Как получить справку для ГИБДД по форме 003-В/У для водительского удостоверения В этом году в декабре 10 лет моему первому водительском. под Обо всём Как изменить пароль Lotus Notes Безопасность превыше всего! Системный администратор поч. под Lotus Notes
Как изменить пароль Lotus Notes Безопасность превыше всего! Системный администратор поч. под Lotus Notes Python 3 и проблема с модулем Kivy: «sdl2 — ImportError» Python&Kivy Наткнулся на интересный модуль. под Python 3
Python 3 и проблема с модулем Kivy: «sdl2 — ImportError» Python&Kivy Наткнулся на интересный модуль. под Python 3 Как создать подпись в Lotus Notes Я думаю, не стоит объяснять достоинства автоматической. под Lotus Notes
Как создать подпись в Lotus Notes Я думаю, не стоит объяснять достоинства автоматической. под Lotus Notes Сканирование в почту. Настройка подключения к адресной книге компании на МФУ. Многие современные офисные принтеры объединяют в себя с. под Копировальная техника, Настройка техники, Решение проблем
Сканирование в почту. Настройка подключения к адресной книге компании на МФУ. Многие современные офисные принтеры объединяют в себя с. под Копировальная техника, Настройка техники, Решение проблем Lenovo ThinkPad x250: Разбираем, Меняем жесткий диск (HDD или SSD). Заглянем внутрь? под Ноутбуки, Ремонтируем
Lenovo ThinkPad x250: Разбираем, Меняем жесткий диск (HDD или SSD). Заглянем внутрь? под Ноутбуки, Ремонтируем Принтер печатает не правильное количество копий документа Удивительная вещь творится с универсальными драйверами. под Копировальная техника, Решение проблем
Принтер печатает не правильное количество копий документа Удивительная вещь творится с универсальными драйверами. под Копировальная техника, Решение проблем Skype For Business: Создаём группу контактов У вас есть постоянный круг коллег, с которыми вы регуля. под Skype For Business, FAQ
Skype For Business: Создаём группу контактов У вас есть постоянный круг коллег, с которыми вы регуля. под Skype For Business, FAQ
Традиционно ibm lotus notes/domino применяют для создания информационных систем следующей направленности
- Каталоги, картотеки, справочники, любые хранилища информации, в которых само собой возникает понятие «документа».
- Электронный документооборот (workflow, автоматизация бизнес-процессов) — приложения с довольно сложной логикой (ветвистые маршруты документов, множество различных состояний документа, утверждение и отклонение и т.д.), документы движутся от одного пользователя к другому, отслеживается статус, рассылаются уведомления. Электронный документооборот, системы документооборота, организация документооборота — основная сфера применения Lotus.
- Совместная работа с данными — групповая разработка документов, просмотр документов различными группами пользователей, разделение информации. В отличие от систем электронного документооборота не учитывает маршрутов документов.
- Интернет-приложения, вплоть до сайтов и порталов. Domino имеет в своем составе мощный веб-сервер, позволяющий «на лету» преобразовывать информацию, хранящуюся в базах данных, в стандарты Интернет, доступные для просмотра веб-браузерами.
- Логи, архивы, учет данных.
Урок 9 как сделать автоматическую подпись в lotus notes
Длительность: 2 мин и 17 сек
Урок 10 История В Lotus Notes
Урок 14 Как Создать Задачу В Lotus Notes
Урок 8 Как Переслать Или Ответить На Письмо Lotus Notes
Урок 15 Как Работать С Базой Данны Lotus Notes
Урок 7 Как Создать Группу В Lotus Notes
Урок 12 Как Создать Событие В Календаре Lotus Notes
Урок 17 Как Вставить Гиперссылку Lotus Notes
Урок 16 Как Создать Стиль В Lotus Notes
Урок 18 Как Создать Ссылку На Базу Данных Lotus Notes
Урок 13 Как Настроить Автоответчик В Lotus Notes
Урок 11 Как Сделать Трассировку Сообщения Lotus Notes
Как Создать Виртуальную Машину
Урок 3 Настройка Базы Данных Mysql
Настройка Сети Virtualbox
Как Установить Операционную Систему На Virtualbox
Общие Папки Virtualbox Ubuntu
Что Такое Виртуализация
Как Установить Virtualbox
Windows 8 На Virtualbox
8D Remix By Dormun
Семь Стариков И Одна Девушка
Видео Туган Конен Белен
Yonaman Yonaman Hammadan Qizg Onaman Mp3
Я На Рулетку Жизнь Свою Поставлю Физрук
Yonimga Kelmagin Qiynamagin
Abhijit Nair S Channel
Undertale Last Breath Phases 1 3 Megalovania
Все Детишки Дружно В Ряд Наркоманский Наш Отряд Эдисон
Папиросочку Достану Закурю И Улыбнусь
А Гармонь Играй Калина
Бучинская Герман Люблю Тебя
Sheni Siyvaruli Cecxli Momdebia
Mureed Abbas Album 03
Deep Ocean Circulation In The North Atlantic And Rapid Climate Change During The Last Ice Age
Kopi Dangdut Merana Di Sawer By Bintang Cipete
Green 71 Uzboom Yonimga Kelmagin Kelmagin Qiynamagin Borimni Beraman Qiynamagin Sevgi Bu Armon
Урок 9 Как Сделать Автоматическую Подпись В Lotus Notes
Kisah Sahabat Nabi Ke 21 Bilal Bin Rabah Radhiallahu Anhu
Ps Gerak Oray Indonesia Gubes Bang Apid
The East Episode 17 Style Part 1 4
Arti Kekecewaan Bestwara N
Raaz Recording Editing Studio Nushki
F Sujud Di Altarnya Piano Karaoke Sujud Di Altarnya Karaoke Piano Piano Worship Indonesia
Di Sugesti Jadi Pawang Ular
Soimah Dan Nassar Ribut Waswas
Sahive Banda Malooke Singer Sabzalibugti Balochisong
Wisata Yang Tersembunyi Di Pangandaran
Allah Ke Muqqarrab Banda Kese Bane Maulana Ibrahim Devla Sahab
Ceramah Sunda Ustadz Abu Adin Al Anshori Aqidah Qiyadah Daulah Syari Ah
Silo Macan Pentas Di Karya Pemuda 3
Movaviclips Video 37
Kuda Renggong Malam Gehger Gruop Pamulihan Situraja
Rista Nada Dusun Sikepuh Rt Rw 004 003 Desa Penpen Kec Mundu Cirebon
Источник
Установка lotus notes /domino обеспечивает:
- создание качественно нового уровня управления, основанного на электронных документах;
- повышение эффективности управления за счет документирования всей деятельности организации
- повышения прозрачности деловых процессов на всех уровнях управления;
- сокращение циклов прохождения документов и времени исполнения контрольных функций;
- обеспечение максимальной прозрачности процесса обработки документов и заданий и возможности оперативного контроля всех стадий управленческих процессов;
- создание единого информационного пространства предприятия.
По вопросам внедрения и работы продуктов Lotus обращайтесь по телефонам компании. Мы произведем для вас установку и настройку Lotus Notes.
Источник






