- Метод №1 Проверка антивируса
- Повторный ввод ключа
- Не пройдена проверка структуры кода ошибка криптографической подписи
- Метод №7 Установка обновления вручную
- Ошибка создания объекта сервером программирования объектов подписи
- Ошибка формирования подписи ошибка загрузки плагина истекло время ожидания загрузки плагина
- Метод №6 Восстановление системы
- Как изменить или активировать лицензию в Windows 10 с помощью Slui. exe
- Как вручную запустить процесс Slui. exe?
- Как запустить процесс Slui. exe с помощью настроек Windows?
- Сообщения об ошибках Slui. exe, которые вы можете увидеть
- Лучшие способы исправить проблемы с slui. exe
- Заключительные мысли о процессе slui. exe
- Ошибки с подписанием и сертификатом
- Проверка соединения с интернетом
- Метод №4 Создание нового аккаунта
- Неправильно задан параметр отображения подписи
- Проблемы с плагином
- Электронная подпись невалидна
- Активация по телефону
- Как избежать ошибок при работе с маркировкой
- Метод №5 Сброс компонентов Центра обновления
- Сбой активации лицензий slui exe со следующим кодом ошибки hr 0x8007139f
- Не поддерживается алгоритм сертификата ЭЦП
- Проверка целостности системных данных
Метод №1 Проверка антивируса
Иногда причиной появление ошибки 0x8007139f может стать антивирус, установленный на компьютере пользователя. Предположим, что это действительно так — что делать? Самое просто решение — отключить активную защиту антивируса. Как только отключите антивирус, попытайтесь снова обновить Windows.
Стоит отметить, что порой может потребоваться полностью удалить антивирус из системы. Если вы готовы пойти на такой шаг, то мы рекомендуем вам это сделать, а затем посмотреть, будет ли разрешена проблема.
Повторный ввод ключа
Может случится и так, что подтверждение по телефону не работоспособно – система выдаёт окно с ошибкой, что выполнение операции невозможно. В таком случае стоит попробовать удалить ключ и ввести его заново.


slmgr. vbs /ipk *ваш ключ активации*
Вместо *ваш ключ активации* напечатайте без звёздочек последовательность из 25 символов, которая и является лицензионным кодом. Проверьте правильность введённых данных и нажмите Enter.
Важно! Для корпоративных Volume-редакций Microsoft распространяет общие ключи KMS-активации, доступные на сайте с документацией!


Данный метод относится к радикальным и применять его стоит только в случае, когда другие не помогают.
Если вы воспользовались нелегальным методом активации Windows 10, скорее всего, причина появления ошибки именно в этом – компания Microsoft совершенствует методы защиты от пиратства. Для полного устранения проблемы AutoKMS нужно удалить, после чего приобрести лицензионный ключ в магазине разработчика и активировать ОС как полагается.

Помимо этой статьи, на сайте еще 12265 инструкций. Добавьте сайт Lumpics. ru в закладки (CTRL+D) и мы точно еще пригодимся вам.
Отблагодарите автора, поделитесь статьей в социальных сетях.
Не пройдена проверка структуры кода ошибка криптографической подписи
Типовые ошибки при формировании подписи в веб-интерфейсе сервиса подписи.
Размер переданного файла превышает максимально допустимый размер
Возможные причины возникновения ошибки:На подпись был передан документ, чей размер превышает заданный в настройках сервисов DSS.
Рекомендуемое решение:Изменить значения для максимальных размеров документов сервисов DSS, в соответствие с руководством.
Неперехваченное исключение: Message: invalid_certificate MessageDetail: Сертификат не найден или недействителен
Пример:Instance Unique Identifier: 1/signserver Source: SignDocumentRequestValidator Message: SignDocumentRequestValidator. Ошибка: invalid_certificate;Описание: Сертификат не найден или недействителен
Возможные причины возникновения ошибки:— Ошибка при проверке сертификата подписанта на сервере DSS;— Сертификат подписанта был отозван/приостановлен.
Рекомендуемое решение:— Обеспечить проверку сертификата подписанта на сервере DSS (путем установки цепочки сертификатов издателей в хранилище локального компьютера сервера DSS);— Обеспечить проверку сертификата подписанта на сервере DSS на отзыв (путем установки CRL в хранилище «Промежуточные центры сертификации» локального компьютера сервера DSS или обеспечив доступность CRL по ссылкам, указанным в расширении «Точки распространения списков отзыва» сертификата подписанта и цепочки сертификатов издателей);— Убедиться, что сертификат подписанта не был отозван/приостановлен.
Возможные причины возникновения ошибки:С сервера DSS нет сетевой доступности до службы штампов времени (TSP), выбранной при формировании подписи.
Рекомендуемое решение:Обеспечить сетевую доступность до службы штампов времени с сервера DSS. Затем проверить работоспособность службы, в соответствие с п. 2 «ЖТЯИ. 00094-01 91 02 Службы УЦ 2. КриптоПро TSP Server. Руководство администратора».
Возможные причины возникновения ошибки:С сервера DSS нет сетевой доступности до службы проверки статусов сертификатов (OCSP), адрес которой указан в расширении «Доступ к информации о центрах сертификации» сертификата подписанта.
Рекомендуемое решение:Обеспечить сетевую доступность до службы проверки статусов сертификатов. Затем проверить работоспособность службы, в соответствие с п. 3 «ЖТЯИ. 00094-01 91 01 Службы УЦ 2. КриптоПро OCSP Server. Руководство администратора».
Возможные причины возникновения ошибки:Остановлена служба штампов времени (TSP)/проверки статусов сертификатов (OCSP).
Рекомендуемое решение:Запустить службы на стороне сервера «КриптоПро Службы УЦ». Затем проверить работоспособность службы штампов времени, в соответствие с п. 2 «ЖТЯИ. 00094-01 91 02 Службы УЦ 2. КриптоПро TSP Server. Руководство администратора» и работоспособность службы проверки статусов сертификатов, в соответствие с п. 3 «ЖТЯИ. 00094-01 91 01 Службы УЦ 2. КриптоПро OCSP Server. Руководство администратора».
При загрузке документа для подписи возвращается ошибка «Message: Authorization has been denied for this request«
Возможные причины возникновения ошибки:— На сервисе обработки документов не настроены отношения доверия с центром идентификации;— Истек срок действия сервисного сертификата сервиса обработки документов.
При загрузке документа для подписи возвращается ошибка «Неперехваченное исключение: Message: An error has occured»
Пример:Instance Unique Identifier: 1/signserver Source: Signature Message: Message: Authorization has been denied for this request. CryptoPro. DSS. Common. Clients. Rest. DssClientException: Message: Authorization has been denied for this request.
Возможные причины возникновения ошибки:— На сервисе обработки документов не настроены отношения доверия с сервисом подписи;— Истек срок действия сервисного сертификата сервиса обработки документов.
Метод №7 Установка обновления вручную
Вы всегда можете плюнуть на автоматические средства установки обновлений и попытаться установить нужное обновление самостоятельно. Откройте параметры системы и перейдите в раздел «Обновление и безопасность». Далее откройте подраздел «Центр обновления Windows».
Тут вам нужно кликнуть на пункт «Просмотр журнала обновлений» и найти номер обновления, возле которого красуется код 0x8007139f. После этого перейдите по следующей ссылке в Каталог обновлений Майкрософт и загрузите проблемное обновление. Скачав установщик, дважды кликните на него ЛКМ и следуйте инструкциям на экране. Никакой ошибки 0x8007139f при этом появиться не должно, ведь мы исключили из процесса Центр обновления.
Ошибка создания объекта сервером программирования объектов подписи
При подписании документов или при формировании запросов в разных информационных системах может возникнуть ошибка «Невозможно создание объекта сервером программирования объектов ЭЦП».

Решить проблему можно переустановкой КриптоПро или обновлением плагина для Криптопро. Если после переустановки ПО ошибка повторяется, то нужно зарегистрировать библиотеку capicom.
Если установка через архивы вызывает сложности, то можно установить capicom. dll вручную. Для этого пользователь должен:
После установки библиотеки нужно проверить ее наличие в надстройках IE. Для этого пользователь переходит в «Сервис»/«Свойства обозревателя»/«Программы»/«Надстройки». В открывшемся окне нужно найти и включить capicom. dll.

Если после всех действий ошибка повторяется, то проблема кроется в блокировке работы ЭЦП системными службами. В этом случае необходимо отключить брандмауэр windows и центр обеспечения безопасности. Делается это просто:

После этого рекомендуется перезагрузить ПК. При повторении ошибки после всех произведенных действий лучше обратиться в службу поддержки пользователей Удостоверяющего центра.
Ошибка формирования подписи ошибка загрузки плагина истекло время ожидания загрузки плагина
Перейдите по ссылке:
Согласитесь со всеми всплывающими окнами, если таковые будут.
Вы должны увидеть страницу такого вида:
Если Вы видите такое окно, то переходите к шагу 2, если нет, то читайте дальше.
Если Вы видите такое окно, значит не установлен или не доступен КриптоПро CSP, см. пункт как проверить установку или установить КриптоПро CSP.
Если Вы видите такое окно, значит CAdESBrowserPlug-in не установлен или не доступен, см. пункт как проверить установлен ли плагин, Как убедиться, что правильно настроен браузер.
В поле Сертификат выделите нужный сертификат и нажмите Подписать.
Примечание: В поле Сертификат отображаются все сертификаты, установленные в хранилище Личное текущего пользователя, и сертификаты, записанные в ключевые контейнеры. Если в списке нет сертификатов или отсутствует нужный, значит необходимо вставить ключевой носитель с закрытым ключом и установить сертификат в хранилище Личное текущего пользователя.
Если после нажатия кнопки Подписать Вы видите такой результат, значит Вы успешно выполнили подпись и КриптоПро ЭЦП Browser plug-in работает в штатном режиме.
Если Вы получили ошибку, то смотрите раздел Информация об ошибках.
Как проверить установлен ли КриптоПро CSP
Проверить установлен ли КриптоПро CSP можно зайдя в панель управления Программы и компоненты (Установка и удаление программ). Там же можно увидеть версию установленного продукта:
Как проверить установлен ли КриптоПро ЭЦП Browser plug-in
Проверить установлен ли КриптоПро ЭЦП Browser plug-in можно зайдя в панель управления Программы и компоненты (Установка и удаление программ). Там же можно увидеть версию установленного продукта.
Инструкция по установке плагина доступна здесь.
Как убедиться, что включено расширение в браузере
Если Вы используете Google Chrome, то Вы должны включить расширение. Для этого в правом верхнем углу браузера нажмите на значок Настройка и управление Google Chrome (три точки)- Дополнительные инструменты –Расширения.
Если Вы используете Mozilla Firefox версии 52 и выше, то требуется дополнительно установить расширение для браузера.
Разрешите его установку:
Перейдите Инструменты-Дополнения-Расширения и убедитесь, что расширение включено:
Если Вы используете Internet Explorer, то при переходе на страницу, в которую встроен CAdESBrowserPlug-in, Вы увидите внизу страницы следующее сообщение:
В окне Подтверждение доступа нажмите Да:
Если Вы используете Opera, то необходимо установить расширение из каталога дополнений Opera:
И во всплывающем окне нажать – Установить расширение:
В следующем окне нажмите – Установить:
Либо перейдите Меню-Расширения-Расширения:
Нажмите Добавить расширения и в строке поиска введите CryptoPro, выберите наш плагин и нажмите Добавить в Opera. После этого перезапустите браузер.
Проверить включен ли плагин можно в Меню-Расширения-Расширения:
1) Появляется окно КриптоПро CSP Вставьте ключевой носитель
Появление данного окна значит, что у Вас не вставлен носитель с закрытым ключом для выбранного Вами сертификата.
Необходимо вставить ключевой носитель. Убедится что ОС его «видит» и попробовать заново.
Если предыдущие действия не помогли, необходимо переустановить сертификат в хранилище Личное текущего пользователя с привязкой к закрытому ключу. См статью.
2) Не удалось создать подпись из-за ошибки: Не удается построить цепочку сертификатов для доверенного корневого центра. (0x800B010A)
Эта ошибка возникает, когда невозможно проверить статус сертификата (нет привязки к закрытому ключу, нет доступа к спискам отзыва или OCSP службе), либо не установлены корневые сертификаты.
Выполните привязку сертификата к закрытому ключу:
Проверьте строится ли цепочка доверия: откройте файл сертификата (можно его открыть через Пуск-Все программы-КриптоПро- Сертификаты-Текущий Пользователь-Личное-Сертификаты), перейдите на вкладку Путь сертификации. Если на этой вкладке присутствуют красные кресты, или вообще нет ничего кроме текущего сертификата (кроме тех случаев если сертификат является самоподписанным)
Скриншоты с примерами сертификатов, у которых не строится цепочка доверия.
Если вы используете квалифицированный сертификат, то попробуйте установить в доверенные корневые эти 2 сертификата (это сертификаты Головного УЦ Минкомсвязи и от них, при наличии интернета должна построится цепочка доверия у любого квалифицированного сертификата), если не поможет, то обращайтесь в УЦ, выдавший Вам сертификат.
Чтобы установить скачанный сертификат в доверенные корневые центры сертификации, нажмите по нему правой кнопкой-Выберите пункт –Установить сертификат- Текущий пользователь- Поместить все сертификаты в следующие хранилище-Обзор-Доверенные корневые центры сертификации-Ок- Далее- Готово- когда появится предупреждение системы безопасности об установке сертификата- нажмите Да-Ок. если Вы устанавливаете сертификат промежуточного центра сертификации то выбирайте хранилище- промежуточные центры сертификации.
Важно: Если вы создаете CAdES-Tили CAdES-XLongType 1, Ошибка может возникать если нет доверия к сертификату оператора TSP службы, в этом случае необходимо установить в доверенные корневые центры сертификации корневой сертификат УЦ его издавшего.
3) Если подпись создается, но ошибка при проверке цепочки сертификатов горит, это значит, что нет доступа к спискам отозванных сертификатов.
4) Ошибка: 0x8007064A/0x8007065B
Причина ошибки истек срок действия лицензий на КриптоПро CSP и/или КриптоПро TSP Client 2. 0 и/или Криптопро OCSP Client 2.
Для создания CAdES-BES подписи должна быть действующая лицензия на КриптоПро CSP
Для создания XLT1 должны быть действующими лицензии на следующие программные продукты: КриптоПро CSP, КриптоПро TSP Client 2. 0, КриптоПро OCSP Client 2
Посмотреть статус лицензий можно через: Пуск- Все программы- КРИПТО-ПРО- Управление лицензиями КриптоПро PKI.
Решение: Приобрести лицензию на нужный программный продукт и активировать её:
5) Набор ключей не существует (0x80090016)
Причина ошибки: У браузера не хватает прав для выполнения операции- добавьте наш сайт в доверенные
6) Отказано в доступе (0x80090010)
Причина ошибки: Истек срок действия закрытого ключа. Проверьте срок действия Зайдите в Пуск->Все программы(все приложения)->КриптоПро->Крипто-Про CSP. Перейдите на вкладку Сервис. Выберите пункт Протестировать, выберите контейнер с закрытым ключом и в результатах тестирования Вы сможете увидеть срок его действия. Рекомендуется получить новый ключ.
7) Ошибка: Invalid algorithm specified. (0x80090008)
Данная ошибка возникает, если Вы используете сертификат, алгоритм которого не поддерживается Вашим криптопровайдером.
Пример: У вас установлен КриптоПро CSP 3. 9 а сертификат Выпущен по ГОСТ 2012.
Или если используется алгоритм хеширования, не соответствующий сертификату.
Так же проверьте актуальность версии КриптоПро CSP.
Метод №6 Восстановление системы
Если вы все еще продолжаете получать рассматриваемую ошибку, то можно попробовать восстановить систему. Подобный подход наверняка избавит вас от ошибки 0x8007139f раз и навсегда. Нажмите на клавиатуре Windows+S и пропишите в поисковой строке «Восстановление».
Открыв соответствующий раздел Панели управления, кликните на строчку «Запуск восстановления системы». Подождите немного, после чего перед вами появится небольшое окошко. Тут вам нужно выбрать точку восстановления, созданную до появления ошибки, и запустить восстановление. Знайте: ваш ПК может перезагружаться в процессе.
Как изменить или активировать лицензию в Windows 10 с помощью Slui. exe
В этой статье я постоянно говорил о важности подлинной ОС Windows.
Что ж, чтобы ваша Windows стала подлинной, ее необходимо активировать.
Это можно сделать вручную с помощью приложения для запуска.
Но если вам нужно изменить или обновить лицензионный ключ ОС, вам нужно будет использовать процесс slui. exe.
Как вручную запустить процесс Slui. exe?
Выберите параметр «Выполнить», щелкнув правой кнопкой мыши меню «Пуск» и выполнив поиск параметра.
Кроме того, с помощью сочетания клавиш «Windows + R» можно открыть приложение запуска.
Когда появится диалоговое окно, введите «slui», затем нажмите «ОК» или клавишу ввода.
Если вам будет показан запрос, выберите «Да».
Теперь введите ключ продукта и нажмите «Далее».
Если этот метод не работает, возможно, вам потребуется обратиться в службу поддержки.
В этом случае вместо того, чтобы вводить «slui» в диалоговом окне запуска, введите «slui 4».
Появится диалоговое окно, в котором вы можете выбрать свою страну и следовать подсказкам.
Как запустить процесс Slui. exe с помощью настроек Windows?
Диалоговое окно «Выполнить» — это всего лишь один из способов получить доступ к slui. exe.
Кроме того, пользователи могут найти этот процесс в настройках Windows.
Для этого найдите настройку «Параметры» в меню «Пуск».
После открытия этих параметров перейдите в раздел «Обновление и безопасность — Активация».
Обратите внимание, что внешний вид меню активации меняется в зависимости от того, является ли ОС Windows подлинной, активированной или нет.
Теперь щелкните синее меню ключа продукта.
Откроется новое окно, в которое вы можете вставить ключ продукта.
После ввода нового ключа нажмите кнопку «Далее» и следуйте инструкциям, чтобы завершить процесс.
Сообщения об ошибках Slui. exe, которые вы можете увидеть
Сообщения об ошибках — это способ связи вашего компьютера с вами.
У каждого процесса есть набор сообщений, которые он может отображать.
Эти сообщения жизненно важны для устранения проблем с компьютером.
Вот наиболее частые сообщения, которые вы можете получить в процессе slui. exe:
Невозможно определить, когда появится сообщение об ошибке, но чаще всего вы можете увидеть вышеупомянутые ошибки во время установки программ, при выполнении некоторых связанных программ или при запуске или завершении работы ОС.
Важно отметить, когда появляется сообщение об ошибке, так как это будет очень важно для устранения неполадок и решения проблемы.
Лучшие способы исправить проблемы с slui. exe
Как говорится, профилактика лучше лечения.
Вы можете избежать любых связанных с этим проблем, если будете содержать компьютер в чистоте и порядке.
Как правило, это подразумевает регулярное сканирование на наличие вредоносных программ, удаление неактивных или неиспользуемых программ, уделение внимания программам автозапуска, которые могут быть запущены, и обеспечение того, чтобы на компьютере было включено автоматическое обновление.
Быстрый способ решить любую проблему, связанную с slui. exe — удалить последнюю установленную программу.
Если это серьезная проблема, вы можете подумать о ремонте Windows, прежде чем рассматривать возможность новой установки.
Заключительные мысли о процессе slui. exe
Я попытался подробно рассказать о процессе slui. exe в этом руководстве.
Следует отметить один важный момент: это важный процесс для вашей ОС Windows.
Наблюдение за этим процессом не должно вызывать тревогу, за исключением редких случаев, когда вредоносное ПО захватывает ваш компьютер и маскируется под законный процесс.
Держаться подальше от взломов или инструментов онлайн-активации — один из лучших способов избежать этого.
Но очень хороший антивирус поможет избавиться от вредоносного ПО на вашем компьютере.
В заключение, вы можете связать ключ активации/продукт со своим адресом Microsoft.
Это гарантирует, что ваш ключ будет передан во время обновления, но если это не удастся, то, как было показано в этой статье, вам придется вручную выполнить активацию.
Ошибки с подписанием и сертификатом
Одна из самых распространённых ошибок — Сбербанк АСТ не видит ЭЦП. В таком случае не получается подписывать документы. Обычно это происходит из-за некорректной работы Крипто Про ЭЦП Browser plug-in.
Нужно проверить ряд факторов:
Ошибка 0x8007065b возникает во время подписания данных, и связана она с отсутствием лицензии на программу КриптоПро.

Устранить ошибку можно так:
Если вы видите, что содержимое подписи при заверении акта пустое, причин может быть несколько:
В первом случае нужно выбрать другое время для подписания документа; во втором — через меню «Пуск» в разделе «Служба управления правами Windows» найти «Глобальное администрирование» и внести нужный домен в перечень доверенных; в третьем — запустить нажмите элементы ActiveX Сервис в браузере (раздел «Свойства обозревателя», подраздел «Безопасность»).
Ошибка «неверный формат подписи errorcode 202» — нужно обновить программное обеспечение, в частности, плагин криптографической защиты информации. Также нужен просмотр формата ЭЦП, установленной на компьютере, соотношение его с исходником, полученным в УЦ (проверить название и расширение).
Сообщение «Невозможно выполнить подписание» связано с неверной установкой корневого сертификата. Нужно проверить его наличие и правильность настроек в КриптоПро.
Ошибка получения сертификата из хранилища «cannot find object or property 0x80092004», или error Сбербанк-АСТ, может возникать из-за неверных настроек браузера, либо неточной работы библиотеки Capicom.

Для устранения ошибки 80092004 её нужно должным образом установить:
При входе в систему могут появиться слова «Данный сертификат не сопоставлен с пользователем системы» — в таком случае для устранения проблемы нужно делать следующее:

Если снова возникла ошибка «Данный сертификат не сопоставлен с пользователем системы», нужно подать заявку на регистрацию нового пользователя:
Для устранения ошибки «Клиентский сертификат не сопоставлен с пользователем Сбербанк АСТ», которая также может запрещать вход в систему, следует заполнить заявление на регистрацию нового пользователя по алгоритму, приведенному выше.

Во время заполнения регистрационной формы порой встречается ошибка «Не удалось сопоставить oid вашего сертификата с ролями системы».

Если Сбербанк АСТ не видит сертификат в личном кабинете, сначала следует проверить правильность настройки плагина криптопро и установки ЭЦП. Когда Сбербанк АСТ не видит сертификат в окне выбора при их исправной работе, проблема может быть связана с окончанием действия электронной подписи. Он истекает через 1 год после выдачи. Для перевыпуска нужно обратиться в УЦ и ввести полученный ключ, зарегистрировав нового пользователя на портале Сбербанка.
Указанные решения помогают в большинстве случаев. Однако если проблему устранить невозможно, стоит обратиться в техническую поддержку Сбербанк АСТ. Заявку можно писать по форме, опубликованной на сайте площадки в разделе «Информация». В её содержимом должны быть перечислены все проблемы, а также используемая ОС, версия браузера, дата и место выдачи ЭЦП.
Проверка соединения с интернетом
Рассматриваемая ошибка и основная масса её возможных вариантов означают, что система почему-то не может связаться с серверами Microsoft и провести активацию. Прежде чем переходить к более радикальным вариантам решения проблемы, проверьте своё подключение к всемирной сети.

Если на нём присутствуют значки ошибки (треугольник с восклицательным знаком) или он выглядит, как показано выше, система считает, что не подключена к интернету. Для получения подробностей кликните по значку соединения правой кнопкой мыши (ПКМ) и выберите «Диагностика неполадок».

Следуйте инструкциям средства, чтобы выяснить причину отсутствия подключения.


Метод №4 Создание нового аккаунта
Некоторые пользователи утверждают, что им удалось исправить проблему, создав в своей Windows новую учетную запись. Возможно, с вашей основной учеткой не все в порядке, что и вызывает проблемы при обновлении системы.
Откройте параметры системы и перейдите в раздел «Учетные записи». Далее перейдите в подраздел «Семья и другие люди». Тут вам потребуется нажать на кнопку «Добавить пользователя для этого компьютера». В появившемся окошке кликните на строчку «У меня нет данных для входа этого человека».
Теперь кликните на строчку «Добавить пользователя без учетной записи Майкрософт». Укажите имя для своего нового аккаунта и нажмите кнопку «Далее». Как только создадите новый локальный аккаунт, перезайдите под ним в свою Windows и попытайтесь установить обновления. Если дело заключалось в аккаунте, то ошибка 0x8007139f исчезнет.
Неправильно задан параметр отображения подписи
При просмотре документации КриптоПро в Adobe Reader или Adobe Acrobat наверху появляется странное сообщение. Что это такое?
Часть нашей документации в формате PDF подписана усовершенствованной ЭП. Если Вы не изменяли настройки программы Adobe Reader или Adobe Acrobat, то при открытии подписанного документа происходит проверка всех содержащихся в нем электронных цифровых подписей. В данном случае это проверка усовершенствованной электронной цифровой подписи КриптоПро. Результат такой проверки и выводится в сообщении, которое Вы видите.
Adobe Reader или Adobe Acrobat сообщает, что статус подписи НЕОПРЕДЕЛЕНА (UNKNOWN). Как я могу проверить подпись?
Для подписи документации КриптоПро используется усовершенствованная ЭП. Метод проверки ЭП, встроенный в Adobe Acrobat, не умеет проверять такие подписи. Для проверки усовершенствованной ЭП в документации КриптоПро следует использовать продукт КриптоПро PDF, который представляет собой встраиваемый модуль для Adobe Reader (версии 8, 9, X, XI или DC) или Adobe Acrobat (версии 8, 9, X, XI или DC всех вариантов исполнения).
Для функционирования КриптоПро PDF также должно быть установлено средство криптографической защиты информации КриптоПро CSP версии 3. 6 или выше.
Для проверки подписи в программе Adobe Reader не требуется покупать и устанавливать лицензии для продуктов КриптоПро PDF и КриптоПро CSP.
Для проверки усовершенствованной ЭП в документации КриптоПро следует:
По умолчанию при открытии документа проверяются все имеющиеся в нем ЭП.
Чтобы проверить подпись в документе вручную следует:
Выбранная подпись будет подвергнута проверке и появится окно с результатом проверки подписи.
Нужно ли мне покупать лицензию на программы КриптоПро PDF и КриптоПро CSP для того, чтобы проверять подписи в документации КриптоПро?
Что означает статус подписи?
Подпись может иметь один из следующих статусов:
ОбозначениеСтатусОписание ДЕЙСТВИТЕЛЬНАПодписанные данные не были изменены с момента подписания. ДЕЙСТВИТЕЛЬНАПодписанные данные не были изменены с момента подписания. Однако в сам документ были внесены изменения. НЕДЕЙСТВИТЕЛЬНАПодписанные данные документа были изменены или повреждены после подписания. НЕОПРЕДЕЛЕНАПодписанные данные не были изменены с момента подписания. Однако сертификат подписавшего определен как недоверенный. НЕОПРЕДЕЛЕНАПодписанные данные не были изменены с момента подписания, но в сам документ были внесены изменения. И сертификат подписавшего определен как недоверенный. НЕОПРЕДЕЛЕНАНа стадии проверки подписи возникли ошибки.
Что означает «Сертификат недоверенный (Untrusted)»?
Сертификат считается доверенным (Trusted), если одновременно выполняются следующие условия:
Если хотя бы одно из этих условий не выполнено, сертификат считается недоверенным.
Как я могу посмотреть подробную информацию о подписи?
Окно с информацией о подписи можно вызвать следующим образом:
У меня в программе Adobe Acrobat есть разные виды подписи. Что такое сертифицирующая подпись? Какие вообще бывают подписи?
Компания Adobe в своих продуктах разделяет подписи на ЭП (в документации Adobe такие подписи называются цифровыми) и подписи от руки.
Подпись от руки представляет собой сделанную вручную пометку на странице, аналогичную рисунку произвольной формы, созданному при помощи инструмента «Карандаш». Подпись от руки не имеет никакого отношения к ЭП и не отображается на панели «Подписи».
Электронные подписи делятся на подписи для утверждения и сертифицирующие. Оба вида подписей позволяют утвердить содержимое файла PDF. Но сертифицирующая подпись обеспечивает более высокий уровень управления документом. С ее помощью можно указать допустимые типы изменений, при внесении которых документ останется сертифицированным.
Предположим, что государственной службе необходимо создать форму с полями подписи. Когда форма закончена, служба сертифицирует документ, позволяя пользователям изменять только поля формы и подписывать документ. Пользователи могут заполнять форму и подписывать документ подписью для утверждения. Однако при удалении страниц и добавлении комментариев документ утрачивает существующее сертифицированное состояние.
Описание различных типов подписей в программах Adobe приведено в таблице:
Отображение в документе Описание Обычная подпись (подпись для утверждения)
Подпись отображается в виде поля подписи в документе, и на панели «Подписи».
Может использоваться для многократного подписания документа PDF несколькими людьми.
Документ может быть сертифицирован как с видимой, так и без видимой подписи.
В первом случае подпись будет отображаться в виде поля подписи в документе и на панели «Подписи».
Во втором случае подпись будет отображаться только на панели «Подписи».
Рисунок в документе.
Не имеет никакого отношения к ЭП.
Как и почему функциональность КриптоПро PDF отличается для Adobe Reader и Adobe Acrobat? Можно ли создать подпись в программе Adobe Reader?
в версиях 11. 07 и выше, DC.
В версиях 8, 9, X, XI (до версии 11. 07) — при предоставлении расширенного доступа к документу.
К документам PDF с расширенным доступом относятся PDF-формы, предназначенные для заполнения пользователями в Adobe Reader или PDF-файлы, с которыми проведена операция расширения доступа. Операция расширения доступа или создания PDF-формы может быть осуществлена над произвольным документом PDF, при этом сам документ PDF может быть создан любым доступным способом.
Более подробную информацию о создании подписи можно получить на сайте компании Adobe: для Adobe Acrobat и для Adobe Reader.
У меня нет программы Adobe Acrobat. Как я могу попробовать создать подпись с помощью КриптоПро PDF в программе Adobe Reader?
Для создания ЭП в программе Adobe Reader Вам необходим документ PDF с расширенным доступом.
Для тестовых целей такой документ доступен здесь.
Проблемы с плагином
Иногда plugin КриптоПро интегрируется в браузер с ошибкой, и при входе на сайт появляется надпись вроде «Сбербанк АСТ плагин недоступен». В таком случае авторизоваться не выйдет, нужно искать причины, почему программа стала недоступной.
Они могут быть такими:
Варианты решения проблемы, если на Сбербанк АСТ плагин перестал быть доступным:
В двух последних случаях нужно привести систему в соответствие с полным количеством требований, которые предъявляются к работе на Сбербанк АСТ.
Если какой-то объект, в том числе плагин, отсутствует на компьютере, его нужно установить, перед этим закрыв все браузеры. После установки, в ходе которой следует разрешать интеграцию плагинов, нужно перезагрузить ПК. Если после запуска программы появится надпись о необходимости активации вручную, следуйте подсказкам на экране.
Исправить настройки браузера Google Chrome, включив NPAPI (в строке адреса написать chrome://flags, нажать Enter, отметить пункт #enable-npapi и перезагрузить).
В Internet Explorer нужно:
Если на вашем экране появилась ошибка «Истекло время ожидания загрузки плагина», нужно проверить, что он активен и установлен. Правила установки описаны выше, а включить программу следует в настройках браузера, выбор решения будет зависеть от вида обозревателя. Например, в Google Chrome нужно найти в меню «Дополнительные инструменты» и открыть «Расширения».
Электронная подпись невалидна
Ошибка «Электронная подпись документа невалидна» чаще возникает при работе в системах 1С. Обычно связана проблема с тем, что на ПК не установлен корневой сертификат (КС) Удостоверяющего центра. Это может быть по следующим причинам:

Для устранения ошибки нужно открыть документ и проверить ЭЦП, которая обозначена красным.

Далее двойным кликом мышки нужно открыть сертификат и сохранить его на рабочем столе или в любом удобном месте на ПК.


Затем сохраненный сертификат открывают и выбирают вкладку «Путь сертификации».

Для установки сертификата нужно лишь открыть его и установить.
Если не открывается цепочка сертификатов, то нужно перейти во вкладку «Состав» и «Доступ к информации о центре сертификации».


После скачивания КС открывают и нажимают «Установить сертификат».

Местом хранилища назначают «Доверенные корневые центры сертификации».


Следующий шаг — подтверждение установки КС.

Затем пользователь возвращается в рабочее окно 1С и нажимает на подпись-статус «ЭЦП не верна». В открывшемся меню нужно выбрать «Проверить ЭЦП».

Если установка прошла без ошибок, то статус изменится на «ЭЦП верна».
При попытке формирования подписи, с использованием «облачного» сертификата электронной подписи появляется ошибка x 57 (87) или 0 x 80070057.
Откройте список всех приложений. Найдите приложение «Инструменты КриптоПро».
Откройте контекстное меню программы «Инструменты КриптоПро», кликнув на ней правой кнопкой мыши. В контекстном меню выберите пункт «Запуск от имени администратора».
Введите имя и пароль учетной записи с правами администратора (1), при появлении запроса на ввод, а затем нажмите кнопку «Да» (2).
Нажмите кнопку «Показать расширенные».
Перейдите на вкладку «Настройки» (1). Отметьте чекбоксы для пунктов «Включить поддержку средств подтверждения подписи» и «Принудительно использовать устройства подтверждения подписи» (2).
При появлении предупреждения – нажмите кнопку «ОК».
Закройте программу «Инструменты КриптоПро». Затем проверьте, успешно ли формируется подпись с использованием «облачного» сертификата электронной подписи.
При получении/отправке отчётных форм, сообщений или другой информации, данные поступают/передаются в зашифрованном виде. Для их расшифровки/шифрования системы криптографии, установленные на компьютере пользователя, обращаются к электронной подписи, используемой пользователем для ФГИС ЕИАС.
При возникновении проблем шифрования/расшифровки пользователю следует убедиться в корректности установки/настройки средств криптографии и сертификатов электронных подписей.
Отсутствие сертификата для выбора/ Ошибки вида «Ошибка при инициализации модуля для работы с Cades plugin» и «Нет доступных сертификатов»
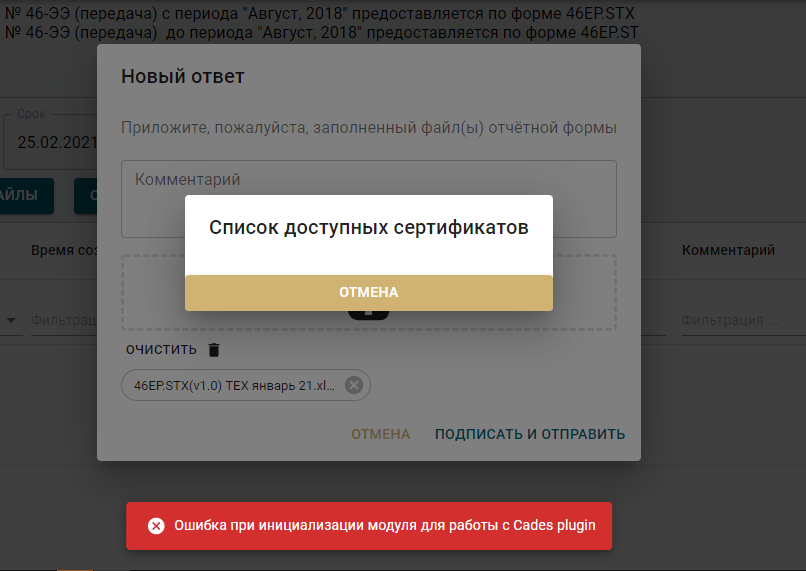
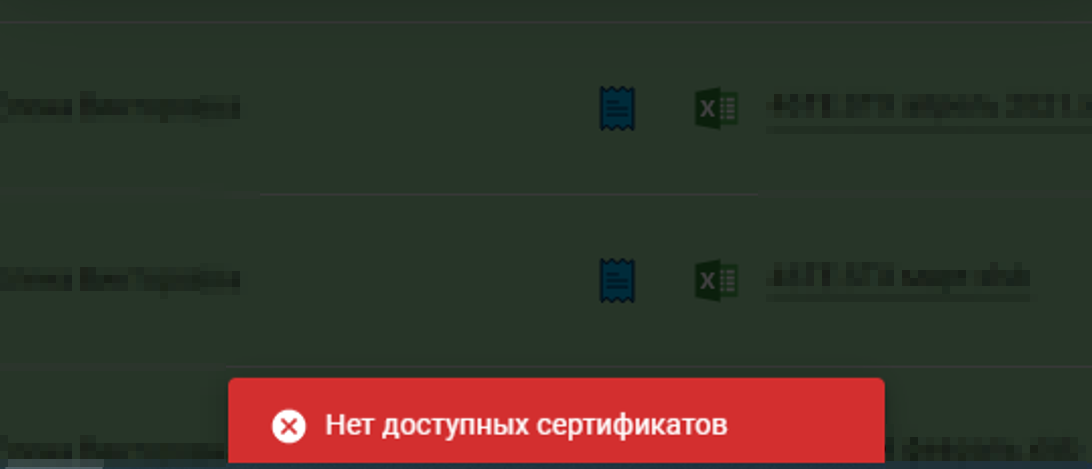
Ошибки означают, что на ПК не установлена сама квалифицированная электронная подпись (установлена некорректно), либо плагин создания и проверки электронной подписи для браузера «КриптоПро ЭЦП Browser plug-in», либо расширение для данного плагина в используемом браузере.
Удостоверьтесь, пожалуйста, в том что:
— нужная электронная подпись корректно установлена на ПК
— на ПК установлен плагин создания и проверки электронной подписи для браузера «КриптоПро ЭЦП Browser plug-in»
— в используемом браузере установлено расширение «КриптоПро ЭЦП Browser plug-in».
Установка электронной подписи описана в знании art#31.
Установка плагина и расширения для браузера КриптоПро ЭЦП Browser plug-in в Windows описана в знании по ссылке.
Ошибки работы систем криптографии и сертификатов электронных подписей
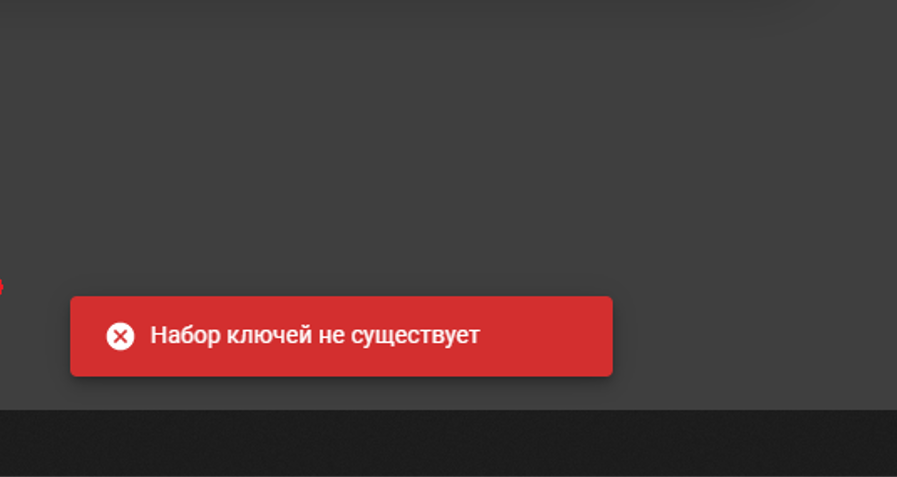
Для исправления ошибки необходимо проверить следующее:
На компьютере пользователя должен быть установлен только один криптопровайдер (CSP)! Использование разных криптопровайдеров на одном рабочем месте приводит к конфликту механизмов шифрования и ошибкам при подписании!
Сертификат должен быть установлен для Пользователя, а не для локального компьютера.

Здесь необходимо проверить, не добавлен ли ваш личный сертификат в хранилище сертификатов для локального компьютера.
Убедитесь, что на локальном компьютере установлены корневые сертификаты издателя.
Для этого откройте личный сертификат пользователя и переключитесь на вкладку «Путь сертификации». В цепочке сертификации не должно быть никаких крестиков и восклицательных знаков.

Наличие «крестиков» и/или восклицательных знаков говорит о том, что данные корневые сертификаты не установлены!
Для устранения этой ситуации необходимо отметить требуемый сертификат и нажать кнопку «Просмотр сертификата». В открывшемся окне на вкладке «Общие» нажать на кнопку «Установить сертификат» и поместить данный сертификат в хранилище «Доверенные корневые центры сертификации». В случае отсутствия кнопки установки, переключиться на вкладку «Состав» и экспортировать корневой сертификат себе на компьютер по кнопке «Копировать в файл», затем установить полученный сертификат в хранилище «Доверенные корневые центры сертификации».
Если в цепочке сертификации не указан корневой сертификат издателя или у вас возникают трудности с его получением, то вам необходимо обратиться в Удостоверяющий центр, где вами была приобретена электронная подпись.
Для корректной работы ФГИС ЕИАС так же требуется установка корневых сертификатов издателя электронной подписи, в частности УЦ СКБ Контур.
Переустановите электронную подпись на локальном компьютере через используемый криптопровайдер.
Инструкция по установке ЭП с примером приведена в знании #31.
Убедитесь, что номер лицензии на право инспользования крипровайдера введён корректно (знание #37).
III. Алгоритм шифрования/ Ошибка вида «Указан неправильный алгоритм»
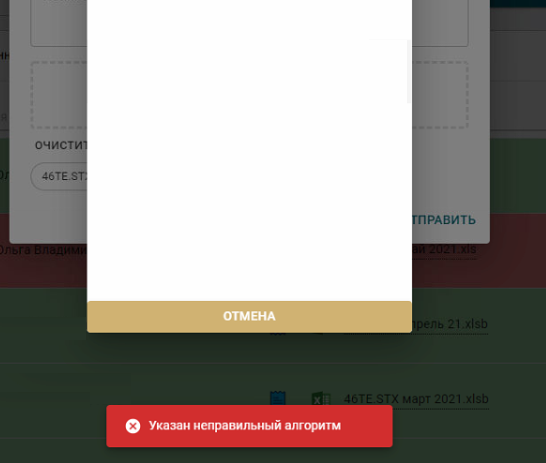
Практически всегда проблема связана с самим личным сертификатом, которым происходит попытка подписания или с установкой на один ПК нескольких криптопровайдеров.
Скорее всего, сам сертификат повреждён (содержит повреждённый открытый ключ).
В первую очередь именно с представителем Удостоверяющего центра, где была приобретена ЭП, должна осуществляться проверка сертификата на валидность:
Если действительно неисправен сам сертификат, то восстановить его или получить новый Вы сможете только в Удостоверяющем центре, где была приобретена ЭП!
Второй важный фактор для проверки: не установлено ли на ПК больше одного СКЗИ (КриптоПро, Лисси, VipNet и др.
Допустимо наличие только одного криптопровайдера на рабочем месте, информация указана выше (раздел III п. 1)!
Дополнительно, с представителем Удостоверяющего центра, где приобреталась электронная подпись можно проверить следующие настройки:
— Имеется ли закрытый ключ, вставлен ли ключевой носитель в ПК, имеется ли корректная привязка закрытого ключа к открытому (сертификату). Убедитесь, что вставлен именно тот ключевой носитель, к которому привязан был ключ (используемый личный сертификат для сервера ФАС России) при установке средствами криптографии.
— При необходимости произведите переустановку электронной подписи на рабочем месте пользователя.
— Нет ли проблем в пути сертификации используемого личного сертификата. Как проверить корректность вывода сертификата указано выше (раздел III п.
— Соответствует ли алгоритм подписи и хеширования сертификата используемому алгоритму в СКЗИ (криптопровайдере).
За получением дополнительных разъяснений и консультаций по работе электронных, пожалуйста, обратитесь в Удостоверяющий центр, где была приобретена ЭП.
Ошибка вида «Параметр задан неверно»
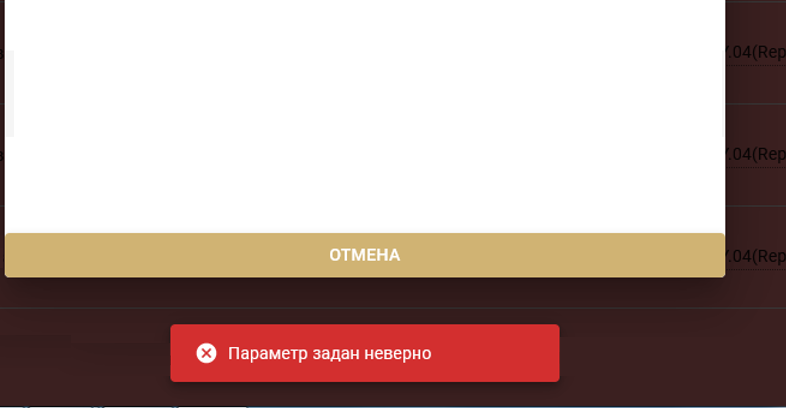
Данная ошибка означает, что на ПК пользователя установлено более одного криптопровайдера, что приводит к конфликту механизмов шифрования при подписании.
Практика одновременной установки и использования нескольких криптопровайдеров на одном ПК приводит к конфликту механизмов шифрования и не рекомендуется к применению.
Для корректной работы с ЭП рекомендуем оставить один криптопровайдер, а остальные удалить с устройства.
Возможный, но не гарантированный вариант решения ошибки подписания, при дополнительной установке криптопровадера ViPNet.
— Открываете ViPNet клиент— Выбираете раздел “Дополнительно”— Снимаете галочку с опции «Поддержка работы ViPNet CSP через MS Cripto API»:
— Нажимаете “Применить” и “ОК”:
Ещё раз уточним, что корректное подписание документов ЭП при использовании нескольких криптопровадеров на одном ПК не гарантировано!
Ошибка вида «Ошибка исполнения функции»
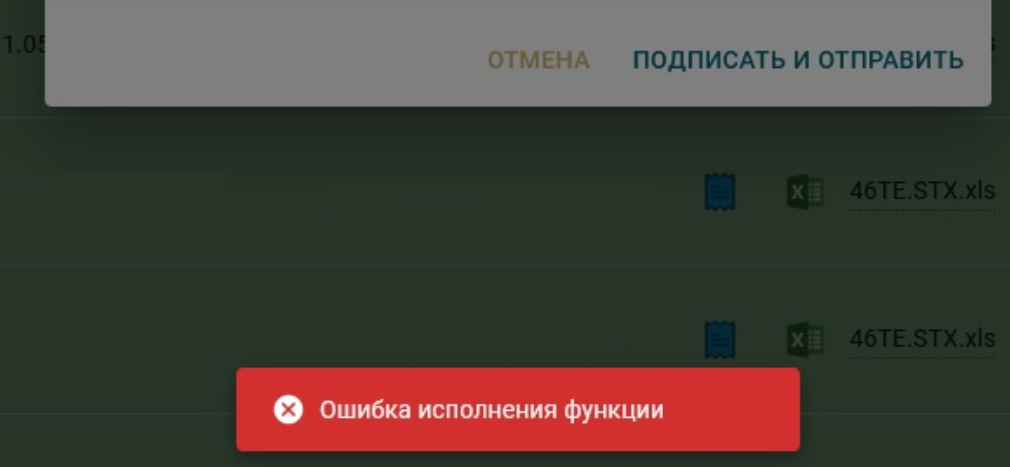
Ошибка сообщает о недействующей лицензии на криптопровайдер, необходимо проверить актуальность действия лицензии.
Активация по телефону
Если выяснилось, что интернет работает, но ошибка активации всё равно наблюдается, можно попробовать альтернативный метод в виде подтверждения лицензионного статуса по телефону. Делается это следующим образом:



Здесь укажите полученный от оператора ID – напишите его в соответствующие поля и нажмите «Активация Windows».

После выполнения указанных выше действий Виндовс 10 должна быть активированной, а рассматриваемая ошибка больше не будет повторяться.
Как избежать ошибок при работе с маркировкой
Чтобы работа с маркированным товаром была простой, используйте продуманную систему автоматизации маркировки GetMark. Полный набор функций для производителей, импортеров, оптовых компаний, поставщиков маркетплейсов и розницы позволит легко работать с маркировкой Честный ЗНАК.
Облачное решение GetMark упростит рабочий процесс:
SaaS-сервис GetMark совмещает в одном решении работу с маркировкой, учет товаров, ЭДО и автоматический обмен информацией с системой «Честный ЗНАК». В лицензию включено мобильное приложение со встроенным сканером кода DataMatrix и мобильной УКЭП. Команда технической поддержки на связи с 9 до 21 каждый рабочий день и готова проконсультировать по вопросам маркировки и работы с госсистемой.
Метод №5 Сброс компонентов Центра обновления
Согласно утверждениям некоторых пользователей, избавиться от этой ошибки (и других подобных) возможно при помощи сброса компонентов Центра обновления Windows. Как правило, данный процесс осуществляется при помощи Командной строки, тем не менее вы можете обойтись особым bat-файлом с набором необходимых команд. Создайте на своем рабочем столе самый обычный текстовый документ (. txt). Далее откройте текстовик и вставьте в него следующие строчки:
::Сброс центра обновлений ::GamesQA
:bits set /a b=%b%+1 if %b% equ 3 ( goto end1 )
:: Reset Windows Update policies reg delete “HKCUSOFTWAREPoliciesMicrosoftWindowsWindowsUpdate” /f reg delete “HKCUSOFTWAREMicrosoftWindowsCurrentVersionPoliciesWindowsUpdate” /f reg delete “HKLMSOFTWAREPoliciesMicrosoftWindowsWindowsUpdate” /f reg delete “HKLMSOFTWAREMicrosoftWindowsCurrentVersionPoliciesWindowsUpdate” /f gpupdate /force
:: Reset the BITS service and the Windows Update service to the default security descriptor sc. exe sdset bits D:(A;;CCLCSWRPWPDTLOCRRC;;;SY)(A;;CCDCLCSWRPWPDTLOCRSDRCWDWO;;;BA)(A;;CCLCSWLOCRRC;;;AU)(A;;CCLCSWRPWPDTLOCRRC;;;PU)
Сбой активации лицензий slui exe со следующим кодом ошибки hr 0x8007139f
1) Открываем командную строку от имени администратора. Сделать это можете путем ввода в поиск на панели задач CMD => Далее открыть от им. администратора.
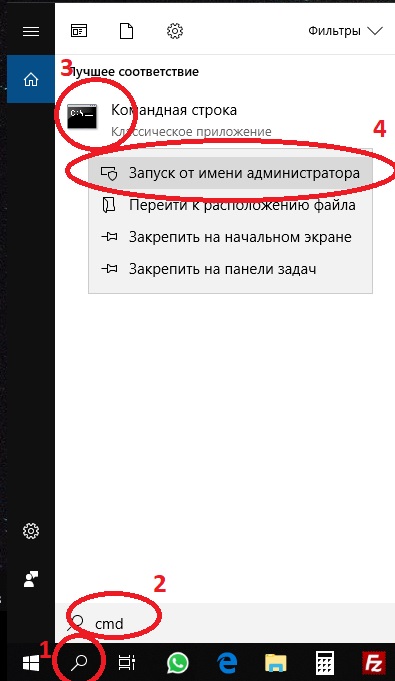
Далее по очереди вводим следующие команды, после каждой команды нажимаем «Enter».
SC config bits start= auto
SC config cryptsvc start= auto
SC config trustedinstaller start= auto
2) Снова открываем командную строку от имени администратора и вводим новые команды. После каждой команды нажимаем «Enter»
net stop msiserver
Ren C:WindowsSoftwareDistribution SoftwareDistribution. old
Ren C:WindowsSystem32catroot2 Catroot2. old
net start cryptSvc
net start msiserver
3) Теперь открываем PowerShell от имени администратора. Сделать это можете путем ввода в поиск на панели задач powershell => Далее открыть от им. администратора.
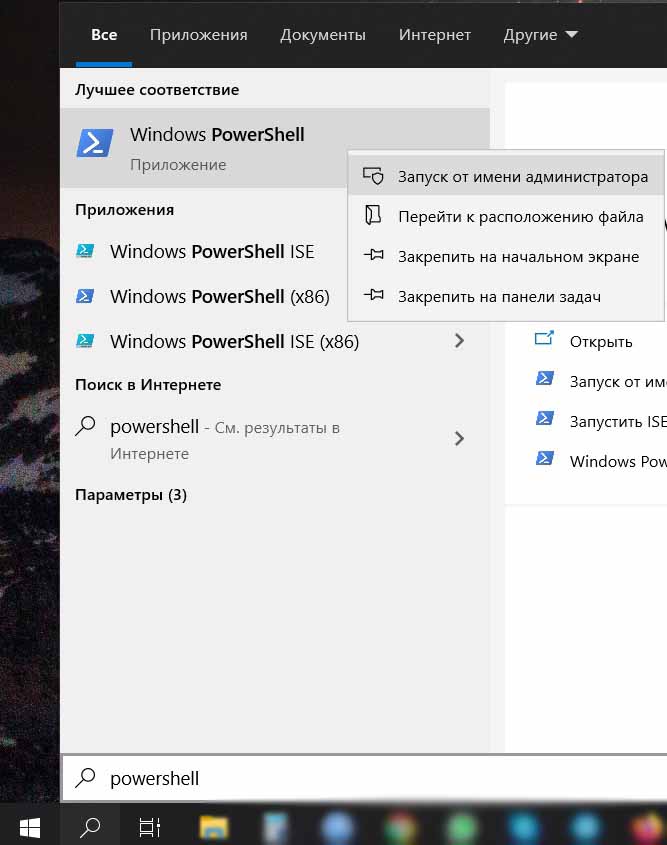
Вводим там следующие команды. После ввода команды нажимаем «Enter»
4) Теперь в поиске на панели задач вводим Параметры устранения неполадок => В новом окне «Устранение неполадок» => Запустить средства устранения неполадок. Далее следуйте инструкциям и примите решение, которые предложит Вам данная встроенная утилита.
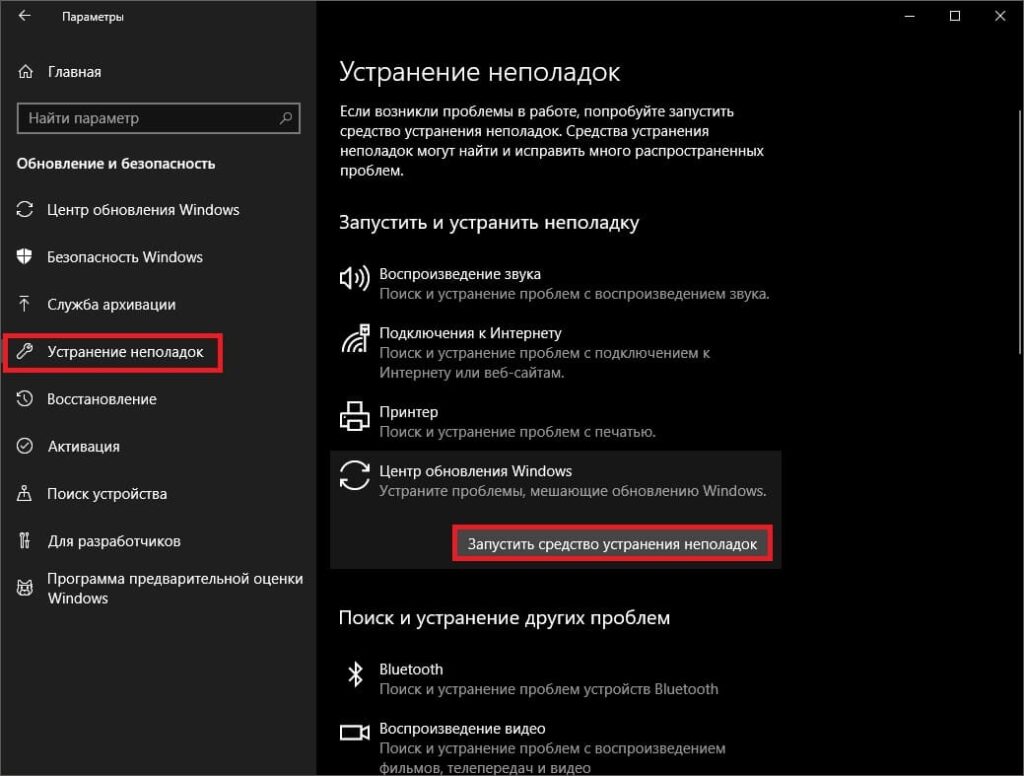
Не поддерживается алгоритм сертификата ЭЦП
При подписании документов и во время отправления отчетности иногда возникает ошибка «Алгоритм ключа сертификата не поддерживается». Исправить ее можно переустановкой КриптоПро CSP и проверкой совместимости ПО с компонентами Microsoft.
Также нужно проверить хранилище сертификатов на предмет наличия там закрытого ключа ЭЦП. Если проблема повторяется, то можно установить КриптоПро. nет и sdk версии 1. 48668. 1 или выше. Если переустановка криптопровайдера не помогает и одновременно возникает ошибка ОС «Неустранимая ошибка при инициализации исправлений», то необходима полная переустановка операционной системы.
Проверка целостности системных данных
Если у вас заведомо лицензионная версия Windows, которую не получается активировать ни по интернету, ни по телефону, то весьма вероятно, что не в порядке важные системные файлы. Первое, что надо сделать в такой ситуации – проверить их состояние и восстановить, если возникнет необходимость.

Также обратите внимание на точки восстановления: если эта возможность включена, то стоит попробовать откатиться на более раннюю версию и проверить состояние активации – скорее всего, всё должно работать корректно.







