- Настройка Microsoft Outlook 2010
- Изменение параметров групп отправки и получения
- Настройка параметров отправки и получения
- Отмена автоматической отправки для учетной записи
- Изменение частоты получения новых сообщений в Outlook 2010
- Сведения о вопросе
- Департамент ИТ
- Настраиваем расписание приема почты в MS Outlook
- Изменение параметров отправки и получения почты при автономной работе
- Изменение частоты получения обновлений при автономной работе
- Изменение параметров включения группы отправки и получения при нажатии клавиши F9 в автономном режиме
- Программы для компьютера
- Ответы (4)
- Как часто нужно проверять электронную почту?
Настройка Microsoft Outlook 2010
Шаг № 1. Запустите программу Microsoft Outlook 2010, в верхнем левом меню выберите пункт «Файл», затем кликните по кнопке «Добавление учётной записи».

Шаг № 2. В открывшемся окне установите флажок «Настроить вручную параметры сервера или дополнительные типы серверов» и нажмите кнопку «Далее».

Шаг № 3. Выберите опцию «Электронная почта Интернета» и нажмите кнопку «Далее».

Шаг № 4. В появившемся окне укажите параметры вашего почтового ящика.
- В поле «Введите имя» укажите имя, под которым вас будут видеть получатели писем;
- Из списка «Тип учетной записи» выберите протокол работы с почтой:
- IMAP – вся почта хранится на сервере. Выберите IMAP в случае, если вы планируете работать с почтой с нескольких устройств и через веб-интерфейс.POP3 – почта скачивается с почтового сервера. Выберите POP3, если работа с почтой планируется только с одного устройства.
- IMAP – вся почта хранится на сервере. Выберите IMAP в случае, если вы планируете работать с почтой с нескольких устройств и через веб-интерфейс.
- POP3 – почта скачивается с почтового сервера. Выберите POP3, если работа с почтой планируется только с одного устройства.
- В полях «Сервер входящей почты» и «Сервер исходящей почты ( SMTP )» укажите адреc mail.nic.ru;
- Значение поля «Пользователь» должно совпадать со значением поля «Адрес электронной почты» — в нем указывается полный адрес вашего электронного ящика.
Также вы можете указать пароль к данному почтовому ящику и установить флажок «Запомнить пароль». Обращаем внимание, что хранение паролей в почтовом клиенте может привести к их краже и использованию вашего почтового ящика для противоправных действий. После указания всех данных нажмите кнопку «Другие настройки»

Шаг № 5. В появившемся окне перейдите на вкладку «Сервер исходящей почты». Установите флажок «SMTP-серверу требуется проверка подлинности» и выберите опцию «Аналогично серверу для входящей почты»

Шаг № 6. На вкладке «Дополнительно» укажите тип шифрованного подключения «SSL». В случае, если ваш интернет-провайдер блокирует какие-либо порты, вы можете использовать альтернативные. Для подключения к почтовому серверу доступны следующие порты:
- IMAP: шифрованное подключение SSL — 993, без шифрования — 143
- SMTP: шифрованное подключение SSL — 465, без шифрования — 587
- POP3: шифрованное подключение SSL — 995, без шифрования — 110

Шаг № 7. Поздравляем! Вы успешно ввели все сведения, необходимые для создания учетной записи. Чтобы закрыть окно мастера и начать работу с почтой, нажмите кнопку «Готово».
Изменение параметров групп отправки и получения
После добавления учетных записей в Outlook вы можете настроить, как часто Outlook будет проверять наличие новых сообщений электронной почты в каждой из учетных записей и как часто из них будут отправляться исходящие сообщения.
Настройка параметров отправки и получения
Выберите группу, которую вы хотите изменить.
Если вы хотите отправлять и получать почту только при нажатии клавиши F9, снимите первый флажок Автоматически доставлять каждые n минут.
Если вы часто работаете в автономном режиме, при установке второго флажка Автоматически доставлять каждые n минут Outlook будет пытаться подключиться к сети и доставить сообщения через заданный интервал времени.
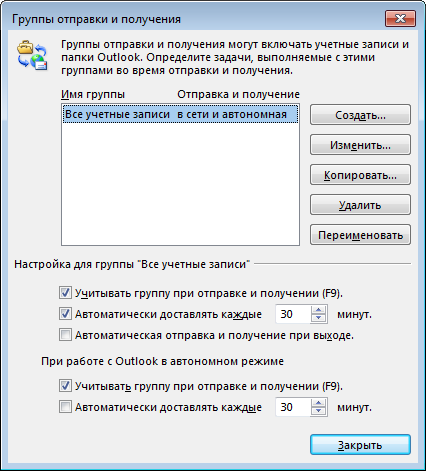
Отмена автоматической отправки для учетной записи
По умолчанию все учетные записи включены в группу Все учетные записи. Если вы хотите отменить автоматическую отправку и получение только для нескольких учетных записей, измените группу Все учетные записи и удалите из нее эти учетные записи. Это не повлияет на возможность отправлять и получать сообщения из этих учетных записей вручную.
Выберите учетную запись, которую вы хотите удалить, снимите флажок Включить выбранную запись в эту группу и нажмите кнопку ОК.
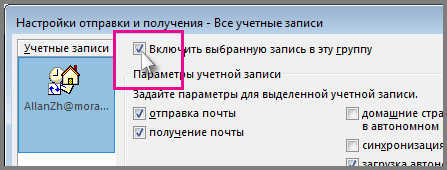
Выберите группу отправки и получения, содержащую учетную запись электронной почты, которую вы хотите изменить.
В группе Настройка для группы установите флажок Автоматически доставлять каждые N минут.
Введите число от 1 до 1440. Последнее число соответствует автоматической отправке и получению сообщений один раз в сутки.
При необходимости можно назначить расписание для отправки и получения, когда Microsoft Outlook работает в автономном режиме. В разделе при работе с Outlook в автономном режиме установите флажок Автоматически доставлять каждые n минут.
Изменение частоты получения новых сообщений в Outlook 2010
не удалось обнаружить в настройках инструкцию для изменения периода получения новой почты для учетных записей типа IMAP.
По умолчанию аутлук обновляет почту приблизительно раз в 15 минут — хотелось бы быстрее получать важные сообщения. спасибо заранее.
Сведения о вопросе
Если в качестве почтового клиента вы используете Outlook, вы наверняка задавались вопросом как настроить интервал проверки входящей почты. Это довольно легко настроить и я не сомневаюсь что многие из вас с легкостью выполнили данную задачу. Для тех же, кто испытывает затрудненеия и предназначена эта статья.
В статье я покажу как настроить интервал проверки почты в Office 2010, 2007, и 2003.
Для планирования автоматической отправки и получения писем в Outlook 2010 зайдите в меню File, а затем Options.

Интересное: Лучшие мировые креативные идеи интерьера и предметов.
Откроется окно настроек Outlook. нажмите на Advanced и прокрутите вниз до раздела Send and receive и нажмите кнопку Send/Receive.


Так же доступ к настройке группы вы можете получить через ленточный интерфейс нажав на выпадающее меню Send/Receive tab и выбрав Define Send/Receive Groups.

Для настройки интервала отправки/получения в Outlook 2007, откройте Outlook и зайдите в Tools Options.

Выберите вкладку Mail Setup, отметьте опцию Send immediately when connected и затем нажмите кнопку Send/Receive.

Теперь измените интервал для автоматической отправки и получения.


In Outlook 2003 настройка практически полностью аналогичка настройке Outlook 2007.
На этом все, надеюсь данная статья была вам полезна.
Давно хочу купить массажное кресло для себя и жены. Нашел отличное янонское кресло в магазине Comfort-Lux. Очень большой выбор, рекомендую.
Департамент ИТ
Для того чтобы Вы смогли быстрее получить письмо, которое Вам отправили можно настроить Outlook так, чтобы он проверял почту не каждые 30 мин (как настроено по умолчанию), а, например, каждые 10 мин. И при получении нового письма в системном трее (область рядом с часами) появлялся значок непрочитанного письма, а поверх всех окон всплывало уведомление о новом письме.
Сделать это можно следующим образом:
Заходим в меню «Сервис -Параметры» (Рис. 1).
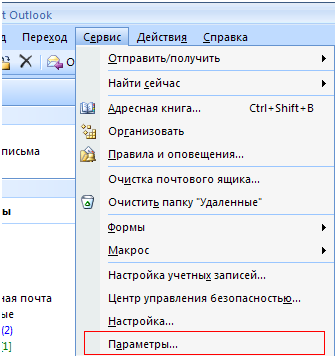
На вкладке «Настройки» нажмите «Параметры почты» (Рис. 2).
В открывшемся окне нажмите кнопку «Дополнительные параметры» (Рис. 3).
В открывшемся окне отметьте галочками «Отобразить значок конверта в области уведомлений» и «Отобразить оповещения на рабочем столе для новых писем» (Рис. 4).
Вы также можете настроить дополнительные параметры оповещения нажав кнопку «Параметры оповещений на рабочем столе» (Рис. 5).
Для того чтобы настроить интервал автоматического получения новых писем зайдите в меню «Сервис — Параметры» (Рис. 1), перейдите на вкладку «Настройка почты» и нажмите кнопку «Отправить и получить» (Рис. 6).
В открывшемся окне выберите пункт «Автоматически доставлять каждые» (Рис. 7) и введите необходимое Вам значение. Например 10 минут.
После этих настроек новая почта будет проверяться каждые 10 минут и после того как придет письмо Вы сразу это заметите по уведомлению и значку «конверт» в системном трее.
Настраиваем расписание приема почты в MS Outlook
На самом деле интервал получения/отправки Outlook электронных писем можно и даже нужно поменять — если раньше в программе были ограничения (интервал не мог быть больше 120 минут), то теперь никаких ограничений нет. Перейдите на вкладку «Файл» и выберите пункт «Параметры».
В списке слева найдите пункт «Дополнительно», а затем немного промотайте длинный список опций справа, и найдите пункт «Отправка и получение». Галочку «немедленная отправка при наличии подключения» не снимайте — это нужная штука, а вот на кнопку «Отправить и получить» жмите смело — за этим мы и пришли.
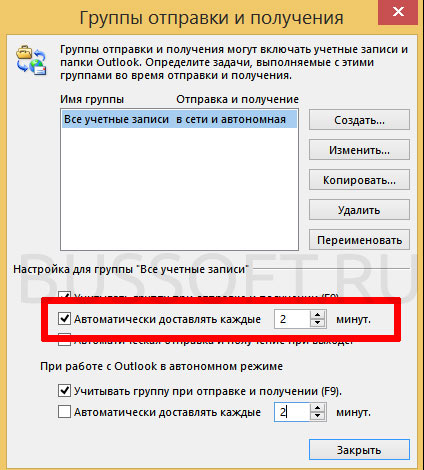
Автоматическая проверка электронной почты в Outlook
Вот и всё — вперед на встречу рабочей продуктивности! 🙂
Также вас может заинтересовать:
Изменение параметров отправки и получения почты при автономной работе
Примечание: Мы стараемся как можно оперативнее обеспечивать вас актуальными справочными материалами на вашем языке. Эта страница переведена автоматически, поэтому ее текст может содержать неточности и грамматические ошибки. Для нас важно, чтобы эта статья была вам полезна. Просим вас уделить пару секунд и сообщить, помогла ли она вам, с помощью кнопок внизу страницы. Для удобства также приводим ссылку на оригинал (на английском языке) .
Группы отправки и получения определяют время отправки и приема почтовых элементов и их тип. Эти группы также определяют параметры обновлений для RSS-каналов, на которые подписан пользователь, и подписок на Интернет-календари.
При работе в автономном режиме, можно указать различные параметры. Например вы можете Outlook для подключения для отправки и получения элементов только один раз в час. Вы также можете указать ли, чтобы включить или исключить отправки и получения группу при F9 нажата ( Отправки и получения все ) и вы работаете в автономном режиме.
Выберите вкладку Отправка и получение.
В группе Отправка и получение щелкните элемент Группы отправки и получения.
Выберите пункт Определить группы отправки и получения.
Сочетание клавиш: чтобы открыть диалоговое окно Группы отправки и получения, нажмите клавиши CTRL+ALT+S.
Выберите группу отправки и получения, которую нужно изменить.
Примечание: Если не создано ни одной пользовательской группы отправки и получения, выберите группу Все учетные записи.
Изменение частоты получения обновлений при автономной работе
В разделе при работе с Outlook — автономный режим, выберите автоматической отправки и получения почты каждые. флажок.
Введите число от 1 до 1440. Отправка и получение должно произойти один раз в день, введите 1440. (Существует 1440 минут в день.)
Установите или снимите флажок Учитывать группу при отправке и получении (F9).
Изменение параметров включения группы отправки и получения при нажатии клавиши F9 в автономном режиме
На вкладке Отправка и получение в группе Отправка и получение щелкните Группы отправки и получения.
Сочетание клавиш Чтобы открыть диалоговое окно Группы отправки и получения, нажмите клавиши CTRL + ALT + S.
Выберите группу отправки и получения, которую требуется изменить.
В разделе Настройка для группы название группы отправки и получения, в разделе отключен при работе с Outlook установите флажок Автоматически доставлять каждые n минут расписание.
Введите число от 1 до 1440. Второе число расписаний автоматически доставлять ежедневно один раз.
Программы для компьютера






На сегодняшний день наш сайт является уникальным проектом на просторах российского интернета. На страницах сайта infowall.ru всегда можно найти самую свежую и исчерпывающую информацию о новинках компьютерных программ, а также практические советы по работе в сети Интернет, настройке и использованию компьютера, установке программного обеспечения и другую полезную информацию. Информационное наполнение сайта, а также программы для компьютера рассчитаны как на простых пользователей, так и на людей, имеющих практический опыт в области информационных технологий, программного обеспечения и администрирования сетевых ресурсов (операторов компьютерных систем, программистов, а также системных администраторов). Целью проекта является создание оптимизированного ресурса для размещения актуальной и полезной информации, а также практическая поддержка пользователей сайта.
Практические руководства и инструкции
Многие бесплатные программы, которые размещены на нашем сайте, зачастую требуют от пользователей определенных базовых навыков работы с ними. Для облегчения процесса знакомства с новыми популярными программами в разделе База знаний мы ежедневно размещаем подробные инструкции по использованию тех или иных наиболее востребованных на наш взгляд программ, с которыми приходится сталкиваться в повседневной работе. Все инструкции написаны живым языком и будут интересны как начинающим, так и более опытным пользователям. Кроме того, на сайте пополняется база практических руководств по работе в интернете, обслуживанию компьютера, установке и использованию пакетов популярных и профессиональных программ и многое другое. Отныне сайт infowall.ru станет для вас надежным проводником в мире интернета и персональных компьютеров. И если вы еще новичок в этой области, то с нашим проектом вы незаметно для себя получите практический опыт и обширные знания, посещая наш сайт, хотя бы раз в день!
Мы стремимся обеспечить максимальный комфорт для наших пользователей, именно поэтому все программы для компьютера, размещенные на нашем сайте, доступны для простого и бесплатного скачивания, а также имеют в своей структуре подробное описание, что позволяет пользователям предварительно ознакомиться с той или иной программой.
Кроме того, если в процессе работы с компьютером у вас возникли какие-либо сложности, то вы всегда можете оставить у нас заявку в специальном разделе Помогите найти или задать вопрос в разделе Вопросы. Мы ежедневно прилагаем все усилия, чтобы в максимально сжатые сроки предоставить вам исчерпывающую и подробную информацию по всем интересующим вопросам.
Мы также приветствуем всякую посильную помощь от наших пользователей в развитии проекта. Если у вас есть чем поделиться с другими, вы всегда можете разместить на сайте любую программу, которая, по вашему мнению, будет полезна пользователям и посетителям нашего сайта.
При использовании почтового ящика подключенного в Outlook 2010 по протоколу POP3 периодичность проверки наличия новых сообщений по умолчанию равно 30 минутам, что вносит в работу дискомфорт требуя нажатия кнопки «Отправить и получить» для получения срочных электронных писем.
Чтобы изменить частоту обновления проверки почтовых сообщений необходимо выполнить следующие действия:
Открыть вкладку «Отправка и получение» (Рис. 1).
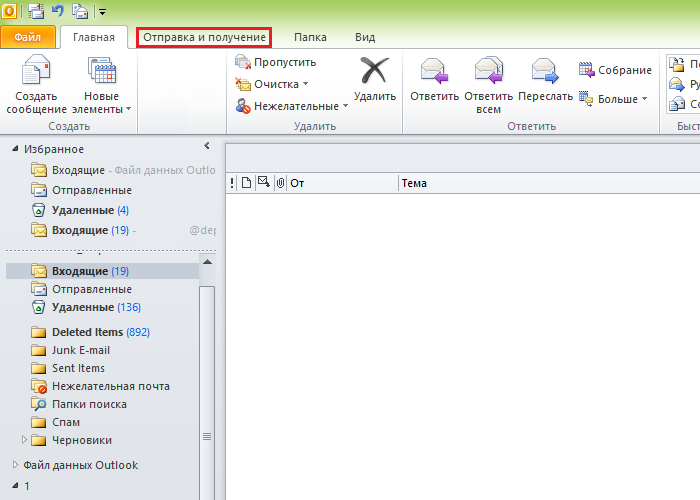
Во вкладке «Отправка и получение» нажмите на «Группы отправки и получения», а затем на «Определить группы отправки и получения» (Рис. 2).
В появившемся окне (Рис. 3) Выберите интересующий вас интервал в диапазоне от 1 до 1440 минут.
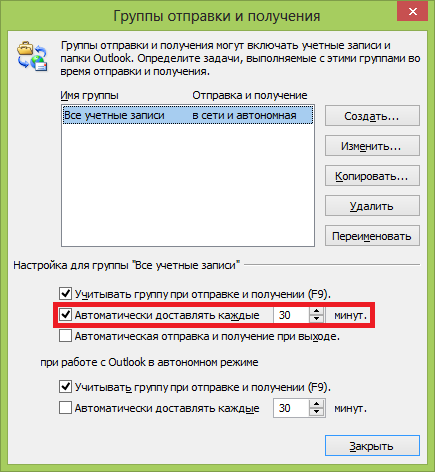
Выставляя значение времени учтите, что уменьшение временного интервала повышает нагрузку на сервер и она растет пропорционально количеству пользователей, уменьшающих временной интервал.
Проверьте, что у Вас установлено в настройках «Отправить и получить. «:

У Вас наверное установлено 15 минут, уменьшите это время. Полный сриншот.
Это помогло устранить вашу проблему?
К сожалению, это не помогло.
Великолепно! Спасибо, что пометили это как ответ.
Насколько Вы удовлетворены этим ответом?
Благодарим за отзыв, он поможет улучшить наш сайт.
Ответы (4)
Насколько я понимаю, Вас интересует частота проверки новых сообщений при добавлении учётной записи для отправки и получения по протоколу РОР3.
Outlook.com автоматически проверяет учетные записи POP3 на наличие новых сообщений каждые 30 минут. Данный параметр установлен по умолчанию и изменить его невозможно. Подробности о добавлении учётных записей для отправки и получения Вы можете узнать здесь.
Вы можете оставить свои отзывы и пожелания о работе сервисов Outlook . com . Для этого выполните вход на сайт Outlook . com и затем нажмите значок «Параметры», а затем выберите Отзывы и предложения.
Если у Вас возникнут какие-нибудь трудности или вопросы, то обращайтесь к нам снова.
Как часто нужно проверять электронную почту?
По-умолчанию почтовая программа MS Outlook получает и отправляет почту каждый 30 минут (если конечно вы сами не запустили процедуру проверки почты вручную), но как показывает практика, такое расписание — не самый лучший вариант использования программы.
С другой стороны, полчаса — не такой и маленький промежуток времени. И, для специалиста технической поддержки, например, получить письмо сразу же после того как оно поступило на email или через 28 минут после этого — довольно таки критично. Таким образом, мы приходим к двум вариантам развития событий:
- Или мы проверяем Outlook «редко, но метко» (например, 1-2 раза в день — утром и вечером) и уделяем время тому, чтобы за раз обработать все новые сообщения.
- Либо мы желаем получать новые письма в режиме «он-лайн», то есть сразу же как только они поступили в электронный ящик.
И с той и с другой стороны, стандартный вариант «раз в 30 минут» — не удобен. Дело за малым — настроить Outlook так, чтоб было удобно. Приступим.

Настройка расписания проверки email в MS Outlook







