- Выполнение команд до начала обработки данных
- Как понять, что находится в папке
- Встроенные математические функции
- Встроенные переменные: настройка процесса обработки данных
- Встроенные переменные: сведения о данных и об окружении
- Где тренироваться
- Захват всех параметров командной строки
- Использование стандартных ключей
- Как запустить приложение
- Как отредактировать файл
- Как посмотреть использованные ранее команды
- Как протестировать iops на linux
- Как создать архив
- Как создать директорию
- Как создать много тестовых папок и файлов
- Как удалить файл
- Как узнать ip компьютера
- Как узнать, как работает команда
- Команда shift
- Командная строка (cmd) windows и её команды (параметры)
- Особенности вызова awk
- Переместить файл
- По относительному пути
- Подняться наверх
- Позиционные переменные, хранящие данные полей
- С автодополнением
- Скопировать файл
- Справочник по командам cmd windows
- Условный оператор
- Цикл for
- Цикл while
- Чтение awk-скриптов из командной строки
- Чтение скрипта awk из файла
- Форматированный вывод данных
Выполнение команд до начала обработки данных
Иногда нужно выполнить какие-то действия до того, как скрипт начнёт обработку записей из входного потока. Например — создать шапку отчёта или что-то подобное.
Для этого можно воспользоваться ключевым словом BEGIN. Команды, которые следуют за BEGIN, будут исполнены до начала обработки данных. В простейшем виде это выглядит так:
$ awk 'BEGIN {print "Hello World!"}'
А вот — немного более сложный пример:
$ awk 'BEGIN {print "The File Contents:"}
{print $0}' myfileВыполнение команд до начала обработки данных
Сначала awk исполняет блок BEGIN, после чего выполняется обработка данных. Будьте внимательны с одинарными кавычками, используя подобные конструкции в командной строке. Обратите внимание на то, что и блок BEGIN, и команды обработки потока, являются в представлении awk одной строкой.
Как понять, что находится в папке
Команда ls позволяет просмотреть содержимое каталога:
Хотя лучше использовать команду сразу с флагом «l»:
ls -l
Такая команда выведет более читабельный список, где можно будет сразу увидеть дату создания файла, его размер, автора и выданные файлу права.
У команды есть и другие флаги, но чаще всего вы будете использовать именно «ls – l».
См также:Команда ls Linux — подробнее о команде и всех ее флагахКоманда ls – просмотр каталога — о команде для новичков (без перечисления всех флагов)
Встроенные математические функции
При работе с awk программисту доступны
. В частности, это математические и строковые функции, функции для работы со временем. Вот, например, список математических функций, которыми можно пользоваться при разработке awk-скриптов:
cos(x) — косинус x (x выражено в радианах).sin(x) — синус x.exp(x) — экспоненциальная функция.int(x) — возвращает целую часть аргумента.log(x) — натуральный логарифм.rand() — возвращает случайное число с плавающей запятой в диапазоне 0 — 1.sqrt(x) — квадратный корень из x.
Вот как пользоваться этими функциями:
$ awk 'BEGIN{x=exp(5); print x}'Работа с математическими функциями
Встроенные переменные: настройка процесса обработки данных
Утилита awk использует встроенные переменные, которые позволяют настраивать процесс обработки данных и дают доступ как к обрабатываемым данным, так и к некоторым сведениям о них.
Мы уже рассматривали позиционные переменные — $1, $2, $3, которые позволяют извлекать значения полей, работали мы и с некоторыми другими переменными. На самом деле, их довольно много. Вот некоторые из наиболее часто используемых:
FIELDWIDTHS — разделённый пробелами список чисел, определяющий точную ширину каждого поля данных с учётом разделителей полей.FS — уже знакомая вам переменная, позволяющая задавать символ-разделитель полей.RS — переменная, которая позволяет задавать символ-разделитель записей.OFS — разделитель полей на выводе awk-скрипта.ORS — разделитель записей на выводе awk-скрипта.
По умолчанию переменная
OFS
настроена на использование пробела. Её можно установить так, как нужно для целей вывода данных:
$ awk 'BEGIN{FS=":"; OFS="-"} {print $1,$6,$7}' /etc/passwdУстановка разделителя полей выходного потока
Переменная FIELDWIDTHS позволяет читать записи без использования символа-разделителя полей.
В некоторых случаях, вместо использования разделителя полей, данные в пределах записей расположены в колонках постоянной ширины. В подобных случаях необходимо задать переменную FIELDWIDTHS таким образом, чтобы её содержимое соответствовало особенностям представления данных.
При установленной переменной FIELDWIDTHS awk будет игнорировать переменную FS и находить поля данных в соответствии со сведениями об их ширине, заданными в FIELDWIDTHS.
Предположим, имеется файл testfile, содержащий такие данные:
1235.9652147.91
927-8.365217.27
36257.8157492.5Известно, что внутренняя организация этих данных соответствует шаблону 3-5-2-5, то есть, первое поле имеет ширину 3 символа, второе — 5, и так далее. Вот скрипт, который позволит разобрать такие записи:
$ awk 'BEGIN{FIELDWIDTHS="3 5 2 5"}{print $1,$2,$3,$4}' testfileИспользование переменной FIELDWIDTHS
Посмотрим на то, что выведет скрипт. Данные разобраны с учётом значения переменной FIELDWIDTHS, в результате числа и другие символы в строках разбиты в соответствии с заданной шириной полей.
Переменные RS и ORS задают порядок обработки записей. По умолчанию RS и ORS установлены на символ перевода строки. Это означает, что awk воспринимает каждую новую строку текста как новую запись и выводит каждую запись с новой строки.
Иногда случается так, что поля в потоке данных распределены по нескольким строкам. Например, пусть имеется такой файл с именем addresses:
Person Name
123 High Street
(222) 466-1234
Another person
487 High Street
(523) 643-8754Если попытаться прочесть эти данные при условии, что
FSRS
установлены в значения по умолчанию, awk сочтёт каждую новую строку отдельной записью и выделит поля, опираясь на пробелы. Это не то, что нам в данном случае нужно.
Для того, чтобы решить эту проблему, в FS надо записать символ перевода строки. Это укажет awk на то, что каждая строка в потоке данных является отдельным полем.
Кроме того, в данном примере понадобится записать в переменную RS пустую строку. Обратите внимание на то, что в файле блоки данных о разных людях разделены пустой строкой. В результате awk будет считать пустые строки разделителями записей. Вот как всё это сделать:
$ awk 'BEGIN{FS="n"; RS=""} {print $1,$3}' addressesРезультаты настройки переменных RS и FS
Как видите, awk, благодаря таким настройкам переменных, воспринимает строки из файла как поля, а разделителями записей становятся пустые строки.
Встроенные переменные: сведения о данных и об окружении
Помимо встроенных переменных, о которых мы уже говорили, существуют и другие, которые предоставляют сведения о данных и об окружении, в котором работает awk:
ARGC — количество аргументов командной строки.ARGV — массив с аргументами командной строки.ARGIND — индекс текущего обрабатываемого файла в массиве ARGV.ENVIRON — ассоциативный массив с переменными окружения и их значениями.ERRNO — код системной ошибки, которая может возникнуть при чтении или закрытии входных файлов.FILENAME — имя входного файла с данными.FNR — номер текущей записи в файле данных.IGNORECASE — если эта переменная установлена в ненулевое значение, при обработке игнорируется регистр символов.NF — общее число полей данных в текущей записи.NR — общее число обработанных записей.
Переменные
ARGCARGV
позволяют работать с аргументами командной строки. При этом скрипт, переданный awk, не попадает в массив аргументов
ARGV
. Напишем такой скрипт:
$ awk 'BEGIN{print ARGC,ARGV[1]}' myfileПосле его запуска можно узнать, что общее число аргументов командной строки — 2, а под индексом 1 в массиве
ARGV
записано имя обрабатываемого файла. В элементе массива с индексом 0 в данном случае будет «awk».
Работа с параметрами командной строки
Переменная ENVIRON представляет собой ассоциативный массив с переменными среды. Опробуем её:
$ awk '
BEGIN{
print ENVIRON["HOME"]
print ENVIRON["PATH"]
}'Работа с переменными среды
Переменные среды можно использовать и без обращения к ENVIRON. Сделать это, например, можно так:
Где тренироваться
Можно поднять виртуалку. Правда, тут сначала придется разбираться, как поднимать виртуалку )))
А можно купить облачную машину. Когда мне надо было поиграться с линуксом, я пошла на SimpleCloud (он мне в гугле одним из первых выпал и у него дружелюбный интерфейс. Но можно выбрать любой аналог) и купила самую дешманскую машину — за 150 руб в месяц. Месяца вам за глаза, чтобы «пощупать-потыркать», и этой машины с минимумом памяти тоже.
У меня был когда-то план самой платить эти 150р за то, чтобы дать машину в общий доступ. Но увы. Как я не пыталась ее огородить (закрывала команды типа ssh, ping и прочая), у меня не получилось. Всегда есть люди, которых хлебом не корми, дай испортить чужое.
Чтобы подключиться к машине, используйте инструменты:
См также:
WinSCP — что это и как использовать
Захват всех параметров командной строки
В некоторых случаях нужно захватить все параметры, переданные скрипту. Для этого можно воспользоваться переменными
$*$@
. Обе они содержат все параметры командной строки, что делает возможным доступ к тому, что передано сценарию, без использования позиционных параметров.
Переменная $* содержит все параметры, введённые в командной строке, в виде единого «слова».
В переменной $@ параметры разбиты на отдельные «слова». Эти параметры можно перебирать в циклах.
Рассмотрим разницу между этими переменными на примерах. Сначала взглянем на их содержимое:
Использование стандартных ключей
При написании bash-скриптов вы можете выбирать любые буквы для ключей командной строки и произвольно задавать реакцию скрипта на эти ключи. Однако, в мире Linux значения некоторых ключей стали чем-то вроде стандарта, которого полезно придерживаться. Вот список этих ключей:
-a Вывести все объекты.-c Произвести подсчёт.-d Указать директорию.-e Развернуть объект.-f Указать файл, из которого нужно прочитать данные.-h Вывести справку по команде.-i Игнорировать регистр символов.-l Выполнить полноформатный вывод данных.-n Использовать неинтерактивный (пакетный) режим.-o Позволяет указать файл, в который нужно перенаправить вывод.-q Выполнить скрипт в quiet-режиме.-r Обрабатывать папки и файлы рекурсивно.-s Выполнить скрипт в silent-режиме.-v Выполнить многословный вывод.-x Исключить объект.-y Ответить «yes» на все вопросы.
Если вы работаете в Linux, вам, скорее всего, знакомы многие из этих ключей. Использовав их в общепринятом значении в своих скриптах, вы поможете пользователям взаимодействовать с ними, не беспокоясь о чтении документации.
Как запустить приложение
Некоторые приложения запускаются через скрипты. Например, чтобы запустить сервер приложения WildFly, нужно перейти в папку bin и запустить там
standalone.sh
. Файл с расширением .sh — это скрипт.
Чтобы запустить скрипт, нужно указать полный путь к нему:
/opt/cdi/jboss/bin/standalone.sh — запустили скрипт standalone.shЭто важно! Даже если вы находитесь в той папке, где и скрипт, он не будет найден, если просто указать название sh-скрипта. Надо написать так:
./standalone.sh — запустили скрипт, если мы в той же директорииПоиск идет только в каталогах, записанных в переменную PATH. Так что если скрипт используется часто, добавляйте путь туда и вызывайте просто по названию:
standalone.sh --- запустили скрипт standalone.sh, путь к которому прописан в PATHСм также:
— подробнее о скриптах
Если же приложение запускается как сервис, то все еще проще:
service test start — запустить сервис под названием «test»
service test stop — остановить сервисЧтобы сервис test запускался автоматически при рестарте системы, используйте команду:
chkconfig test onОна добавит службу в автозапуск.
Как отредактировать файл
Вот честное слово, лучше делать это через графический интерфейс!
Но если такой возможности нет, чтож… Если использовать программы, которые есть везде, то у вас два варианта:
- nano — более простая программа, рассчитана на новичков
- vim — более сложная, но позволяет сделать кучу всего
Начнем с nano. Указываете имя команды и путь в файлу:
nano test_env.json
Для перемещения по файлу используйте кнопки со стрелками. После того, как закончите редактировать файл, нажмите:
Самое приятное в nano — это подсказки внизу экрана, что нажать, чтобы выйти.
А вот с vim с этим сложнее. В него легко зайти:
vim test_env.json
vi test_env.json (предшественник vim)Войти вошли, а как выйти то, аааа? Тут начинается легкая паника, потому что ни одна из стандартных комбинаций не срабатывает:
Esc, ctrl x, ctrl q
… Если под рукой есть второй ноутбук или хотя бы телефон / планшет с интернетом, можно прогуглить «как выйти из vim», а если у вас только одно окно с терминалом, которое вы заблокировали редактором?
Делюсь секретом, для выхода надо набрать:
Двоеточие запускает командный режим, а там уже вводим команду
«q» (quit)
Исходно, когда мы открываем файл через vim, то видим его содержимое, а внизу информацию о файле:
Когда нажимаем двоеточие, оно печатается внизу:
Если не печатается, не паникуем! Тогда попробуйте нажать Esc (вернуться в нормальный режим), потом Enter (подтвердить команду), а потом снова печатайте. Фух, помогло, мы вышли оттуда!!!
Как посмотреть использованные ранее команды
Вот, допустим, вы выполняли какие-то сложные действия. Или даже не вы, а разработчик или админ! У вас что-то сломалось, пришел коллега, вжух-вжух ручками, magic — работает. А что он делал? Интересно же!
Или, может, вы писали длинную команду, а теперь ее надо повторить. Снова набирать ручками? Неохота! Тем более что есть помощники:
↑ (стрелочка «наверх») — показать последнюю команду
history — показать последние 1000 команд
Если надо «отмотать» недалеко, проще через стрелочку пролистать команды. Один раз нажали — система показала последнюю команду. Еще раз нажали — предпоследнюю. И так до 1000 раз (потому что именно столько хранится в истории).
Большой бонус в том, что линукс хранит историю даже при перезапуске консоли. Это вам не как в винде — скопировал текст, скопировал другой, а первый уже потерялся. А при перезагрузке системы вообще все потерялось.
Если тыкать в стрелочку не хочется, или команды была давно, можно напечатать «history» и внимательно изучить команды.
См также:История команд Linux — больше о возможностях history
Как протестировать iops на linux
Это очень полезно делать, если машину вам дает заказчик. Там точно SSD-диски? И они дают хороший iops? Если вы разрабатываете серверное приложение, и от вас требуют выдерживать нагрузку, нужно быть уверенными в том, что диски вам выдали по ТЗ.
Наше приложение активно использует диск. Поэтому, если заказчик хочет видеть хорошие результаты по нагрузке, мы хотим видеть хорошие результаты по производительности самих дисков.
Но верить админам другой стороны на слово нельзя. Если приложение работает медленно, они, разумеется, будут говорить, что у них то все хорошо, это «они» виноваты. Поэтому надо тестировать диски самим.
Я расскажу о том, как мы тестировали диски. Как проверили, сколько IOPS они выдают.
Как создать архив
Стандартная утилита, которая будет работать даже на «голой» системе — tar. Правда, для ее использования надо запомнить флаги. Для создания архива стандартная комбинация
cvzf
tar -cvzf archive.tar.gz /home/test
В данном примере мы упаковали директорию /home/test, внутри которой было две картинки — 502.jpg и 504.jpg.
Для распаковки меняем флаг «c» на «x» и убираем «z»:
tar -xvf archive.tar.gz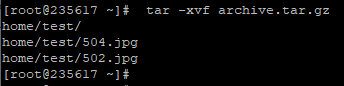
Хотя система пишет, что распаковала «/home/test», на самом деле папка «test» появляется там, где мы сейчас находимся.
Давайте разберемся, что все эти флаги означают:
Для упаковки используется опция
cC
reate, а для распаковки
x
— e
X
tract.
Если очень хочется использовать rar, то придется изгаляться. Через yum установка не прокатит:
yum install rar
yum install unrarГоворит, нет такого пакета:
No package rar available.
Error: Nothing to doПридется выполнить целую пачку команд! Сначала скачиваем, разархивируем и компилируем:
Как создать директорию
Используйте команду
mkdir
mkdir test --- создает папку с названием «test» там, где вы находитесь
Можно и в другом месте создать папку:
mkdir /home/test --- создает папку «test» в директории /home, даже если вы
сейчас не тамКогда это нужно? Например, если вам надо сделать бекап логов. Создаете папку и сохраняете туда нужные логи. Или если вы читаете инструкцию по установке ПО и видите там «создать папку». Через командную строку это делается именно так.
См также:Как создать каталог в Linux с помощью команды mkdir
Как создать много тестовых папок и файлов
Допустим, у нас есть некая папка test. Создадим в ней сотню директорий и кучу файликов в каждой:
mkdir -p test/dir--{000..100}
touch test/dir--{000..100}/file-{A..Z}Вот и все, дальше можно играться с ними!
Теперь пояснения:
А выражения в скобках играют роль функции, которая выполняется в цикле и делает ручную работу за вас:
Как я пробовала эту команду. Сначала посмотрела, где нахожусь:
$ pwd
/home/testСимвол $ при описании команд означает начало строки, куда мы пишем команду. Так мы отделяем то, что ввели сами (pwd) от ответа системы (/home/test).
Ага, в домашней директории. Создам себе песочницу:
mkdir olgaВот в ней и буду творить!
mkdir -p olga/dir--{000..100}
touch olga/dir--{000..100}/file-{A..Z}
А потом можно проверить, что получилось:
cd olga
ls -lКак-то так! Имхо, полезные команды.
Я нашла их в книге «Командная строка Linux. Полное руководство», они используются для того, чтобы создать песочницу для прощупывания команды find. Я, как и автор, восхищаюсь мощью командной строки в данном случае. Всего 2 строчки, а сколько боли бы принесло сделать похожую структуру через графический интерфейс!
И, главное, тестировщику полезно — может пригодиться для тестов.
Как удалить файл
С помощью команды
rm (remove)
rm test.txt — удалит файл test.txtЕсли нужно удалить все файлы в текущей директории (скажем, вычищаем старые логи перед переустановкой приложения), используйте «*»:
rm * — удалит все файлы в текущей директорииЕсли нужно удалить папку, надо добавить флаг -r (recursive):
rm -r test_folder
Если вы пытаетесь удалить файлы, которые уже используются в программе или доступны только для чтения, система будет переспрашивать:
А теперь представьте, что вы чистите много файлов. И на каждый система переспрашивает, и надо постоянно отвечать «да, да, да…» (y – enter, y – enter, y – enter)… Чтобы удалить все без вопросов, используйте флаг -f (force):
rm -rf test_folder --- просто все удалит без разговоров
Но учтите, что это довольно опасная команда! Вот так надоест подстверждать удаление и введешь «-rf», а директорию неправильно укажешь… Ну и все, прости-прощай нужные файлы. Аккуратнее с этой командой, особенно если у вас есть root-полномочия!
Опция -v показывает имена удаляемых файлов:
rm -rfv test_folder --- удалит папку со всем содержимым, но выведет имена удаляемых файлов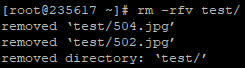
Тут вы хотя бы можете осознать, что натворили )))
См также:Как удалить каталог Linux
Как узнать ip компьютера
Если у вас настроены DNS-имена, вы подключаетесь к linux-машине именно по ним. Ведь так проще запомнить — это testbase, это bugred… Но иногда нужен именно IP. Например, если подключение по DNS работает только внутри рабочей сети, а коллега хочет подключиться из дома, вот и уточняет айпишник.
Чтобы узнать IP машины, используйте команду:
hostname -IТакже можно использовать
ifconfig
ifconfig — выведет кучу инфы, в том числе ваш внешний IP
ip a — аналог, просто иногда Ifconfig дает очень много результата, тут поменьше будетСм также:
Как узнать, как работает команда
Если вы не знаете, как работает команда, всегда можно спросить о ней саму систему, используя встроенную команду man:
man ls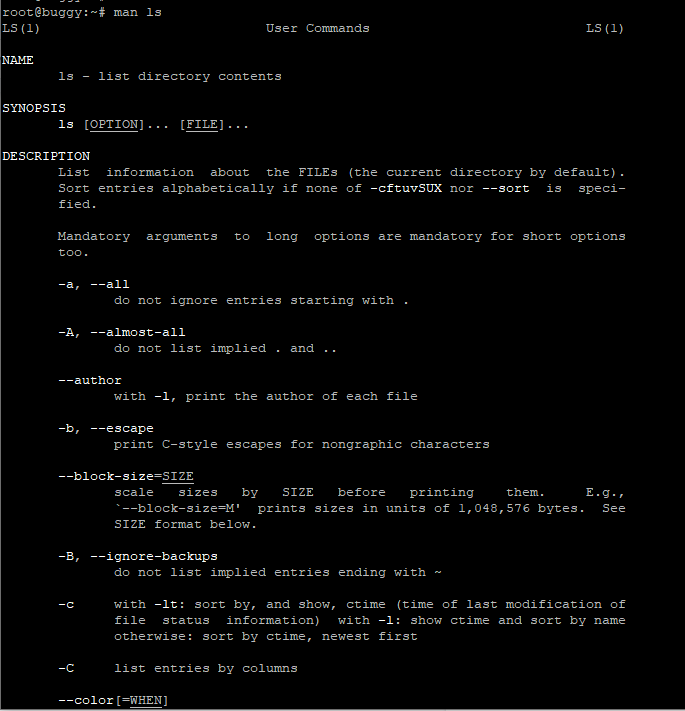
Закрыть мануал можно с помощью клавиши q. Для того, кто первый раз в линуксовой консоли, это совсем не очевидно, а подсказки есть не везде.
Команда удобна тем, что не надо даже уходить из командной строки, сразу получаешь всю информацию. К тому же это всегда актуальная информация. А что вы там нагуглите — неизвестно =))
Хотя лично мне проще какую-то команду прогуглить, ведь так я получу русское описание сначала самые главные флаги (а их может быть много). Но я сама новичок в линуксе, это подход новичка. А лучше сразу учиться прокачивать навык поиска по man-у. Он вам очень пригодится для более сложных задач!
Если man у программы нет, используйте флаг -h (–help):
ls -hКоманда shift
Использовать команду
shift
в bash-скриптах следует с осторожностью, так как она, в прямом смысле слова, сдвигает значения позиционных параметров.
Когда вы используете эту команду, она, по умолчанию, сдвигает значения позиционных параметров влево. Например, значение переменной $3 становится значением переменной $2, значение $2 переходит в $1, а то, что было до этого в $1, теряется. Обратите внимание на то, что при этом значение переменной $0, содержащей имя скрипта, не меняется.
Воспользовавшись командой shift, рассмотрим ещё один способ перебора переданных скрипту параметров:
Командная строка (cmd) windows и её команды (параметры)
Командная строка windows – это отдельное ПО, которое входит в состав Операционной Системы и обеспечивает взаимосвязь между пользователем и ОС. С её помощью можно производить команды MS-DOS и других компьютерных команд. Основное преимущество командной строки состоит в том, что она позволяет вводить все команды без участия графического интерфейса, который намного быстрее и имеет массу дополнительных возможностей, которые не могут быть осуществлены в графическом интерфейсе.
Командная строка запускается в своей оболочке и предназначена для более опытных пользователей и помогает в таких сложных ситуациях, когда другие команды уже не работают. Например, через командную строку вводят команды в случае заражения вирусами или “поломки” системных файлов, а так же восстановление windows.
Где находится командная строка?
Основной файл командной строки – консоль cmd.exe переводящий команды пользователя в понятный системе вид, находится в папке с установленной ОС по пути: {буква_системного_диска}:WINDOWSsystem32cmd.exe
Как запустить / открыть / вызвать командную строку?
Данные методы запуска командный строки актуальны для всех версий, в том числе и тех, которые я рассматриваю на своем сайте – windows XP , 7 , 8
1) Пуск – Все программы – Стандартные – Командная строка
2) Пуск – Выполнить – вводим cmd.exe
3) сочетание клавиш Win R – вводим cmd
4) Запуск из системной папки: {буква_системного_диска}:WINDOWSsystem32cmd.exe
Для того, чтобы запустить командную строку от имени Администратора, подойдет 1 и 4 способ, нужно на ярлыке щёлкнуть ПКМ и выбрать в меню “Запуск от имени Администратора”.
в этом случае вверху окна будет значится
Администратор:
командная строка (путь).
Команды / параметры / ключи командной строки.
Узнать команды командной строки можно прям в ней же, набрав help и нажав клавишу Enter (после окончания ввода всех команд нужно использовать именно Enter (ВВОД) ).
только этот список не совсем полный, в нём отображаются лишь основные наиболее часто используемые команды и параметры.
Ниже, под спойлером, я собрал
список команд командной строки (CMD) и их описание
.
append – позволяет программам открывать файлы в указанных каталогах так , будто они находятся в текущем каталоге
arp – отображение и изменение таблиц преобразования IP-адресов в физические, используемые протоколом разрешения адресов
at – запуск программ в указанное время
atmsdm – контроль подключений и адресов, зарегистрированных диспетчером вызовов ATM в сетях с асинхронным режимом передачи (ATM).
attrib – изменение атрибутов файлов и папок
auditusr – задаёт политику аудита пользователей
assoc – вывод, либо изменение, сопоставлений по расширениям имён файлов
break – включение режима обработки клавиш CTRL C
blastcln – утилита очистки от червей
bootcfg – может быть использована для настройки, извлечения, изменения или удаления параматров командной строки в файле Boot.ini
call – вызов одного пакетного файла из другого
cacls – просмотр изменение таблиц управления доступом ACL к файлам
cd – вывод имени, либо изменение текущей папки
chcp – вывод, либо изменение активной кодовой страницы
chdir – вывод, либо смена текущей папки
copy – копирование одного или нескольких файлов
cls – очистка экрана
chkdsk – проверка диска и вывод отчёта
chkntfs – выводит или изменяет параметры проверки диска во время загрузки
ciddaemon – сервис индексации файлов
cipher – программа шифрования файлов
comp – сравнение содержимого двух файлов или наборов файлов
compact – просмотр и изменение параметров сжатия файлов в разделах NTFS
convert – преобразование файловой системы тома FAT в NTFS
date – вывод, либо установка текущей даты
del – удаление одного или нескольких файлов
dir – вывод списка файлов и подпапок из указанной папки
diskcopy – копирование содержимого одного гибкого диска на другой
diskcomp – сравнение содержимого двух гибких дисков
debug – средство отладки и редактирования программ
defrag – дефрагментатор
devcon – это программа с интерфейсом командной строки, которая используется в качестве альтернативы диспетчеру устройств. С ее помощью можно включать, выключать, перезапускать, обновлять, удалять и опрашивать отдельные устройства или группы устройств. Программа DevCon также предоставляет необходимые разработчику драйвера сведения, которые недоступны с помощью диспетчера устройств.
diantz – cссылка на программу makecab.exe.
diskpart – использования сценария diskpart
diskperf – счётчик производительности
doskey – редактирование и повторный вызов команд windows xp , создание макросов driverquery – просмотр списка установленных драйверов устройств и их свойства
edlin – запуск построчного текстового редактора
echo – вывод сообщений и переключение режима отображения команд на экране
endlocal – конец локальных изменений среды для пакетного файла
erase – удаление одного или нескольких файлов
esentutl – maintance utilities for microsoft windows databases
eventcreate – позволяет создать запись об основном событии в журнале событий
eventtriggers – позволяет настроить триггеры событий в локальной или удалённой системе
exe2bin – преобразование exe в двоичный формат
expand – распаковка сжатых файлов
fc – сравнение файлов и вывод различий между ними
for – запуск указанной команды для каждого файла в наборе
format – форматирование диска
ftype – вывод, либо изменение типов файлов
find – поиск текстовой строки в одном или нескольких файлах
findstr – поиск строк в файлах
finger – вывод сведений о пользователях указанной системы, на которой запущена служба
fltmc – работа с драйверами фильтров
fontview – программа просмотра шрифтов
forcedos – запуск заданной программы в подсистеме MS-DOS. Эта команда необходима для тех программ MS-DOS, которые не распознаются системой Microsoft Windows XP.
fsutil – служебная программа командной строки, которая используется для выполнения связанных задач файловых систем FAT и NTFS, таких как управление точками повторной обработки, управление разреженными файлами, отключение тома или расширение тома.
ftp – программа передачи файлов
goto – передача управления в указанную строку пакетного файла
graftabl – позволяет windows отображать расширенный набор символов в графическом режиме
getmac – отображает MAC-адрес одного или нескольких сетевых адаптеров
gpresult – отображает результирующую политику RSoP для указанного компьютера
gpupdate – выполнение обновления групповых политик
if – оператор условного выполнения команд в пакетном файле
ipconfig – информация о IP адресе
ipxroute – программа управления маршрутизацией nwlink ipx
label – создание , изменение и удаление меток тома для диска
lodctr – обновление имен счётчиков и поясняющего текста для расширенного счётчика
logman – управление службой “повешения и журналы производительности”
logoff – завершение сеанса
lpq – отображение состояния очереди удалённой очереди печати lpq
lpr – направляет задание печати на сетевой принтер
lsass – сам не пойму для чего )
md – создание папки
mkdir – создать папку
mode – конфигурирование системных устройств
more – последовательный вывод данных по частям размером в один экран
move – перемещение одного или нескольких файлов из одной папки в другую
makecab – архивирует файлы в cab архив
mem – выводит сведения об используемой и свободной памяти
mofcomp – 32-разрядный компилятор
mountvol – создание, просмотр и удаление точек подключения
mqbkup – утилита архивирования и восстановления очереди сообщений
mqsvc – обеспечивает инфраструктуру для работы распределенных приложений, основанных на асинхронных сообщениях. MSMQ
mrinfo – работа с многоадресными рассылками.
msg – отправка сообщений
nbtstat – отображение статистики протокола и текущих подключений tcp/ip с помощью nbt
net – имеет кучу синтаксисов, узнать можно введя net /?
net1 – то же самое что и net
netsh – тоже много синтаксисов
netstat – отображение статистики протоколов и текущих сетевых подключений TCP/IP
nlsfunc – загрузка сведений о национальных стандартах
odbcconf – настройка драйвера ODBC.
openfiles – вывод списка открытых файлов и папок, которые были открыты в системе
path – вывод, либо установка пути поиска исполняемых файлов
popd – восстановление предыдущего значения текущей папки
prompt – изменение приглашения в командной строке
pushd – сохранения значений текущей активной папки и переход к следующей
pathping – программа пингования и поиска пути.
pentnt – обнаруживает ошибки деления с плавающей точкой процессора Pentium, отключает аппаратную обработку чисел с плавающей точкой и включает эмуляции операций с плавающей точкой.
ping – отправка пакетов на указанный адрес
ping6 – команда проверки связи
powercfg – управление электропитанием системы
print – печать текстового файла
proxycfg – инструмент настройки прокси
qappsrv – отображает доступные серверы терминалов в сети
qprocess – отображает информацию о процессах
qwinsta – отображение информации о сеансах терминалов
rd – удаление папки
rem – помещение ремарки в пакетный файл
ren – переименование файлов и папок
rename – переименовать файл или папку
rmdir – удаление папки
rasdial – интерфейс связи из командной строки для клиента службы удалённого доступа
rcp – обмен файлами с компьютером, на котором выполняется служба rcp
recover – восстановление данных на повреждённом диске
reg – служит для работы с реестром
regsvr32 – сервер регистрации
relog – создаёт новый журнал производительности из уже имеющегося, изменяет интервал сбора данных и ещё что то…
replace – замена файлов
reset – утилита сброса служб терминалов
rexec – выполнение команд на удаленных узлах на которых выполняется служба rexec
route – обработка таблиц сетевых маршрутов
rsh – выполнение команд на удалённых узлах на которых запущена служба rsh
runas – использование приложений от имени другого пользователя
rwinsta – сброс значений подсистем оборудования и программ сеанса в начальное состояние
sc – можно узнать где находиться профиль для работы в домене
set – вывод, установка и удаление переменных среды windows
setlocal – начало локальных изменений среды для пакетного файла
shift – изменение содержимого подставляемых параметров для пакетного файла
start – запуск программы или команды в отдельном окне
schtasks – заменяет AT, только чуть получше
sdbinst – установщик базы данных совместимости
setver – задаёт номер версии, который MS-DOS сообщает программе
sfc – проверка всех запущенных системных файлов и замена неправильных версий
shadow – наблюдение за другим сеансом служб терминалов
shutdown – перезагрузка, выключения компьютера и т.п.
smbinst – процесс, принадлежащий System Management BIOS Driver Installer.
sort – программа сортировки
subst – сопоставление имени диска указанному пути
systeminfo – позволяет получить информацию о конфигурации системы
taskkill – принудительное завершение процессов
tasklist – показывает процессы, выполняемые в данный момент
time – просмотр и изменение текущего времени
title – назначение заголовка текущего окна интерпретатора
tree – графическое отображение структуры заданного диска или папке
type – вывод на экране содержимого текстовых файлов
tcmsetup – установка клиента телефонии
tftp – обмен файлами с удалённым компьютером
tlntadmn – без понятия, так и не разобрался
tracerpt – обрабатывает двоичные файлы журнала отслеживания событий или потоки данных в реальном времени от поставщиков отслеживания событий и создаёт отчёт в текстовом файле, с описанием произошедших событий
tracert – трассировка маршрута к указанному узлу
tracert6 – версия tracert для протокола IPv6
tscon – присоединяет сеанс пользователя к сеансу терминала
tsdiscon – отключение сеанса терминала
tskill – прекращение процесса
tsshutdn – завершение работы сервера в установленном порядке
typeperf – выводит сведения о производительности на экран или в журнал
ver – вывод сведений о версии windows
verify – установка режима проверки правильности записи файлов на диск
vol – вывод метки и серийного номера тома для диска
unlodctr – удаление имен счётчиков и поясняющего текста для расширенного счётчика
userinit – является частью операционных систем Windows, отвечая за процесс загрузки системы
vssadmin – инструмент командной строки теневого копирования тома
w32tm – диагностика службы времени
wbemtest – тест инструментария windows
winver – информация о версии windows
wmic – настройка старта сеанса(для продвинутых пользователей, не советую использовать без должного опыта)
xcopy – копирование файлов и дерева папок
Узнать все параметры для каждой команды в командной строке, можно с помощью команды:
{имя_команды} /?
.
не забудьте про ПРОБЕЛ
Например, я ввел
attrib /?
и
cls /?
и вот что получил:
Так же можно воспользоваться командой:
help имя_команды
, но она не всегда работает
Вдаваться слишком глубоко не буду, потому что для этого лучше писать отдельную статью. Приведу лишь небольшой пример использования командной строки.
Допустим у меня на диске E находится папка 123, а в ней текстовый файл test.txt.
Вот теперь я хочу сделать этот файл скрытым, не заходя на этот диск и не “видя” этого файла с папкой.
Команда, отвечающая за атрибут “Системный” – это attrib. И у неё существуют свои атрибуты (уже команды). Можете даже посмотреть на скрине выше, я там показывал именно её на примере.
Из всех её атрибутов мне нужны только два – это его установка и сам атрибут. За это отвечают и s.
Итак, моя команда будет следующей: attrib s e:/123/test.txt . Вот так будет выглядеть правильный результат:
а так неправильно:
Ой. Только заметил что вместо Скрытый я сделал его Системным, а ещё удивляюсь почему он не пропал в папке. Я специально не стал удалять скрины и редактировать статью для того, чтобы показать Вам как можно исправить такую оплошность (как я сделал). Тоже хорошая информация.
На заметку:
чтобы не вводить каждый раз предыдущие команды заново, просто нажмите кнопку “Вверх” на клавиатуре.
Ну и напоследок:
Как редактировать текст в окне командной строки?
Дело в том, что стандартные методы с помощью сочетаний клавиш Ctrl C и Ctrl V в командной строке не работают.
Тут нужно пользоваться ПКМ – Правой Кнопкой Мыши.
Для того, чтобы вставить текст в командную строку, просто кликаем ПКМ на любом месте командной строки, затем выбираем Вставить.
Для того, чтобы скопировать часть текста из командной строки можно воспользоваться одним из двух методов:
1) ПКМ – Выделить всё
Выделится весь текст, но можете выделить сразу какой Вам угодно, просто как обычно зажав ЛКМ
2) ПКМ – Пометить
Появится мигающий курсор в начале строки, которым можно управлять “стрелочками” на клавиатуре. И при нажатой кнопке shift выделить текст, управляя так же “стрелками” на клавиатуре. Либо выделаем снова с помощью мыши.
Важно! После выделения жать не ПКМ, а Enter
Кстати, кликните ПКМ на заголовке окна командной строки. Вы увидите не совсем обычное меню для окон.
при желании, можете изменить настройки командной строки, выбрав пункт в меню выше “Свойства”
Особенности вызова awk
Схема вызова awk выглядит так:
$ awk options program fileAwk воспринимает поступающие к нему данные в виде набора записей. Записи представляют собой наборы полей. Упрощенно, если не учитывать возможности настройки awk и говорить о некоем вполне обычном тексте, строки которого разделены символами перевода строки, запись — это строка. Поле — это слово в строке.
Рассмотрим наиболее часто используемые ключи командной строки awk:
-F fs — позволяет указать символ-разделитель для полей в записи.-f file — указывает имя файла, из которого нужно прочесть awk-скрипт.-v var=value — позволяет объявить переменную и задать её значение по умолчанию, которое будет использовать awk.-mf N — задаёт максимальное число полей для обработки в файле данных.-mr N — задаёт максимальный размер записи в файле данных.-W keyword — позволяет задать режим совместимости или уровень выдачи предупреждений awk.
Настоящая мощь awk скрывается в той части команды его вызова, которая помечена выше как
program
. Она указывает на файл awk-скрипта, написанный программистом и предназначенный для чтения данных, их обработки и вывода результатов.
Переместить файл
Если надо переместить файл, а не скопировать его, то вместо
cp (copy)
используем
mv (move)
cp app.log /home/olga
↓
mv app.log /home/olga
Можно использовать относительные и абсолютные пути:
mv /opt/app/logs/app.log /home/olga — абсолютные пути указаны, команда сработает из любого местаМожно сразу переименовать файл:
mv app.log /home/olga/app_2020_03_08.log — перенесли лог в /home/olga и переименовалиПо относительному пути
Относительный путь — относительно вашей текущей директории, где вы сейчас находитесь. Если я уже нахожусь в
/home/student
, а мне надо в
/home/student/log
, команда будут такой:
cd log --- перейди в папку log из той директории, где ты сейчас находишься
Если мне из надо из
/home/student/photo/home/student/photo/city/msk/2021/cat_1
, команда будет такой:
cd city/msk/2021/cat_1Я не пишу
/home/student/photo
, так как я уже там.
В линуксе можно задавать путь относительно домашней папки текущего пользователя. Домашняя директория обозначается ~/. Заметьте, не ~, а именно ~/. Дальше вы уже можете указывать подпапки:
cd ~/logЭта команда будет работать отовсюду. И переместит нас в
Подняться наверх
Подняться на уровень выше:
cd ..Если нужно поднять на два уровня выше, то
cd ../..
И так до бесконечности =) Можно использовать файл, лежащий на уровне выше или просто сменить директорию.
Обратите внимание, что команда для линукса отличается от команды для винды — слеш другой. В винде это «cd ….», а в линуксе именно «cd ../..».
См также:Путь к файлу в linux
Позиционные переменные, хранящие данные полей
Одна из основных функций awk заключается в возможности манипулировать данными в текстовых файлах. Делается это путём автоматического назначения переменной каждому элементу в строке. По умолчанию awk назначает следующие переменные каждому полю данных, обнаруженному им в записи:
Поля выделяются из текста с использованием символа-разделителя. По умолчанию — это пробельные символы вроде пробела или символа табуляции.
Рассмотрим использование этих переменных на простом примере. А именно, обработаем файл, в котором содержится несколько строк (этот файл показан на рисунке ниже) с помощью такой команды:
$ awk '{print $1}' myfileВывод в консоль первого поля каждой строки
Здесь использована переменная $1, которая позволяет получить доступ к первому полю каждой строки и вывести его на экран.
Иногда в некоторых файлах в качестве разделителей полей используется что-то, отличающееся от пробелов или символов табуляции. Выше мы упоминали ключ awk -F, который позволяет задать необходимый для обработки конкретного файла разделитель:
$ awk -F: '{print $1}' /etc/passwdУказание символа-разделителя при вызове awk
Эта команда выводит первые элементы строк, содержащихся в файле /etc/passwd. Так как в этом файле в качестве разделителей используются двоеточия, именно этот символ был передан awk после ключа -F.
С автодополнением
Если вы начнете набирать название папки и нажмете Tab, система сама его подставит. Если просто нажмете Tab, ничего не вводя, система начнет перебирать возможные варианты:
— (cd tab) Может, ты имел в виду папку 1?— (tab) Нет? Может, папку 2?— (tab) Снова нет? Может, папку 3?— (tab) Снова нет? Может, файл 1 (она перебирает имена всех файлов и директорий, которые есть в той, где вы сейчас находитесь)?— (tab) У меня кончились варианты, поехали сначала. Папка 1?
cd lon(Tab) → cd long-long-long-long-name-folder — начали вводить название папки и система сама подставила имя (из тех, что есть в директории, где мы находимся).
cd (Tab)(Tab)(Tab) — система перебирает все файлы / папки в текущей директории.
Это очень удобно, когда перемещаешься в командной строке. Не надо вспоминать точное название папки, но можно вспомнить первую букву-две, это сократит количество вариантов.
Скопировать файл
Команда:
cp что_копировать куда_копироватьЕсли мы находимся в директории
/opt/app/log
cp app.log /home/olga
В данном примере мы использовали относительный путь для «что копировать» — мы уже находимся рядом с логом, поэтому просто берем его. А для «куда копировать» используем абсолютный путь — копируем в
/home/olga
Можно сразу переименовать файл:
cp app.log /home/olga/app_test_2020_03_08.logВ этом случае мы взяли
app.log
и поместили его в папку
/home/olga
, переименовав при этом в
app_test_2020_03_08.log
. А то мало ли, сколько логов у вас в этом папке уже лежит, чтобы различать их, можно давать файлу более говорящее имя.
Если в «куда копировать» файл с таким именем уже есть, система не будет ничего спрашивать, просто перезапишет его. Для примера положим в папку log внутри домашней директории файл «app.log», который там уже есть:
Никаких ошибок, система просто выполнила команду.
См также:Копирование файлов в linux
Справочник по командам cmd windows
Данная страница представляет собой самый полный документ в русскоязычном сегменте Интернет, содержащий список команд командной строки всех версий Windows. Наименования подавляющего большинства команд являются ссылками и ведут на страницы с подробным их описанием и примерами использования.
В разных версиях ОС семейства Windows набор поддерживаемых команд, их параметры командной строки, синтаксис и отображение результатов выполнения могут различаться. Одна и та же утилита командной строки может присутствовать в стандартной поставке одной версии Windows, но отсутствовать в другой, или входить в состав дополнительных средств, как например, Resource Kit или Software Development Kit.
На данной странице представлено описание не только внутренних команд CMD, но и стандартных утилит командной строки, входящих в состав конкретных версии операционной системы (ОС) семейства Windows. Некоторые из приведенных команд устарели, и больше не поддерживаются разработчиком или не имеют смысла в современных операционных системах, что отмечается в описании команды.
Список команд постоянно обновляется и включает в себя все новейшие команды, добавляемые в стандартную поставку при выходе новых версий или обновлений ОС Windows 10.
APPEND — позволяет программам открывать файлы данных из указанных папок так, как будто они находятся в текущей папке.
ARP — просмотр и изменение таблиц ARP (Address Resolution Protocol)
ASSOC — просмотр или изменение сопоставлений расширений файлов приложениям
AT — управление планировщиком задач
ATTRIB — изменение атрибутов файлов
Auditpol — управление политиками аудита.
BASH — командная оболочка BASH в подсистеме Windows для Linux (WSL).
BCDBOOT — копирование в системный раздел файлов загрузки и создание нового хранилища конфигурации загрузки (BCD)
BCDEDIT — редактирование хранилища данных конфигурации загрузки (BCD)
BOOTCFG — редактирование параметров загрузки в файле boot.ini
BOOTIM — вызов меню загрузки и восстановления (Выбор действия) Windows 10
BOOTREC — восстановление загрузочных записей и конфигурации загрузки Windows
BOOTSECT — редактирование загрузочных секторов для обеспечения загрузки NTLDR или BOOTMGR
BREAK — включить или выключить обработку комбинации клавиш CTRL C в DOS
CACLS — редактирование списков управления доступом к файлам (ACL — Access Control List)
CALL — вызов из командного файла подпрограмм или других командных файлов
CD — смена каталога (Change Directory)
Условный оператор
Awk поддерживает стандартный во многих языках программирования формат условного оператора
if-then-else
. Однострочный вариант оператора представляет собой ключевое слово
if
, за которым, в скобках, записывают проверяемое выражение, а затем — команду, которую нужно выполнить, если выражение истинно.
Например, есть такой файл с именем testfile:
10
15
6
33
45Напишем скрипт, который выводит числа из этого файла, большие 20:
$ awk '{if ($1 > 20) print $1}' testfileОднострочный оператор if
Если нужно выполнить в блоке if несколько операторов, их нужно заключить в фигурные скобки:
$ awk '{
if ($1 > 20)
{
x = $1 * 2
print x
}
}' testfileВыполнение нескольких команд в блоке if
Как уже было сказано, условный оператор awk может содержать блок else:
$ awk '{
if ($1 > 20)
{
x = $1 * 2
print x
} else
{
x = $1 / 2
print x
}}' testfileУсловный оператор с блоком else
Ветвь else может быть частью однострочной записи условного оператора, включая в себя лишь одну строку с командой. В подобном случае после ветви if, сразу перед else, надо поставить точку с запятой:
$ awk '{if ($1 > 20) print $1 * 2; else print $1 / 2}' testfileУсловный оператор, содержащий ветви if и else, записанный в одну строку
Цикл for
Циклы
for
используются во множестве языков программировании. Поддерживает их и awk. Решим задачу расчёта среднего значения числовых полей с использованием такого цикла:
$ awk '{
total = 0
for (i = 1; i < 4; i )
{
total = $i
}
avg = total / 3
print "Average:",avg
}' testfileЦикл for
Начальное значение переменной-счётчика и правило её изменения в каждой итерации, а также условие прекращения цикла, задаются в начале цикла, в круглых скобках. В итоге нам не нужно, в отличие от случая с циклом while, самостоятельно инкрементировать счётчик.
Цикл while
Цикл
while
позволяет перебирать наборы данных, проверяя условие, которое остановит цикл.
Вот файл myfile, обработку которого мы хотим организовать с помощью цикла:
124 127 130
112 142 135
175 158 245Напишем такой скрипт:
$ awk '{
total = 0
i = 1
while (i < 4)
{
total = $i
i
}
avg = total / 3
print "Average:",avg
}' testfileОбработка данных в цикле while
Цикл while перебирает поля каждой записи, накапливая их сумму в переменной total и увеличивая в каждой итерации на 1 переменную-счётчик i. Когда i достигнет 4, условие на входе в цикл окажется ложным и цикл завершится, после чего будут выполнены остальные команды — подсчёт среднего значения для числовых полей текущей записи и вывод найденного значения.
В циклах while можно использовать команды break и continue. Первая позволяет досрочно завершить цикл и приступить к выполнению команд, расположенных после него. Вторая позволяет, не завершая до конца текущую итерацию, перейти к следующей.
Вот как работает команда break:
$ awk '{
total = 0
i = 1
while (i < 4)
{
total = $i
if (i == 2)
break
i
}
avg = total / 2
print "The average of the first two elements is:",avg
}' testfileКоманда break в цикле while
Чтение awk-скриптов из командной строки
Скрипты awk, которые можно писать прямо в командной строке, оформляются в виде текстов команд, заключённых в фигурные скобки. Кроме того, так как awk предполагает, что скрипт представляет собой текстовую строку, его нужно заключить в одинарные кавычки:
$ awk '{print "Welcome to awk command tutorial"}'Запустим эту команду… И ничего не произойдёт Дело тут в том, что мы, при вызове awk, не указали файл с данными. В подобной ситуации awk ожидает поступления данных из
. Поэтому выполнение такой команды не приводит к немедленно наблюдаемым эффектам, но это не значит, что awk не работает — он ждёт входных данных из
STDIN
Если теперь ввести что-нибудь в консоль и нажать Enter, awk обработает введённые данные с помощью скрипта, заданного при его запуске. Awk обрабатывает текст из потока ввода построчно, этим он похож на sed. В нашем случае awk ничего не делает с данными, он лишь, в ответ на каждую новую полученную им строку, выводит на экран текст, заданный в команде print.
Первый запуск awk, вывод на экран заданного текста
Что бы мы ни ввели, результат в данном случае будет одним и тем же — вывод текста.Для того, чтобы завершить работу awk, нужно передать ему символ конца файла (EOF, End-of-File). Сделать это можно, воспользовавшись сочетанием клавиш CTRL D.
Неудивительно, если этот первый пример показался вам не особо впечатляющим. Однако, самое интересное — впереди.
Чтение скрипта awk из файла
Awk позволяет хранить скрипты в файлах и ссылаться на них, используя ключ
-f
. Подготовим файл
testfile
, в который запишем следующее:
{print $1 " has a home directory at " $6}
Вызовем awk, указав этот файл в качестве источника команд:
$ awk -F: -f testfile /etc/passwdВызов awk с указанием файла скрипта
Тут мы выводим из файла /etc/passwd имена пользователей, которые попадают в переменную $1, и их домашние директории, которые попадают в $6. Обратите внимание на то, что файл скрипта задают с помощью ключа -f, а разделитель полей, двоеточие в нашем случае, с помощью ключа -F.
В файле скрипта может содержаться множество команд, при этом каждую из них достаточно записывать с новой строки, ставить после каждой точку с запятой не требуется.Вот как это может выглядеть:
{
text = " has a home directory at "
print $1 text $6
}
Тут мы храним текст, используемый при выводе данных, полученных из каждой строки обрабатываемого файла, в переменной, и используем эту переменную в команде
print
. Если воспроизвести предыдущий пример, записав этот код в файл
testfile
, выведено будет то же самое.
Форматированный вывод данных
Команда
printf
в awk позволяет выводить форматированные данные. Она даёт возможность настраивать внешний вид выводимых данных благодаря использованию шаблонов, в которых могут содержаться текстовые данные и спецификаторы форматирования.
Спецификатор форматирования — это специальный символ, который задаёт тип выводимых данных и то, как именно их нужно выводить. Awk использует спецификаторы форматирования как указатели мест вставки данных из переменных, передаваемых printf.
Первый спецификатор соответствует первой переменной, второй спецификатор — второй, и так далее.
Спецификаторы форматирования записывают в таком виде:
%[modifier]control-letterВот некоторые из них:
c — воспринимает переданное ему число как код ASCII-символа и выводит этот символ.d — выводит десятичное целое число.i — то же самое, что и d.e — выводит число в экспоненциальной форме.f — выводит число с плавающей запятой.g — выводит число либо в экспоненциальной записи, либо в формате с плавающей запятой, в зависимости от того, как получается короче.o — выводит восьмеричное представление числа.s — выводит текстовую строку.
Вот как форматировать выводимые данные с помощью
printf
$ awk 'BEGIN{
x = 100 * 100
printf "The result is: %en", x
}'Форматирование выходных данных с помощью printf
Тут, в качестве примера, мы выводим число в экспоненциальной записи. Полагаем, этого достаточно для того, чтобы вы поняли основную идею, на которой построена работа с printf.







![[FAQ] - Перенос КриптоПро, ключей ЭЦП, сертификатов с одного компьютера на другой | Форум о скриптах для [FAQ] - Перенос КриптоПро, ключей ЭЦП, сертификатов с одного компьютера на другой | Форум о скриптах для](https://ecpexpert.ru/wp-content/uploads/2022/06/screen1-335x220.png)