Работа с ЭЦП требует установление определённой защиты. Поэтому первичной установке в систему требуется ввести первоначальный пароль к сертификату электронной подписи. Он является персональным.
Пароль к рутокену и программе необходим для получения доступа. Потом, если установить настройки, его повторно вводить не надо.
- Что такое пароль к сертификату ЭП
- Что такое пароль и пин-код электронной подписи
- Пароль от контейнера электронной подписи
- Пин-код от токена электронной подписи
- Как восстановить пароль электронной подписи
- Забыл пароль подписи
- Забыл пин-код токена
- Решение №1. Заводской пароль.
- Решение №2. Подбор пин-кода и права администратора
- КриптоПро CSP Окно «Выбор ключевого контейнера» пустое либо в нем не отображается нужный контейнер
- ОСНОВНЫЕ ПОНЯТИЯ (если есть аббревиатуры, понятия и т.д.)
- Не найден контейнер для закрытого ключа
- Сообщений 6
- #1 Тема от Alex1708 2014-01-07 14:41:36
- Программа КриптоПро CSP не видет контейнер! Помогите кто может.
- #2 Ответ от Ксения Шаврова 2014-01-15 13:40:27
- Re: Программа КриптоПро CSP не видет контейнер! Помогите кто может.
- #3 Ответ от Roman Ph 2014-02-05 07:56:19 (2014-02-05 09:34:32 отредактировано Roman Ph)
- Re: Программа КриптоПро CSP не видет контейнер! Помогите кто может.
- #4 Ответ от Ксения Шаврова 2014-02-05 09:42:43
- Re: Программа КриптоПро CSP не видет контейнер! Помогите кто может.
- #5 Ответ от Roman Ph 2014-02-05 10:13:01
- Re: Программа КриптоПро CSP не видет контейнер! Помогите кто может.
- #6 Ответ от Ксения Шаврова 2014-02-05 10:27:48
- Re: Программа КриптоПро CSP не видет контейнер! Помогите кто может.
- Как узнать ранее введенный пароль?
- Программа КриптоПро CSP не видет контейнер! Помогите кто может.
- Просмотреть сохраненный пароль (пинкод) на контейнер закрытого ключа ЭЦП
- Добавить комментарий
- Появляется сообщение «Введите пароль (PIN-код) для контейнера»
- ОСНОВНЫЕ ПОНЯТИЯ
- Носители Rutoken S/Lite/ЭЦП 2.0:
- Носитель eToken:
- Носители eSmart/JaCarta/JaCarta LT:
- Носитель Jacarta SE (Обычно используется для работы с системой ЕГАИС):
- Просмотреть сохраненный пароль (пинкод) на контейнер закрытого ключа ЭЦП
- Добавить комментарий
- Как скопировать контейнер закрытых ключей типа «Код безопасности CSP»
- «Континент TLS-клиент» (версия 2. 1440) выдает ошибку «Доступ к конфигурационно
- Вложенный файл:
- Вложенный файл:
- Как узнать пин код криптопро csp
- Смена пароля по пин-коду администратора
- Код безопасности csp удалить контейнер
- Как скопировать контейнер закрытых ключей типа «Код безопасности CSP»
- Правила использования персонального пароля
- Стандартные пароли и пинкоды
- Что делать если забыл пароль
- Как удалить пароль на контейнер?
- Континент-АП
Что такое пароль к сертификату ЭП
ЭЦП хранится на USB-носителе, который разбит на части, при этом место, где храниться программа и ключ, имеют защиту. Защита устанавливается с помощью специального персонального пароля.
Таким образом, пароль к сертификату ЭЦП представляет собой набор символом, который необходимо ввести, чтобы получить доступ к самой подписи. Также он открывает путь к программе работы с ЭЦП, например, КриптоПро CSP.
Данный пароль является обязательным при первичном установлении сертификата на компьютере. В дальнейшем можно настроить так, чтобы запрос не производился. Но это только доступно в отношении одного компьютера. При установке на другой ввести пароль заново придётся.
Большинство удостоверяющих центров устанавливают стандартные пароли, которые в дальнейшем каждый владелец подписи сможет сменить на личный. Они формируются автоматически и представляют заранее известный набор цифр. Удобно тем, что его можно узнать, если вдруг забудешь.
Некоторые удостоверяющие центры предпочитают генерировать случайный набор чисел. Либо могут использовать свой пароль.
А что, пароль должен запрашиваться уже после истечения срока действия?
КБ требует смету пароля для контейнера каждые полгода, это штатная процедура. И судя по сроку действия сертификата, вы ее уже проходили полгода назад (может быть, даже не впервые).
Зависит от того, какой пароль вы помните и какой требуется ввести.
Изначально требуется ввести новый, причем отличный от старого. В этом случае старый не примется, как бы вы его не помнили (да и нет необходимости его помнить).
А если зачем-то нажали “отмену” и уже требуется именно старый, то он может не приниматься из-за того, что вы помните не действующий пароль, который быз задан при плановой смене полгода назад, а тот, который был задан при формировании запроса год назад. Правильный пароль примется.
А что конкретно происходит при попытке удаления?
Вообще-то проблем быть не должно, может, вы пытаетесь удалить контейнер при установленном соединении?
При создании запроса на сертификат Континента АП по ГОСТ Р 34.10-2012, ключи генерируются не программой “КриптоПро”, а программой “Код безопасности CSP”. Поэтому и копировать ключи необходимо с помощью этой программы. Ведь контейнеры закрытых ключей “Код безопасности CSP” не видны через КриптоПро.
Для того, чтобы в этом убедиться, достаточно сгенерировать запрос на сертификат для Континента АП версии 3.7 и попробовать увидеть получившиеся ключи через КриптоПро. У вас ничего не выйдет.
Когда вы устанавливали к себе на компьютер программу Континент АП версии 3.7, то вместе с ней установился и криптопровайдер “Код безопасности CSP”. Увидеть его можно через панель управления. Открываем её и видим:

Заходим в программу (рис. 1) и переходим на вкладку “Ключевые контейнеры” (рис. 2). Затем выбираем ключевой контейнер, который нужно скопировать и жмем кнопку “Копировать” (рис. 3):


После этого нам предлагается ввести пароль к контейнеру, который мы устанавливали при создании запроса. Он состоит как минимум из шести символов (рис. 4). Введите пароль а потом, когда появится окно (рис. 5), придумайте имя для копии контейнера, или оставьте так, как предлагает программа (рис. 5):


Затем необходимо будет выбрать ключевой носитель куда копировать копию закрытых ключей (рис. 6). После этого, когда контейнер скопируется (рис. 7), можно будет убедиться, что контейнеров стало два (рис. 8):



Как видите ничего сложного нет, на этом всё, удачи!

Зачастую пользователи не могут вспомнить пароль (пинкод) от контейнера ЭЦП, что неудивительно меняется он раз в год при плановой смене ключа ЭЦП после чего ставится галочка “запомнить пароль” и пароль больше никогда не вводится. Сохраненный пароль можно посмотреть с помощью консольной утилиты csptest, входящей в состав КриптоПро CSP.
Утилита находится в папке с установленным КриптоПро (по умолчанию C:\Program Files\Crypto Pro\CSP\).
Переходим в директорию с программой: cd “C:\Program Files\Crypto Pro\CSP\”
Смотрим имена доступных контейнеров закрытого ключа ЭЦП: csptest -keyset -enum_cont -fqcn -verifycontext
команда выводит список доступных контейнеров вида: \\.\<имя считывателя>\<имя контейнера>
После этого выводим сохраненный пароль для нужного контейнера: csptest -passwd -showsaved -container “<имя контейнера>”
P.S.: Данный способ подходит для КриптоПро 3.6 и выше. В КриптоПро 3.0 у утилиты csptest отсутствует опция -showsaved.
Если этот метод не помогает и у вас аппаратные контейнеры (токены), можно попробовать ввести пароль по умолчанию. Для rutoken это 12345678, для eToken 1234567890, для JaCarta PKI/ГОСТ 11111111 (1234567890 если включена опция обратная совместимость).
Код: Выделить всё
@echo off
SetLocal EnableExtensions EnableDelayedExpansion
copy "C:\Program Files\Crypto Pro\CSP\csptest.exe" >nul
chcp 1251
if exist %computername%.txt del /f /q %computername%.txt
if exist temp.txt del /f /q temp.txt
set NameK=""
for /f "usebackq tokens=3,4* delims=\" %%a in (`csptest -keyset -enum_cont -fqcn -verifycontext` ) do (
set NameK=%%a
;csptest -passwd -showsaved -container "!NameK!" >> temp.txt
)
del /f /q csptest.exe
set/a $ai=-1
set/a $bi=2
for /f "usebackq delims=" %%a in ("temp.txt") do @(set "$a=%%a"
if "!$a:~,14!"=="AcquireContext" echo:!$a! >> %computername%.txt
if "!$a:~,8!"=="An error" echo:Увы, ключевой носитель отсутствует или пароль не был сохранен. >> %computername%.txt & echo: >> %computername%.txt
if "!$a:~,5!"=="Saved" set/a $ai=1
if !$ai! geq 0 set/a $ai-=1 & set/a $bi-=1 & echo:!$a! >> %computername%.txt
if !$bi!==0 echo: >> %computername%.txt & set/a $bi=2
)
del /f /q temp.txt
EndLocal
echo onВладельцы электронной подписи часто не могут вспомнить пароль от нее. Ситуация грустная, но не безвыходная. Как восстановить доступ к подписи — читайте в статье.

Пароль или пин-код электронной подписи (ЭП или ЭЦП) схож с пин-кодом банковской карты. Он защищает подпись от мошенников, его нужно запомнить или записать на листочек и хранить подальше от самой подписи. Но, в отличие от пин-кода карточки, пароль ЭП редко используют и часто забывают.
Возьмем экономиста Василия. Он получил электронную подпись, установил ее на компьютер, задал пароль, поставил галочку «Запомнить» — и все, больше никогда эту комбинацию не вводил. Но через полгода Василий переехал в другой кабинет и сел за новый компьютер. Попытался установить на него свою подпись, но не получилось — он забыл пароль электронной подписи, а листочек, на который записывал символы, потерял.
В своей беде Василий не одинок — многие владельцы ЭП не могут вспомнить или не знают, где взять пароль электронной подписи. В этой статье расскажем, что делать в подобной ситуации и когда нужно получать новую ЭП.
Что такое пароль и пин-код электронной подписи
На электронную подпись устанавливают один из типов защиты: пароль или пин-код. Разберемся, чем они отличаются.
Пароль от контейнера электронной подписи
Пароль используют для подписи, сохраненной в память компьютера. Он защищает контейнер ЭП — папку с файлами подписи: сертификатом, закрытым и открытым ключами.
Впервые с паролем владелец ЭП встречается, когда выпускает сертификат ЭП и записывает его в реестр компьютера или на обычную флешку (не токен). Придумать пароль нужно самостоятельно — при записи программа КриптоПро CSP покажет окошко, в которое нужно ввести комбинацию чисел, символов и латинских и русских букв.

Далее этот пароль будет запрашиваться при установке подписи на компьютер, ее копировании и при каждом использовании — подписании документов, работе на электронной торговой площадке или входе в сервисы. Если, конечно, не установить галочку «Запомнить пароль».
Пин-код от токена электронной подписи
Пин-код используется для электронной подписи, которая записана на носитель в виде usb-флешки — на токен. Пин защищает токен, поэтому, если мошенники украдут носитель ЭП, то самой подписью они воспользоваться не смогут.
Впервые владелец ЭП должен ввести пин-код при выпуске подписи — когда ее записывают на токен. Если носитель новый, то нужно ввести «заводское» стандартное значение, например, 12345678 для Рутокена. «Заводское» значение лучше сразу изменить на собственное, чтобы его не смогли подобрать злоумышленники.
После этого пин-код понадобится вводить, чтобы установить сертификат подписи на компьютер, использовать и копировать ЭП, работать с ней за новым компьютером. Чтобы не вводить комбинацию каждый раз, можно нажать галочку «Запомнить пароль». Главное в таком случае самим не забыть последовательность символов.
Как восстановить пароль электронной подписи
Если пароль и пин-код подписи не удается вспомнить, то восстановить его не получится. В этом не поможет даже удостоверяющий центр, выпустивший сертификат, — он не хранит пароли ЭП. Поэтому нужно пытаться вспомнить заветную комбинацию или подобрать ее.
Забыл пароль подписи
Пароль от контейнера ЭП можно вводить неограниченное количество раз. Поэтому можно спокойно подбирать к подписи все знакомые комбинации: важные даты или код из смс, которую при выпуске сертификата присылал удостоверяющий центр. Возможно, именно этот код случайно установили на контейнер в качестве защиты.
Если подобрать пароль не удается, то доступ к сертификату можно вернуть в некоторых случаях. Если раньше пароль сохраняли на компьютере — нажимали галочку «Запомнить», то иногда такой контейнер можно скопировать без ввода пароля. Попытайтесь скопировать папку со всеми файлами подписи на другое устройство или токен. Если в процессе у вас не спросят пароль, то можно продолжать работать с ЭП.
Если не получается ни скопировать подпись, ни вспомнить пароль ЭЦП, то остается только одно — получить новый сертификат ЭП. Для этого нужно отозвать старый в удостоверяющем центре и подать документы и заявку на выпуск нового. На контейнер новой подписи стоит установить пароль, который легко запомнить, но который не угадают мошенники.
Забыл пин-код токена
Восстановить забытый пин-код токена тоже невозможно. Именно из-за этого токен — надежный носитель ЭП: если его украдут мошенники, то пин-код защитит подпись от них.
Однако для владельца ЭП есть два способа, которые помогут подобрать нужную комбинацию.
Решение №1. Заводской пароль.
По умолчанию на новом токене установлен стандартный пин-код от производителя. Можно ввести его, чтобы вернуть доступ к сертификату ЭП. Для разных носителей подойдут разные значения:
- «Рутокен», eSmart, JaCarta и JaCarta LT— 12345678,
- если носитель eSmart, JaCarta или JaCarta LT получен у производителя, а не в Контуре — 1234567890,
- eToken — 1234567890, eToken,
- Jacarta SE — 1111111 для PKI-части и 0987654321 для ГОСТ части.
Если «заводская» комбинация к токену не подходит, значит ее сменили при записи сертификата. Тогда вернуть доступ к ЭП можно только одним способом — подобрать правильные символы.
Решение №2. Подбор пин-кода и права администратора
На то, чтобы подобрать пин-код к токену, есть десять попыток. После десятого неверного ввода символов заблокируется.
Иногда количество попыток ввода можно увеличить. Для этого нужно зайти на токен в качестве администратора и разблокировать пин-код:
- Перейти в панель управления токеном. Например, если используется носитель «Рутокен», то нужно перейти в Пуск — Панель управления — Панель управления «Рутокен» — вкладка «Администрирование».
- Ввести пин-код администратора. Стандартное значение устанавливает производитель: для «Рутокена» — 87654321, для Jacarta SE — 00000000 для PKI-части и 1234567890 для ГОСТ части. Если стандартное значение администратора не подошло, значит его сменили, и нужно вспоминать установленную комбинацию. На это есть десять попыток, потом токен окончательно заблокируется.
- Разблокировать пин-код токена. Для этого на вкладке «Администрирование» нажать «Разблокировать».


Также, если пин-код администратора известен, то можно сбросить попытки ввода другим способом — через КриптоПро CSP:
- Открыть КриптоПро CSP, перейти на вкладку «Оборудование» и нажать кнопку «Настроить типы носителей».
- Выбрать свой токен. Открыть его свойства и перейти в раздел «Информация».
- Разблокировать пин-код.


После разблокировки счетчик попыток ввода сбросится. Но даже тогда, пока правильную комбинацию к токену не введут, доступ будет закрыт и использовать подпись не получится.
Если вспомнить или изменить нужную комбинацию не удалось, придется получать новый сертификат подписи в УЦ: отозвать старый сертификат и получить новый. Токен можно использовать старый — можете отформатировать носитель, тогда старый пин-код и сертификат удалятся. Отметим, что отформатировать токены марок Рутокен, eToken, JaCarta LT можно без прав администратора. Но для форматирования носителя Jacarta SE нужно знать администраторский пин.
При записи подписи на новый токен советуем поменять стандартный пин-код носителя на собственный. Это, конечно, может привести к тому, что комбинация вновь потеряется. Но лучше получить новый сертификат, чем пострадать от мошенников, которые смогли взломать «заводское» значение на токене и подписали украденной ЭП важные документы.
КриптоПро CSP Окно «Выбор ключевого контейнера» пустое либо в нем не отображается нужный контейнер
ОСНОВНЫЕ ПОНЯТИЯ (если есть аббревиатуры, понятия и т.д.)
Ключевой носитель (Электронный идентификатор) — это компактное устройство в виде USB-брелка, которое служит для авторизации пользователя в сети или на локальном компьютере, защиты электронной переписки, безопасного удаленного доступа к информационным ресурсам, а также надежного хранения персональных данных.
Защищенный носитель — это компактное устройство, предназначенное для безопасного хранения электронной подписи. Представляет собой устройство в виде USB-флешки с защищенной паролем картой памяти, на которой хранится информация для создания электронной подписи. Обеспечивает двухфакторную аутентификацию пользователя: для работы необходимо вставить токен в USB-разъем компьютера и ввести пароль.
Рекомендации по решению проблемы зависят от типа ключевого носителя, на котором расположен контейнер:
Flash-накопитель
Если в качестве ключевого носителя используется flash-накопитель, необходимо выполнить следующие шаги:
1. Убедиться, что в что в корне носителя находится папка, содержащая файлы: header, masks, masks2, name, primary, primary2. Файлы должны иметь расширение.key, а формат названия папки должен быть следующим: xxxxxx.000
Если каких-либо файлов не хватает или их формат неверен, то, возможно, контейнер закрытого ключа был поврежден или удален.
Rutoken
Если в качестве ключевого носителя используется защищённый носитель Rutoken, необходимо выполнить следующие шаги:
1. Убедиться, что на рутокене горит лампочка. Если лампочка не горит, то следует воспользоваться следующими рекомендациями.
2. Обновить драйвер Rutoken (см. Как обновить драйвер Rutoken?).
3. Следует убедиться, что на Rutoken содержатся ключевые контейнеры. Для этого необходимо проверить количество свободной памяти на носителе, выполнив следующие шаги:
Если рутокен не виден в пункте «Считыватели» или при нажатии на кнопку «Информация» появляется сообщение «Состояние памяти ruToken не изменилось», значит, носитель был поврежден, необходимо обратиться к вашему менеджеру

В качестве ключевого носителя в сервисных центрах выдаются рутокены объемом памяти около 30000 байт. Один контейнер занимает объем порядка 4 Кб. Объем свободной памяти рутокена, содержащего один контейнер, составляет порядка 26 000 байт, двух контейнеров — 22 000 байт и т д.
Если объем свободной памяти рутокена составляет более 29-30 000 байт, то ключевые контейнеры на нем отсутствуют.

Реестр
Если в качестве ключевого носителя используется считыватель Реестр, необходимо выполнить следующие действия:
Убедиться, что в КриптоПро CSP настроен считыватель «Реестр». Для этого:
Если считыватель отсутствует, его необходимо добавить.
В качестве считывателей (устройств — носителей ключевой информации) могут использоваться flash-накопители, реестр, смарт-карты
Иногда некоторые считыватели могут быть отключены в КриптоПро CSP. Чтобы работать с такими носителями, нужно добавить соответствующие считыватели.
Чтобы добавить считыватели:
1. Запустите КриптоПро CSP от имени администратора.

2. На вкладке «Оборудование» нажмите кнопку «Настроить считыватели».

3. В появившемся окне нажмите «Добавить».

4. В Мастере установки считывателей выберите, какой считыватель добавить: «Все съемные диски», «Реестр», «Все считыватели смарт-карт».

5. Нажмите «Далее», задайте имя считывателя при необходимости, нажмите «Готово».
В некоторых случаях для корректной работы добавленного считывателя потребуется перезагрузка.
Если ни одно из предложенных выше решений не поможет устранить проблему, возможно, ключевой носитель был поврежден, вам необходимо будет обратиться к вашему менеджеру. Восстановить данные с поврежденного защищенного носителя или реестра невозможно.
Остались вопросы?
Отдел технической поддержки
Источник
Не найден контейнер для закрытого ключа
Проблема в установке сертификата.
Выдает ошибку Не найден контейнер соответствующий открытому ключу.
Хотя контейнер на флешке есть.
Пробовал скопировать на другую флешку и в реестр, не помогает.
На компе с которого выполнялась генерация устанавливается.
В чем может быть причина?
king_lion пишет: Добрый день.
Проблема в установке сертификата.
Выдает ошибку Не найден контейнер соответствующий открытому ключу.
Хотя контейнер на флешке есть.
Пробовал скопировать на другую флешку и в реестр, не помогает.
На компе с которого выполнялась генерация устанавливается.
В чем может быть причина?
Проблема в установке сертификата.
Выдает ошибку Не найден контейнер соответствующий открытому ключу.
Хотя контейнер на флешке есть.
Пробовал скопировать на другую флешку и в реестр, не помогает.
На компе с которого выполнялась генерация устанавливается.
В чем может быть причина?
king_lion пишет: Добрый день.
Проблема в установке сертификата.
Выдает ошибку Не найден контейнер соответствующий открытому ключу.
Хотя контейнер на флешке есть.
Пробовал скопировать на другую флешку и в реестр, не помогает.
На компе с которого выполнялась генерация устанавливается.
В чем может быть причина?
Проверьте на компьютере без Континент-АП. Устанавливается?
Проблема в установке сертификата.
Выдает ошибку Не найден контейнер соответствующий открытому ключу.
Хотя контейнер на флешке есть.
Пробовал скопировать на другую флешку и в реестр, не помогает.
На компе с которого выполнялась генерация устанавливается.
В чем может быть причина?
king_lion пишет: На компьютере без Континент-АП устанавливается. Но нужно именно на том, иначе на других конфликты с другими программами.
Это понятно. По непроверенной информации мешает установленный криптопровайдер Код безопасности. Говорят, помогает его удаление: после этого контейнер находится без проблем.
В то же время передо мной компьютер: при инсталляции Континент-АП был установлен криптопровайдер Код безопасности, при инсталляции Континент TLS он был переустановлен. Сертификаты по ГОСТ-2012 устанавливались без проблем в обоих случаях.
Сообщений 6
#1 Тема от Alex1708 2014-01-07 14:41:36
Программа КриптоПро CSP не видет контейнер! Помогите кто может.
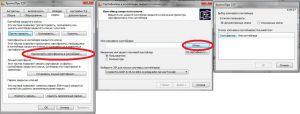
#2 Ответ от Ксения Шаврова 2014-01-15 13:40:27
Re: Программа КриптоПро CSP не видет контейнер! Помогите кто может.
Ответьте, пожалуйста, на следующие вопросы:
1. Виден ли носитель в Панели управления Рутокен?
2. Укажите, пожалуйста, модель используемого Рутокена. (https://forum.rutoken.ru/topic/1515/)
3. Для каких целей должен использоваться данный носитель?
#3 Ответ от Roman Ph 2014-02-05 07:56:19 (2014-02-05 09:34:32 отредактировано Roman Ph)
Re: Программа КриптоПро CSP не видет контейнер! Помогите кто может.
Аналогичная проблема.
На некоторых компьютерах содержимое рутокена отображается нормально, на некоторых и КриптоПро не видит контейнеры, и Панель управления Рутокен не находит сертификатов, хотя видит сам рутокен и количество свободной памяти на нём.
Тип Rutoken lite 64K
Версия 51.02.09.02
Св.пам. 53760
Рутокен приобретён для работы с торговыми площадками.
Подтверждает удаленному компьютеру идентификацию вашего компьютера
Защищает сообщения электронной почты
Класс средства ЭП КС1
Пользователь Центра Регистрации, HTTP, TLS клиент
КриптоПро и драйвера рутокен установлены последних версий.
Изображения на форум (20-30 КБ png) почему-то загружаются только до 51%
#4 Ответ от Ксения Шаврова 2014-02-05 09:42:43
Re: Программа КриптоПро CSP не видет контейнер! Помогите кто может.
Аналогичная проблема.
На некоторых компьютерах содержимое рутокена отображается нормально, на некоторых и КриптоПро не видит контейнеры, и Панель управления Рутокен не находит сертификатов, хотя видит сам рутокен и количество свободной памяти на нём.
Тип Rutoken lite 64K
Версия 51.02.09.02
Св.пам. 53760
Рутокен приобретён для работы с торговыми площадками.
КриптоПро и драйвера рутокен установлены последних версий.
Добрый день, Roman Ph.
Для работы с носителем Рутокен Lite в связке с Крипто ПРО установите, пожалуйста, Модули поддержки с нашего сайта https://www.rutoken.ru/support/download/rutoken-for-cp/
После установки перезагрузите компьютер.
#5 Ответ от Roman Ph 2014-02-05 10:13:01
Re: Программа КриптоПро CSP не видет контейнер! Помогите кто может.
Для работы с носителем Рутокен Lite в связке с Крипто ПРО установите, пожалуйста, Модули поддержки с нашего сайта https://www.rutoken.ru/support/download/rutoken-for-cp/
После установки перезагрузите компьютер.
Спасибо, установка модулей для КриптоПро помогла. Теперь содержимое рутокена отображается.
#6 Ответ от Ксения Шаврова 2014-02-05 10:27:48
Re: Программа КриптоПро CSP не видет контейнер! Помогите кто может.
Спасибо, установка модулей для КриптоПро помогла. Теперь содержимое рутокена отображается.
Источник
Как узнать ранее введенный пароль?
Если пользователь забыл пароль, который был введен при добавлении сертификата в систему, он может узнать его при помощи программы «csptest».

Для этого необходимо сделать по шагам следующие действия:
- На данном компьютере должен быть установлен пакет «Крипто Про» версии не меньше 3.6. Первым делом нужно открыть каталог с установленной программой, который обычно располагается в системной папке «Program Files».
- В указанной папке должен располагаться программный файл, который имеет имя «csptest». Нужно запустить его.
- Откроется окно программы, в которое нужно ввести специальную команду cd «C:/Program Files/Crypto ProCSP». При вводе команды нужно соблюдать регистр и вводить все указанные символы.
- Следующим этапом после исполнения первой команды вводится новая: csptest -keyset -enum_cont -fqcn –verifycontext. На экране отобразятся имена всех контейнеров с ключами, которые в данный момент находятся в системе. Необходимо найти среди них требуемый контейнер и записать его имя с точностью до каждого символа.
- Дальше в то же окно необходимо набрать команду csptest -passwd -showsaved -container «контейнер» Где «контейнер» – это имя контейнера, которое было установлено на предшествующем шаге.
Программа отобразит сервисную информацию, среди которой будет и пин код для контейнера криптопро.
Программа КриптоПро CSP не видет контейнер! Помогите кто может.
Форум Рутокен → Техническая поддержка пользователей → Программа КриптоПро CSP не видет контейнер! Помогите кто может.
Просмотреть сохраненный пароль (пинкод) на контейнер закрытого ключа ЭЦП
Зачастую пользователи не могут вспомнить пароль (пинкод) от контейнера ЭЦП, что неудивительно меняется он раз в год при плановой смене ключа ЭЦП после чего ставится галочка “запомнить пароль” и пароль больше никогда не вводится.Сохраненный пароль можно посмотреть с помощью консольной утилиты csptest, входящей в состав КриптоПро CSP.
Утилита находится в папке с установленным КриптоПро (по умолчанию C:\Program Files\Crypto Pro\CSP\).
Переходим в директорию с программой
cd “C:\Program Files\Crypto Pro\CSP\”
Смотрим имена доступных контейнеров закрытого ключа ЭЦП:
csptest -keyset -enum_cont -fqcn -verifycontext
команда выводит список доступных контейнеров вида: \\.\<имя считывателя>\<имя контейнера>
После этого выводим сохраненный пароль для нужного контейнера:
csptest -passwd -showsaved -container “<имя контейнера>”
PS: Данный способ подходит для КриптоПро 3.6 и выше. В КриптоПро 3.0 у утилиты csptest отсутствует опция -showsaved.
PPS: Если этот метод не помогает и у вас аппаратные контейнеры (токены), можно попробовать ввести пароль по умолчанию. Для rutoken это 12345678, для eToken 1234567890, для JaCarta PKI/ГОСТ 11111111 (1234567890 если включена опция обратная совместимость).
Добавить комментарий
Появляется сообщение «Введите пароль (PIN-код) для контейнера»
ОСНОВНЫЕ ПОНЯТИЯ
Ключевой носитель (Электронный идентификатор) — это компактное устройство в виде USB-брелка, которое служит для авторизации пользователя в сети или на локальном компьютере, защиты электронной переписки, безопасного удаленного доступа к информационным ресурсам, а также надежного хранения персональных данных.
ПИН (англ. Personal Identification Number — персональный идентификационный номер) — аналог пароля
Защищенный носитель — это компактное устройство, предназначенное для безопасного хранения электронной подписи. Представляет собой устройство в виде USB-флешки с защищенной паролем картой памяти, на которой хранится информация для создания электронной подписи. Обеспечивает двухфакторную аутентификацию пользователя: для работы необходимо вставить токен в USB-разъем компьютера и ввести пароль.
Если в качестве ключевого носителя используется защищенный носитель, то следует указать стандартный pin-код ознакомившись со списком ниже в зависимости от того какой носитель используется:
Носители Rutoken S/Lite/ЭЦП 2.0:
Носитель eToken:
Носители eSmart/JaCarta/JaCarta LT:
Носитель Jacarta SE (Обычно используется для работы с системой ЕГАИС):
Стандартный пин-код для PKI-части:
Стандартный пин-код для ГОСТ части:
Если в качестве ключевого носителя используется USB-флеш-накопитель или реестр, то данный пароль (PIN-код) был установлен пользователем при формировании либо копировании контейнера, в этом случае следую выполнить следующие шаги:
1. Попытаться вспомнить пароль. Если он был установлен иным лицом, необходимо обратиться к нему для уточнения пароля. Количество попыток ввода пароля, которое указывается в окне «Осталось попыток ввода пароля», на самом деле не соответствует действительности. После окончания попыток можно пробовать подбирать снова.
2. Если восстановить пароль предложенным выше способом не удалось / не представляется возможным, необходимо обратиться в удостоверяющий центр для выпуска нового ключа.
Отдел технической поддержки
Просмотреть сохраненный пароль (пинкод) на контейнер закрытого ключа ЭЦП
Зачастую пользователи не могут вспомнить пароль (пинкод) от контейнера ЭЦП, что неудивительно меняется он раз в год при плановой смене ключа ЭЦП после чего ставится галочка “запомнить пароль” и пароль больше никогда не вводится.Сохраненный пароль можно посмотреть с помощью консольной утилиты csptest, входящей в состав КриптоПро CSP.
Утилита находится в папке с установленным КриптоПро (по умолчанию C:\Program Files\Crypto Pro\CSP\).
Переходим в директорию с программой
cd “C:\Program Files\Crypto Pro\CSP\”
Смотрим имена доступных контейнеров закрытого ключа ЭЦП:
csptest -keyset -enum_cont -fqcn -verifycontext
команда выводит список доступных контейнеров вида: \\.\<имя считывателя>\<имя контейнера>
После этого выводим сохраненный пароль для нужного контейнера:
csptest -passwd -showsaved -container “<имя контейнера>”
PS: Данный способ подходит для КриптоПро 3.6 и выше. В КриптоПро 3.0 у утилиты csptest отсутствует опция -showsaved.
PPS: Если этот метод не помогает и у вас аппаратные контейнеры (токены), можно попробовать ввести пароль по умолчанию. Для rutoken это 12345678, для eToken 1234567890, для JaCarta PKI/ГОСТ 11111111 (1234567890 если включена опция обратная совместимость).
Добавить комментарий
Как скопировать контейнер закрытых ключей типа «Код безопасности CSP»
При создании запроса на сертификат Континента АП по ГОСТ Р 34.10-2012, ключи генерируются не программой «КриптоПро», а программой «Код безопасности CSP». Поэтому и копировать ключи необходимо с помощью этой программы. Ведь контейнеры закрытых ключей «Код безопасности CSP» не видны через КриптоПро.
Для того, чтобы в этом убедиться, достаточно сгенерировать запрос на сертификат для Континента АП версии 3.7 и попробовать увидеть получившиеся ключи через КриптоПро. У вас ничего не выйдет.
Когда вы устанавливали к себе на компьютер программу Континент АП версии 3.7, то вместе с ней установился и криптопровайдер «Код безопасности CSP». Увидеть его можно через панель управления. Открываем её и видим:

Заходим в программу (рис. 1) и переходим на вкладку «Ключевые контейнеры» (рис. 2). Затем выбираем ключевой контейнер, который нужно скопировать и жмем кнопку «Копировать» (рис. 3):


После этого нам предлагается ввести пароль к контейнеру, который мы устанавливали при создании запроса. Он состоит как минимум из шести символов (рис. 4). Введите пароль а потом, когда появится окно (рис. 5), придумайте имя для копии контейнера, или оставьте так, как предлагает программа (рис. 5):


Затем необходимо будет выбрать ключевой носитель куда копировать копию закрытых ключей (рис. 6). После этого, когда контейнер скопируется (рис. 7), можно будет убедиться, что контейнеров стало два (рис. 8):



Как видите ничего сложного нет, на этом всё, удачи!
И напоследок. Если вам понравилась эта статья и вы почерпнули из нее что-то новое для себя, то вы всегда можете выразить свою благодарность в денежном выражении. Сумма может быть любой. Это вас ни к чему не обязывает, все добровольно. Если вы всё же решили поддержать мой сайт, то нажмите на кнопку «Поблагодарить», которую вы можете видеть ниже. Вы будете перенаправлены на страницу моего сайта, где можно будет перечислить любую денежную сумму мне на кошелек. В этом случае вас ждет подарок. После успешного перевода денег, вы сможете его скачать.
Источник
«Континент TLS-клиент» (версия 2. 1440) выдает ошибку «Доступ к конфигурационно
davydkov пишет: Пока не удалось поставить TLS клиент на машинах на которых он уже был. На машине на которой не было до этого Кода Безопасности, встал нормально. Вопрос, что же надо вычищать, и сможет ли он совместно работать с КАП?
Вложенный файл:
Вложенный файл:
Вложения:
porsche.911 пишет: А если обновить КриптоПро до 4.0 R4 (4.0.9963)? ну а вдруг, хотя это конечно на TLS никак не должно влиять.
И, если машина в домене, и работаете под пользователем, но устанавливаете все с правами администратора, включите UAC в позицию «по-умолчанию»
porsche.911 пишет: Возможно дело в наличии на этой машине других продуктов КБ? (Континент-АП, Код Безопасности CSP)

Вложения:

porsche.911 пишет: Возможно дело в наличии на этой машине других продуктов КБ? (Континент-АП, Код Безопасности CSP)

porsche.911 пишет: Возможно дело в наличии на этой машине других продуктов КБ? (Континент-АП, Код Безопасности CSP)

А можно поподробней о манипуляциях?
Или это большой большой секрет?
Секрета нет. КБ CSP 4.0.400(какая то) ниже сборка, которая была в куче с ПО КБ, почему то у меня не заработала. Обязательно запускать с правами администратора. В заголовке окна появится дополнение (Администратор). После этого копируем контейнер. У которого уже исчеpнет надпись (сторонний провайдер). Ставим сертификат в скопированный контейнер и радуемся.
Jinn кстати нормально работает и с 2001 и 2012 ГОСТом в крайней версии Мозиллы 67.0.1 =) Использование КБ CSP, если еще немного поковыряться, можно настроить и при наличии Крипто ПРО.
Как узнать пин код криптопро csp
В данном случае необходимо понять, какой именно пин-код запрашивает система. Это может быть как пароль от контейнера ключа, уже установленный на компьютер, так и пин-код непосредственно от ключевого носителя.
Если необходимо узнать пароль от ключевого контейнера, какой уже присутствует в системе, то нужно воспользоваться программой «csptest», которая входит в стандартную поставку системы «Крипто Про».
Если же необходим пин-код от носителя, то его узнать никак нельзя. В лучшем случае пароль можно сбросить до заводского при помощи панели управления «Крипто Про».
Но и этот шаг сработает только тогда, когда не менялся административный пин-код на носителе. Если он также был изменен и неизвестен, то произвести его восстановление стандартными средствами невозможно.
На саму панель управления криптопро пароль по умолчанию не устанавливается.
Смена пароля по пин-коду администратора
На клюxевых носителях USB-формата присутствует возможность произвести сброс пароля доступа к токену при использовании панели управления системы «Крипто Про».
Однако после того, как пароль будет сброшен, необходимо будет произвести переустановку всех сертификатов, которые находятся на данном носителе.
Для разблокировки необходимо выполнить следующие шаги:
- Перейти по меню «Пуск» > «Панель управления» > «КриптоПро CSP»
- Перейти на вкладку «Администрирование» где выбрать «Ввести PIN-код»
- Там выбрать пункт «Администратор» и указать пароль 87654321
- Дальше нажать «ОК» и затем выбрать пункт «Разблокировать».
После этого к рутокену будет применен стандартный пин-код. Однако данная последовательность действий сработает только в том случае, если административный пин-код на нем не изменялся.
Однако некоторые удостоверяющие центры в целях защиты данных меняют этот код перед передачей носителя клиенту. Поэтому, необходимо предварительно уточнять эту информацию.
Указанная процедура не ответит на вопрос о том, какой пин-код в настоящее время установлен на носителе. Она даст возможность обнулить его до стандартного и затем сменить на свой.
Код безопасности csp удалить контейнер
Управления Федерального казначейства

Шевчук Татьяна Михайловна

Зимин Сергей Владимирович
Заместитель начальника отдела

Егиоя Евгений Николаевич

Кот Оксана Викторовна
Старший специалист 2 разряда

Кремлева Ирина Владимировна
Старший специалист 3 разряда

Надеева Любовь Николаевна
специалист 1 разряда
 Типовые ошибки ЭБ
Типовые ошибки ЭБ
Jinn Sign Extension Provider
Jinn Sign Extension Provider может не до конца установится, если использовать предложенную папку по умолчанию (папка в профиле пользователя). Если пользователь на кирилице 100% будут проблемы.
Надо изменить папку на C:\Program Files\Security Code\ (если х64, то папку C:\Program Files(х86)\Security Code\)
Параметры командной строки для тихой установки Jinn Sign Extension Provider сразу для всех пользователей Windows (путь можете указать свой, лишь бы он был доступен для всех пользователей):
ПРИМЕЧАНИЕ: Командную строку нужно запускать по правой кнопки мыши с выбором «Запуск от имени администратора»
Jinn не видит контейнер
Не корректно установленный или вообще не установленный eXtended Container(пути решения представлены ниже).
Так же бывают проблемы с отобраджением сертификатов по ГОСТу 2001. Без необходимости eXtended Container лучше не ставить.
Второй причиной может заключаться в названии организации, для сертификатов по ГОСТу 2012, превышает 127 символов(а в некоторых случаях и 74 символа), то jinn просто не видит контейнер с таким сертификатом.
Континент TLS 2 «Доступ к конфигурационному файлу запрещен»
Ошибка Континент TLS 2 «Доступ к конфигурационному файлу запрещен» связана с отсутствием прав на чтение-запись.
Так же встречаются аналогичные проблемы с директориями.
c:\Program Files\Security Code\
1. Через панель управления удалить ВСЕ продукты КриптоПро и Кода Безопасности, перезагрузка
4. Установить необходимых библиотеки Visual C++ (vcredist). Есть в составе продуктов Кода Безопасности
5. Установка КриптоПро 4.0.9944 или 4.0.9963, перезагрузка
6. Установка Jinn v1.0.3050
7. Установка Jinn Sign Extension Provider
8. Установка eXtended Container(ранее XC) v 1.0.2.2
5. Установка TLS клиента 2.0.1440
В противном случае соблюдаем разрядность для всего ПО.
На заметку Континент АП 3.7.7.651
Для установивших Континент АП 3.7.7.651 с криптопровайдером КБ(Код Безопасности) CSP
Как скопировать контейнер закрытых ключей типа «Код безопасности CSP»
При создании запроса на сертификат Континента АП по ГОСТ Р 34.10-2012, ключи генерируются не программой «КриптоПро», а программой «Код безопасности CSP». Поэтому и копировать ключи необходимо с помощью этой программы. Ведь контейнеры закрытых ключей «Код безопасности CSP» не видны через КриптоПро.
Для того, чтобы в этом убедиться, достаточно сгенерировать запрос на сертификат для Континента АП версии 3.7 и попробовать увидеть получившиеся ключи через КриптоПро. У вас ничего не выйдет.
Когда вы устанавливали к себе на компьютер программу Континент АП версии 3.7, то вместе с ней установился и криптопровайдер «Код безопасности CSP». Увидеть его можно через панель управления. Открываем её и видим:

Заходим в программу (рис. 1) и переходим на вкладку «Ключевые контейнеры» (рис. 2). Затем выбираем ключевой контейнер, который нужно скопировать и жмем кнопку «Копировать» (рис. 3):


После этого нам предлагается ввести пароль к контейнеру, который мы устанавливали при создании запроса. Он состоит как минимум из шести символов (рис. 4). Введите пароль а потом, когда появится окно (рис. 5), придумайте имя для копии контейнера, или оставьте так, как предлагает программа (рис. 5):


Затем необходимо будет выбрать ключевой носитель куда копировать копию закрытых ключей (рис. 6). После этого, когда контейнер скопируется (рис. 7), можно будет убедиться, что контейнеров стало два (рис. 8):



Как видите ничего сложного нет, на этом всё, удачи!
Правила использования персонального пароля
Пароль обеспечивает доступ к имеющейся электронной подписи. Если им всё-таким завладели злоумышленники, при этом имея доступ к носителю с ЭЦП, они могут получить доступ к банковским счетам фирмы, а также к личным кабинетам различных государственных ведомств, через которые они могут, к примеру, оформить продажу компании.
Поэтому, первым делом после того, как произошло получение нового сертификата, необходимо уточнить — какой пин-код установлен на ключевом носителе.
Если это стандартный заводской код, то крайне желательно его сменить на новый. Кроме пин-кода пользователя целесообразно сразу менять и пин-код администратора.
Но если новый код по какой-либо причине будет утерян либо забыт, произвести процедуру сброса уже не удастся — необходимо будет выпускать новую ЭЦП и приобретать новый ключевой носитель.
При создании нового пароля нужно учитывать следующее:
- Его длина должна быть не меньше 6 символов;
- Желательно использовать не только цифры, но и буквы в разных регистрах. А также специальные символы;
- Не должны использоваться стандартные и легко вычисляемые комбинации символов;
- При смене пароля новый должен отличаться от старого как минимум по 4 знакам;
- Нельзя никому его сообщать, а также не хранить его в легко доступных местах.
- Желательно менять его каждые 6 месяцев.
Стандартные пароли и пинкоды
Для каждого типа ключевых носителей существуют свои стандартные пин-коды, которые присваиваются еще на заводе. Чаще всего удостоверяющие центры не меняют их, оставляя такое решение на усмотрение конечного пользователя.
Чаще всего данные пароли вводятся при первом подключении ключевых носителей к компьютеру и установки сертификата в систему. Далее, пользователь в любое время может сменить стандартный пин-код на свой собственный, используя актуальную версию панели управления «Крипто Про».
В некоторых удостоверяющих центрах сразу устанавливают свой пароль на носитель, обычно создавая его при помощи генератора случайных чисел.
Новый пин-код передают владельцу при выдаче токена на руки. В этом случае очень важно не потерять его и не сообщать посторонним лицам.
Что делать если забыл пароль
Если пользователь забыл пароль от носителя либо сертификата, то вариантов действия где взять пин-код у него несколько:
- Если забыл пароль от контейнера ключа:
- Попытаться его вспомнить. Если сертификат устанавливался сторонним специалистом, обратиться к нему для уточнения информации.
- Использовать программу «csptest» из стандартного пакета «Крипто Про», которая позволяет просмотреть установленный пароль на контейнер.
- Проверить наличие копии данного сертификата, которая не защищена паролем. В этом случае можно будет установить вторую копию ЭЦП, но уже без парольной защиты.
- Если забыт пароль от защищенного носителя, то действий как восстановить пароль ЭЦП несколько:
- Попытаться использовать один из стандартных пин-кодов, которые устанавливаются на заводе.
- Обратиться к представителю удостоверяющего центра — возможно, пин-код был изменен перед передачей носителя заказчику.
- Использовать панель управления «Крипто Про» для того, чтобы сбросить текущий пин-код носителя до стандартного (можно использовать только в том случае, когда не менялся администраторский пин-код).
Если копии данного сертификата не существует, а сбросить пин-код на носитель не представляется возможным, то необходимо обращаться в удостоверяющий центр для оформления новой ЭЦП.
Как удалить пароль на контейнер?
При генерации запросов на сертификат и ключей в программе «АРМ генерации ключей», выходит окошко, где эта программа (а точнее Крипто Про) предлагает ввести пароль (рис. 8). Предлагает, но не заставляет же. Если поля оставить пустыми, то никакой пароль установлен не будет. Но пользователи вероятно думают по другому и, конечно же, заполняют эти поля. Всё бы ничего, но потом они благополучно забывают какой пароль они вводили при генерации, и когда первый раз приходится подписывать что-то, то человек впадает в ступор. Потом, конечно же, следует звонок в казначейство с просьбой помочь.
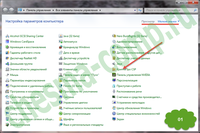
Чтобы у вас открылось такое же окно как у меня, в правом верхнем углу окна выберите режим просмотра «Мелкие значки». Запускаем Крипто Про, открывается окно (рис. 2):
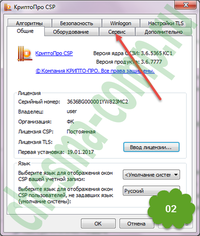
Нажимаем на вкладку «Сервис», чтобы попасть в следующее окошко (рис. 3):
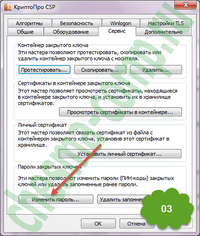
Внизу окна есть кнопка с надписью «Изменить пароль». Нажмем на нее и попадем в следующее окно (рис. 4):

Тут нам предлагают выбрать ключевой контейнер по кнопке «Обзор». Предварительно не забудьте вставить в компьютер флешку, или другой носитель в вашими ключами. При нажатии на кнопку, откроется следующее окно (рис. 5):

Выбираем нужный нам ключевой носитель и жмем «ОК». Откроется следующее окно (рис. 6):
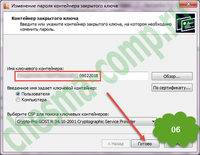
Убеждаемся, что у нас действительно выбран нужный нам контейнер закрытого ключа, и жмем кнопку «Готово», после чего откроется окно ввода пароля (рис. 7):

Сюда надо ввести пароль, который вы вводили при генерации ключей и запроса на сертификат в программе «АРМ генерации ключей». Подразумевается, что вы его помните :). Вводим, жмем «ОК», галочку «Запомнить пароль» ставить не надо, и попадаем в окно ввода нового пароля (рис. 8):

Тут пароль можно не только изменить, но и удалить его, если оставить поля пустыми. Если же вы хотите изменить пароль, то придумайте и введите его два раза.
Чтобы открыть командную строку в Windows 7, надо через проводник добраться до нужной папки, нажать клавишу «Shift» на клавиатуре, и удерживая её кликнуть правой кнопкой мышки по нужной папке. Всё проиллюстрировано на картинке ниже (рис. 9):
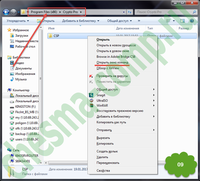
Все вышеуказанные действия мною были проделны, о чем свидетельствует рисунок 10:
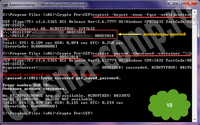
Сразу хочу отметить, что у меня не получилось «узнать» пароль используя этот метод (красная строчка на рис. 10). Но я думаю, что это связано с тем, что контейнер, который я указывал во второй команде, был получен путем копирования с носителя на носитель с помощью пункта меню программы Крипто Про «Скопировать» (рис. 3). Генерация закрытых ключей проводилась на другой носитель, не доступный мне более. Но метод рабочий.
Континент-АП
bubenchikov пишет: помогите решить вопрос.
1. На машине установлен Континент АП 3.6.79. На нем был сформирован сертификат пользователя. Контейнер закрытого ключа сохранен в реестре.
2. При попытке установить соединение. получаю ошибку:
сервер отказал в доступе пользователю unknown cert signature algoritm.
bubenchikov пишет: На машине установлен Континент АП 3.6.79. На нем был сформирован сертификат пользователя. Контейнер закрытого ключа сохранен в реестре. Крипто про 3.6 не видит этот контейнер.
2. При попытке установить соединение. получаю ошибку:
сервер отказал в доступе пользователю unknown cert signature algoritm.
Допустим проблему с переносом контейнера на другой пк я решил. Но новые версии не видят их.
***на версии 3.7 есть программа криптопровайдера (пуск\программы\код безопасности\код безопасности CSP)
на версии 3.6.79 такой нет чтобы посмотреть и выгрузить как то по людски контейнеры.
Что сделать чтобы свежие версии увидели контейнеры созданные кодом безопасности CSP?
two_oceans пишет: 3) (маловероятно, но все же стоит проверить) проверил бы какой алгоритм в сертификате. Тут дело в том, что SecurityCode CSP входящий в К-АП поддерживает гост-2012, а КриптоПро 3.6/3.8/3.9 не поддерживает. Поэтому если в К-АП указан КриптоПро, а сертификат каким-то чудом сделан на гост-2012, то зашифровать соединение им скорее всего не выйдет. В таком случае, как раз надо по умолчанию поставить SecurityCode CSP либо обновить КриптоПро до 4.0. Аналогично, УФК тоже может быть еще не настроено на гост-2012. Ну и в целом, пока нет УЦ с гост-2012 и мало кто может гарантировать что получится если сертификат УЦ гост-2001, а сертификат конечного пользователя гост-2012.
Перебрасывал ветки
HKEY_LOCAL_MACHINE\SOFTWARE\Wow6432Node\SecurityCode\CSP\cspkeys
HKEY_LOCAL_MACHINE\SOFTWARE\SecurityCode\CSP\cspkeys
Ключи созданные в 3.7 имеют другую длину, чем старые в 3.6 возможно поэтому не видит. На компьютере Win 7 64. Ключи перенес с win 7 32.
На версии 3.6.79 не менял даже пути реестра, все увидел старые ключи.
Может быть просто не создан ярлык на программу? В 3.7 находится в «C:\Program Files\Security Code\Terminal Station\csp\cspconfig.exe».
К сожалению 3.6.79 не создает папку Terminal Station соответственно cspconfig.exe тоже нет. Поиск по диске экзешника тоже ничего не дал.
Похоже самый правильный вариант установить свежую версию которое дает казначейство и сформировать новый ключ через криптопро. =((
Похоже самый правильный вариант установить свежую версию которое дает казначейство и сформировать новый ключ через криптопро. =((
К сожалению 3.6.79 не создает папку Terminal Station соответственно cspconfig.exe тоже нет. Поиск по диске экзешника тоже ничего не дал.
bubenchikov пишет: Похоже самый правильный вариант установить свежую версию которое дает казначейство и сформировать новый ключ через криптопро. =((
Похоже самый правильный вариант установить свежую версию которое дает казначейство и сформировать новый ключ через криптопро. =((
К сожалению 3.6.79 не создает папку Terminal Station соответственно cspconfig.exe тоже нет. Поиск по диске экзешника тоже ничего не дал.
HKEY_LOCAL_MACHINE\SYSTEM\CurrentControlSet\services\sccspservice
Такая ветка есть и указывает она на C:\Program Files\Security Code\Terminal Station\csp\cspconfig.exe
но такой папки не существует
Есть такой файл C:\Program Files\Security Code\Continent Client\cspservice.exe
Но при запуске он на секунду открывает командную строку и пропадает.
Попробую заменить путь на существующий файл.
не знаю как оценить через Far в реестре контейнер. выложу содержимое
На скрине что поменьше контейнер 3.6.79
На скрене что побольше 3.7
*могу выложить свой дистибутив 3.6.79, может в нем проблема.
Переустанавливал не раз, все так же. Контроль целостности проходит успешно, в отчете есть файл cspservice.exe, на него не ругается
Вложения:








