Иногда для регистрации на каком-либо портале требуется загрузить файл сертификата в формате *.cerНо где найти этот файл мало кто знает.
Ваш сертификат находится в контейнере КриптоПро, который записан на USB-токен, флешку или в реестр.Чтобы его оттуда извлечь необходимо провести ряд несложных действий!
Полученный данным способом сертификат содержит открытую информацию и может безопасно передаваться любому лицу (сайту, порталу)!
Данная инструкция отвечает на следующие вопросы:
- Экспорт сертификата через Инструменты КриптоПро (cptools)
- Экспорт сертификата из контейнера с помощью КриптоПро CSP
- 15 ответов
- Добавить комментарий
- Зачем копируют сертификаты ЭЦП на другой компьютер или флешку
- Какие есть способы копирования
- Как скопировать средствами Windows
- Копирование с помощью «КриптоПро CSP»
- Одновременное копирование нескольких ключей
- Как произвести копирование сертификата с Рутокен
- Как выполнить копирование сертификата с Рутокена через КриптоПРО
- Проведение копирования контейнера с помощью встроенных средств операционной системы Windows
- Как выполнить копирование ЭП из реестра
- Как перенести нужный контейнер на Рутокен из другого источника
- Папка в операционной системе
- Поиск сертификата через КриптоПро CSP
- Поиск сертификата через CertMgr
- Поиск сертификата через Internet Explorer
- Поиск сертификата через консоль управления
- Зачем нужно устанавливать сертификаты на ПК и как это сделать
- Установка в автоматическом режиме
- Ручной метод установки
- Еще статьи по данной теме
- Файлы сертификатов в проводнике
Экспорт сертификата через Инструменты КриптоПро (cptools)
Наберите в меню пуск или в поиске


1. Выберите вкладку «Сертификаты»2. Выберите нужный сертификат3. Нажмите кнопку «Экспортировать сертификаты»

4. Выберите папку и задайте любое имя файла5. Рекомендуется выбрать формат *.cer, как наиболее распространённый6. Нажмите «Сохранить»

В указанной папке будет сохранён файл сертификата с открытым ключом (открытая часть).Этот файл можно безопасно передавать третьим лицам.

Экспорт сертификата из контейнера с помощью КриптоПро CSP
Далее инструкция на примере КриптоПро 4.0 для Windows.
1. Запустить программу КриптоПро CSP
Найти её можно в меню «Пуск» или в Панели управления


3. С помощью кнопки «Обзор» выбрать нужный контейнер
Если в списке вы не видите свой контейнер, убедитесь что носитель с ЭЦП подключен к компьютеру и драйвер на USB-токен установлен.
4. После выбора контейнера откроются данные из сертификата электронной подписи.
Убедитесь что это именно тот сертификат, который вам нужен!
Затем нажимаем «Свойства», откроется сертификат ЭЦП


5. Открывается «Мастер экспорта сертификатов»
Ни в коем случае не экспортировать закрытый ключ, иначе тот кому вы отправите ваш сертификат сможет использовать вашу ЭЦП по своему усмотрению!
Выберите формат экспортируемого файла в соответствии с требованиями портала. В большинстве подойдут настройки по умолчанию, т.е. «Файлы X.509 (.CER) в кодировке DER»
Далее укажите путь и имя сохраняемого сертификата
Нажмите «Готово» и ваш сертификат сохранится в указанном каталоге!
Полученный таким образом файл сертификата (.cer) можно без опасения передавать третьим лицам, т.к. он содержит только открытые сведения (открытый ключ).
Экспорт сертификата из контейнера КриптоПро CSP обновлено: 28 марта, 2023 автором:
15 ответов
- Спасибо огромное все получилось
- Здравствуйте!
При выборе Вы сами выбираете куда сохранить файл, поэтому там отображаются Ваши папки.
«сертификат.cer» — это не папка, это имя файла. Имя дано для примера, Вы можете задать любое имя.В тупике теперь, какой файл выбирать и место загрузки. ((Вы всё перепутали, Вы не ищете и выбираете файл, а сами задаёте имя и местоположение файла!Спасибо, уже сообразила, что самой файл назвать надо.
Здравствуйте, в программе крипто про мастер проверки контейнера пишет что сертификат в контейнере отсутствует,где его взять,6 часов мучаюсь
- Спасибо, уже сообразила, что самой файл назвать надо.
- Здравствуйте, в программе крипто про мастер проверки контейнера пишет что сертификат в контейнере отсутствует,где его взять,6 часов мучаюсь
- Час промучилась, искав файл с .cer для загрузки сертификата в лк Росстата. Только эта инструкция помогла. Спасибо.
- Спасибо, только по этой инструкции удалось найти где спрятан сертификат и установить его.
Очень много нужно сделать действий!!! Я мозг сломала дружить все со всем, чтобы это заработало.Спасибо! Есть способы где меньше действий, но зато этот самый надёжный, т.к. выгрузка напрямую из контейнера с ключами!
- Спасибо! Есть способы где меньше действий, но зато этот самый надёжный, т.к. выгрузка напрямую из контейнера с ключами!
- Не могу найти на компьютере сертификат, чтобы заргеитсрирвоать его на сайте фнс и сдать отчетность
Отклонила декларацию налоговая, думаю, потому что ключ менялся у меняСертификат лучше искать не на компьютере, а в контейнере с ключами электронной подписи (по данной инструкции), так вы точно будете знать что зарегистрировали именно актуальный сертификат.
- Сертификат лучше искать не на компьютере, а в контейнере с ключами электронной подписи (по данной инструкции), так вы точно будете знать что зарегистрировали именно актуальный сертификат.
- Спасибо, большое. Месяц мучилась, не могла скопировать ключ для регистрации в налоговой
- Как сделать аналогичную операцию на MacOS
Добавить комментарий
При необходимости владелец может установить ключи с ПК на флешку. Но нужно использовать только безопасный защищенный носитель, иначе информацию ЭЦП можно скомпрометировать. Кроме того, есть ключи, которые нельзя копировать.
Зачем копируют сертификаты ЭЦП на другой компьютер или флешку
Для удобства пользователей электронную цифровую подпись записывают на съемные носители (диск, флешка и т. п.) или компьютер. Общий алгоритм, как использовать электронную подпись с токена или другого носителя:
- Записать на накопитель закрытый ключ.
- Сгенерировать на носителе открытый ключ.
- Задать пароль (для токенов паролем является ПИН-код).
- Установить ключевой контейнер на пользовательский компьютер.
- Добавить цифровую подпись на ПК и подписывать документы. Действие выполняется через файл сертификата в разделе «Защита документа».
С 2022 года электронную подпись для руководителей организаций и ИП бесплатно выдает ФНС. Руководство бюджетных учреждений продолжает получать ЭП в Казначействе. И если копирование ЭЦП Казначейства допускается, то скопировать электронную подпись ФНС нельзя: налоговики предусмотрели защиту от копирования подписи во избежание хищения и компрометации данных.
Электронная подпись одновременно находится и на флеш-накопителе, на котором ее записали, и на компьютере — в той директории, куда ее установил пользователь. После установки и записи ЭП пользователь автоматически подписывает необходимые документы цифровым шифром. Но иногда требуется перенос ключей и сертификатов электронной подписи. Пользователям надо скопировать флешку-ключ на флешку-накопитель в следующих случаях:
- дублирование записи с целью защиты накопителя — предотвращение порчи носителя или потери сведений на флешке;
- работа на нескольких компьютерах — создание копий для всех пользователей;
- создание облачного сервера — виртуальный доступ к ЭЦП для нескольких работников или организаций.
Перенос потребуется и в том случае, если вы хотите обновить, модернизировать или переустановить операционную систему. Если не скопировать сертификат ЭЦП заранее, то закодированная информация просто исчезнет с ПК.
Какие есть способы копирования
Существует несколько способов переноса. Предлагаем варианты, как сделать дубликат ЭЦП при помощи различных носителей:
- Через инструменты Windows и мастер экспорта сертификатов. Этот способ подразумевает экспортирование из реестра Windows.
- Через инструменты «КриптоПро CSP». Механизм подходит для копирования одного или двух ключей — для переноса каждого сертификата требуется отдельная операция.
- Через массовое копирование. Переносятся все выбранные реестровые и файловые записи. Перенос осуществляется вручную или через специальные утилиты (действуют не для всех типов ключей).
Как скопировать средствами Windows
Если вы пользуетесь ЭЦП на дискете, обычной флешке или токене (специальном сертифицированном носителе), то скопируйте папки с закрытым и открытым (если он есть) ключами в корень накопителя. Наименование папок не меняйте. Для проверки откройте папку с закрытым ключом. Ее содержимое всегда выглядит так:

Если в закрытой папке есть шесть файлов с расширением .key, то копировать открытый сертификат нет необходимости.
Другой вариант — копирование с помощью мастера экспорта сертификатов. Приведем инструкцию, как скопировать электронную подпись с одного токена на другой или перенести ЭП с компьютера на токен:
Шаг 1. Выберите ЭЦП для переноса. Вот где найти сертификат в операционной системе Windows:
- «Пуск».
- «Панель управления».
- «Свойства обозревателя/браузера».
В свойствах находите вкладку «Содержание» и раздел «Сертификаты».

Шаг 2. Переходите в нужный раздел — во вкладку «Личные». Выбираете искомый контейнер. Необходимое действие — «Экспорт».

Шаг 3. Мастер экспорта сертификатов предложит экспортировать закрытый ключ вместе с сертификатом. Нажмите «Нет» и переходите дальше.

Шаг 4. В открывшейся форме выберите такой вариант:

Шаг 5. Выберите директорию, куда сохраните ключ. Используйте «Обзор».

Нажмите «Далее» и «Готово». Копирование завершено.

Используйте скопированную ЭЦП без подключения цифрового носителя.
Копирование с помощью «КриптоПро CSP»
Утилиты «КриптоПро» позволяют извлечь закрытый контейнер и перенести его и с флешки на флешку, и с компьютера на другой компьютер при помощи съемного носителя.
Пошаговая инструкция, как скопировать сертификат ЭЦП «КриптоПро» владельцу.
Шаг 1. Заходим в «Пуск», затем в панель управления и переходим в «КриптоПро». Нам понадобится раздел «Сервис».
Шаг 2. Выбираем действие «Скопировать контейнер».

Шаг 3. В открывшемся окне заполняем имя ключевого контейнера (находим в списке реестра) и криптопровайдер (CSP) для поиска контейнера.


Шаг 4. Система потребует ввести пароль к закрытому ключу — вводим. Переходим в блок копирования контейнера.

Вводим имя нового ключевого контейнера. Определяем положение хранилища: «Пользователь» или «Компьютер».
Шаг 5. Выбираем носитель.

Вводим новый пароль (или ПИН-код для токена), подтверждаем и запоминаем его. Готово!

Копировать ключевой контейнер получится, только если при создании разработчик присвоил ему параметр «Экспортируемый». Если же нет, то ключ неэкспортируемый. Система выдаст ошибку о том, что ЭЦП нельзя использовать в скопированном состоянии.
Одновременное копирование нескольких ключей
Если вам необходимо перенести на другой компьютер не одну ЭЦП, а несколько, то используйте способ массового копирования. Создайте на ПК новую ветку, скопировав точный путь с основного рабочего компьютера.
Алгоритм, как переписать электронную подпись на другой носитель (для нескольких ключей).
Шаг 3. Найдите и экспортируйте ключевую папку — Keys.

Шаг 5. Перенесите на новый компьютер скопированную ветку (замените на SID нового ПК) и директорию с сертификатами (замените аналогичную директорию на новом ПК). Для корректного переноса ветки скопируйте первоначальную строку в блокнот или любой текстовый редактор и поменяйте SID. Откройте файл с расширением .reg, загрузите новые сведения в реестровую запись. Теперь копируйте сертификаты на новый ПК. Процедура завершена.
Еще по теме:
Из нашей статьи вы узнаете:
Сертификат электронной цифровой подписи — электронный либо бумажный документ, дающий право проконтролировать достоверность текстового или иного файла, принадлежность операции конкретному владельцу. Его выдает специализированный удостоверяющий центр (УЦ), где идет оформление ЭЦП. В обязательном порядке в нем есть следующая информация:
- наименование средства ЭЦП;
- наименование УЦ, которое выпустило сертификат;
- данные о датах начала и завершения действия ЭЦП;
- ключ для выполнения проверки ЭЦП;
- сведения об актуальной точке списка отозванных сертификатов (СОС).
Также в состав сертификата входит информация о владельце ЭЦП. Для физического (частного) лица — это фамилия имя и отчество, номер СНИЛС, ИНН при наличии. Для юрлица — это наименование компании, адрес расположения, ИНН. Дополнительно в сертификате могут находиться сведения о сфере применения, данные об издателе и иные данные.
В общем случае сертификат ЭЦП состоит из трех компонентов:
- закрытый ключ (служит для формирования уникальной ЭЦП при подписи каждого документа);
- открытый ключ (служит для контроля подлинности подписи автором);
- внесенные в систему данные о владельце.
Как правило, срок действия сертификата составляет 1 год с момента выдачи, по истечение которого надо повторно получать новый. Сделано это для повышения общей надежности и предотвращения компрометации конфиденциальных данных.
Как произвести копирование сертификата с Рутокен
На одном накопителе Рутокен может находиться до 28 сертификатов ЭЦП (зависит от объема встроенной памяти). Этого достаточно для решения задач даже с учетом постепенного копирования на имеющийся носитель дополнительных ключей. На практике иногда приходится сталкиваться с необходимостью копирования сертификата с токена для переноса на другой или временного хранения на жестком диске, в облаке. Также актуальна обратная операция, позволяющая создать копию ЭЦП на другом носителе для передачи ее коллеге, который также получил право на использование.
Перед выполнением копирования необходимо понимать, что сделать это традиционным способом с локального диска компьютера невозможно. Подобная операция доступна при наличии одного из следующих считывателей:
- Рутокен;
- съемный диск любого типа;
- реестр компьютера.
Если в качестве исходного носителя используется USB-накопитель, то контейнер с размещенным сертификатом должен находиться в корневой папке. Параллельно на нем может располагаться другая информация любой степени вложенности, которая не будет мешать работе с контейнером во время подписи документации.
Обратим внимание, что использование обычного USB-накопителя стоит рассматривать исключительно в качестве временной меры для хранения сертификатов и ключей из-за риска их хищения злоумышленниками. Исключением будет случай, когда подобное копирование используется для получения дополнительного комплекта файлов на случай выхода из строя Рутокен.
Как выполнить копирование сертификата с Рутокена через КриптоПРО
Для решения задачи понадобится программа КриптоПРО CSP. Непосредственно копирование ЭЦП с токена идет следующим образом:
- запускаем КриптоПРО CSP через панель управления вашего ПК;
- переходим на вкладку «Сервис»;
- нажимаем кнопку «Просмотреть сертификаты в контейнере»;
- находим через кнопку «Обзор» и в списке ключевых носителей выбираем необходимый;
- подтверждаем выбор клавишей ОК;
- нажимаем кнопку «Далее» (на этом этапе может понадобиться ввод PIN-кода, который в статусе «по умолчанию» для ruToken составляет 12345678, а для eToken 1234567890);
- в открывшемся новом окне выбираем «Свойства» и переходим во вкладку «Состав»;
- помечаем, что нам не нужно экспортировать закрытый ключ, выбрав соответствующую опцию;
- выбираем необходимую кодировку (DER X.509);
- определяем место хранения копии и дополнительно подтверждаем его кнопкой ОК (менять название папки не следует);
- вводим дважды пароль для копии и подтверждаем его кнопкой ОК.
В указанном нами месте на жестком диске или USB-носителе появится новая папка с ключами, которую далее можно копировать «традиционным» способом.
Обратим внимание, что если вы планируете далее использовать скопированную ЭЦП по прямому назначению, то находиться указанная папка должна в корневой директории диска.
Проведение копирования контейнера с помощью встроенных средств операционной системы Windows
При использовании USB-накопителя либо дискеты все можно выполнить стандартными средствами Windows. Для этого достаточно скопировать папку с сертификатом на конкретный носитель. Внутри этой папки будет 6 файлов с одинаковым расширением .key. Также здесь может находиться ключ в виде файла типа keyName.cer, копировать который необязательно.
Файлы для электронной цифровой подписи имеют следующие наименования (все имеют расширение .key):
- header:
- masks;
- masks2;
- name;
- primary;
- primary2.
Файл primary.key включает в себя 32 байта ключа, представленного в формате ASN1. При этом данное значение представляет собой только 50% искомого ключа, так как полная его версия может быть получена при делении на маску с учетом модуля Q.
Файл masks.key включает 32 байта маски ключа, которая также представлена в формате ASN1. Также здесь есть 12 байт данных для генерации ключа при условии, что криптографический контейнер защищен от несанкционированного доступа паролем (последний также принимает участие при генерации уникального ключа хранения). Завершает перечень информации в файле контрольная сумма, занимающая 4 байта.
Файл header.key представляет собой набор параметров ЭЦП и другую общую информацию.
Как выполнить копирование ЭП из реестра
Рекомендуется использовать данный способ в тех случаях, когда выполнение штатными средствами СКЗИ копирование не удалось.
Если вы желаете скопировать криптографический контейнер с требуемым нам сертификатом непосредственно из реестра компьютера, то сначала необходимо найти папку, где он располагается. В зависимости от версии Windows необходимо перейти по следующему адресу в ветке реестра:
Теперь достаточно для копирования выполнить действия в соответствии со следующим алгоритмом:
- выделите интересующую папку и правой кнопкой мыши вызовите контекстное меню;
- выполните команду «Экспортировать»;
- введите название файла и сохраните его;
- скопируйте полученный файл на жесткий диск компьютера, где планируете организовать рабочее место обычным способом;
- откройте скопированный файл реестра (формат .reg,), через «Блокнот» или иное аналогичное приложение;
- измените в открытом файле SID* пользователя (он имеет аналогичный формат и обычно расположен в третьей строке сверху);
- добавьте после папки Software дополнительно Wow6432Node в случае, если копирование идет из Windows 32-бита в версию с 64-бита;
- сохраните все изменения;
- выберите опять файл реестра;
- произведите «Слияние», выбрав этот пункт в контекстном меню.
*Примечание
Если все действия были выполнены верно, то должно на экране появиться сообщение об успешных изменениях в реестре. Если есть ошибки, то появится с ошибкой и вам нужно проконтролировать корректность указанного пути к файлу.
После завершения процедуры все данные о контейнере будут находиться в реестре операционной системы, а вам понадобится для работы только установить вручную личный сертификат. Сделать это можно с помощью стандартных инструментов КриптоПро CSP.
Выгрузка личного сертификата с исходного компьютера:
Для начала на ПК (исходный), с которого идет установка, выполняем его экспорт следующим образом:
- переходим на вкладку «Содержание» в настройках вашего браузера;
- нажимаем на кнопку под названием «Сертификаты»;
- находим актуальный для нас сертификат и нажимаем кнопку «Экспорт»;
- нажимаем кнопку «Далее» в появившемся на мониторе окне;
- выбираем пункт «Нет, не экспортировать закрытый ключ» и опять нажимаем «Далее»;
- выбираем нужный формат сертификата в виде файла X.509 (.CER) с кодировкой DER;
- указываем каталог, где будет сохранен сертификат и сохраняем его.
- Данный файл необходимо перенести на конечный ПК.
- Необходимо запустить КриптоПРО CSP и перейти на вкладку «Сервис» и выбрать пункт «Просмотреть сертификат в контейнере»;
- Нажмите кнопку «Обзор» и выберете ранее перенесенный контейнер из отображенного списка;
- После выбора контейнера откроется «Сертификаты в контейнере закрытого» ключа. Нажмите кнопку кнопку «Установить»;
В случае успеха будет выдано окно о завершении операции. Нажмите кнопку «ОК»
Как перенести нужный контейнер на Рутокен из другого источника
В идеальном случае, контейнер с действующим сертификатом должен храниться в реестре либо на токене, где обеспечен максимальный уровень защиты. Для копирования его на Рутокен необходимо предварительно подключить считыватель и проконтролировать его доступность через КриптоПро. Если ее нет, то настраиваем, а в противном случае, выполняем действия в соответствии со следующим алгоритмом:
- переходим на вкладку «Сервис»;
- нажимаем на кнопку «Скопировать»;
- выбираем нужный нам контейнер с помощью кнопки «Обзор»;
- нажимаем кнопку «Далее»;
- вводим PIN-код;
- указываем наименование контейнера, который будет находиться на токене;
- выбираем актуальный носитель;
- вводим пользовательский PIN-код Рутокена;
- нажимаем для контроля копирования кнопку «Просмотреть сертификаты контейнера» во вкладке Сервис.
Для использования обновленного контейнера для подписи различных документов необходимо переместить сертификат с токена непосредственно в хранилище. В зависимости от вашей версии КриптоПро необходимо либо нажать на кнопку «Установить» либо сначала нажать «Свойства» и затем выбрав соответствующую операцию по установке нужного сертификата. В дальнейшем достаточно соблюдать рекомендации специального мастера.
Обратим внимание, что если уже этим сертификатом пользовались на компьютере с использованием другого носителя, то старый необходимо удалить из хранилища. Для этого можно использовать несколько способов. Если вы планируете это сделать на компьютере под управлением Windows, то придерживайтесь следующего алгоритма:
- запустите браузер Internet Explorer (версия, как минимум 8.0);
- перейдите в настройках во вкладку «Свойства браузера» (раздел «Сервис»);
- перейдите теперь на вкладку «Содержание»;
- кликните по пункту «Сертификаты»;
- выберите лишний сертификат и после этого нажмите на кнопку «Удалить»;
- подтвердите действие.
Удалить также можно с помощью программы КриптоПро CSP, которое значительно упрощает действия с контейнерами. Для проведения операции сделайте ряд действий:
- запустите программное обеспечение;
- перейдите теперь на вкладку «Сервис»;
- выберите раздел «Удалить» или «Удалить контейнер» (название зависит от конкретной версии программного обеспечения);
- выберите в окне сертификат, от которого вы хотите избавиться;
- подтвердите действие, нажав кнопку «Готово».
Подобным образом рекомендовано также удалять ненужные уже сертификаты или иные электронные подписи, которые уже недействительны, или если обновление ЭЦП запланировано в другом удостоверяющем центре. В этих случаях старый корневой сертификат больше не нужен, но одновременно вы не сможете открывать зашифрованные «старыми» ЭЦП документы.
При необходимости решить вопросы с копированием, организацией рабочих мест, где понадобится использование ЭЦП Рутокен любого типа, обращайтесь в компанию «Астрал-М». Мы специализируемся на внедрении в компаниях IT-решений по автоматизации электронного документооборота, выпуске электронных цифровых подписей любой степени сложности. Вы получите высокое качество услуг по доступной цене. Дополнительно мы предлагаем возможность оформления ЭЦП в ускоренном формате, когда заявка будет выполнена в течение 1-2 часов при наличии пакета документов.
Если для работы используется дискета или flash-накопитель, скопировать контейнер с сертификатом можно средствами Windows (этот способ подходит для версий КриптоПро CSP не ниже 3.0). Папку с закрытым ключом (и, если есть, файл сертификата — открытый ключ) поместите в корень дискеты / flash-накопителя (если поместить не в корень, то работа с сертификатом будет невозможна). Название папки при копировании рекомендуется не изменять.
В папке с закрытым ключом должно быть 6 файлов с расширением.key. Как правило, в закрытом ключе присутствует открытый ключ (файл header.key в этом случае будет весить больше 1 Кб). В этом случае копировать открытый ключ необязательно. Пример закрытого ключа — папки с шестью файлами и открытого ключа — файла с расширением.cer.
Если у вас MacOS, смотрите инструкцию «Как скопировать контейнер с сертификатом на MacOS».
Отчитайтесь легко и без ошибок. Удобный сервис для подготовки и сдачи отчётов через интернет. Дарим доступ на 14 дней в Экстерн!
1. Зайдите на профиль Диагностики «Копирования» по ссылке.
2. Вставьте носитель, на который необходимо скопировать сертификат.
3. На нужном сертификате нажмите на кнопку «Скопировать».

Если на контейнер был задан пароль — появится сообщение «Введите пароль для устройства с которого будет скопирован сертификат».

Введите пароль и нажмите на кнопку «Далее».
4. Выберите носитель, куда необходимо скопировать сертификат и нажмите «Далее».

5. Задайте имя новому контейнеру и нажмите на кнопку «Далее».

6. Должно появиться сообщение об успешном копировании сертификата.


3. Выберите носитель для хранения копии контейнера и нажмите ОК. При копировании в реестр можно поставить галочку на пункте «Копировать к ключевой контейнер компьютера», тогда после копирования контейнер будет доступен всем пользователям данного компьютера.

4. После копирования нажмите внизу слева кнопку Обновить
Если хотите работать со скопированными контейнерами — необходимо установить сертификаты.

В окне Копирование контейнера закрытого ключа нажмите на кнопку Обзор.

Выберите контейнер, который необходимо скопировать, и кликните по кнопке «Ок», затем «Далее». Если вы копируете с рутокена, то появится окно ввода, в котором следует указать pin-код. Если вы не меняли pin-код на носителе, стандартный pin-код — 12345678.

Придумайте и укажите вручную имя для нового контейнера. В названии контейнера допускается русская раскладка и пробелы. Затем кликните Готово.

В окне Вставьте чистый ключевой носитель выберите носитель, на который будет помещен новый контейнер.

На новый контейнер будет предложено установить пароль. Рекомендуем установить такой пароль, чтобы вам было легко его запомнить, но посторонние не могли его угадать или подобрать. Если вы не хотите устанавливать пароль, можно оставить поле пустым и нажать «ОК».
Не храните пароль/pin-код в местах, к которым имеют доступ посторонние. В случае утери пароля/pin-кода использование контейнера станет невозможным.

Если вы копируете контейнер на смарт-карту ruToken, сообщение будет звучать иначе. В окне ввода укажите pin-код. Если вы не меняли pin-код на носителе, стандартный pin-код — 12345678.

После копирования система вернется на вкладку «Сервис» КриптоПро CSP. Копирование завершено. Если вы планируете использовать для работы в Экстерне новый ключевой контейнер, установите его через Крипто Про.
При копировании может возникнуть «Ошибка копирования сертификата», если у вас нет лицензии на КриптоПроCSP или контейнер получил признак «неэкспортируемый». Справиться с этим поможет инструкция.
Экспорт сертификата с закрытым ключом
1. Откройте оснастку работы с сертификатами:
2. Откройте сертификат, который нужно скопировать. На вкладке «Состав» нажмите «Копировать в файл».

3. В «Мастере экспорта сертификтов» нажмите «Далее» и выберите пункт «Да, экспортировать закрытый ключ». Нажмите «Далее».

4. На следующем этапе поставьте галочки у пунктов «Включить по возможности все сертификаты в путь сертификации» и «Экспортировать все расширенные свойства», остальные галочки необходимо убрать. Нажмите «Далее».

5. Обязательно задайте пароль для экспортируемого файла. Данный пароль не рекомендуется сообщать по электронной почте. Нажмите «Далее».

6. Укажите имя файла, выберите путь сохранения и нажмите «Далее», затем нажмите «Готово».

7. Экспортируйте открытый ключ сертификата (см. Экспорт открытого ключа).
8. Заархивируйте полученные файлы форматов .pfx и .cer.
Установка сертификата с закрытым ключом
1. Откройте .pfx файл. Сразу запустится «Мастер импорта сертификатов».
2. Укажите хранилище «Текущий пользователь» и нажмите «Далее», затем снова «Далее».


4. Выберите пункт «Поместить все сертификаты в следующее хранилище», нажмите на кнопку «Обзор», выберите «Личное» и нажмите на кнопку «ОК». Нажмите «Далее», а затем «Готово».

5. В окне КриптоПро выберите носитель, на который хотите сохранить контейнер. При необходимости задайте пароль.

6. Для корректной работы сертификата со встроенной лицензией переустановите сертификат в контейнер (см. Как установить личный сертификат в КриптоПро).
1. Необходимо найти ветку реестра с нужным контейнером. Ветки реестра, в которых может быть контейнер закрытого ключа:
2. После того, как нашли нужную ветку, нажмите правой кнопкой мыши на ветку с контейнером и выберите «Экспортировать».

3. Введите имя файла и нажмите на кнопку «Сохранить».
4. Скопируйте файл на тот компьютер, где будете работать с электронной подписью обычными средствами Windows.
5. Пройдите диагностику на сайте https://help.kontur.ru .
6. Как диагностика закончится, нажмите на ссылку «Показать результаты».

7. В списке результатов выберите «Информация о Windows». Скопируйте оттуда SID текущего пользователя.


8. Откройте экспортированный файл реестра с помощью «Блокнота».

9. Замените SID пользователя на скопированный ранее.

Если ветка реестра экспортируется из 32-битной ОС в 64-битную ОС, добавьте в путь ветки реестра параметр Wow6432Node как на скриншоте:
10. Сохраните изменения и закройте файл.
11. Снова нажмите на файл правой кнопкой мыши и выберите «Слияние». В появившемся окне нажмите «Да».

Должно появиться сообщение о том, что данные успешно внесены в реестр. Нажмите «ОК».

Если появляется сообщение «Ошибка при доступе к реестру», необходимо еще раз проверить все пути в файле на корректность. Также проверьте, чтобы в пути не было лишних пробелов, знаков.
12. После того, как данные будут внесены в реестр, необходимо вручную установить сертификат (см. Как установить личный сертификат).
Участие в торгах, сдача отчетности, маркировка товаров невозможны без электронной подписи (ЭП или ЭЦП), которая заменяет реальную подпись человека при дистанционной подготовке документов.
Если вы еще не получили электронную подпись, оформите ЭП в удостоверяющем центре, который прошел аккредитацию. В УЦ Контура есть подписи для сотрудников, торгов, отчетности и личных дел. Поможем оформить сертификат ФНС для руководителя.
Чаще всего владельцы электронной подписи сталкиваются с сертификатом, когда подписывают контракт на торговой площадке или отчет для налоговой. Тогда система, где подписывается документ, предлагает «Выбрать сертификат», которым будет подписан документ.
Сертификат — это электронное свидетельство, которое подтверждает, кому ЭП принадлежит. В нем содержатся сведения:
- Срок действия;
- Статус: действителен или нет;
- Кому он выдан и каким удостоверяющим центром (УЦ);
- Наличие закрытого ключа;
- Значение открытого ключа;
- Уникальный номер сертификата.
Сертификат получают в удостоверяющем центре. Для этого нужно обратиться в УЦ, сообщить свои данные, показать паспорт и подтвердить личность. Сотрудники УЦ сообщат, как пользователю сгенерировать ключи электронной подписи, а потом выдадут на них сертификат — он подтвердит, что ключи принадлежат вам и позволит использовать их для подписания документов. Вы сможете записать его на токен (защищенный носитель, похожий на флешку) или сохранить на компьютер.
Файл сертификата имеет расширение.cer. Иконка файла — выглядит как конверт с ключом и печатью.
Как выглядит файл с сертификатом ЭП
Сертификат, открытый и закрытый ключи хранятся вместе на внешнем носителе или в компьютере. Вместе эти три компонента обеспечивают работу ЭП. Сертификат без ключей не позволит подписать электронный документ.
Повреждение или удаление файлов приведет к необходимости перевыпуска ЭП.
Тариф «Марафон» от Удостоверяющего центра Контура позволяет перевыпускать сертификат столько, сколько нужно без доплат. Также тариф избавляет от ежегодной подготовки документов для новой ЭП
При первом получении сертификата и ключей ЭП пользователь выбирает, на каком носителе будет их хранить. Это возможно, если правила системы или УЦ, где он получает сертификат, разрешает выбрать разные носители.
Всего есть четыре возможных носителя для сертификата:
- Токен — специальный защищенный носитель, который внешне похож на флешку. Содержимое носителя защищено пин-кодом, поэтому просто так файл с закрытым ключом с токена не скопировать. Купить такой носитель можно в УЦ или у производителя токенов.
- Флешка — обычный носитель, на нем контейнер с сертификатом и ключами будет храниться, как папка с файлами.
- Обычная папка на компьютере — или ее также называют «директория».
- Реестр компьютера — база с информацией о настройках и параметрах компьютера.
В дальнейшем пользователь может сделать копию ключа и сертификата и записать их на второй носитель. Это возможно, если в сертификате нет запрета на копирование. Например, не удастся скопировать сертификат УЦ ФНС или сертификат для ЕГАИС Алкоголь, так как они защищены от копирования. При этом другие квалифицированные сертификаты — например, подпись для торгов или налоговой отчетности — можно дублировать и хранить на нескольких носителях.
Подробнее разберем хранение сертификата на компьютере: в папке (директории) и в реестре.
Папка в операционной системе
При сохранении сертификата на компьютере программа КриптоПро CSP сама определяет конкретную папку, куда запишет ключи и сертификат. Выбрать другой путь сохранения файла пользователю не удастся.
В этом случае файл закрытого ключа проще найти и скопировать — это будет обычная папка с файлами. Путь к папке будет таким:
Реестр компьютера — это список настроек и параметров ПК. Увидеть реестр компьютера можно, набрав в строке поиска на панели «Пуск» — «regedit». Поиск позволит открыть служебную программу — редактора реестра.
Путь к сертификату через реестр
Найти сертификат на ПК можно несколькими путями:
- с помощью программы КриптоПро CSP;
- программы CertMgr;
- браузера;
- консоли MMC.
Все четыре способа позволят открыть сертификат, выгрузить его в виде файла, просмотреть сведения об ЭП, а при необходимости и удалить сертификат. Когда не нужно удалять сертификат.
В КриптоПро CSP и браузере также можно скопировать сертификат вместе с закрытым ключом, в программе CertMgr и консоли ММС — только файл сертификата. Для такого копирования сертификата и его ключа рекомендуем использовать сервис копирования сертификатов на Установочном диске, где пользователю не требуется детально погружаться в механизмы работы ЭП.
Поиск сертификата через КриптоПро CSP
КриптоПро CSP — это программа для работы с электронной подписью. Она есть у большинства пользователей, работающих с квалифицированной ЭП.
Чтобы найти сертификат через КриптоПро CSP на ПК:
Поиск сертификата через КриптоПро CSP
После открытия сертификата через КриптоПро CSP, вкладка с ним появится в меню «Пуск». В следующий раз сертификат можно будет открыть быстрее — сразу из этого меню.
При удалении сертификата через КриптоПро CSP, программа сотрет с компьютера все компоненты ЭП вместе с корневым сертификатом УЦ. После этого восстановить их невозможно. Что такое корневой сертификат.
Поиск сертификата через CertMgr
CertMgr — это программа для работы с сертификатами на ПК. Также через программу можно посмотреть справочную информацию о консоли управления Microsoft Management Console (MMC) и о том, как настроить удаленное подключение к компьютеру.
Поиск сертификатов на ПК с помощью CertMgr аналогичен поиску через КриптоПро CSP:
- Открываем меню «Пуск» и в поисковой строке пишем название диспетчера сертификатов — «CertMgr», запускаем программу CertMgr.
- В программе — выбираем папку «Личное», тип объекта — «Сертификаты». Диспетчер выдаст перечень сертификатов, которые установлены на компьютер.
- Выбираем из списка нужный сертификат и открываем его.
Поиск сертификата через CertMgr
Поиск сертификата через Internet Explorer
Internet Explorer — один из наиболее популярных браузеров для работы с сертификатами ЭП. Долгое время только его можно было использовать для сертификатов. Другие браузеры начали поддерживать работу сертификатов позже — в 2015-2017 годах. Но до сих пор использовать сертификат на некоторых ресурсах можно только в Internet Explorer.
Как найти сертификат с помощью браузера Internet Explorer:
Поиск сертификата через Internet Explorer
Полностью удалить сертификат из браузера Internet Explorer невозможно — только открытый ключ. Поэтому если сертификат удалили из браузера по ошибке, то его можно восстановить с помощью программы КриптоПро CSP.
В браузере Chrome и основанных на нем браузерах (Яндекс.Браузер, Opera) сертификаты также можно найти:
В браузере Firefox найти сертификат не получится. Этот браузер не работает с российскими сертификатами и отечественными криптографическими алгоритмами.
Поиск сертификата через консоль управления
Консоль MMC (Microsoft Management Console) — это место для хранения инструментов и программ, которые предназначены для обслуживания компьютера. Эти средства называются оснастками и служат для управления оборудованием, программным обеспечением и сетевыми компонентами Windows.
Что именно находится в консоли, выбирает пользователь. Перед тем, как пользоваться инструментами консоли, сначала их нужно туда добавить, то есть «Добавить оснастку».
Рассказываем, как запустить консоль и добавить оснастку:
- Открываем меню «Пуск» и в поисковой строке указываем — «MMC».
- В результатах поиска выбираем консоль управления Windows MMC и запускаем ее.
- Нажимаем на вкладку «Файл» и выбираем функцию «Добавить или удалить оснастку». Система выдаст список доступных оснасток.
- Выбираем строку «Сертификаты» в перечне оснасток и нажимаем кнопку «Добавить».
- Указываем, для какой учетной записи выбираем оснастку — «Моей учетной записи пользователя» и нажимаем «Готово». После этого список сертификатов перейдет из перечня доступных оснасток в окне слева в перечень выбранных оснасток в окне справа.
- Подтверждаем выбор: в окне выбранных оснасток выбираем инструмент «Сертификаты» и нажимаем «Ок».
- Прописываем название консоли и выбираем, куда ее сохранить.
Добавление сертификата в консоль управления Windows
После добавления сертификатов в консоль управления Windows, с ними можно будет работать напрямую через эту консоль.
Как запустить консоль, в которую добавлены сертификаты:
- Открываем меню «Пуск» и в поисковой строке указываем название консоли. Например, «Консоль1».
- Нажимаем на иконку сертификата и открываем его.
Просмотр сертификата в консоли управления Windows
Сертификат на компьютере можно найти несколькими путями. Наиболее простые через программу КриптоПро CSP или браузер. Чуть более сложные — через диспетчер сертификатов CertMgr или консоль управления Windows.
Если поиск не дал результатов, значит сертификата на компьютере нет. Это значит, что файл сертификата удален. Восстановить его можно только в случае, если закрытый ключ не тронут. В противном случае нужно использовать копию сертификата, если заранее ее сделали, или обратиться в удостоверяющий центр за новым сертификатом.
Если у вас оформлен тариф «Марафон» от Удостоверяющего центра Контура, платить за перевыпуск не придется. Тариф не только избавляет от ежегодной подготовки документов для новой ЭП, но и позволяет перевыпускать сертификат столько, сколько нужно
- Зачем нужно устанавливать сертификаты на ПК и как это сделать
- Вопросы и ответы

Электронно-цифровые подписи (ЭЦП) давно и прочно вошли в обиход как в государственных учреждениях, так и в частных фирмах. Технология реализована через сертификаты безопасности, как общие для организации, так и личные. Последние чаще всего хранятся на флешках, что накладывает некоторые ограничения. Сегодня мы расскажем вам, как устанавливать такие сертификаты с флеш-носителя на компьютер.
Зачем нужно устанавливать сертификаты на ПК и как это сделать
Несмотря на свою надежность, флешки тоже могут выйти из строя. К тому же не всегда удобно вставлять и вынимать накопитель для работы, особенно на небольшой срок. Сертификат с носителя-ключа можно установить на рабочую машину, чтобы избежать этих проблем.
Процедура зависит от версии Криптопро CSP, которая используется на вашей машине: для новейших версий подойдет Способ 1, для более старых — Способ 2. Последний, к слову, более универсален.
Установка в автоматическом режиме
Последние версии Криптопро ЦСП обладают полезной функцией автоматической установки персонального сертификата с внешнего носителя на жесткий диск. Чтобы задействовать ее, проделайте следующее.
Первым делом нужно запустить КриптоПро CSP. Откройте меню «Пуск», в нем перейдите в «Панель управления».

Щелкните левой кнопкой мыши по отмеченному пункту.
Щелкните по кнопке обзора.

Программа предложит выбрать местоположение контейнера, в нашем случае флеш-накопитель.

Откроется предварительный просмотр сертификата. Нам нужны его свойства — нажимайте на нужную кнопку.

В следующем окне щелкните по кнопке установки сертификата.

Откроется утилита импорта сертификатов. Для продолжения работы нажимайте «Далее».

Предстоит выбрать хранилище. В последних версиях КриптоПро лучше оставить настройки по умолчанию.

Заканчивайте работу с утилитой нажатием «Готово».

Появится сообщение об успешном импорте. Закройте его, щелкнув «ОК».

Данный способ на сегодня является самым распространенным, однако в некоторых вариантах сертификатов воспользоваться им невозможно.
Ручной метод установки
Устаревшие версии КриптоПро поддерживают только ручную установку личного сертификата. Кроме того, в некоторых случаях последние версии ПО могут брать такой файл в работу через встроенную в CryptoPro утилиту импорта.

Откроется «Мастер установки личного сертификата». Переходите к выбору местоположения файла CER.

Выберите вашу флешку и папку с сертификатом (как правило, такие документы расположены в каталоге со сгенерированными ключами шифрования).

Убедившись, что файл распознан, нажимайте «Далее».


Дальнейшие действия — указание контейнера ключа вашего CER-файла. Жмите на соответствующую кнопку.

Во всплывающем окошке выберите местоположение нужного.

Вернувшись к утилите импорта, снова нажимайте «Далее».


Далее нужно выбрать хранилище импортируемого файла ЭЦП. Щелкайте «Обзор».

Поскольку сертификат у нас личный, то и отметить нужно соответствующую папку.

Внимание: если вы используете этот способ на новейшей CryptoPro, то не забудьте отметить пункт «Установить сертификат (цепочку сертификатов) в контейнер»!

Мы собираемся заменить ключ на новый, так что смело нажимайте «Да» в следующем окне.

Процедура окончена, можно подписывать документы.
Данный способ несколько сложнее, однако в некоторых случаях установить сертификаты можно только так.
В качестве подведения итогов напомним: устанавливайте сертификаты только на проверенные компьютеры!
Еще статьи по данной теме
Для того чтобы скопировать электронную подпись с флешки на флешку, откройте программу «КриптоПро», перейдите на вкладку «Сервис» и кликните «Скопировать».
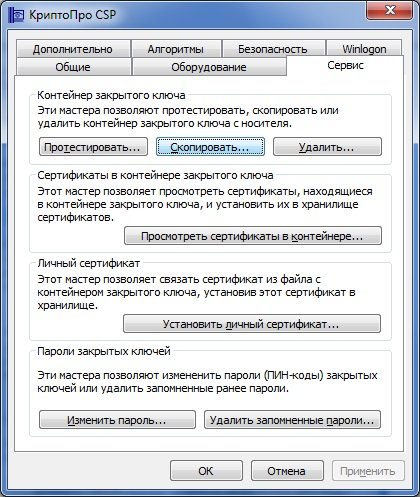
Нажмите на кнопку «Обзор» и выберите ключевой контейнер (сертификат).
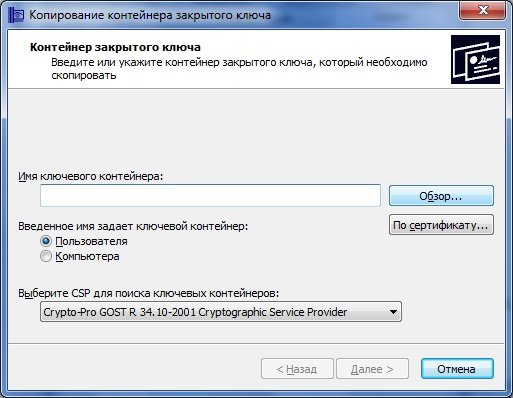
Нажмите «Далее» и укажите новое имя копии сертификата.
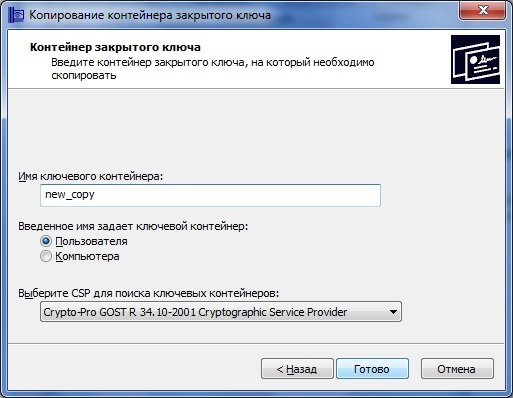
Нажмите «Готово» и в открывшемся окне укажите носитель, на который Вы хотите скопировать ключевой контейнер. В том случае, если Вы делаете копию на флешку, укажите диск Х (флеш-накопитель).

Далее укажите пароль для создаваемого сертификата. Но это необязательно. Поле «Пароль» можете оставить пустым. Нажмите «Ок».
В том случае, если «КриптоПро» не видит нужный носитель, и его наименование отсутствует в перечне устройств, откройте меню и нажмите в следующей последовательности клавиши: «Пуск» — «Панель управления» — «КриптоПро CSP» — «Оборудование» — «Настроить считыватели».
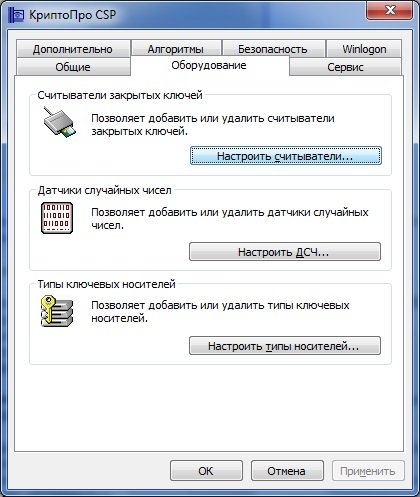
Нажмите кнопку «Добавить». Перед Вами откроется новое окно. В нем кликните «Далее» и выберите в списке нужный носитель. Нажмите на клавиши «Далее» — «Готово».
Внимание! Для того чтобы использовать созданный ключевой носитель, его нужно привязать к контейнеру, из которого он был установлен. Для этого:
- откройте меню и кликните последовательно: «Пуск» — «Панель управления» — «КриптоПро CSP» — «Сервис» — «Просмотреть сертификаты в контейнере»;
- нажмите на кнопку «Обзор», отметьте нужный контейнер и нажмите на клавиши «Ок» и «Далее»;
- кликните «Установить»;
- на вопрос о замене сертификата ответьте утвердительно;
- нажмите на кнопки «Готово» и «Ок».
Теперь установленный сертификат привязан к контейнеру, из которого он был установлен.
Использование электронной цифровой подписи в современном документообороте встречается все чаще. Это экономит время, позволяет быстрее собирать необходимые подписи и легче передавать документы. Благодаря ЭЦП не нужно встречаться, чтобы их подписать, или отвозить их куда-либо. Достаточно открыть на компьютере нужный файл, парой кнопок поставить на нем подпись и отправить получателю.
При этом подпись ЭЦП далеко не всегда равнозначна обычной рукописной подписи. Это связано с тем, что получить ЭЦП и подтвердить все данные довольно сложно. Кроме того, в настоящее время существует некоторое недоверие к электронному документообороту, что связано с возможностью взлома цифровых устройств и копирования защищенных данных. Существуют несколько видов цифровой подписи, которые предполагают различное использование. В зависимости от ваших дальнейших целей необходимо выбрать и получить электронную способ соответствующего формата, начиная от ПЭП, которые используются для подписания простейших документов, заканчивая квалифицированной ЭЦП, которую можно использовать как полный эквивалент рукописной подписи.
При использовании ЭЦП можно хранить данные сертификата на нескольких устройствах и пользоваться ей одновременно с нескольких гаджетов. Однако хранить и передавать эти данные надо защищенно, чтобы никто не получил доступа к личным ключам подписи. Кроме того, нужно понимать, где находятся данные на компьютере, чтобы иметь возможность работать с ними и переносить их.
Для того, чтобы сохранить данные и работать с ними, можно воспользоваться существующими программами, которые позволяют работать с ЭЦП. Так как популярность электронной подписи на данный момент увеличивается, многие разработчики ПО выпускают различные программы, которые позволяют с ними работать. Среди программного обеспечения можно найти платные и бесплатные разрешения. Программы имеют различные характеристики, работают с документами в различных форматах и подходят для различных операционных систем. Для того, чтобы подобрать правильную программу, нужно знать возможности вашего компьютера и характеристики ПО.
Файлы сертификатов в проводнике
В проводнике и в хранилище вашего компьютера можно найти только открытые сертификаты ЭЦП. Закрытые ЭЦП в памяти компьютера не остаются. Найти их можно только на специализированных хранилищах, токенах, и применяются они для того, чтобы сгенерировать открытые ключи. Просмотреть сохраненные на компьютере ключи можно только на правах администратора, а скопировать его и вовсе невозможно.
Просмотреть данные сертификатов можно с помощью различных программ, включая как специально разработанные для этого, так и предустановленные в программном обеспечении компьютера.
КриптоПро дает возможность не только просмотреть сертификаты, но и скопировать данные контейнеров, отправить их на другой носитель или гаджет, а также удалить ненужные данные. Открыть список существующих на компьютере сертификатов можно следующим образом.
В меню «Пуск» найти программу «КриптоПро» и открыть ее. В программе найти вкладку «Сервис» и выбрать «Просмотреть сертификаты в контейнере». Просмотреть и использовать сертификаты в этом ПО может не только администратор компьютера, но и обычные пользователи.
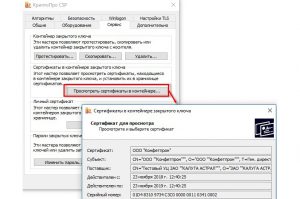
В программе VipNet просмотр сертификатов и работа с ними интуитивно понятны. Все списки имеющихся на компьютере ЭЦП представлены в разделе с названием «Контейнеры ключей». Для того, чтобы получить доступ к просмотру файлов, необходимо только найти программу и открыть ее на компьютере.
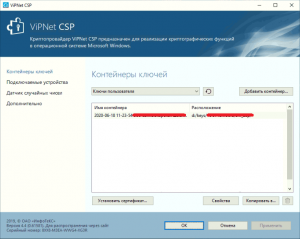
Internet Explorer – стандартный браузер для всех компьютеров, программное обеспечение которых базируется на операционной системе Windows. Эту программу можно использовать для просмотра всех существующих сертификатов и работы с ними. Однако Internet Explorer дает доступ исключительно к общедоступным и открытым частям ключей. Удалить с помощью него все данные контейнера будет невозможно.
Получить доступ к ЭЦП через Internet Explorer можно следующим образом:
- В открытом браузере Internet Explorer найдите вкладку «Меню», а в ней – раздел «Свойства браузера».
- В окне свойств найдите вкладку «Содержание».
- В этой вкладке кликните на раздел «Сертификаты».
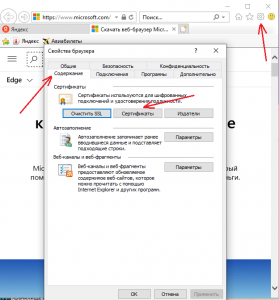
В этом разделе будут отражены все сохраненные на компьютере сертификаты, которыми можно пользоваться. Однако управлять ими не получится, удалить их полностью с компьютера через Internet Explorer не удастся.
Просмотреть весь список сертификатов можно также другим способом. Так, в Internet Explorer есть раздел меню «центр управления сетями и общим доступом», где также можно увидеть все имеющиеся на компьютере сертификаты ЭЦП. При этом обладать правами администратора необязательно, однако использовать и изменить сертификаты через Internet Explorer не получится.





